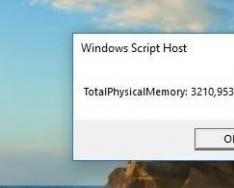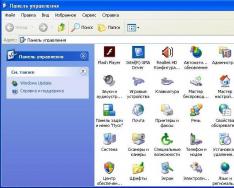Приветствую!
Довольно часто пользователи компьютеров и ноутбуков прибегают к имеющейся возможности подключения второго монитора или вовсе телевизора. Это делается для того, чтобы, к примеру, выводить воспроизводящийся на компьютере фильм на телевизор.
Хотя это и удобно, но имеются и проблемы при таком сценарии использования компьютера. Если конкретизировать, то речь идёт о работающем дисплее компьютера и ноутбука, хотя в этот момент он совершенно не нужен, т.к. весь взор направлен на подключенный телевизор. Если вы столкнулись с этой проблемой и вам небезразличен ресурс дисплея вашего ноутбука или монитора, что подключён к используемому вами ПК, то данный материал, несомненно, будет вам очень полезен.
Как отключить монитор и оставить изображение только на телевизоре
Несомненно, можно просто воспользоваться кнопкой включения\отключения питания на мониторе, но это не очень изящно. А с дисплеем ноутбука такое и вовсе не пройдёт, ведь у него нет отдельной кнопки отключения.
Разработчики операционной системы Windows в курсе данной проблемы и создали для её решения специальный системный инструмент, который позволяет быстро переключать вывод изображения с главного на второстепенный монитор или телевизор, дублировать изображение или расширять его сразу на несколько подключенных устройств вывода видеоинформации.
Для его использования даже не требуется искать соответствующие опции и пункты в каком-либо из многочисленных меню, что имеются в операционной системе Windows. Для вызова инструмента следует нажать на клавиатуре комбинацию клавиш Win + P
Где находятся данные клавиши, можно увидеть на изображении.
После нажатия на экране появится меню из нескольких пунктов. Стрелочками осуществляется переход между пунктами, а клавишей Enter – выбор.

Меню достаточно информативно и в дополнительном описании не нуждается. Просто выберите необходимый режим работы, при условии подключенного второго дисплея или телевизора, и нажмите клавишу ввода. Выбрав вариант «Только второй экран» (или подобное), вы переключите видеосигнал с компьютера на дополнительно подключенное устройство вывода изображения, к примеру, телевизор.
Если вам необходимо будет вернуть вывод источника видеосигнала обратно на основной дисплей, то просто вызовите озвученной ранее комбинацией клавиш соответствующее меню и выберите пункт «Только экран компьютера» . Всё достаточно просто.
Привет! Уже два дня ничего полезного не писал в блог, был занят одним очень важным делом, каким скажу в конце статьи:). А прямо сейчас расскажу как отключить спящий режим и отключение дисплея в Windows 7. Вы наверно знаете, что если оставить компьютер в покое, не нажимать на клавиши и не трогать мышку, то через определенное время отключится экран и и он перейдет в спящий режим, все это сделано для экономии энергии.
Все это конечно хорошо, электроэнергию экономить нужно, глобальное потепление и другие катаклизмы, но автоматический переход в спящий режим очень часто приносит много неприятностей, так же как и автоматическое отключение экрана.
Возможно у вас были случаи, когда смотришь фильм чаще всего онлайн, и через каждые, примерно 10 минут отключается экран, нужно нажимать клавиши, или двигать мышкой. Или оставили что то качать с интернета, а компьютер ушел в спящий режим и все остановилось, вот такие проблемы. И для того, что бы их решить, нужно просто отключить автоматическое отключение экрана и переход в спящий режим. Что мы сейчас и сделаем.Нажмите Пуск и перейдите на .

В панеле управления ищем “Электропитание” и выбираем его.

Автоматическое отключение экрана и переход в спящий режим можно настроить по разному для двух планов: “Сбалансированный” этот план чаще всего активированный на стационарных компьютерах и ноутбуках подключенных к электросети. И “Экономия энергии” , этот автоматически включается обычно при отключении ноутбука от электросети. Давайте настроим для “Сбалансированного” режима, нажмите напротив него .

Как видите, у меня стоит отключение экрана через 10 минут, а автоматический переход в спящий режим через 30 минут. Все что вам нужно, это просто изменить время, или же совсем отключить эти действия выбрав “Никогда” . После изменения не забудьте нажать кнопку “Сохранить изменения” .
 Вот и все друзья, теперь можно спокойно смотреть фильмы и оставлять загрузку на долгое время. Компьютер не будет автоматически отключать монитор и переходит в спящий режим.
Вот и все друзья, теперь можно спокойно смотреть фильмы и оставлять загрузку на долгое время. Компьютер не будет автоматически отключать монитор и переходит в спящий режим.
Чтобы быстро скрыть содержимое экрана, не нажимая кнопок на мониторе, можно использовать клавиатуру. Мы покажем три способа, которые помогут выключить дисплей в одно нажатие.
Как выключить монитор с помощью клавиши Fn У большинства клавиатур и ноутбуков есть функциональные клавиши. Их легко найти по надписи «Fn». Обычно такая кнопка находится в нижней строке рядом с, и.
Для выключения монитора чаще всего используют комбинации +, + или +.
В зависимости от настроек драйвера кнопка может быть включена по умолчанию. Тогда будет достаточно нажать или, чтобы выключить экран. Как отключить экран через программу nirCMD Для быстрого выключения монитора можно также использовать бесплатную программу NIRCmd. Установите утилиту, создайте ярлык на рабочем столе и задайте программе следующий путь: «C:\Windows\nircmd.exe monitor off».
Щелкните правой кнопкой мыши на ярлык, откройте «Свойства» и введите комбинацию клавиш, которая будет отвечать за выключение экрана. Сохраните изменения, нажав «ОК».
Имейте ввиду, что некоторые клавиши не подходят для создания быстрых комбинаций, так как предназначены для введения символов. Среди них, и.
Теперь при нажатии заданного сочетания клавиш экран погаснет и будет оставаться выключенным, пока вы не подвигаете мышью или не нажмете на какую-нибудь кнопку.
Кстати, если для отключения монитора вы используете экранную клавиатуру, она остается на экране, а его фон станет черным. Как выключить экран без специального ПО и клавиш Настроить свои сочетания клавиш для отключения монитора можно и без дополнительного программного обеспечения или кнопки. Для этого перейдите к рабочему столу Windows, кликните правой кнопкой мыши и выберите «Создать» - «Ярлык».
В качестве расположения объекта введите адрес «c:\windows\system32\scrnsave.scr» и нажмите «Далее».
Введите имя ярлыка (например, «Выключение монитора») и подтвердите свое действие, нажав «Готово».
Щелкните правой кнопкой мыши на только что созданную вами ссылку и выберите в нижней части окна пункт «Свойства».
В строке «Быстрый вызов» введите сочетание клавиш, которое хотите использовать для затемнения монитора. Комбинация может содержать кнопки - и любые символы, которые не применяются системой вместе с, или. Исключение также составляют клавиши и.
Подтвердите выбранную комбинацию, нажав кнопку «ОК».
Аналогичным образом можно задать комбинацию клавиш, чтобы перевести компьютер в спящий режим, повернуть экран, создать новую папку или запустить диспетчер задач. Читайте также: Как вернуть классическое меню «Пуск» в новые версии Windows?
Как найти и устранить проблемы с функцией поиска в Windows
Как выключить компьютер комбинацией клавиш? Фото: Windows 7, pixabay.com
Жаль, что возможность обычным способом выключать монитор горячей клавишей сломалась в одной из предыдуших версиях Убунту. Простенький симпатичный скрипт может вернуть этот нужный функционал (предположительно обладателям ноутбуков) за несколько несложных телодвижений.
Как, наверное, многие знают, старый способ выключения монитора через использование команды xset
:
Xset dpms force off
Вообще существует несколько вариаций на сию тему, но по крайней мере начинай от Ubuntu Karmic (9.10), эта возможность была сломана. Некоторые системные вызовы, по-видимому, не очень хорошо справляются с этой командой, вызывая пробуждение экрана приблизительно через минуту. Это, конечно, вызывало неудобства некоторое время, пока я не нашел для себя способа, заслуживающего на использование. На убунтуфорумах предлагалось использовать данную команду в цикле, что, естественно, повышало показатели использования процессора, а другие способы не были столь элегантными. Но благодаря пользователю nxmehta, было найдено решение - а именно использовать Python для достижения цели. Скрипт, который был написан работает по крайней мере на релизах от Karmic по Natty.
Для начала, вы должны установить, кроме самого питона пакет python-xlib. Для этого достаточно в терминале выполнить команду:
Sudo apt-get install python python-xlib
Следующее, что нужно сделать - это открыть текстовый редактор (например, gedit) и скопипастить следующий код:
* This source code was highlighted with Source Code Highlighter .
- #!/usr/bin/python
- import time
- import subprocess
- from Xlib import X
- from Xlib.display import Display
- display = Display(":0" )
- root = display.screen().root
- root.grab_pointer(True,
- X.ButtonPressMask | X.ButtonReleaseMask | X.PointerMotionMask,
- X.GrabModeAsync, X.GrabModeAsync, 0, 0, X.CurrentTime)
- root.grab_keyboard(True,
- X.GrabModeAsync, X.GrabModeAsync, X.CurrentTime)
- subprocess.call("xset dpms force off" .split())
- p = subprocess.Popen("gnome-screensaver-command -i" .split())
- time.sleep(1)
- while True:
- print display.next_event()
- p.terminate()
- break
Что он делает - я думаю, останавливаться не стоит из-за его простоты.

Сохраните ваш файл где-нибудь, дав нужное название. У меня выработалась привычка для исполняемых скриптов использовать папку bin, которая хранится в моей домашней папке. Кстати, скрипты в этой папке будут «видны» без указывания абсолютного пути. Все благодаря нехитрым строкам в файле ~/.profile:
# set PATH so it includes user"s private bin if it exists
if [ -d "$HOME/bin" ] ; then
PATH="$HOME/bin:$PATH"
fi
Итак, файл ~/bin/screen_off.py занял место возле других моих скриптов.
Следующий шаг - сделать его исполняемым. Можете это сделать быстрым chmod +x ~/bin/screen_off.py
, но если вы пока не умеете пользоваться консолью (что зря), то можете воспользоваться графической частью оболочки:
Правокликните на файле и выберите пункт Свойства (Properties):
На вкладке Права (Permissions) и установите галочку Позволить выполнение файла как программы «Allow executing file as program».
Теперь вы можете назначить любое клавиатурное сокращение этому скрипту. Я выбрал Caps Lock, но если у вас кривые пальцы предпочтение использовать другую клавишу - без проблем. В моем случае мне нужно вначале деактивировать использование этой клавиши. Это можно сделать через меню Клавиатура > Раскладки > Параметры раскладки (Keyboard > Layouts > Options):
Вот здесь и можно ее отключить, отыскав и выбрав пункт «Поведение клавиши Caps Lock» (Caps Lock behavior) и снять соответственную галочку.
Впрочем все это тоже можно без труда сделать, не прибегая графической оболочки через gconftool-2, как, например, у меня:
$ # Отключить Caps Lock
$ xmodmap -e "remove lock = Caps_Lock"
$ # Сделать биндинг на свой скрипт:
$ gconftool-2 -a /desktop/gnome/keybindings/custom0
binding = VoidSymbol
action = /home/your_username/bin/screen_off.py
name = Screen_Off
Наконец, чтобы назначить скрипт клавише, откройте диалог Комбинации клавиш клавиатуры, (Keyboard Shortcuts).
Нажмите Добавить, дайте любое имя клавиатурному сокращению, и команду - путь к созданному файлу. Нажмите Применить и потом щелкните на поле Комбинация клавиш, после чего нажмите нужную клавишу-сокращение. Если вы деактивировали Caps Lock, вы увидите текст «VoidSymbol».
Все! Жмите! Надеюсь, этот способ пригодится для того, чтобы немножко сэкономить батарею вашего ноута.
Для переносных компьютеров очень актуально длительное сохранение ресурса батареи. Большую часть энергии потребляет именно изображение. Поэтому отключение дисплея является одной из самых востребованных функций. Ее можно выполнить несколькими способами.
Вы можете снизить яркость свечения экрана до минимальной отметки. Для этого существует комбинация клавиш. Обратите внимание на кнопку “Fn”, которая находится в левом нижнем углу клавиатуры. Вторая кнопка зависит от модели компьютера, который вы используете. Она обязательно будет размещаться среди ряда кнопок – “F1” – “F12”, которые расположены вверху клавиатуры. Откройте инструкцию к компьютеру и найдите необходимую клавишу или используйте “метод тыка”. После нажатия этой клавиши экран включится снова. Также вы можете просто дождаться, когда монитор погаснет сам. Чтобы не ждать слишком долго, установите в параметрах удобное время, по прошествии которого монитор должен погаснуть. Помните, что он отключится только в том случае, если установленное количество времени вы не будете совершать на компьютере никаких действий.




Оптимизация