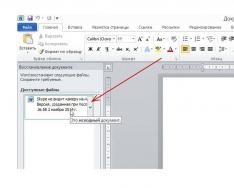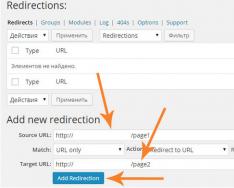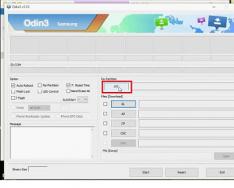У каждого пользователя компьютера когда-нибудь появляется желание скрыть определенную информацию от глаз всех, кто имеет доступ к его компьютеру. На работе за одним и тем же компьютером могут работать несколько человек, нехорошо, когда они видят то, что вы хотите от них скрыть. В домашних условиях (особенно тогда, когда у вас большая семья) тоже иногда хочется определенную категорию файлов убрать с глаз долой. И такие способы есть во всех современных операционных системах. Сегодня мы разберемся, как срыть папки и файлы на компьютере с OS Windows 10 .
Как скрыть папки или файлы в Windows 10
Все нынешние операционные системы (ОС) каждому файлу или папке присваивают атрибуты – специальные реквизиты объектов ОС, предназначенные для того, чтобы ограничить доступ к этим объектам. Например, у документов есть атрибут «Только чтение », он предназначен для того, чтобы запретить редактирование данного файла.
А еще есть очень интересный атрибут (он имеется и у файлов, и у папок), который называется «Скрытый ». Это название говорит само за себя. Для того, чтобы скрыть папку (или файл), необходимо установить флажок напротив этого атрибута, после этого папка станет скрытой.
Для того, чтобы получить доступ к этому атрибуту, необходимо выделить папку в проводнике операционной системы, вызвать контекстное меню, кликнуть левой клавишей мыши по последнему пункту, который называется «Свойства ». Появятся свойства данной папки:
Папка, которую Вы хотите скрыть, пустая
Если Вы хотите скрыть папку, в которой ничего нет, достаточно установить флажок «Скрытый » в открывшемся окне свойств папки. Устанавливаем, нажимаем кнопку «Ок», окно закрывается автоматически. После этого папка становится скрытой и исчезает из проводника системы – она скрыта, просто так ее уже не увидеть.
В папке, которую Вы хотите скрыть, есть папки и файлы
Чуть-чуть по-другому нужно будет действовать, если в папке есть файлы. После того, как Вы установите флажок около атрибута «Скрытый» и нажмете кнопку «Ок», операционная система спросит, изменить ли данный атрибут у всех файлах и папок, которые вложены в данную папку:

Можно скрыть все папки и файлы, которые находятся в этой папке (ОС сама установит атрибут «Скрытый» ко всем вложенным объектам). Либо, можно скрыть только выбранную папку, а все ее содержимое останется видимым, для этого достаточно установить переключатель в значение «Применение изменений только к этой папке». После этого нажимаем на кнопку «Ок».
В чем разница? В первом случае файлы и подпапки, которые находятся в скрытой папке, можно будет найти через поиск по компьютеру. Во втором случае, если отображение скрытых файлов и папок не включено, то через поиск также ничего не найдется.
Как отобразить скрытые папки и файлы в Windows 10
Чтобы увидеть все скрытые папки и файлы, необходимо открыть проводник файлов Windows 10, перейти на вкладку «Вид» ленты, и нажать на большую кнопку «Параметры», которая располагается в правой части окна:
После этого появится окно просмотра параметров папок:

В открывшемся окне переходим на вкладку «Вид», промотать содержимое блока «Дополнительные параметры» до самого низа, найти пункт «Скрытые файлы и папки » и установить переключатель в значение «Показывать скрытые файлы, папки и диски ».
После этого все файлы и папки, которые были скрыты выше, «вернуться» в проводник системы и их можно будет открывать стандартным способом. Однако, при включенном отображении скрытых файлов и папок, они отображаются чуть иначе, чем видимые папки или файлы — полупрозрачными:

Данной настройки достаточно для того, чтобы просматривать скрытые файлы и папки во всех папках операционной системы (куда у Вас есть доступ).
Как скрыть папку в Windows 10, сделав ее системной
Как можно заметить, способ сокрытия папок и файлов, приведенный выше, довольно прост, а способ отображения скрытых объектов еще проще и доступен для всех пользователей ОС. Если Вам нужно надежно скрыть папку, есть еще один способ для этого, которым часто пользуются компьютерные вирусы.
Помимо атрибута «Скрытый », у папок и файлов есть еще один атрибут, который называется «Системный ». Системные файлы более важные, чем скрытые, поэтому операционная система скрывает такие объекты надежнее. Самый важный момент в том, что вам не потребуется никакое дополнительное программное обеспечение для того, чтобы сделать папки и файлы системными . Для этого необходимо нажать сочетание клавиш Windows + R, появится окно «Выполнить ». В этом окне нужно ввести название команды «cmd » и нажать на кнопку «Ок»:

Запустится командная строка. Она нужна для выполнения некоторых команд администрирования ОС. Например, можно сделать папку или файл системным. Для этого необходимо ввести в командной строке следующий текст:
attrib +s +h “абсолютный_адрес_до_файла_или_папки”
Например, я хочу скрыть папку под названием «Важная папка», которая находится на диске D, в папке «Важные файлы». Весь этот адрес и нужно прописать в командной строке:

Нажав на кнопку «Enter», Вы сделаете папку «Важная папка» скрытой и системной. Ключи для команды attrib значат следующее:
- +s – сделать файл системным (S ystem);
- +h – сделать файл скрытым (H idden).
Теперь можно поэкспериментировать, и попробовать найти папку, которую вы сделали системой. В проводнике операционной системы сделать это уже нельзя. Если включить отображение скрытых файлов, системную папку (или файл) все равно не видно. С помощью обычного поиска данный файл или папку тоже найти не удасться. Если вам нужно скрыть что-то действительно важное, нужно делать этот файл системным, стандартными способами его не найти.
Чтобы отобразить скрытие файлы или папки, необходимо выполнить ту же команду, что Вы выполняли выше, только заменить знак «плюс » на знак «минус » у ключей S и H. Когда нужно открыть важный файл, выполняете эту команду, работаете с файлом. Когда он не нужен – снова делаете его системным:

Выше описаны способы, с помощью которых можно скрыть папку или файл на компьютере с Windows 10 без использования дополнительных программ. Эти способы подходят и к предыдущим ОС (Windows XP, 7, 8) от компании Microsoft.
Есть и другие способы скрыть папку или файл от глаз других пользователей, но нужно устанавливать дополнительное ПО. Представленные выше способы скрытия объектов ОС сработают только тогда, когда у Вас есть права на изменение этих объектов (папок и файлов).

Вы дочитали до самого конца?
Была ли эта статья полезной?
Да Нет
Что именно вам не понравилось? Статья была неполной или неправдивой?
Напишите в клмментариях и мы обещаем исправиться!
Привет друзья! Недавно один начинающий пользователь задал мне вопрос: Почему в Windows 10 по умолчанию скрыты многие системные файлы и папки? И мой ответ прозвучал так: Операционная система Windows максимально ориентирована на начинающих пользователей и поэтому имеет серьёзные механизмы защиты, к которым, кроме восстановления системы, относятся параметры сокрытия важных системных файлов и папок. И это правильно. Начинающего пользователя нужно защищать от его же самого, то есть от его неосторожных действий за компьютером и этих действий будет меньше, если самые важные системные элементы он просто не будет видеть. Я поинтересовался у читателя, почему он задал мне этот вопрос. В ответ он показал скриншот своего рабочего стола с целой кучей отображённых системных файлов и спросил, какие из них можно удалить! Оказалось, что кроме скрытых папок, пользователь включил в системе отображение «Скрытых защищённых системных файлов», а ведь это разные вещи.
Если вы со временем стали опытным пользователем и решили отобразить в системе невидимые элементы, то это можно только приветствовать, но если сразу включить в OS отображение всего скрытого и невидимого, то даже опытному пользователю это будет не столько помогать в работе, а сколько мешать. Лично я бы советовал всем пользователям открывать доступ к скрытым папкам, но не системным.
Скрытые файлы и папки в Windows 10
Довольно часто, работая в Windows 10, нам приходится открывать содержимое скрытых папок и работать с определёнными файлами, самый простой пример - по умолчанию скрытая папка «AppData», содержащая личные файлы юзеров ОС или папка «ProgramData», в которой находятся программные настройки всех пользователей. А может вам понадобится для очистки скрытая папка временных файлов «Temp».
Я работаю с Windows уже более двадцати лет и могу привести множество аналогичных примеров. Даже начинающий пользователь буквально с самого начала своей работы в OS сталкивается с необходимостью просматривать содержимое невидимых папок, но не каждому пользователю (даже опытному) нужно постоянно видеть перед глазами всё это сокрытое «богатство ».
Итак, давайте разберёмся в параметрах, ответственных за отображение скрытых элементов Windows 10.
Открываем проводник.

Вид-->Параметры--> Изменить параметры папок и поиска.

Вот здесь самое интересное.
В окне «Параметры папок» перейдите на вкладку «Вид» и прокрутите колесо прокрутки в самый низ.
1. Если убрать галочку с пункта: «Скрывать защищённые системные файлы (рекомендуется) », то в вашей ОС будут отображены все системные файлы, многие из которых вам постоянно видеть не нужно, например: файл подкачки (pagefile.sys), файлы загрузчика системы (папка Boot), папка с точками восстановления системы (System Volume Information) и так далее, более того, некоторые системные файлы можно по неосторожности удалить, поэтому не советую вам постоянно держать этот пункт не отмеченным.
2. « Скрывать расширения для зарегистрированных типов файлов » - здесь решайте сами. Лично я всегда снимаю галочку, так как расширения файлов мне необходимо видеть по работе, тем более, многие вредоносные программы часто присваивают файлам второе расширение.
3. «Показывать скрытые файлы, папки и диски » - Это единственный пункт, который я бы советовал отметить тем пользователям, которые серьёзно интересуются устройством операционной системы. В этом случае в ОС отобразятся упомянутые мной папки «AppData», «ProgramData», «Temp» и т.д.


По умолчанию разработчики ОС Windows 10 сделали важные системные каталоги и файлы скрытыми, как это было и в более ранних версиях системы. Их, в отличии от обычных папок, нельзя увидеть в Проводнике. В первую очередь, это сделано для того, чтобы пользователи не удаляли элементов, необходимых для корректного функционирования Виндовс. Также скрытыми могут быть директории, которым установили соответствующий атрибут другие пользователи ПК. Поэтому иногда необходимо отобразить все скрытые объекты и получить к ним доступ.
Существует довольно много способов отображения скрытых каталогов и файлов. Среди них можно выделить способы, прибегающие к использованию специальных программ и способы, использующие встроенные инструменты ОС Windows. Давайте рассмотрим наиболее простые и популярные методы.
Способ 1: отображение скрытых объектов с помощью Total Commander
— надежный и мощный файловый менеджер для ОС Windows, который к тому же позволяет увидеть все файлы. Для этого выполните следующий набор действий.
Все важные системные файлы и каталоги Windows 10 по умолчанию невидимы – они не отображаются в проводнике. Сделано это в первую очередь для безопасности, чтобы пользователи случайно не удалили данные, нужные для корректной работы системы. Однако иногда возникает необходимость получить доступ к этим системным данным – для этого полезно знать, как открыть скрытые папки в Windows 10.
Просто запускаем и следуем инструкции, либо делаем все вручную как описано ниже!
Как открыть скрытые папки в Windows 10
Показать скрытые папки в Windows 10 можно в окне проводника, не прибегая к настройке системы через «Панель управления»:
Вам удалось сделать видимыми скрытые папки Windows 10, поэтому будьте осторожны и случайно не удалите их содержимое.
Как сделать папку невидимой
Если нужно скрыть папку на рабочем столе, то сделать это достаточно просто:
- Кликните ПКМ по пустой области рабочего стола → «Создать» → «Папку».

- Нажмите на папку ПКМ → «Свойства» → «Настройка» → «Сменить значок»:

- После выполнения данных действий иконка папки станет невидимой.
- Нажмите комбинацию «Win+R» → введите команду charmap .

- Выберите пустой символ в конце таблицы → скопируйте его.

- Кликните ПКМ по папке → «Переименовать» → сотрите название → вставьте скопированный символ.

- Кликните ПКМ по пустой области рабочего стола → «Создать» → «Папку».
Теперь данная папка невидима и ее не получится найти через поиск по компьютеру. Чтобы ее увидеть на рабочем столе, необходимо выделить все значки комбинацией «Ctrl + A».
Видеоинструкция
Для наглядности ниже прикреплена видеоинструкция, в которой пошагово показано, как увидеть скрытые папки.
Совет! Если вам нужно только одна директория, то вы можете просто снять с неё атрибут «Скрытый», а другие файлы и каталоги обратно сделать невидимыми. Делается это через свойства папки, где на вкладке «Общие» есть раздел «Атрибуты».
Вывод
Старайтесь не оставлять включенным отображение скрытых папок в Windows 10 – сразу после выполнения нужных манипуляций с их содержимым делайте каталоги обратно невидимыми. Если же вам постоянно требуется доступ к определенной директории, то просто снимите с неё атрибут «Скрытый».
Часто пользователю, особенно продвинутому, нужно знать, как открыть скрытые папки в Windows 10, ведь порой изъять ненужную программу можно только физическим удалением из корневого каталога, а не обычным меню «Программы» - «удалить». Важно понимать, что без специализированных файлов и компонентов система или не будет работать вовсе, или же появятся жуткие лаги и сбои. Решая, показывать ли их пользователям, разработчики шли на риск. Ведь поначалу пользователи пытались их удалять.
Чтобы снизить риск вмешательства в работу системы со стороны клиента, разработчиками может скрываться содержание отдельных папок или разделов в целом. Это как на автомобиле мотор имеет крышку и защищен капотом от взглядов прохожих и пассажиров. Условно люди знают, что там что-то есть и оно работает, а как и почему - это вопрос риторический. В итоге, как показать скрытые папки в Windows 10, знает очень небольшой процент пользователей.
Ни одно включение ПК по всему миру не обходится без файлов, каждый из которого содержит программный код.
Зачем разработчики скрыли данные?
В начале «оконной эры», т. е. с выходом оболочки Windows 3.11, а затем и Windows 95 папки как системные, так и пользовательские были одинаково доступны владельцу ПК, при желании он мог удалить любой системный файл. В итоге и вирусов не нужно было, пользователи сами ломали свои компьютеры, повреждая систему (удаляя отдельные системные файлы или даже целые папки). В Windows NT ситуация была немного иной: скрыть папку с системными данными и файлами там догадались еще на Windows NT 4.0 (ровесница 95).
Скрывать системные файлы повсеместно начали с Windows 2000 и XP.
Изначально этот показанный здесь метод существенно снизил количество заявок по ремонту и обслуживанию компьютеров, так как пользователи реже стали вредить своим компьютерам (особенно начинающие юзеры, мало смыслящие в работе ПК). Однако в дальнейшем многие производители стали злоупотреблять важной методикой «защиты от дурака». Скрытая директория стала использоваться как место для инсталляции рекламных приложений. Сейчас очень многим пользователям русскоязычного интернета досаждают:
- браузеры Amigol;
- Яндекс бар;
- прочие утилиты.
Способы увидеть скрытые папки
Если скрытые папки Windows 10 не дают покоя или пользователю крайне важно узнать, куда деваются ресурсы (свободное место на жестком диске), то лучшим решением станет стандартный способ, с помощью которого можно с легкостью увидеть все скрытые папки в системе.
Чтобы увидеть скрытые папки в ОС Windows 10, достаточно в проводнике перейти на вкладку «Вид». А затем снять в поле «Дополнительные параметры» отметку на пункте «Скрывать защищенные системные файлы».
Для тех, кому необходимо посмотреть только какую-то 1 директорию, достаточно просто снять с нее атрибут «Скрытый». Так без существенных изменений настройки всей системы человек сможет выполнить все необходимые ему задачи. Сделать такую операцию несложно, просто в свойствах папки на вкладке «Общие» нужно выбрать раздел «Атрибуты».
Стоит помнить, что скрытые файлы и папки и остаются таковыми, не нужно их оставлять в открытом доступе, ведь можно случайно что-то удалить и получить массу проблем в работе системы.
Поэтому просто нашли стороннюю программу или утилиту, которую нельзя удалить штатным способом, решили с ней вопрос и закрыли доступ к директории от греха подальше.
Когда от пользователя спряталась программа?
Чтобы включить скрытые папки в Windows 10, есть простое и удобное меню в проводнике. Оно унаследовано от Windows 8.1, до этого на Vista и 7 требовалось уделить немало времени для банального отображения скрытых файлов и папок. Делалось это через «Панель управления» - «Оформление и персонализация» - «Параметры папок», вкладка «Вид папок». Здесь нужно было отметить галочку возле пункта «Показывать скрытые файлы, папки и диски» (он самый последний снизу).

Кстати, метод работает и на более новых системах, поэтому с его помощью человек с легкостью сможет отобразить скрытые папки и даже диски. Вообще, если говорить о системных настройках, то «десятка» многое унаследовала от более старых систем. По этой причине очень многие методики прошлого окажутся актуальными и сейчас, точно так же, как и уязвимости. В частности, нашумевший WannaCry, который использует старые уязвимости ОС семейства Windows.
Желательно помнить, что в проводнике отображение системных файлов отключено только в интересах самих же пользователей.
Если никто удалять ничего не будет, то без разницы, отображаются они у владельца ПК или нет. Продвинутые же пользователи чистят только папку Temp и App data.
Опасность и последствия
Стоит помнить, что скрыть скрытые папки нужно только в том случае, когда за ПК работают дети, не продвинутые пользователи. Однако и в таком случае Microsoft подстраховалась и не позволит удалить критически важные скрытые файлы системы.
Обычно, перед тем как увидеть скрытые файлы, пользователи стараются удалить программы или ненужные данные штатными средствами «Очисткой диска» или удалением через панель управления. Приложение Спутник от Mail.ru, к примеру, только так и можно убрать с компьютера, штатные средства не помогут.
Для виндовс 10 вопросы, связанные со штатной чисткой системы от мусора, решены более изящно, чем у старых систем, все выполняется в несколько кликов. Кроме удаления ненужного софта, открывать спрятанные файлы не имеет смысла, особенно заходить в корневой каталог диска. Стоит просто помнить, что хоть современная операционная система и имеет несколько ступеней защиты и дублирующие службы, пережить удаление важного файла она не сможет. Поэтому всегда внимательно нужно читать информацию, отображаемую на всплывающих окнах и в системных предупреждениях.
Защита и скрытые файлы
В последних версиях операционных систем от Microsoft штатный антивирус является единым целым вместе с системой. Он предупреждает об удалении важных файлов конфигурации, не пускает зловредные программы в систему. Если пользователь думает, как включить его на Windows 10, то зря тратит время, так как он работает по умолчанию.

Благодаря постоянным обновлениям и хорошему антивирусу, «десятые окошки» предлагают пользователю отличную безопасность.
Некоторые файлы открывать даже запрещено, система их просто не запустит, так как они системные. Иными словами, даже удалить видимый системный файл можно не всегда, тем более что это не нужно пользователю вовсе, ведь он хочет просто работающий комп. Важно просто помнить, что заставить отображаться можно любой скрытый файл или папку. Однако удалить его или даже поменять на такой же по размеру и реквизитам почти нереально.
Если же владелец хочет больше конфиденциальности, стоит помнить, что перед тем как скрыть свою папку или файл, нужно получить привилегии администрации ПК:
- пароль;
- логин;
Вернуть обратно доступ своему файлу или папке можно, если пройти обратную процедуру, указанную выше.
Оптимизация