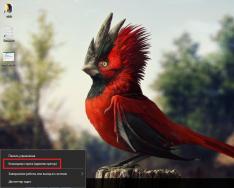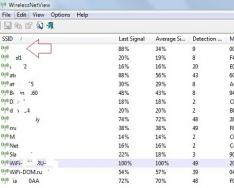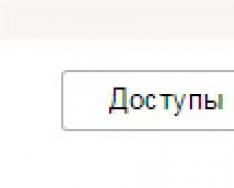Одним из наиболее удобных способов получения доступа к ресурсам сети интернет является подключение к беспроводной сети wifi. Вопреки распространению компьютеров, планшетов и смартфонов, прочих устройств, использующих сетевые ресурсы, многие пользователи не имеют представления о том, как настроить wifi на ноутбуке.
Перед тем, как приступить к программной настройке вашего ноутбука, потребуется осуществить проверку активности особого адаптера вай фай. Важно понимать: любой производитель ноутбуков может закладывать возможность управления адаптером как программно, так и физически:
В первом случае для того, чтобы установить данный модуль в рабочее положение, потребуется на включенном портативном устройстве найти клавишу с символами «fn»
, а также кнопку с символом антенны в режиме вещания – обычно это небольшая «палочка», вокруг которой схематически изображены излучаемые волны.  Посредством нажатия комбинации клавиш одновременно можно привести адаптер вай-фай в ноутбуке в рабочее состояние;
Посредством нажатия комбинации клавиш одновременно можно привести адаптер вай-фай в ноутбуке в рабочее состояние;
Во втором случае, если никаких клавиш не обнаружено, переде тем, как настроить вай фай на ноутбуке, потребуется отыскать на корпусе сбоку или снизу особый аппаратный переключатель. Если ключ не будет содержать индикаторов, то попробуйте перемещать его из положения в положение, пока на панели задач не появится соответствующий всем знакомый значок, сигнализирующий о том, что с устройства можно осуществлять подключение.
Если попытка привести ноутбук в состояние, при котором он сможет контактировать с сетью, не удалось, то можно попробовать принять следующие меры:
- Переустановить драйвера – программное обеспечение для модуля, посредством которого осуществляется связь с сетью;
- Проверить систему на наличие сбоев или критических ошибок;
- Просканировать носители на вирусы.
Важно: для компьютеров различных моделей и лет выпуска драйвера, соответственно, могут различаться.
Перейдем к рассмотрению главного вопроса: как настроить вай фай на ноутбуке.
Нюансы и этапы настройки
После того, как с адаптером проблема решена, и он активен, можно переходить к непосредственно настройке. В зависимости от установленной на вашем персональном компьютере операционной системы, процесс будет незначительно различаться. В качестве примера подробно разберем, как настроить wi fi на ноутбуке с предустановленной операционной системой windows xp (для последующих версий порядок действий тот же, разница лишь в наименовании отдельных пунктов меню и опций):
Открываем «панель управления», заходим в раздел «сетевых подключений»:
Универсальный способ:



Внешний вид «Панели управления Windows»
- Вы увидите иконку «беспроводного соединения»;

Заходим в свойства Ethernet
- Выбрав свойства беспроводного соединения, вкладку «общие», в поле «компоненты» выставляем значение «TCP/IPv4», затем выбираем его свойства посредством нажатия на правую кнопку мыши;
- Далее устанавливаем автоматическое получение айпи и DNS адресов, либо вводим требуемые значения. Эти значения будут находиться в зависимости от настроек, заданных на роутере;
- Далее обращаемся ко вкладке «беспроводные сети»;
- Выбрав поле сетей, которые могут быть доступны, устанавливаем значение «беспроводные»;
- После обновления списка доступных сетей, вай-фай на ноутбуке станет доступен.
Разберем ту же процедуру для устройства с предустановленной операционной системой windows 7:
Обратившись к центру управления сетями, выберем опцию изменения параметров работы адаптера;
Перейдя к свойствам беспроводного подключения, настраиваем для уже знакомого нам TCP/IPv4 необходимые для работы значения;
После обновления соответствующего перечня открытых для соединения сетей, смело подключаемся к любой из доступных и пользоваться всеми ресурсами интернета.
Процедура настройки wi-fi на ноутбуках с предустановленными операционными системами от Виндовс 8 до 10 практически не отличается от процедуры настройки на 7 версии. Единственное принципиальное отличие от рассмотренных операционных систем заключается в наличии на панели уведомлений особого значка с логотипом сети вай-фай, посредством нажатия на который можно получить доступ к требуемым опциям и функциям.
Подводя итоги
Настройка ноутбука для работы с беспроводной сетью – дело незатейливое: осуществить подключение, следуя описанным в статье этапам, удастся даже самому неопытному пользователю. Длительность процедуры составляет не более 10 минут. Однако не стоит забывать о вероятности возникновения затруднений в процессе настройки.
Одна из самых распространенных сложностей, с которой может столкнуться пользователь – неисправность оборудования или предустановленные, но устаревшие драйвера.
Их обновление можно осуществить как через программную среду, так и вручную, однако предварительно рекомендуется удалить старые версии программного обеспечения.
В случае, если после данной процедуры и проверки системы на наличие вирусных и вредоносных файлов проблему решить не удалось, рекомендуется обратиться в соответствующий сервис: вероятнее всего, модуль, отвечающий за возможность совершать беспроводное подключение, поврежден или по каким-либо причинам не откликается на системные запросы.
Как включить и настроить wifi на ноутбуке.
Часто пользователи, которые приобрели ноутбук или нетбук, сталкиваются со сложностями при включении и настройке wifi . Сама процедура довольно проста, но в ряде случаев бывают разнообразные загвоздки и непредвиденные трудности, так же иногда требуется перед тем как приступить к подключит вай фай к ноутбуку. В этой статье мы рассмотрим как штатное подключение, так и варианты решения таких проблем.
Как включить wifi на ноутбуке
Обычно, чтобы включить wifi, достаточно произвести 2-3 несложных операции. Каких именно, зависит от модели и производителя ноутбука. Вот варианты включения сети wifi на буках наиболее популярных производителей:
- На ноутбуке ASUS нужно нажать сочетание кнопок FN и F2.
- На Acer и Packard bell удерживайте кнопку FN и параллельно нажмите F3.
- На ноутбуках HP wi-fi включается сенсорной кнопкой с символическим изображением антенны, а на некоторых моделях - сочетанием клавиш FN и F12. Есть и такие модели, на которых для этой цели предусмотрена обычная кнопка с рисунком-антенной.
- Для включения wi-fi на Lenovo держим FN и нажимаем F5. Встречаются модели, где есть специальный переключатель подключения для беспроводных сетей.
- На ноутбуках от компании Samsung для включения wi-fi нужно удерживая кнопку FN, нажать либо F9, либо F12, в зависимости от модели.
Для подключения wi-fi на ноутбуках различных моделей и разных производителей может использоваться своя оригинальная комбинация клавиш. Подробное описание для конкретной модели нужно искать в руководстве пользователя, которое прилагается к ноутбуку. Кнопка FN есть практически на всех моделях современных ноутбуков. С ее помощью осуществляется подключение различных функций и соединение бука с другими устройствами. Если же на ноутбуке нет кнопки FN, значит, для включения беспроводной сети используется специальная кнопка или переключатель. Как правило, он обозначен одним из этих рисунков.
Если не нашли на клавиатуре, исследуйте торцы ноутбука, возможно переключатель находится сбоку. А также внимательно осмотрите нижнюю часть вашего ноутбука. Есть модели, у которых переключатель располагается на нижней крышке. Причем, производители делают эту кнопочку едва заметной. Она практически сливается с корпусом, и ее можно с первого взгляда не увидеть. Она может иметь подпись Wireles или Wlan. Включили wifi нужной кнопочкой или комбинацией, а он не работает? Следует настроить вай фай на ноутбуке.
Пример спрятанного переключателя WiFi
.Внимание: Стоит сказать что такие переключатели могут находится в самых неожиданных местах, даже на задней крышке ноутбука. Так что если у вас не работает WiFi, внимательно осмотрите ноутбук на предмет то кого переключателя.
Как настроить wifi на ноутбуке Windows 7
Перед настройкой нужно проверить наличие и подключение драйверов. Проверка драйверов Проверка драйвера заключается в том, чтобы выяснить есть ли они вообще на вашем устройстве и задействован ли он в данный момент. Итак, в Панели управления выбираем пункт Диспетчер устройств , который может скрываться внутри пункта Оборудование и звук .
Открывается окошко, в котором находим Сетевые адаптеры . Должны присутствовать два пункта: Ethernet и Wi-Fi. В названии одного из них должно быть слово «Wireless» Это и есть ваш адаптер.
Если запись о wi-fi адаптере отсутствует, или напротив нее стоит значок с восклицательным знаком на желтом фоне, это означает, что у вас есть проблема с драйверами. Если запись отсутствует, значит, драйвера не установлены и вам предстоит установить их с диска, который шел в комплекте с ноутбуком. Или найти на сайте производителя. Без них wi-fi работать не будет. Если запись есть, но напротив нее стоит желтый восклицательный значок, кликните на этот пункт правой кнопкой мыши. В появившемся окне выберите «Задействовать». Причина возникновения сложностей при подключении может крыться в том, что в адаптере установлен режим экономии электроэнергии. Чтобы его отключить, кликните по нему правой кнопкой мыши, далее Свойства - Управление электропитанием, теперь нужно убрать галочку с пункта «Разрешить отключение этого устройства для экономии энергии».
Теперь с драйвером все в порядке. Включение адаптера wi - fi . Для этого через Панель управления → Сеть и Интернет зайдите в Сетевые подключения . Тут находим Беспроводное сетевое подключение . Это и есть адаптер wi-fi. Правой клопкой мыши откройте диалоговое окно и выберите пункт «Включить». Подключение к точке доступа. Осталось подключить ноутбук к точке доступа. Убедитесь, что точка доступа активна. Найдите в правом нижнем углу экрана на панели задач значок wi-fi. При нажатии, откроется окно управления сетями, выберите нужную сеть, нажмите «Подключение».
Если сеть защищена паролем, система попросит его ввести(если вы забыли пароль от своей сети то можно узнать его ). Только после ввода необходимого пароля вы сможете воспользоваться интернетом. Если сеть открытая, подключение произойдет автоматически. Вот и все. Включение и настойка Wifi на ноутбуке завершена . Если вы однажды настроили wi-fi, то больше этого делать не потребуется, так как они автоматически сохранятся в памяти ноутбука. Нужно будет только включать его соответствующей кнопкой или сочетанием клавиш. Помните, что подключение по беспроводной сети забирает много энергии у вашего устройства, так что заряд батареи будет использоваться довольно интенсивно. Приятных и простых подключений без приключений!
WiFi соединение настроить в Windows 7 совсем несложно. В трее, на значке "Сеть", нужно нажать на левую кнопку мыши и затем, в меню выбрать одну из точек доступа WiFi, кликнуть на ней, а затем нажать кнопку "Подключение":
После этого откроется окно, в котором нужно ввести пароль к этой точке доступа:

Вводите пароль, нажимаете "ОК" и если пароль правильный то через полминуты или минуту соединение будет установлено. Значок сети в трее изменит свой вид, а если на него нажать, то в списке сетей будет выделена та, к которой вы подключились:

При этом все остальные параметры, кроме пароля, для нового подключения Windows 7 установит автоматически.
Но есть еще один способ создать wifi подключение к Интернет, немного сложнее, но он дает возможность вручную указать некоторые параметры нового подключения. На том же значке сети, в трее, нужно нажать правую кнопку мыши и затем в меню выбрать "Цетр управления сетями":


Затем, в диалоговом окне выбрать ручную настройку:

В следующем окне ввести имя точки доступа, тип безопасности и шифрования, пароль:

После этого созданное подключение будет доступно через значок сети в трее.
Если вам потребуется изменить настройки соединения, которое уже создано, то для этого нужно нажать левую кнопку на значке сети, а затем правую кнопку на том подключении, которой вы хотите изменить и в меню выбрать "Свойства":

В диалоговом окне можно изменить параметры соединения:


Как пользоваться wifi
Пользоваться wifi
очень просто. После того как вы создали подключение включать и выключать его
можно через значок сети в трее.
Однако нужно понимать, что возможность пользоваться wifi, сильно зависит от внешних факторов. Поскольку радиосигнал подвержен воздействию внешней среды. Различные препятствия вроде стен, потолков, полов ослабляют и сигнал точки доступа, и сигнал клиентского устройства. Windows показывает уровень сигнала от точки доступа в "палочках". На картинках, в начале статьи, показан уровень сигнала в одну-две короткие палки. Это очень слабый сигнал. при таком сигнале пользоваться Интернет скорее всего не получится.
Есть программы, которые показывают уровень сигнала в цифрах - dBm, например 60 dBm или 40 dBm. Чем больше такая цифра, тем слабее сигнал - хороший сигнал это цифра меньше 50 dBm. Однако нужно понимать что точность таких цифр колеблется в зависимости от адаптера и драйвера этого адаптера. В одних и тех же условиях один адаптер может показывать например 71 dBm, а другой адаптер 82 dBm.
Кроме пассивных преград, на качество передачи сигнала wifi могут оказывать отрицательное воздействие источники электромагнитного излучения. Так что, даже если у вас на ноутбуке установлен наилучший wifi адаптер, это не означает что вы всегда сможете пользоваться Интернет через wifi.
В ситуации с плохим сигналом может помочь использование адаптера с внешней антенной. Например USB wifi адаптер TP-Link TL-WN722N/C укомплектован внешней антенной. При этом она съемная и при необходимости ее можно заменить на другую, с большим коэффициентом усиления.
Что дает наличие внешней антенны? Продолжая этот же пример - в равных условиях - одна и та же точка доступа, одно и тоже время и место подключения, наличие пассивных преград между точкой доступа и клиентом - в итоге слабый сигнал в обе стороны:
- Внутренний "родной" wifi адаптер ноутбука подключается к точке доступа, но практически не дает возможности пользоваться Интернет из-за низкой скорости и частых обрывов.
- TP-Link TL-WN722NC с собственной антенной дает стабильное соединение с Интернет на неплохой скорости.
Если не работает wifi
Если на вашем компьютере нет "Беспроводного сетевого соединения" причина может быть в следующем:
- На вашем компьютере вообще нет wifi адаптера. Узнать это можно через Диспетчер устройств. В списке устройств должна быть беспроводная сетевая карта.
- На вашем компьютере wifi адаптер есть но он отключен. Например на многих ноутбуках есть кнопки выключения wifi адаптера. Это может отдельная кнопка или одна из кнопок F в комбинации с кнопкой Fn. Если wifi адаптер встроен в материнскую плату, он может быть отключен в BIOS.
- Адаптер есть, но не установлены драйвера на него, в этом случае он будет в списке устройств в качестве неопознанного устройства.
- Адаптер есть, но он программно отключен.


Если "Беспроводное сетевое соединение" есть, оно показывает список сетей, но не удается подключиться к нужной сети, тогда причина может быть в том, что:
- Слишком слабый сигнал между вашим адаптером и точкой доступа. Большое расстояние, толстые стены и т.п. Причем уровень сигнала точки доступа может быть приличный, но сигнал вашего адаптера не "добивает" до точки доступа. Потому, что сигнал адаптера, в побщем случае слабее чем сигнал точки доступа. Особенно если адаптер встроенный, как например в ноутбуке.
- Вы ввели неправильный пароль. Это особенно актуально для Windws XP потому, что там нельзя увидеть символы пароля.
Если соединение с точкой доступа установлено, но Интернет не работает, тогда причины могут быть:
- Wifi роутер (точка доступа) не подключен к Интернет. Например технический сбой у провайдера, или недостаток средств на вашем счете у провайдера.
- Технический сбой в работе серверов DNS у провайдера.
Домашние WiFi сети
Безопасность WiFi
Поскольку при использовании wifi вся информация передается по радиоволне это делает wifi сети гораздо более уязвимыми по сравнению с проводными сетями. Дело в том, что радиосигналы посылаемые точкой доступа (wifi роутером) и устройствами, которые подключены к точке доступа, доступны для перехвата любым аналогичным устройством, которое находится в радиусе "слышимости" от точки доступа или от клиента этой точки доступа. То есть перехват сетевого трафика становится очень простым, доступным и незаметным. А перехват сетевого трафика позволяет собрать информацию, необходимую для атаки на wifi сеть. По мере того, как становится все больше точек доступа, wifi увеличивается и количество желающих "взломать" wifi сеть.
Самая распространенная мотивация для взлома точек доступа wifi это подключение к Интернету через wifi бесплатно. Довольно распространенная сегодня картина - у вас в квартире установлен wifi роутер и к нему подключены не только ваши устройства, но и компьютер кого-то из ваших соседей. Вы платите за Интернет, а ваш технически грамотный сосед, получает Интернет бесплатно.
Но "кража" Интернет не единственная причина по которой "взламывают" сети wifi. Дело в том, что если злоумышленник получает доступ к вашей точке доступа, он через нее может получить доступ ко всем устройствам, которые подключены к вашему wifi роутеру. А это дает ему возможность кражи ваших персональных данных. Например паролей к почте, к интернет-банкам, ваших документов - одним словом ко всему чем вы владеете.
Поэтому пользоваться wifi нужно с осторожностью. Вот несколько правил, которые стоит соблюдать.
Не подключайтесь к открытым общественным сетям wifi через ноутбук на котором у вас хранится ценная информация. А если вам необходим доступ к Интернет через открытые сети wifi, тогда используйте на вашем ноутбуке файерволл и антивирус. Еще лучше если вы установите на ноутбук две операционные системы. Одну основную, в которой будет храниться вся ваша ценная информация. А другую пустую, только для того, чтобы выходить в Интернет через открытые wifi сети.
Если вы используете роутер wifi у себя дома или в офисе, необходимо правильно выполнить настройку wifi роутера:
- Используйте тип защиты WPA2.
- Пароль для защиты должен быть длинный - лучше если
50 - 60 символов, и должен состоять из произвольного набора символов.
Пароль marina1234
очень плохой - его
взломают за несколько минут. Пароль nvysue57k-sjehr.
О том, что адаптер включен, можно понять по свечению индикатора на корпусе ноутбука:
Шаг 2. Установка драйвера
Важно! Сети, отмеченные значком щита с восклицательным знаком, не требуют пароля. Они ничем не защищены, и данные передаются по ним в открытом виде.
Шаг 4. Подключение к скрытой сети и изменение профиля связи
Для подключения к невидимой сетке, имя которой скрыто, а также для создания нового профиля беспроводного доступа, кликните правой кнопкой мыши по иконке «Сеть» в трее и войдите в «Центр управления сетями…».

В списке «Изменение сетевых параметров» в Windows 7 нажмите «Настройку нового подключения или сети», а в Windows 8 (8.1) - «Создание и настройку нового подключения или сети».

Выберите «Подключение к беспроводной сети вручную». Это окно, как и последующие, выглядит в Windows 8 и 7 одинаково, поэтому разберем настройку на примере Windows 8.

Введите имя точки доступа (SSID), тип безопасности, шифрования и пароль. Если вы собираетесь использовать эту сеть постоянно, установите флаг «Запускать подключение автоматически».
Параметр «Подключаться, если сеть не ведет широковещательную передачу» нужно отметить, когда точка доступа не видна в списке.

В следующем окошке вы можете изменить параметры подключения, нажав одноименную кнопку.

Основные параметры - имя (SSID), тип и доступность сетки, изменить нельзя. Настройки безопасности менять можно, но они должны быть такими же, какие назначены точке доступа.

Шаг 5. Подключение и настройка Wi-Fi на Windows XP
Для соединения ноутбука с уже существующими сетями Wi-Fi кликните правой кнопкой мыши по иконке «Сеть» в трее и откройте «Просмотр доступных беспроводных сетей».

Выберите из списка нужную точку доступа и щелкните «Подключить».

Введите пароль (ключ безопасности) и его подтверждение. После клика по кнопке «Подключить» соединение будет установлено.

Шаг 6. Изменение настроек доступа и подключение к скрытой сети
Чтобы перенастроить существующие параметры Wi-Fi, войдите в «Панель управления» и откройте раздел «Сетевые подключения».

Кликните правой кнопкой мыши «Беспроводное соединение» и раскройте его свойства.

В новом окошке отметьте «Использовать Windows для настройки сети», после чего в разделе «Предпочитаемые сети», нажмите «Добавить».

Здесь вы можете поменять тип безопасности (подлинности) подключения, тип шифрования данных, а также установить флажок «Подключаться, если сеть не ведет вещание».
Последний параметр необходимо отмечать, когда ваша точка доступа не видна в списке.
Я опишу все известные мне способы включения Wi-Fi сети на ноутбуке (ведь все, что можно выключить можно и включить?!) Начну со способов более простых и часто встречающихся, далее буду переходит к более сложным способам, которые понадобятся единицам.
Итак, если вы видите на панели задач значок выключенного Wi-Fi (или не видите вовсе значка), то это статья для Вас.
Включение Wi-Fi с помощью ползунка/ кнопки на корпусе ноутбука.
На многих моделях ноутбуков для включения Wi-Fi необходимо воспользоваться ползунком или отдельной кнопкой для включения Wi-Fi. Зачастую этот выключатель располагается на переднем торце ноутбука.

Переключатель выглядит по разному, но несет одну функцию - включение и выключение беспроводной сети.

Для включения Wi-Fi просто передвигаете ползунок в положение Включено.
Как включить Wi-Fi с помощью сочетания клавиш.
Если на вашем ноутбуке нет ползунков или отдельных кнопок включения Wi-Fi присмотритесь внимательно на клавиатуру, на ней вы можете обнаружить значок Wi-Fi на одной из функциональных клавиш (F1- F12).

Она может располагаться на разных кнопках, все зависит от производителя и модели ноутбука.

Для того что бы включить Wi-Fi необходимо нажать эту клавишу или воспользоваться сочетанием клавиш
+<клавиша Wi-Fi>. 
Рассмотрим комбинации клавиш, которые наиболее часто используются в ноутбуках разных производителей:
- Acer
. Зажимаем клавиши:
+ . - Asus
. Комбинация
+ . - HP
. Здесь нажимаем
+ . - Lenovo
. Нужные кнопки:
+ . - Samsung
. Либо
+ , либо + . - Dell
комбинация клавиш
+ или +
Как включить Wi-Fi в настройках Windows.
Если указанные процедуры не помогли и вы до сих пор задаетесь вопросом Как включить Wi-Fi на ноутбуке? необходимо проверить включено ли Беспроводное сетевое соединение в настройках Windows. Для этого необходимо попасть в Центр управления сетями и общим доступом. Один из способов- нажать правой кнопкой мыши на значок сети в правом нижнем углу экрана и выбрать "Центр управления сетями и общим доступом".


Другой способ воспользоваться горячими клавишами
+ ввести команду ncpa.cpl и нажать Enter. 
Не важно каким из способов вы пользовались результат будет один - на мониторе появится окно Сетевых подключений. Далее необходимо найти беспроводное подключение нажать на нем правой кнопкой мыши и выбрать "Включить" (если опция Включить не доступна значит Wi-Fi сеть включена).

Включение Wi-Fi через диспетчер устройств Windows.
Если до сих пор ваш Wi-Fi адаптер не включен, необходимо проверить задействован ли он в диспетчере задач. Для этого нажмите кнопку "Пуск", щелкните правой кнопкой мыши "Компьютер" и выберите команду "Управление". В левом меню выберите Диспетчер устройств.

Или нажмите сочетание клавиш
+ в строке поиска введите команду mmc devmgmt.msc и нажмите Enter. 

Если значок адаптера помечен стрелкой вниз значит он выключен, для того что бы его включить нажмите на нем правой кнопкой мыши и выберите "Задействовать".
Обновление драйверов для Wi-Fi.
Еще одной причиной не работоспособности Wi-Fi может быть - не подходящий драйвер или его отсутсвие. Для того что бы установить нужный драйвер, зайдите на сайт производителя ноутбука, найдите вашу модель (на некоторых сайтах это будет сделать сложно, можете написать в комментарии модель ноутбука, я постараюсь вам помочь) и скачайте драйвер для сетевой карты Wi-Fi для вашей операционной системы. После этого достаточно будет установить драйвера, после перезагрузки ноутбука Wi-Fi должен заработать.
Не важно каким способом вы включили беспроводную сеть, в итоге вы должны увидеть в панели задач значок Wi-Fi. При нажатии на него вы увидите доступные для подключения Wi-Fi сети.
Оптимизация
- Acer
. Зажимаем клавиши: