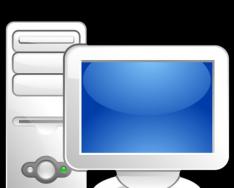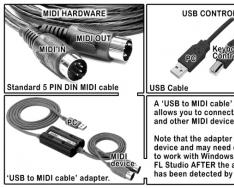Здесь по порядку:
- Размер хранилища компонентов, каким его видит проводник , т.е. без учета жестких ссылок внутри WinSxS.
- Реальный размер хранилища компонентов с учетом жестких ссылок (за исключением ссылок на папку Windows), в том числе:
- Общие файлы с папкой Windows. Эти файлы необходимы для работы системы и ни в коем случае не являются лишними. В моем примере они составляют 87% от размера хранилища, но чем больше обновлений устанавливается, тем ниже этот процент.
- Резервные копии и отключенные компоненты . Эти файлы хранятся на случай проблем с обновленными компонентами или для включения ролей или компонентов. Их можно условно считать лишними, поскольку они не критичны для текущей работы системы.
- Кэш и временные файлы . Эти файлы нужны для быстрой работы системы обслуживания, но не являются абсолютно необходимыми для функционирования Windows.
Я прямо вижу, как у вас руки чешутся очистить хранилище и высвободить место:)
Как очистить папку WinSxS в Windows 10, 8.1 и 8
Начиная с Windows 8, в ОС заложено три способа очистки.
Вы можете очистить хранилище компонентов вручную одной командой.
Dism.exe /Online /Cleanup-Image /StartComponentCleanup
Это самый быстрый путь к выполнению оптимизации (после него двумя следующими способами вы уже ничего не добьетесь).
Утилита «Очистка диска»
Andrey Bayatakov, спасибо за напоминание об этом способе!
Наберите в командной строке, запущенной от имени администратора. Встроенная в Windows утилита для очистки диска покажет, сколько места вы сэкономите, удалив файлы обновлений Windows.

В принципе, утилита делает то же самое, что и ключ /StartComponentCleanup . Однако она весьма фривольна в оценках освобождаемого пространства, и в моих экспериментах ошибка измерялась сотнями мегабайт, причем в обе стороны.
Запланированное задание
Windows выполняет очистку папки winsxs по расписанию с помощью задания Microsoft – Windows – Servicing – StartComponentCleanup .

Конкретной команды не видно, поскольку очистка реализована обработчиком COM-объектов. А отсутствие триггеров свидетельствует о том, что задание работает в рамках вездесущего автоматического обслуживания . Запустив задание из планировщика или командной строки, вы достигаете почти того же эффекта, что и командой DISM с ключом /StartComponentCleanup . Различия таковы:
- Игнорируются обновления, установленные в последние 30 дней.
- Выдерживается часовая пауза, очистки всех файлов может не произойти.
Выполнив очистку, вы можете снова проанализировать хранилище и оценить изменения.
Как видите, в моем случае очистка 10 пакетов позволила сэкономить 60MB, что не так уж и много в масштабах папки. Однако можно почистить еще:)
Как удалить все старые версии компонентов из папки WinSxS в Windows 10 и 8.1
Во времена Windows XP был очень популярен вопрос, можно ли удалять папки $NTUninstallKBxxxxxx$ из папки Windows. Помните такое?

В Windows 8.1 появилась аналогичная возможность, хотя реализована она совсем иначе ввиду глобальных различий в системах обслуживания 8.1 и XP.
Команда для удаления
Начиная с Windows 8.1, у параметра /StartComponentCleanup есть дополнительный ключ /ResetBase , с помощью которого можно удалить все предыдущие версии компонентов. Этот ключ не задействован в запланированном задании.
Внимание! Удаление предыдущих версий компонентов лишает вас возможности удалить установленные обновления и пакеты исправлений (Service Packs), но не блокирует установку будущих обновлений.
Это предупреждение вовсе не дежурное, если вспомнить недавнюю ошибку 0xc0000005 после KB2859537 , от которой плакал горючими слезами Рунет. Так или иначе, волшебная команда:
Dism.exe /Online /Cleanup-Image /StartComponentCleanup /ResetBase
Очевидно, выигрыш дискового пространства зависит как от количества зачищаемых обновлений, так и от объема замененных ими компонентов. В моем примере удалось высвободить еще около 24MB.
Что происходит при удалении всех предыдущих версий компонентов
Сжатие компонентов в папке WinSxS (тайное знание)
Однако в официальной документации практически нет информации о том, что с целью экономии дискового пространства для хранилища компонентов в Windows 8 и выше применяется сжатие. Я выделю несколько известных мне моментов:
- Сжатие применяется к файлам, которые не использует операционная система . К ним относятся предыдущие версии компонентов и отключенные компоненты. Этим, видимо, и объясняется не столь существенный выигрыш от удаления предыдущих версий с параметром /ResetBase .
- Используется разностное сжатие . По неподтвержденной пока уже подтвержденной информации в Windows 8.1 для компрессии замененных компонентов применяется разностное сжатие .
- Экономия дискового пространства может быть весьма существенной в некоторых сценариях. Так, на установке Windows Server Core 2012 R2 Preview благодаря сжатию высвобождается около 20% места, если исключить из уравнения файлы подкачки и гибернации. Экономия достигается за счет сжатия компонентов отключенных ролей сервера.
В статье , где собраны все технические тонкости, я описал разные механизмы сжатия Windows 8 и 8.1+.
С чем связаны изменения в системе обслуживания Windows 8 и 8.1
Конечно, точный ответ на этот вопрос может дать только Microsoft, поэтому я просто поделюсь своим видением ситуации.
Серверные ОС
Современную инфраструктуру трудно представить без технологий виртуализации, выгода от использования которых напрямую связана с эффективным использованием системных ресурсов. Это в полной мере относится к дисковому пространству, которого много никогда не бывает.
Удаление неиспользуемых ролей сервера в Windows Server 2012 помогает ИТ-специалистам эффективнее распоряжаться дисковым пространством. Тем, кто не знает об этой возможности или не считает целесообразным ее применять, поможет сжатие компонентов неиспользуемых ролей в Windows Server 2012 R2.
Клиентские ОС
К моменту выхода Windows 7 стоимость 1GB на жестких дисках была столь невелика, что папка WinSxS вызывала головную боль только у товарищей с маленьким сами знаете, чем . Однако на сцену уже выходили SSD , и система обслуживания Windows не очень хорошо сочеталась с их скромным объемом.
Казалось бы, к выходу Windows 8 твердотельный накопитель объемом 128GB уже не был чем-то из ряда вон выходящим, но на разработчиков системы обслуживания свалилась новая беда – планшеты, в том числе свой же Surface.
Действительно, все современные планшеты на Clover Trail в лучшем случае комплектуются диском в 64GB. А в более популярных младших моделях после вычета раздела восстановления остается около 25GB, чего недостаточно для более-менее долгосрочной работы Windows.
В Windows 8 очистка резервных копий компонентов нацелена на более эффективное использование пространства маленьких дисков планшетов, а в Windows 8.1 удаление предыдущих версий предоставляет запасной аэродром в самых тяжелых случаях.
Дискуссия и опрос
Эта запись является хорошим поводом для вас высказать все, что наболело по поводу хранилища компонентов Windows:) Опрос призван выявить количественный расклад, а в комментариях напишите, создает ли вам проблемы рост размера папки WinSxS . Если создает, опишите их и предоставьте ссылку на полноэкранный скриншот оснастки diskmgmt.msc .
Обновления Windows – безусловно, это важный процесс в работе этой операционной системы, необходимый для её полноценного функционирования – для обеспечения корректной работы программ, безопасности и совершенствования системы в целом. Но на практике, к сожалению, не единожды наблюдались случаи неблагоприятных результатов обновления системы. Быстродействие Windows сразу после установки и после использования на протяжении нескольких месяцев разнится. Постоянно увеличивающее количество обновлений системы со временем замедляет её работу. Обновления Windows могут обернуться сбоем настроек, проблемами с переключением языков, выскакивающими уведомлениями об ошибках работы системных служб и т.п.
В компании Microsoft периодически официально признают то или иное обновление неудачным. И, естественно, предпринимают меры по его исправлению. Но не всегда проблема, возникшая из-за обновлений, может быть решена в автоматическом порядке, без вмешательства пользователя и ручного удаления проблемного пакета обновлений.
Как вручную удалить обновления Windows 8/8.1? Как запретить проблемному обновлению системы установиться заново? В этом подробней разберёмся ниже.
Удаление проблемного обновления Windows
Коснитесь сверху вниз правой части экрана для появления чудо-кнопок Metro-интерфейса и в поле поиска введите ключевойзапрос «Программы и компоненты». Из предлагаемого перечня выберите этот раздел системных настроек.

Альтернатива для Windows 8.1: в этой версии реализован несколько усовершенствованный вариант кнопки «Пуск», и, вызвав на нём контекстное меню, увидим команду открытия панели управления.

Попав в панель управления Windows 8.1, выбираем раздел «Программы и компоненты».

Любым из способов вы попадёте в этот раздел системных настроек.
В разделе «Программы и компоненты» нас интересует подраздел «Просмотр установленных обновлений». Жмём его ссылку.
В следующем окне перед вами предстанет перечень установленных обновлений Windows.

Здесь можно отследить проблемное обновление по его номеру (КВххххххх) и удалить его. Если номер обновления не известен, можно проанализировать, когда именно с системой возникли проблемы, перегруппировав обновления в перечне по дате установки, затем удалить все обновления, начиная с этой даты.
Для удаления проблемного обновления Windows выберите его в перечне, вызовите контекстное меню и жмите единственную команду «Удалить».

После удаления обновления в большинстве случаев потребуется перезагрузка, чтобы состояние системы стало таким, как прежде – до установки проблемного обновления.

Предотвращение повторной установки проблемного обновления Windows
Удаление проблемного обновления Windows – только половина решения вопроса. Ведь оно снова может установиться в автоматическом режиме. Чтобы это предотвратить, необходимо внести изменения в настройки центра обновлений Windows.
Открываем раздел системных настроек «Центр обновления Windows». Для этого:
Либо вводим ключевой запрос в поле поиска Metro-интерфейса и выбираем этот раздел в полученных результатах;

Либо открываем панель управления с помощью контекстного меню на кнопке «Пуск» Windows 8.1 и выбираем нужный нам раздел в перечне элементов панели управления.

Как правило, Windows устанавливается с заданными настройками автоматического скачивания и установки обновлений системы. Исключение могут составлять пиратские сборки системы, где сборщики изначально изменяют настройки и функционал Windows. Тем не менее, в большинстве случаев увидим картину тотального контроля ситуации самой системой.

Жмите «Настройка параметров», чтобы внести изменения.
Установленный до этого момента параметр автоматической установки обновлений сменим на контролируемый вами – позволим системе автоматически скачивать обновления, но решение об установке будем принимать только и только самостоятельно.

В дальнейшем система будет только скачивать обновления, устанавливать их вам нужно будет вручную. Но в этом случае у вас будет выбор – проводить установку только важных обновлений и не захламлять систему разной необязательной ерундой.
Проводить ручную установку обновлений системы также нужно через «Центр обновления Windows». Периодически заглядывайте в этот раздел системных настроек, чтобы самостоятельно установить важные обновления.


Если вам нужно предотвратить повторную установку того проблемного обновления, которое доставило вам массу хлопот, выможете его скрыть. На этом обновлении вызовите контекстное меню и нажмите команду «Скрыть обновление».

Точно так же вы можете в дальнейшем скрывать и другие обновления – не важные, а просто рекомендованные, чтобы не захламлять систему.
Самые распространенные из них: неверная установка обновлений, сбои в работе системы после установки обновлений, отказ оборудования и тп.
Как известно, поддержка Windows 8 в актуальном состоянии происходит из центра обновлений, так сказать репазиториев. Зачастую все установки обновлений, патчей и пакетов происходят в автоматическом режиме (в зависимости от настроек системы). С помощью этих установок разработчики Microsoft решают проблемы с безопасностью операционной системы, несовместимостью программного обеспечения, устройств.
Если вам вдруг понадобилось удалить одно, или несколько из установленных обновлений, скажем не тех, которые “важные”, а тех, которые “не обязательные”, то выполнив несложный алгоритм действий, описанный ниже, вы легко решите свою проблему.
Как удалить сбойное обновление Windows 8 и установить его снова?
Кроме описанных выше случаев, когда требуется удаление обновлений Windows 8, бывает еще и так, что при загрузке обновлений происходит ее сбой, или сбой происходит при установке. В такой ситуации остальные пакеты обновлений или патчи перестают скачиваться или устанавливаться в систему. В этом случае также может помочь удаление сбойного обновления и последующая попытка его установки.
Романов Станислав 18.08.2014 12176
Microsoft советует удалить августовское обновление Windows 8.1. Как?
Компания Microsoft пытается одной рукой поднять популярность платформы Windows 8.1, другой - запускает абсолютно нестабильные обновления к системе, от которых хочется сбежать всерьёз и надолго.
Одно из обновлений безопасности на прошлой неделе уже замуровало неизвестное количество ПК под управлением Windows 7. На этот раз такая же неизвестная уйма пользователей попалась в подобную ловушку, но уже на Windows 8.1.
Microsoft неделю назад спокойно выпустила в свет , а в пятницу призвала всех клиентов незамедлительно удалить одно из последних обновлений безопасности после того, как пользователи сообщили о приостановке работы своих компьютеров из-за печально известного "синего экрана смерти" (BSOD). У кого-то проблема коснулась неправильного отображения шрифтов.

Проблемы со шрифтами и некая Stop 0x50
Обновление под номером MS14-045 в нумерации Microsoft стало одним из девяти, попавших в пакет обновлений от 12 августа. Изначально оно призвано исправить три отдельных момента, в том числе связанного с ядром Windows.
Однако, через несколько часов после его установки пользователи сообщили, что MS14-045 породило ошибку Stop 0x50 на некоторых системах, в основном на ПК под управлением 64-разрядной версии ОС Windows 7.
"Установка прошла гладко. После перезагрузки всё работало нормально. Но, когда я закрыл свой ноутбук и включил его чуть позже, он преподнёс синий экран со Stop 0x50 в Win32k.sys. Я не могу загрузиться даже в безопасном режиме, не удаётся запустить Windows, независимо от того, какой выбран режим" , - пишет один из пользователей под ником "xformer", который начал длинную беседу с поддержкой дискуссионного форума Microsoft.
Учитывая, что дискуссию просмотрели уже свыше 50 тысяч раз, проблема наверняка становится масштабной. В той же теме пользователи указывают и на подобные проблемы с другими апдейтами, в том числе с вводом поддержки символа российского рубля.
Вуди Леонард (Woody Leonhard) из InfoWorld сообщил следующее:
Некоторые клиенты смогли восстановить контроль над своими ПК, используя функцию восстановления системы, чтобы вернуть аппарат к предыдущей точке стабильной работы, но только после того, как они загрузили ПК с оригинальным установочным носителем.
В обновлении MS14-045 и других сопроводительных документах, Microsoft заявила, что удалила патчи из центра загрузки. Но в субботу, однако, обновления продолжали приходить на клиентские ПК с Windows.
"Microsoft расследует поведение, связанное с установкой этого обновления, и обновит этот бюллетень, когда появится информация" , - заявила компания в разделе FAQ обновления MS14-045, - "Microsoft рекомендует клиентам удалить это обновление в качестве дополнительной меры предосторожности, Microsoft удалила ссылки на скачивание обновления 2982791."
Совет от Microsoft, однако, не поможет уже пострадавшим пользователям. Это подтвердила масса пользователей, решивших загрузиться в безопасном режиме.
При этом далеко не каждый ПК с установленным MS14-045 ощутил проблемы. Несколько ИТ-администраторов сообщили в рассылке Patchmanagement.org, посвященной этому вопросу, что они успешно обновили сотни клиентских систем и серверов.
Проблема с патчем на прошлой неделе не единственная в истории Microsoft. В апреле 2013 года, Microsoft призвала пользователей Windows 7 удалить обновление, которое генерировало BSOD-экраны. В августе и сентябре Microsoft снова наткнулась на те же грабли, выпустив нестабильное обновление к своему офисному пакету. В октябре 2013 года, Microsoft вновь обновила Windows 8.1 RT через Windows Store, спустя время владельцы планшетов сообщили, что от этого пострадали их устройства.
Хотя Microsoft всегда публикует какие-либо новости по всем каналам, призыв к удалению MS14-045 остался очень незаметным. Ни блог Центра информационной безопасности Microsoft, ни Twitter никак не отреагировали на опасность обновления или рекомендации компании. Дополнительная информация, к счастью, есть на .

Как удалить августовское обновление Windows 8.1?
В упомянутой чуть выше ссылку компания поделилась простым способом удаления августовского обновления Windows 8.1, в случае проблемы с шрифтами. Вы также можете проследовать советам инструкции, если столкнулись с проблемами работы системы. За все предпринимаемые действия ответственность несёт исключительно Microsoft. Ниже сам способ:
Шаг 1: Перезагрузите компьютер.
Шаг 2: Удалите файл fntcache.dat. Для этого введите следующую команду в командную строку, затем нажмите Enter
Шаг 3: Когда удалится файл fntcache.dat, перезагрузите компьютер. Теперь он должен стабильно запускаться.
Шаг 4: Нажмите кнопку "Пуск" >> "Выполнить" и введите команду "regedit" (в поле "Открыть") и нажмите кнопку ОК
Шаг 5: Найдите подраздел реестра:
HKEY_LOCAL_MACHINE - Software - Microsoft - Windows NT - CurrentVersion - Fonts
Шаг 6: Щелкните правой кнопкой мыши на подразделе "Fonts" и нажмите кнопку "Экспортировать".
Шаг 7: Введите имя экспортируемого reg файла, выберите подходящее место для сохранения.
Шаг 8: Найдите все значения реестра в подразделе "Fonts", которые отвечают следующим требованиям:
Шаг 9: Снова удалите файл fntcache.dat, набрав следующую команду в командной строке:
Del %windir%system32fntcache.dat
Шаг 10: Откройте "Программы и компоненты" в панели управления. Щёлкните "Просмотр установленных обновлений". Теперь удалите одно из следующих обновлений:
KB2982791
KB2970228
KB2975719
KB2975331
Шаг 11: Перезагрузите компьютер.
Шаг 12: Найдите reg-файл, который вы сохранили, щёлкните по нему правой кнопкой мыши и нажмите "Слияние" для восстановления значений реестра, удалённых ранее.
Теперь обновление для Windows 8.1 можно считать удалённым.
Любое обновление, особенно если оно затрагивает системные файлы - потенциальная угроза стабильности системы. Несмотря на то, что обновления тестируются как самой компанией Microsoft, так и администраторами самостоятельно, ситуации, когда установка обновления приводит к полной неработоспособности системы, время от времени случаются. Что делать в этом случае? Об этом мы расскажем в данной статье.
Основная проблема, она же несомненное достоинство, Windows-систем - это их разнообразие. Количество возможных сочетаний аппаратного обеспечения и работающего на нем ПО подсчитать практически нереально, поэтому, как тщательно не тестируй обновления, всегда может найтись такая комбинация железа и софта, которая окажется несовместимой с данным обновлением. Чаще всего проблемы связаны со сторонними драйверами или низкоуровневым ПО, работающем на уровне ядра.
Отдельный разговор - нелицензионные системы. Чаще всего обход активации осуществляется патчем и заменой ядра. Это уже само по себе небезопасно и чревато потенциальными проблемами, а при обновлениях, затрагивающих ядро вы рискуете получить отказ системы, что уже не раз происходило. Также подвержены этому недостатку и различные любительские сборки, доступные в сети интернет, многие сборщики сразу включаю в систему патченное ядро или принудительно запускают активатор сразу после установки, не проверяя наличие и валидность ключа системы.
Так произошло и в минувший вторник патчей. Очередное обновление безопасности KB3045999 для Windows 7 при перезагрузке приводило к "синему экрану смерти" (BSOD).
Пользователи разразились очередными упреками к Microsoft, выпускающей "глючные" обновления, но очень скоро выяснилось, что ошибке подвержены только системы с патченным ядром. Тем не менее проблема затронула и вполне законопослушных пользователей, которые поленились собрать и, чтобы не выкачивать гигабайты обновлений, просто скачали из сети подходящую сборку.
Не будем обсуждать моральные и юридические аспекты использования нелицензионного ПО, пусть каждый решает этот вопрос самостоятельно, а лучше рассмотрим способы восстановления работы системы.
Установочный диск или Windows PE
Это самый доступный, хотя и не самый простой способ. Подойдет любой диск от совместимой системы, единственное условие - соблюдение разрядности. Также следует помнить об обратной совместимости, т.е. для восстановления Windows 7 вы можете использовать диски не только от Windows 7 и Server 2008 R2, но и Windows 8 / Server 2012. В ряде случаев можно попробовать использовать диск от более ранней системы, но при этом не все возможности могут быть доступны, например, реализовать нижеприведенные инструкции с диском от Windows Vista / Server 2008 не получится.
Если вы используете Windows PE, то он также должен быть создан на базе текущей версии ОС или более поздней, разрядность также должна совпадать.
Загрузимся с установочного диска и на экране, предлагающем установку ОС выберем пункт Восстановление системы.
 Утилита определит установленную ОС и предложит перейти к автоматическому восстановлению системы, вариантов здесь немного, поэтому нажимаем Далее
.
Утилита определит установленную ОС и предложит перейти к автоматическому восстановлению системы, вариантов здесь немного, поэтому нажимаем Далее
.
 А вот дожидаться окончания работы мастера совершенно необязательно, тем более что помочь он нам не сможет, поэтому на следующем экране нажимаем Отмена
.
А вот дожидаться окончания работы мастера совершенно необязательно, тем более что помочь он нам не сможет, поэтому на следующем экране нажимаем Отмена
.
 Затем не спешим и в появившемся окне выбираем ссылку Показать дополнительные возможности восстановления системы
.
Затем не спешим и в появившемся окне выбираем ссылку Показать дополнительные возможности восстановления системы
.
 Теперь у вас появилась возможность выйти в командную строку, чем и следует воспользоваться.
Теперь у вас появилась возможность выйти в командную строку, чем и следует воспользоваться.
 Если вы загрузились с Windows PE, то попадете в командную строку сразу.
Если вы загрузились с Windows PE, то попадете в командную строку сразу.
После чего следует уточнить какую букву получил системный диск. При стандартной разметке это будет буква D, букву С получит служебный раздел. Для проверки выполним:
 Убедившись, что это действительно системный диск, можно переходить к следующим шагам. Перед этим было бы неплохо уточнить наименование проблемного обновления, как правило это несложно сделать при помощи сети интернет. Затем получим список всех установленных пакетов следующей командой:
Убедившись, что это действительно системный диск, можно переходить к следующим шагам. Перед этим было бы неплохо уточнить наименование проблемного обновления, как правило это несложно сделать при помощи сети интернет. Затем получим список всех установленных пакетов следующей командой:
DISM /Image:D:\ /Get-Packages
В выводе находим номер необходимого обновления и копируем имя пакета, если оно неизвестно, то удалите все пакеты с датой последнего обновления.
 Для того, чтобы скопировать наименование пакета в командной строке выделите его и нажмите клавишу Enter
, для вставки достаточно щелкнуть правой кнопкой мыши.
Для того, чтобы скопировать наименование пакета в командной строке выделите его и нажмите клавишу Enter
, для вставки достаточно щелкнуть правой кнопкой мыши.
Для удаления пакета выполните команду:
DISM /Image:D:\ /Remove-Package /PackageName:Package_for_KB3045999~31bf3856ad364e35~amd64~~6.1.1.1
где в качестве опции PackageName укажите имя пакета, полученное на предыдущем шаге.
 Microsoft Diagnostics and Recovery Toolset
Microsoft Diagnostics and Recovery Toolset
Набор инструментов диагностики и восстановления (Microsoft Diagnostics and Recovery Toolset, MSDaRT) - средство, основанное на ERD Commander от Sysinternals и доступное по подписке Software Assurance (SA), однако его несложно найти в сети. Для работы с Windows 7 потребуется MSDaRT не ниже версии 6.5, актуальной является версия 8.0
Загружаемся с диска MSDaRT, помните, что обязательным требованием является соблюдение разрядности, и на первом экране, после выбора языка (в нашем случае используется версия 8.0), выбираем Диагностика :
 Затем Microsoft Diagnostics and Recovery Toolset
:
Затем Microsoft Diagnostics and Recovery Toolset
:
 После чего перед вами откроется окно с выбором доступных инструментов, нас интересует Hotfix Uninstall
или Удаление исправлений
.
После чего перед вами откроется окно с выбором доступных инструментов, нас интересует Hotfix Uninstall
или Удаление исправлений
.
 Работа с мастером не представляет сложности, выбираем одно или несколько обновлений и удаляем их:
Работа с мастером не представляет сложности, выбираем одно или несколько обновлений и удаляем их:

Как видим, работа с MSDaRT гораздо удобнее, чем с командной строкой, но требует подготовиться к возможным нештатным ситуациям заранее.
В обоих случаях после удаления проблемного обновления следует перезагрузиться и тщательно проанализировать причины сбоя. Надеемся, что данный материал поможет вам быстро восстановить работоспособность системы после неудачного обновления.
Кодеки