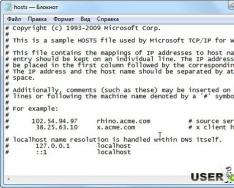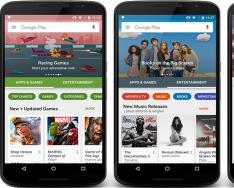Меня частенько спрашивают читатели,почему не работает браузер на компьютере. Это, действительно очень серьезная проблема, поскольку компьютер без интернета в 95% случаев является бесполезной вещью, занимающей место на столе. Чтобы без труда выходить в сеть, давайте разберемся, в чем же тут соль. Решение этой проблемы относится ко всем браузерам: Internet Explorer, Mozilla Firefox, Opera или Google Chrome.
Но перед тем как мы начнем, надо отметить, что сам вопрос поставлен немного неправильно. Вы должны четко представлять проблему, чтобы начать ее решать. Например, не работают браузеры на компьютере или только один браузер. Если рассматривать «падение» сразу всех браузеров, тогда скорее всего проблема в каком-то приложении, которое не дает им нормально загрузиться.
Самая популярная проблема – вирусы, именно они обычно наносят вред системе и надо не исключать выше изложенную информацию. Вирусы могут блокировать не только браузеры, но и другие программные продукты, которые хоть каким-нибудь способом, даже косвенно, позволяют выходить в интернет или же простой текстовый редактор. Чтобы удалить вирусы можно использовать штатный антивирус, который установлен в вашем компьютере. Перед проверкой вам надо обновить антивирусные базы, чтобы быть уверенным в проверке.
Проверка на правильность файла hosts
Обычно при неработающем браузере, вирусы прописывают себя в файле hosts . Чтобы посмотреть его, проделаем следующие операции. Во-первых, зайдите в: C:\WINDOWS\system32\drivers\etc. Найдите в последней папке etc файл hosts и откройте его с помощью блокнота (кликаем по нему правой кнопкой мыши, выбираем «Открыть» и выбираем программу Блокнот двойным щелчком).
Удаляем абсолютно все строки, которых не должно быть там. Чтобы могли понять, как должен выглядеть не тронутый файл, покажу вам скриншот своего.

Сохраняем изменения и перезагружаем компьютер! Если система не дает сохранить изменения, тогда вам надо открыть блокнот от администратора. Для этого надо зайти в «Пуск» — «Стандартные» — и тут нажимаете правой кнопкой мыши по Блокнот. В выпадающем меню выберите «Запуск от имени администратора». Дальше выполняете выше описанную инструкцию.
Если у вас мало опыта в этих делах, тогда воспользуйтесь специальной программой для восстановления файла hosts. « ».
Вирусы – постоянная проблема
Чтобы проверить свой компьютер на вирусы, вам лучше всего скачать специальную утилиту с актуальными базами, если же на вашем компьютере есть установленный антивирус, я все же вас попрошу скачать и проверить компьютер одной из утилит: или .
Самый первый вопрос, который возникнет, как я могу скачать программу или зайти на какой-либо сайт, если у меня не работает браузер?
Вот несколько вариантов, как ее скачать в сложившейся ситуации:
- Воспользуйтесь ноутбуком или любым другим рабочим компьютером, к которому у вас есть доступ (рабочий, у знакомых и т.д.), также можно воспользоваться планшетом или смартфоном, если есть Wi-Fi.
- Худшая ситуация – компьютер только один, браузеров никаких нет. Выход здесь может быть лишь один – у вас заранее установлена программа Download Master, позволяющая качать файлы с интернета без использования браузеров. Либо ее можно взять с другого компьютера. В ней нужно зайти в Топ закачек и найти там Dr. Web Cureit, он всегда на первых позициях.
- Если у вас есть любой браузер версии Portable, тогда попробуйте зайти в интернет именно с этой версии, возможно, что выйдет положительный результат.
Теперь, когда антивирус установлен, приступаем к следующему шагу: запускаем его, выбираем поиск по всему компьютеру, проверяете весь компьютер, а не только диск С, как любят делать пользователи. Когда утилита найдет вирусы, вы должны безжалостно их удалить, но перед этим пробегитесь по файлам, где она нашла вредоносный код. Иногда, есть вероятность заражения рабочих файлов, например, текстовые файлы или фотографий с отдыха, в этом случае надо попробовать их вылечить, если ничего не выйдет, тогда удаляете.
Еще один ответ на вопрос, почему не работают браузеры, кроется в реестре Windows. Набираем в поисковой строке меню «Пуск» команду regedit. Проходим путь: HKEY_LOCAL_MACHINE\SOFTWARE\Microsoft\Windows NT\CurrentVersion\Windows\ и находим справа параметр AppInit_DLLs.
Сейчас вам надо открыть этот параметр и указать значение 0, после чего нажать «ОК». Теперь нажмите по нему правой кнопкой мыши и выберите «Удалить». После этого перезагрузите компьютер.

Проблема должна решиться. Если нет, тогда поможет переустановка операционной системы – этот вариант для многих будет выходом из ситуаций, но не надо забывать о том, что если есть проблема, то значит должно быть и решение.
Переустановка
Если есть проблема с какой-либо программой, то я вам советую попробовать ее обновить через меню «Сервис» или «Помощь». Если обновление прерывается, то тогда зайдите на официальный сайт и скачайте новую версию браузера, которым вы пользуетесь.
Так же по моему опыту могу сказать то, что есть вероятность глюков именно у новых версий программ и поэтому если в данный момент установлена обновленная версия, то попробуйте установить более старую. Если вам это помогло, значит придется временно «посидеть» на прошлой версии, а через несколько обновлений порадоваться новой.
Сегодня мы узнаем, что делать, если интернет работает а браузер не грузит страницы. Это может произойти абсолютно с каждым на любой OC: Windows 7, Windows 10, Windows XP и даже на андроид и затрагивает любые браузеры.
Устраняем проблему
Главная причина, почему так происходит – проблемы, связанные с DNS, а вот из-за чего возникают эти самые проблемы, уже другой вопрос.
Меняем DNS
Зачастую, именно это помогает решить проблему. Нужно прописать DNS от Google, а для этого:
- Нужно зайти в сетевые подключения. Проще всего это сделать, нажав комбинацию таких клавиш, как Win+R и вписав в консоль «Выполнить» команду ncpa.cpl . Затем следует нажать Enter .
- Откроется окно, где при помощи правой кнопки компьютерной мыши, вам нужно открыть свойства интернет подключения, способствующего вашему выходу в сеть интернет.
- В открывшейся консоли нужно выбрать «IP версии 4 (TCP/IPv4)» и открыть его свойства.
- Теперь следует прописать DNS, как на скрине.




Теперь перезагрузите ваш ПК и проблема должна исчезнуть.
Кэш DNS
Бывает, что нужно произвести очистку кэша, чтобы это сделать:

Ошибка в файле hosts
Иногда, из-за неправильной настройки этого файла могут возникать подобные проблемы. Это, конечно, маловероятно, но случается и проверить стоит. Для этого откройте данный файл, который можно найди по следующему адресу System32\drivers\etc , открывать hosts нужно блокнотом. Он должен выглядеть, как на скрине, если что-то не так, исправляйте.

Некорректно работает ДНС-клиент
Почему браузер не грузит страницы? Если вы давно не переустанавливали Виндовс, то причиной, почему интернет есть, а ни один сайт не открывается, может быть неправильная работа DNS-клиента. Чтобы это проверить:


Действия вирусов
Заключение
Теперь вы знаете, что делать в таком случае. Если вышеуказанные методы не работают, просьба, напишите об этом в комментариях.
Многие сталкивались с такой проблемой, как отсутствие интернета на компьютере, ноутбуке или других устройствах. При этом браузер выводит сообщение: «Веб-страница недоступна» или подобную надпись. Частыми виновниками этого являются: авария на линии провайдера, неисправность домашнего оборудования (роутер, сетевая карта и т.п.) или неверные настройки. Все это можно охарактеризовать двумя словами – «нету интернета». А что делать тем, у кого связь работает, но веб-страницы не открываются?


Анализ проблемы
Первым делом нужно убедиться, что доступ в интернет действительно присутствует и работает корректно. Как правило, другие программы, использующие сеть, в такой ситуации работают (доступен скайп, аська и т.п).
Но бывают такие случаи, когда их нет, а установить данные приложения нет возможности. В этом случае можно проверить работу сети с помощью командной строки. Для этого нажимают сочетание клавиш Window+R и в появившемся окне вводим cmd. Перед пользователем должен появиться терминал, где вводят команду ping (далее можно попробовать ввести адрес сайта яндекс, например, получится – ping www.yandex.ru). При возникновении описываемой проблемы данная команда выведет на экран сообщение о невозможности соединения с ресурсом. Но при этом если ввести ping 8.8.8.8 выйдет сообщение об удачном статусе.

ping www.yandex.ru

Причины проблемы, когда не открываются сайты, могут быть разными. Это может быть связано:
- проблемы со службой dns;
- влияние вирусов и вредоносных программ;
- некорректные настройки proxy - сервера;
- неправильная конфигурация host файла;
Проблемы со службой DNS
Частым виновником ситуации, когда браузер не открывает сайты, но при этом доступ в интернет не закрыт, является работа сервера DNS. Определить эту проблему можно описанным выше способом, когда необходимо было открыть командную строку и пинговать адрес любого ресурса по доменному имени и по ip.
Каждый сайт имеет свой индикационный номер расположения, называемый IP-адресом. В глобальной паутине множество разнообразных ресурсов и все они имеют уникальный адрес. Чтобы не мучить память человека было придумано создать сервис, который при вводе имени сайта (например, яндекс) мог определить его IP-адрес.
Иногда случаются ситуации, когда DNS сервер провайдера не работает или, сбились настройки сети в маршрутизаторе, компьютере. Причина того, почему не открываются странички сайтов выяснена, осталось объяснить, как решить эту проблему.
Есть два варианта решения. Если сбились настройки сети, то здесь нужно исправить их на верные и при необходимости перезагрузить оборудования. В случае аварии DNS можно поменять установки на сетевом адаптере. Для этого нажимаем «Пуск» - «Панель управления» - «Сеть и Интернет» - «Центр управления сетями и общим доступом» - «Изменения параметров сетевого адаптера». Здесь на значке «Подключен к локальной сети» кликаем правой кнопкой и выбираем параметр «Свойство». Затем выделяем пункт TCP версии 4 и в появившемся окне выбираем пункт «Использовать следующие адреса DNS». Ниже в окне вводим 8.8.8.8 (публичный Google DNS сервер) или 77.88.8.8 (публичный DNS яндекс). После нажмите кнопку «Сохранить» или «Применить».

Чтобы проверить работу можно открыть командную строку (Window+R – cmd), далее нужно проверить связь (например, с яндекс). Вводим команду ping www.ya.ru. При правильных действиях ниже можно будет увидеть информацию о времени ответа сервера.
Влияние вирусов и вредоносных программ
Также проблема, когда не открываются сайты в браузере, но при этом доступ в интернет есть и DNS работает, может быть связана с влиянием вирусов и вредоносных программ. В этом случае поможет решить вопрос «Почему не открываются страницы в браузере?» проверка системы специализированными программами: AdwCleaner, Malwarebytes Anti-Malware Free, Zemana AntiMalware и т.п. Эти утилиты позволяют находить вредоносное ПО, которое стало причиной проблемы с открытием страниц в интернете.
Некорректные настройки proxy- сервера
Еще одной причиной почему сайты не отображаются в браузере могут быть изменения или внесения данных о некорректном proxy сервере. При этом компьютер подключен к интернету и по всем параметром связь работает.
Чтобы исправить это положение необходимо попасть в настройки браузера. Для этого переходят в панель управления, где выбирают пункт свойства браузера (или обозревателя).

В открывшемся меню выбирают вкладку «Подключения» и кликают на кнопку «Настройка сети».

Здесь, в появившемся окне проверяют все параметры, а в случае если они не нужны просто стирают всю информацию и выбирают пункт автоматическое определение.

После этого в браузерах сайты должны показывать свои страницы.
Неправильная конфигурация host файла
Также причиной того, почему могут не открываться страницы интернет-ресурсов, может быть неправильная конфигурация файла host. Это ситуация маловероятна, но все же стоит проверить. Файл host предназначен для записи доменных имен сайтов и их IP адреса, но как правило он пуст и все запросы отправляет на сервер DNS. Иногда возникают ситуации, когда вредоносная программа записывает некоторые параметры и браузер становится неработоспособным.
Чтобы проверить конфигурацию файла нужно перейти в системную папку Windows на диске C. Далее System32\drivers\etc и открыть блокнотом host. Как правило, он имеет стандартное содержание как показано на рисунке:

В случае если, после описания localhost (127.0.0.1) присутствуют строки с информацией о каких-либо сайтах и их доменных именах, при этом слеш не стоит напротив этих данных, то скорее всего браузер не работает должным образом из-за них. Чтобы исправить эту ситуацию, нужно просто удалить эти строки и сохранить изменения в файле. После необходимо перезагрузить компьютер и повторить попытку просмотра веб-страниц.
Ситуация, когда компьютер подключен к сети, но при этом сайты недоступны для пользователя встречается часто. На первом месте это проблема, вызванная сбоями на стороне провайдера, когда сервера DNS не работают. Второе по частотности, когда сайты интернет ресурсов недоступны, это воздействия вредоносных программ. В этом случае рекомендуется иметь хорошее антивирусное обеспечение и чаще проводить профилактику по обнаружению вирусов.
Когда работа связана с интернетом, снижение скорости несет финансовые убытки. Невозможность вовремя отправить рабочий файл может стать серьезной проблемой. Когда оказывается, что со стороны провайдера не зафиксировано никаких скоростных ограничений, самое время обратить внимание на работу своего компьютера. Существует несколько основных причин, по которым сеть может не просто терять скорость, но и пропадать полностью.
Необязательно быть программистом для того, чтобы быстро проверить и методом исключения найти причину. Небольшие подсказки помогут вам быстро вернуть полноценную скорость вашей сети.
Вирус
Если интернет тормозит, первое, что делается – очистка операционной системы от вредного ПО и вирусов. Речь идет о троянских программах. Их не зря зовут “червями”: попадая в компьютер, такой червь уничтожает и повреждает файлы.
Серьезность заражения троянами в том, что не все они видны. Если появились тормоза, мы рекомендуем запустить сканирование Касперского, а именно Kaspersky Internet Security (KIS) . Это достаточно оптимизированный антивирусник, действующий по принципу перестраховки: лучше удалит подозрительны файл.
Это часто раздражает пользователей, поскольку KIS может метить как подозрительные и вполне нормальные программы. Пользователи обходят это так: отключают антивирусник на момент установки и загрузки. Но мы советуем этого не делать.
Опытные программисты рекомендуют дополнительную проверку. На любом сайте скачать и установить антивирусник Dr. Web . Удалять Касперского необязательно, конфликта не будет. Главное: не запускайте их одновременно на проверку. Так вы найдете большее количество червей и сможете восстановить привычную скорость соединения. После чистки обязательна перезагрузка.
Антивирусники
Большинство пользователей используют антивирусники. У каждого из них есть сетевой экран, при помощи которого антивирусник мгновенно распознает поступающую информацию.
Если интернет тупит, отключите этот экран или полностью весь антивирусник. Перед отключением сделайте замер скорости. И такой же замер после отключения. Если есть разница, пришло время искать замену антивируснику.
Множественные окна и загрузки
Если интернет плохо грузит или медленно открывает адреса, проверьте пинг (ping). Пинг – это специальная компьютерная команда, позволяющая установить скорость передачи данных. От его значения зависит скорость открывания страниц, загрузки файлов. Чем он больше, тем медленней ваш интернет. Провести пингование можно в онлайн-режиме на специализированных сайтах или сделать это самостоятельно.
Для самостоятельного пингования необходимо перейти к работе с командной строкой. При активации строки появится небольшой черный экран. В верхней строке нужно вписать: ping, поставить пробел и набрать ip вашего компьютера (свой интернет-адрес можно увидеть в разделе компьютера “Доступ к интернету”).
Посмотрите на свой рабочий стол:
- есть ли на нем гаджеты;
- работает ли торрент;
- запущены ли дополнительные программы.
Кажется, что все эти мелочи не влияют на скорость. В действительности они все берут понемногу и скорости, и памяти. В конечном итоге мы имеем тормоза. Загружающий торрент и отдающий как сид, вполне может быть причиной зависаний. Всякие котировки, карты и прочее – это вам точно все необходимо?
Загляните в свою панель задач. Может, у вас открыто слишком много окон, а компьютер недостаточно мощный для этого.
Операционная система
Этот пункт особенно актуален для тех, у кого на компьютере неофициальный дистрибутив, а ручная сборка. Не у всех, но у большинства возникают сложности с сетью.
Здесь потребуется мастер хорошего класса, чтобы методом исключения нашел проблему. А мы советуем обходиться без таких сборок, а потратить время или деньги, но получить официальные версии операционной системы.
Иногда, когда сильно виснет интернет, ситуацию исправляет переустановка ОС. Некоторые так решают проблемы с троянами, которые не хотят удаляться.

Роутеры и неправильная настройка
Если интернет тормозит периодически, проверьте защищенность доступа и к вашему компьютеру, и к самой сети. Часто бывает, если стоит разрешенный доступ к подключению, ваши соседи этим пользуются.
Если wifi тормозит, то обязательно использовать не только пароль к сети, но и шифрование. Но это не особо большая защита, поэтому советуем сделать следующее: подсоединить все свои устройства и вбить их в список разрешенных МАК-адресов. Так вы создадите хороший фильтр и чужой адрес не сможет подключиться.
Каждый роутер имеет свои технические особенности скоростные ограничения. Например, у вашего роутера прокачка может быть только до 20 Мбит, а ваш провайдер подает скорость 50 Мбит. Таким образом, у вас будет скорость не больше 20 Мбит. Исправить это можно прошивкой или заменой самого роутера.
Сетевая карта
Внешне сетевая карта ведет себя как положено: узнает сеть, подключается, определяет линк. Но внезапно падает скорость или пропадает полностью сеть. Изменения в адаптере не помогают, ограничений по локальной сети нет. Помогает только полная перезагрузка компьютера. Определить поломку сетевой карты можно методом исключения других вероятных неисправностей.
Примитивная мера – снести старые драйвера и поставить новые . Если это не помогло и вы уверены, что это точно сетевая карта, ее можно заменить или подключить дополнительную.
Сетевой кабель
Кажется, что если кабель целый, обязан работать. На самом деле причина слабого интернета может быть именно в кабеле. Стоить немного его передавить или перевернуть не так и сигнал становится слабее. Поэтому важно, чтобы кабель от входа в квартиру шел ровно, ничего не огибал, не был передавлен. Состояние штекеров и контактов внутри провода – частая причина проблем.
Браузеры
Сейчас много браузеров и каждый выбирает по себе. Однако каждый из них работает по-разному. Во многом скорость зависит от тяжести страниц и наличия рекламы. Не у каждого из нас базовая скорость настолько высока, что ей безразличны медийные заставки и мегабиты реклам. Часто скорость страдает оттого, что кеш и куки забиты до предела. Кто не знает, что это: каждое посещение какой-то страницы оставляет после себя мусор в компьютерной памяти.
И чем больше вы блуждаете по разным страницам, тем больше таких остатков. Со временем они начинают влиять на скорость. Требуется заходить в настройки браузера и удалять все куки, чистить память браузера. Затем перезапуск программы.
Такой же мусор скапливается в самом компьютере. Неважно как детально удалять программы и файлы. След от них все равно остается. Поэтому полезно скачать утилиту Cleaner и удалять все программы только с ней . Плюс в программе есть возможность очистки от ошибок. Для этого запустите утилиту, нажмите в Меню “Анализ”. Когда программа закончит, вы просто нажмете “Удалить найденное”.
Проблема провайдера
Если слабеет сигнал интернета и у вас нет проблем: кабель в норме, роутер работает как надо, нужно проверять сигнал от самого провайдера. Возможно, его оборудование перестало подавать нужную скорость. Можно просто позвонить в поддержку: там обязательно будут знать о поломке, если сложности в оборудовании. Если же интернет сильно тормозит, есть смысл самому проверить проходимость сигнала.
Для этого надо перейти к работе с командной строкой. Ввести в командную строчку: 11. 8. 0. 2-t-l 1 500, где первое значение – адрес вашего шлюза. Второе значение цифр – размер разового пакета для обмена, его можно уменьшить или увеличить по желанию. Если с соединением все нормально, то отобразится трассировка передачи пакетов вида:
- данные – данные – данные – Ответ
Таких передач будет несколько в окошке. Если есть нарушения сигнала, то появится надпись, что нет ответа или соединение прервано из-за длительности поступающего сигнала. Здесь придется обращаться в поддержку и приглашать специалиста. Возможно, где-то во внешнем проводе нарушен контакт или просто некачественный провод.
Если вы часто пользуетесь интернетом, то наверняка сталкивались с проблемой, когда в какой-то момент браузер перестает загружать сайты, но при этом интернет есть. Эта проблема довольно неприятная, но решаемая. В статье вы найдете подробную информацию о том, как локализовать причину проблемы, а затем, как полностью ее решить.
Откройте командную строку Windows и введите команду ping 8.8.8.8. Эта команда инициирует обмен пакетами с заданным целевым ресурсом (в данном случае – серверами Google). Нажмите Enter, чтобы запустить процедуру. Если вы получили ответ на все 4 посланных пакета, значит, с интернет-соединением все в порядке и нужно искать программную причину.

Проверьте скорость соединения
Первое, на что стоит обратить внимание, – не забирает ли какая-либо программа весь трафик, а браузер не имеет ли активных закачек. Убедитесь, что у вас нет запущенных программ загрузчиков (Utorrent, MediaGet, Download Master и т. д.). Если какая-либо из этих программ открыта, проверьте: возможно, в данный момент выполняется закачка.
Если вы используете роутер и к нему подключено несколько устройств (ПК, ноутбуки, телефоны), то, возможно, одно из них или они все забирают основную часть трафика, и поэтому обозреватель медленно работает. В этом случае решением будет смена тарифа провайдера на более скоростной или ограничение по скорости для других устройств в вашей сети. Если у вас старый роутер, то это тоже может быть одной из причин, почему браузер долго открывает страницы или вообще их не грузит – роутер просто не справляется с нагрузкой.
Проверьте, во всех ли интернет-обозревателях проявляется данная проблема. Запустите поочередно каждый из тех, которые у вас установлены.
Страницы не загружаются только в одном браузере
Если не загружает сайты только браузер, которым вы пользуетесь, значит, причина именно в нем. Выполните следующее:

Вы увидите окно с технической информацией о Firefox, а также кнопку «Очистить Firefox». Нажмите на нее и подтвердите действие, чтобы полностью очистить браузер.

Примечание: перед тем, как выполнить очистку, сохраните важную информацию: вкладки, историю, пароли.
Для Google Chrome: Откройте настройки и в нижней части страницы нажмите «Показать дополнительные настройки». В самом низу страницы нажмите кнопку «Сброс» и подтвердите действие. Chrome будет очищен. Чтобы упростить процедуру, вы можете ввести в адресную строку «chrome://settings/resetProfileSettings» и нажать ввод. Вас сразу направят на страницу очистки.

Для Opera: Закройте Opera и удалите все содержимое папки C:\Users\Игорь\AppData\Roaming\Opera Software\Opera Stable
Страницы не загружаются ни в одном браузере
Если не открываются сайты ни в одном интернет-обозревателе, доступ к интернету можно попробовать выполнить через безопасный режим с поддержкой сетевых драйверов. Чтобы войти в безопасный режим, перезагрузите компьютер и после заставки БИОС нажимайте клавишу F8. Выберите указанный выше режим из списка и нажмите ввод. После загрузки ОС попытайтесь открыть веб-ресурс в любом интернет-обозревателе. Если станица успешно загрузилась, значит, проблема может быть процессом, работающим только в нормальном режиме Windows. Например, это может быть неисправен драйвер устройства или настройка сети, которая активна только в нормальном режиме работы Windows. Это также может указывать на вирус или заражения вредоносным ПО, так как некоторые вирусы и вредоносные программы не активны в безопасном режиме.Некоторые вирусы и вредоносные программы предотвращают загрузку веб-страницы с момента ее открытия в любом интернет-браузере. Рекомендуется проверить ваш компьютер на наличие потенциально опасных программ на вашем компьютере. Это может решить проблему и позволит вам снова открыть веб-страницы. Лучше всего использовать следующие антивирусы: Kaspersky Internet security, DrWeb, Symantec Endpoint Protection – это одни из самых мощных антивирусных программ.
Если все равно браузер не открывает страницы, а интернет есть, то также проверьте недавно установленное программное обеспечение. Если у вас в списке установленных программ есть такие, о которых вы не знаете или уверены, что не устанавливали, то лучше деинсталлировать их. Можно предварительно найти информацию о такой программе в интернете, если у вас есть альтернативный доступ к сети.
Сброс кэша DNS
Если вы получили ответ от IP-адреса, но не домена гугл, вы столкнулись с проблемой с DNS, который неверно выполняет сопоставление имен к IP-адресу. В этом случае необходимо перепроверить настройки сети в операционной системе. Выполняйте действия в такой последовательности:

Нет ответа сети
Если вы не получили ответа от IP-адреса по команде ping, значит, у вас, скорее всего, проблема с сетью. Если в домашней сети используется роутер, в нем может произойти программный сбой. В этом случае компьютер будет отображать активное подключение к интернету, но по факту его не будет. В большинстве случаев помогает исправить проблему его перезагрузка. Для этого отключите питание вашего маршрутизатора или модема. Подождите 2–3 минуты и затем включите снова. После того, как маршрутизатор включен и повторно подключен, проверьте снова доступ к интернету.Если перезагрузка не помогает, откройте конфигурацию маршрутизатора и убедитесь, что настройки вашего поставщика услуг Интернета выставлены верно. Вы можете обратиться к вашему провайдеру за помощью, чтобы проверить корректность настроек маршрутизатора. Зайти в меню управления роутером можно по адресам 192.168.0.1 или 192.168.1.1, которые нужно ввести в адресную строку браузера. Имя пользователя по умолчанию admin. Пароль такой же.

Если это корпоративная сеть, обратитесь к администратору сети, так как может быть проблема с сетью в целом.
Примечание: если вы используете роутер, то отсеять проблему с ним можно, проверив подключение к интернету на другом устройстве: телефоне, планшете или ноутбуке. Если и на них интернет работает, но браузеры не открывают страницы, значит, что-то либо с роутером, либо с провайдером.
Сброс протокола TCP/IP
Если ничего из вышеперечисленного не помогло, и по-прежнему не открываются страницы в браузере, можно попробовать выполнить сброс параметров прокола TCP/IP. Для этого откройте командную строку с правами администратора и поочередно выполните 2 команды:- netsh winsock reset
- netsh int ip reset