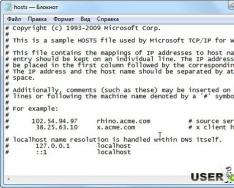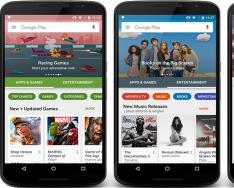Прежде всего предлагаю удалить все лишние файлы с вашего устройства. В моем компьютере нет лишних файлов и папок! - возразите вы, на самом деле есть и их много, взять например папку Temp, это папка для хранения временных файлов. В ней скапливаются файлы после установки программ, после сохранение промежуточных версий файлов и т.д. помимо этого- это первое пристанище вирусов, большинство вирус изначально появляются именно там. Поскольку лишний хлам и вирусы нам не нужны, ее нужно почистить, это можно сделать вручную, зайти в папки и удалить из них все лишнее:
C:\Users\Имя пользователя\AppData\Local\Temp (AppData - скрытая папка, чтобы ее увидеть необходимо сделать видимыми скрытые папки )
Или воспользоваться специализированными программами, например Ccleaner. Эта программа позволит не только удалить временные файлы, но и почистит кэши браузеров (где тоже могут находится вирусы), корзину и т.д.
Первым делом, необходимо скачать Ccleaner с официально сайта (в данном случае это будет Portaple версия- не требующая установки)
После загрузки, разархивируйте архив и запустите версию соответствующую вашей версии операционной системы (x32 или x 64). Эту информацию вы увидите, если нажмете на ярлыке Компьютер правой кнопкой мыши и выберите "Свойства". В окне свойств найдите строчку "Тип системы", там будет указана версия вашей операционной системы (x32 или x64). Если не указано ничего значит у вас версия x32.
В зависимости от версии операционной системы запустите версию Ccleaner.

Сразу после запуска появится окно, с вопросом о сканирование Cookies, нажмите "Yes".

После этого откроется окно программы, если вам необходимо сменить язык, перейдите во вкладку "Options" - "Settings" и в поле "Language" выберите "Русский".

Выберите в левом меню "Очистка", правее будут указаны различные группы файлов, которые необходимо искать. Рекомендую оставить все по умолчанию, нажать кнопку "Анализ" (предварительно закройте все браузеры). После этого программа будет анализировать все файлы в папках. Этот процесс может занять до нескольких минут.

После окончания анализа, справа вы увидите размеры файлов, которые можно удалить. Для удаления нажмите кнопку "Очистка".

Соглашаемся с удалением всех файлов.

Все... лишние файлы удалены. Теперь можно приступить к следующему шагу.
Проверка ноутбука/ компьютера на вирусы.
Для того что бы проверить ноутбук/ компьютер на вирусы совсем не обязательно раскошеливаться и покупать антивирус, достаточно будет воспользоваться бесплатными сканерами, такими как Dr Web Curite или Касперский Virus removal tool . Что они из себя представляют- это программы, не требующие установки, сканирующие ваш компьютер на вирусы, но в отличие от платных аналогов они рассчитаны на один раз, поскольку антивирусные базы нельзя обновить. Т.е. скачанный сегодня антивирусный сканер на завтрашний день уже не актуален, поскольку не содержит свежих баз. Поэтому для проверки ноутбука/ компьютера сканерами необходимо скачивать их каждый раз, перед проверкой. Для примера, пошагово опишу как почистить ноутбук/ компьютер от вирусов с помощью антивирусного сканера от Dr Web Curite.
После того как вы зашли на сайт Dr Web, необходимо нажать кнопку "Скачать Dr. Web CureIt! С функцией отправки статистики". Иначе вы просто не сможете скачать бесплатную версию.

Затем читаете и соглашаетесь с Лицензионным соглашением.

После этого начнется загрузка антивируса. Запустите скаченный файл, напомню Dr. Web CureIt не требует установки. После запуска, появится окно Лицензии и обновления, поставьте галочку, что вы согласны отправлять статистику Dr. Web.



После этого нажмите на гаечный ключик в правом верхнем углу для раскрытия меню опций. Ставим галочку "Автоматически применять действия к угрозам", что бы при
обнаружении вируса, Dr.Web CureIt
сразу выполнял заданные действия (лечил, удалял и т.д.), а не ждал вашей реакции. Далее нажмите кнопку "Настройки".

В окне настроек зайдите на вкладку "Действия" и выберите в пункте Неизлечимые "Удалять". Нажмите "Ок".

После этого можно приступить к проверке ноутбука/ компьютера на вирусы, для этого достаточно нажать кнопу "Запустить проверку".

Далее появится окно сканера. Здесь мы можем наблюдать, как проходит проверка, сколько файлов сканировано, сколько зараженных обнаружено, примерное время до окончания проверки. В случае обнаружения сканером зараженных объектов, информация о них будет заноситься в таблицу в нижней части окна: имя файла, наименование обнаруженного вируса или вредоносного кода.

В конце проверки достаточно закрыть окно
Dr.Web CureIt.
В дальнейшем, что бы меньше испытывать проблем с вирусами, я настоятельно рекомендую установить полноценный антивирус, если у вас ограничен бюджет и на покупку антивируса нет денег, поставьте бесплатный антивирус, например Microsoft Security Essentials или Avast.
Удаление лишних программ.
Иногда случаются ситуации, когда вы скачали программу с Интернета (такие программы обычно бесплатные) установили ее, а после этого начали замечать, что появляется больше рекламы на сайтах, открываются сами собой сайты, сменилась домашняя страница в браузере и тому подобное. После удаление установленной программы ситуация не меняется. Все дело в устанавливаемых с основной программой - других программ. У меня был случай, когда у знакомого сами собой открывались рекламные окна в браузере, помимо этого добавлялись рекламные блоки на многих страницах. Например, на странице Яндекса появились дополнительные блоки рекламы, при этом, если открыть страницу Яндекса на другом компьютере, ничего подобного нету. Проверка антивирусом ничего не дала, к тому же у него стоял платный регулярно обновляемый антивирус. После того, как я зашел посмотреть установленные программы, меня смутило несколько программ, которые показались мне подозрительными- я их удалил и баннеры исчезли. Т.е. по всей видимости, знакомый, установил какую то программу из интернета и параллельно установилась еще и программа вставляющая рекламные блоки на веб странице. Так что будьте осторожны при установке и скачивании программ из Интернета.
Так что не будет лишним, проверить какие программы у вас установлены и удалить не нужные. Для этого нажмите "Пуск"- "Панель управления"


Откроется список всех установленных программ из них вам нужно выбрать те, которые вы не ставили или вызывают у вас подозрение, например не знакомое название программы или незаполненное поле Издателя.

В этой статье я описал все основные шаги для того, что бы почистить ваш ноутбук/ компьютер от вирусов. Так же дал несколько советов как не подхватить их и как обезопасится от них. Надеюсь информация была полезная для вас и вы с вирусами не будете сталкиваться (ну или будете, но крайне редко).
Здравствуйте друзья . В этом уроке я покажу Вам как почистить компьютер от мусора и ненужных файлов. Ведь не секрет, что весь хлам, который есть на наших компьютерах, не несёт какой-то пользы нашей системе, а в некоторых случаях наоборот может быть причиной торможения компьютера и различных глюков.
Давайте я покажу Вам, как можно почистить компьютер от мусора и ненужных файлов проделав несколько несложных шагов.
Чистка Реестра и удаление ненужных файлов
Используя бесплатную программу CCLEANER, мы можем и удалить огромное количество хлама. Скачайте последнюю версию с официального сайта: https://piriform.com .
Установите программу ССleaner и запустите её. Перейдите на вкладку Реестр , убедитесь, что все галочки в разделе Целостность реестра установлены и после этого нажмите Поиск проблем .

Спустя несколько секунд будут найдены все ненужные записи. Для их очистки нажмите Исправить и в открывавшемся окне Исправить отмеченные .


Теперь откройте первую вкладку – Очистка . Здесь можете посмотреть какие галочки стоят в разделе Windows и Приложения . Я обычно всё оставляю по умолчанию и жму Анализ .

По завершению мы видим список всех файлов (хлам ), которые можно удалить. Также указан их размер (почти 1 гигабайт). Нажимаем Очистка , чтобы всё это дело удалить.

Чистка системного диска: папки TEMP, Очистка диска
На пути к следующему шагу нам нужно очистить папки TEMP , в которых хранятся временные файлы, и выполнить "Очистку диска", которая позволяет почистить компьютер от ненужных файлов используя стандартные инструменты системы. Некоторые функции уже выполнила программа CCLEANER, но я вас уверяю ручная проверка не будет лишней!
Откройте раздел Компьютер , далее системный диск (C:) и следующие папки: Windows – TEMP .

Содержимое папки TEMP можно полностью удалять. Здесь хранятся временные файлы, и они не несут никакой пользы. Если будут появляться ошибки, например, "Данные файлы используются ", то мы просто жмём "Пропустить всё ". Обычно не получается удалить минимальное количество файлов!
В Windows есть ещё одна временная папка и добраться до неё проще всего следующим способом. Нажмите Пуск и в строку поиска введите запрос %TEMP% . Папка Temp отобразится в найденном.

В Windows 8 и 10 поиск можно запустить сочетанием клавиш WIN+Q .
Найденную папку нужно открыть и очистить содержимое!

После очистки папок ТЕМП не забудьте выполнить "очистку диска" стандартными средствами системы. Для этого нажмите по системному диску правой кнопкой мыши и выберите пункт "Свойства ".

На вкладке "Общие " есть кнопка "Очистка диска ". Жмём её для анализа ненужных файлов.

Спустя пару минут программа предложит удалить определенное количество файлов. Устанавливаем все галочки и жмём "ОК ".

Если Вы недавно обновляли систему, то в этом окне вы увидите ещё дополнительную кнопку "".

Нажмите её, чтобы удалить временны файлы, которые были скачаны для обновления Windows.
Важно! Если у Вас мало места на системном разделел, то я советую прочитать мой урок: . Там я рассказал 10 крутых фишек, для чистки системного диска
Проверка компьютера на вирусы: Dr.Web CureIt
Один из важных шагов при чистке компьютера от ненужных файлов – это конечно-же . Для этого на понадобится утилита от Доктор Веб! Скачайте последнюю версию на официальном сайте .

Запустите Dr.Web CureIt (не требует установки ) и после принятия соглашения жмите "Продолжить " и "Начать проверку ".



Примерно в течение 15 минут система будет проверена на наличие вредоносных программ. Если вирусы будут найдены, то программа предложит их обезвредить.
Чтобы почистить компьютер от мусора, недостаточно просто удалить старые и ненужные файлы. Следует не забывать и про автозагрузку, которая также может забиваться различным хламом!
Возвращаемся к ранее установленной программе CCleaner и переходим в раздел "". Здесь мы увидим все программы, которые запускаются вместе с компьютером. Я советую выделить ненужный софт и нажать кнопку "Выключить ".

К ненужному софту я отношу все программы, которые не используются сразу после включения компьютера. Их можно запустить вручную при первой необходимости.
Удаление ненужных программ. 2 способа
Если вы решили почистить компьютер от мусора
, то многие программы  могут стать ненужными, если просто взять и задуматься, как часто мы их используем? Некоторые пользователи устанавливают в свою систему всё подряд без раздумий. Пришла пора проанализировать софт и очистить компьютер от ненужных программ
.
могут стать ненужными, если просто взять и задуматься, как часто мы их используем? Некоторые пользователи устанавливают в свою систему всё подряд без раздумий. Пришла пора проанализировать софт и очистить компьютер от ненужных программ
.
Сделать это можно, к примеру, стандартными средствами системы зайдя в Пуск – Панель управления – Удаление программы.
После запуска Revo Uninstaller вы также увидите список всех программ и нажатие по любой из них вызывает функцию "Удалить ".

Но здесь сразу после удаления программы нам предлагают выполнить поиск оставшихся следов. Выбираем "Умеренный поиск " и жмём "Далее ".

Сначала будут найдены оставшиеся пункты в реестре. Выделяем то что указано жирным и жмём "Удалить ".

А на следующем шаге программа найдёт оставшиеся файлы и папки. Их тоже нужно выделить и нажать "Удалить ".

Удаление дублей
Время от времени на вашем жестком диске могут появляться одинаковые файлы. Сегодня вы скачали фильм, а через полгода забыли про него и скачали повторно, музыку то скачиваете, то теряете, фотки закачиваете с телефона на компьютер по несколько раз. Всё это приводит к скапливанию на компьютере дублей .
Вручную искать одинаковые файлы очень затруднительно, поэтому давайте использовать специальную программы.
Возвращаемся к уже знакомой нам программе CCleaner и открываем раздел Сервис , вкладка Поиск дублей . Здесь много различных параметров, которые можно настраивать под свои потребности. Я для примера ничего не настраиваю, а просто жму "Найти ".

Спустя несколько минут поиск файлов-дубликатов будет завершён. Внимательно изучив я вижу, что у меня на компьютере есть пару одинаковых видеороликов, которые можно смело удалять.

Я не вдаюсь здесь в подробности, потому как программа нашла много файлов и для удаления всего хлама нужно затратить достаточно много времени на анализ. Но думаю суть этой функции ясна!
 До этого момента мы разбирались, как почистить комп от мусора в самой Windows, используя стандартные и сторонние программы. Но не стоит забывать, что компьютер и ноутбук нужно чистить ещё и изнутри
.
До этого момента мы разбирались, как почистить комп от мусора в самой Windows, используя стандартные и сторонние программы. Но не стоит забывать, что компьютер и ноутбук нужно чистить ещё и изнутри
.
Не забывайте хотя бы раз в год заглядывать внутрь системного блока и прочищать его от пыли, а также наносить новую термопасту на процессор. Слежение за температурой комплектующих также не будет лишней. По этой теме советую прочитать мой урок: . Используя полученные знания, вы будете знать, перегревается ваше устройство или нет!
Теперь вы знаете, как почистить компьютер от ненужных файлов, мусора и программ. На этом всё, спасибо за внимание, желаю удачи!
Есть много способов заразить свой ПК вредоносными программами: припосещении небезопасных сайтов, через заражённый носитель, вирус можно даже отправить по электронной почте. Но разнообразием отличаются не только способы заражения, но и сами вирусы. С каждым годом количество известных нам вирусов увеличивается. Среди них есть, как практически безвредные, вродетех, что помогают нам бесплатно скачивать игры в интернете, так и очень опасные, способные полностью вывести из строя ваш ПК. Всю эту ситуацию прекрасно понимают и разработчики защитного ПО, которые безжалостно повышают цены на свои программы. Но, к счастью, всё жеесть способы, как почистить компьютер от вирусов бесплатно самостоятельно.
Прежде чем начинать лечение от вирусов нужно, конечно же, убедиться в том, что ваш ПК действительно заражён. Как уже говорилось ранее, существует огромное количество различных вирусов, и если вы думаете, что отличаются они только по названию, то глубоко ошибаетесь. Большинство вирусов действительно довольно однотипны и работают и устраняются по одной схеме, но есть среди них и те, которые значительно отличаются друг от друга, в том числе и по методу взаимодействия с системой. Из-за этого вовремя обнаружить и устранить вирус может быть довольно проблематично.На сегодняшний день известно двенадцать типов вирусов:
- Червь . Главная задача данного вируса это “засорение” системы вашего ПК. Делает он это двумя способами, через установку различных программ и через запуск фоновых процессов замедляющих работу вашего ПК. Основными признаками заражения в таком случае будут являться замедление работы системы и появление различных программ на вашем ПК. Чтобы убедиться в присутствии “червя” попробуйте запустить “Диспетчер задач ” (комбинация клавиш Alt+ Ctrl+ Del ) и в разделах “Процессы ” и “Службы ” поищите непонятные процессы с названиями из случайных наборов букв и цифр.К слову, данный тип вирусов, хоть и не наносит урона по личным файлам пользователя, может быть очень опасен. Если сильно запустить данную проблемуна слабом ПК, то зависания могут быть настолько сильными, что даже просто пользоваться компьютером станет проблематично, ни говоря уже о его лечении.
- Троян . Принцип работы данноговируса прост и понятен из названия. Он скрывается внутри программ и совершенно безвреден вплоть до запуска этой самой программы. Однако после её запуска он может быть использован для самых разных целей. Чаще всего “троян” используют для удаления или кражи данных.
- Программа-шпион .Вирусы-шпионы используются для удалённого сбора личных данных пользователей. Чаще всего предметом интереса злоумышленников становятся пароли, адреса, номера карт и счетов.
- Зомби . Данный тип вирусов получил своё название, потому что именно в зомби он и превращает заражённый ПК. Попав на компьютер, он предоставляет своему владельцу полный контроль над ним. Чаще всего владелец ПК даже и не догадывается о том, что его компьютером управляет кто-то помимо него.
- Программа-блокировщик . Как можно понять из названия, программа-блокировщик блокирует пользователю доступ к чему-либо. Обычно, это либо доступ к сайтам, либо к самой системе. Основная цель данного вируса – вымогательство. При блокировке пользователь видит перед собой сообщение, где говорится, что он что-то нарушил и теперь должен заплатить штраф через отправку СМС сообщения. Понятно, что даже после того как с вашего счёта спишутся средства доступ вам таки не разблокируют.
- Загрузочные вирусы . Как и червь, загрузочный вирус пытается замедлить систему вашего ПК, но в то время как червь замедляетработу ОС, загрузочный вирус замедляет её запуск. И также, как и в случае с червём, главное здесь не давать вирусу разрастись, таккак это грозит вам тем, что вы не сможете загрузить свой ПК.
- Эксплойт . Главная цель “эксплойтов” — создание дыр в системе безопасности ОС. Через них злоумышленники смогут загрузить другие вирусы в память вашей системы.
- Фарминг .“Фарминг-вирусы” используют в основном для продвижения сайтов. Попав на компьютер, данный вирус взламывает браузер и начинает постоянно перенаправлять пользователя на сайт злоумышленника, чтобы он не делал. Распространяется данный вирус через “трояны” и “черви”.
- Фишинг . Фишинг – это вирусная рассылка писем для кражи их личных данных. В этих письмах пользователей обычнопросят указать свои личные данные, обещая им за это какую-то награду. Полученные же данные злоумышленники используют для своего обогащения за ваш счёт, будут воровать деньги со счетов, оформлять кредиты и т.д.
- Шпионское ПО . Шпионское ПО собирает пользовательские данные, анализирует их, а затем использует в личных целях злоумышленника. Например, для создания рекламных объявлений, которые точно заинтересуют его.
- Руткит . Руткит – это вирус позволяющий злоумышленнику проникнуть в ваши файлы, а затем скрыть все следы своего пребывания. Сами руткиты неопасны, таккак они лишь средство для заражения системы другими вирусами. Но они делают и так нелёгкий процесс обнаружения вируса ещё сложнее.
- Программный вирус . Программный вирус – это что-то среднее между “червём” и “трояном”. Как и “трояну” для существования ему нужна другая программа, внутри которой он поселится, но при этом он может саморазмножаться, заражая всё новые файлы.

Как видите, есть множество факторов указывающих на возможное заражение вирусом.Замедление работы системы, установка непонятных приложений, появление баннеров и всплывающих окон – всё это и не только говорит о необходимости проверить ваш ПК.
Кроме этого не стоит также забывать и об угрозах, которые никак не проявляют себя вплоть до момента, когда будет уже слишком поздно что-то исправлять. Своевременная проверка компьютера на наличие вирусов – залог безопасности ваших личных файлов.
К сожалению, единственным способом провести надёжную проверку на наличие вирусов является использование антивирусного софта, купить который не всегда есть возможность. Но, к счастью, большинство компаний разрабатывающих защитное ПО, предлагает клиентам пробную подписку на свой товар, обычно сроком на месяц. Это позволяет вам бесплатно скачать и использовать программу в течение пробного периода, которого более чем достаточно, чтобы успеть провести единовременную проверку и очистку системы.
Кроме того не стоит забывать и о том, что существуют методы как почистить компьютер от вирусов бесплатно самостоятельно. Сейчас в интернете полно различных утилит направленных на борьбу с вирусами, скачать которые можно абсолютно бесплатно.Также существуют способы самостоятельно очистить систему, без помощи какого-либо ПО, так сказать “вручную”. Обо всём этом мы поговорим чуть дальше.
Утилиты для чистки компьютера от вирусов
Бесплатные утилиты для удаления вирусов – это по сути всё то же антивирусное ПО, но слегка упрощённое. Их функционал значительно меньше, чем у платных антивирусов известных производителей, однако его вполне хватит для рядового пользователя с одним ПК в наличии. Давайте же вместе рассмотрим наиболее популярные из них.
- Dr. Web CureIt . CureIt – это утилита для борьбы с вирусами, созданная на базе всем известного антивируса Dr.Web. В отличие от самого антивируса Dr.Web, данная утилита распространяется абсолютно бесплатно и любой желающий может скачать её с официального сайта разработчика. За годы существования программа зарекомендовала себя очень хорошо, считается, что она может найти практически любой вирус. Пользоваться ей очень просто. Заходите в приложение, жмёте на кнопку “Начать проверку ”, а по окончанию выбираете, что нужно сделать с заражёнными файлами. Если есть возможность, то лучше, конечно же, вылечить их, но если нет, то нужно не раздумывая удалять, иначе зараза будет распространяться.
- AVZ . AVZ – одна из наиболее известных бесплатных утилит для борьбы с вирусами. Её главное преимущество – это расширенный функционал, который находится где-то на уровне бюджетных антивирусов, а не бесплатных утилит. Работать с ним чуть труднее, однако разобраться вполне реально.
- HitmanPro . Антивирусная утилита HitmanPro чуть менее известна, чем предыдущие варианты, но всё же имеет свой круг почитателей. Данная программа не зря зовётся убийцей,ведь она это возможно лучшее решение, если вы хотите почистить компьютер от вирусов бесплатно автоматически. Многие пользователи отмечают, что HitmanProспособна обнаружить такие вирусы, с которыми не справляются даже некоторые платные программы.
Это лишь наиболее известные утилиты, но,разумеется, есть и другие, такие как NortonSecurityScan, EsetOnlineScanner или Malwarebytes. Все они распространяются бесплатно, а некоторые даже не требуют установки и работают прямо из сети. Какую программу установить к себе на ПК решать только вам.

Как почистить компьютер от вирусов бесплатно самостоятельно
Как уже говорилось, есть два способа очистить компьютер от вирусов бесплатно: используя бесплатные утилиты или же вручную. И если с первым способом всё более-менее понятно, то второй вариант может быть понятен далеко не всем. Давайте же разберём их чуть подробнее.
Очистка и форматирование жесткого диска
Ранее уже упоминалось, что некоторые вирусы могут губительно повлиять на работу вашей системы. Зависания, всплывающие окна и постоянная установка новых файлов для распространения заражения – это неотъемлемые признаки большинства вирусов. Понятно, что в таких условиях будет крайне проблематично излечить ПК, если вообще возможно. Обычно в такой ситуации работа с антивирусом попросту невозможна, так как из-за нехватки ресурсов проверка будет идти целую вечность.
А потому прежде чем приступать к непосредственному лечению следует проделать следующее:
- Отключите ПК от сети . Именно через интернет многие вирусы осуществляют докачку новых файлов (хотя и не все). Поэтому отключаться от сети нужно как можно скорее, желательно полностью отключив роутер, чтобы не дать компьютеру шансов подключиться самостоятельно.
- Перейдите в Безопасный режим . Для тех, кто не в курсе, безопасный режим – это режим работы компьютера при котором он использует минимум ресурсов и программ. В частности, в этом режиме он не позволяет включаться фоновым приложениям и процессам, что не только облегчит процесс работы с заражённым ПК, но и не даст вирусам распространяться дальше. Чтобы включить его перезагрузите ПК, и во время загрузки жмите клавишу “F8 ”, когда перед вами появится меню, выберите пункт “Безопасный режим ”.
Когда приготовления будут завершены, можно приступать к лечению. Начать стоит с удаления приложений, который установил на ваш ПК вирус (если такие есть). Сделать это можно через панель управления (раздел “Программы и компоненты”) или через специальный софт для удаления программ, если у вас такой установлен. Вам нужно удалить все приложения, которые не являются системными и не были установлены вами. Найти их довольно просто, так как обычно они имеют крайне странные названия: из случайных наборов символов, на китайском или арабском языках, а порой и вовсе отсутствуют.
Затем, не включая интернет, перейдите обратно в обычный режим работы системыи делайте следующее:
- Включите “Диспетчер задач ”.
- Нажмите на кнопку “Подробнее ” в левом нижнем углу окна. ” и найдите все процессы с непонятными именами, наподобие тех которые нужно было удалять через панель управления.
- Выпишите их названия куда-нибудь, а затем отключите.
- Примерно то же самое нужно проделать во вкладках “Подробности ” и “Службы ”, но будьте осторожны, здесь куда больше процессов и некоторые из них, хоть и непонятно подписаны, являются важными, помните, что все важные процессы отмечены как системные в соседней колонке.
- И наконец, самая важная часть, после закрытия всех процессов, по очереди начинайте искать в системе названия, которые вы выписывали на листочек (искать нужно через строку поиска в правом верхнем углу проводника), обычно заражённые файлы хранятся целыми папками, а потому найдя один файл, перейдите к его расположению и поищите там другие.
- Когда закончите, можно запустить сканирование через антивирус, интернет нельзя включать вплоть до завершения проверки и очистки дисков.
- Ну и не забудьте очистить корзину, на всякий случай.
Такая процедура хоть и довольно сложна и продолжительна, в итоге помогает решить проблемы практически с любым вирусом. Хотя всё же есть ситуации когда и после очистки антивирусом ситуация не меняется или же система оказывается повреждена слишком сильно ивосстановить её уже нельзя.
Тогда остаётся лишь одно решение это полная очистка жёсткого диска, так вы потеряете файлы, но хотя бы сохраните сам ПК. Самый простой способ сделать это – начать установку новой ОС, в процессе вам всё равно придётся очистить системный диск, а по желанию можно очистить и остальные.
Как удалить вирус с компьютера антивирусом
Теперь, когда мы разобрались, как удалить вирус с компьютера вручную, давайте чуть подробнее остановимся на очистке системы через антивирус. Говорить тут особо не о чем, ведь разработчики защитного ПО стараются сделать своё детище не только надёжным, но и удобным и понятным в использовании, а потому разобраться в его работе сможет даже начинающий пользователь.
Стоит отметить лишь некоторые моменты. Например, такие как существование двух режимов сканирования у большинства антивирусов. Первый – это быстрый поиск, режим которым мы пользуемся для регулярных проверок, занимающий полчаса. Второй – глубокая очистка, углублённый поиск угроз, который может занимать от нескольких часов, до целого дня (Всё зависит от ПК). Если у вас есть основания полагать, что ваш ПК заражён, то лучшим вариантом станет комбинирование данных режимов, сначала быстрая проверка для поискаосновных очагов, а затем глубокая для “добивания остатков”.
Также нужно отметить, что есть три варианта того, как вы можете поступить с заражёнными файлами, а именно: вылечить, поместить в карантин и удалить. Наиболее приемлемый первый, таккак только он позволяет сохранить полную работоспособность файла. Удаление – это наиболее жёсткий вариант, так как после удаления файл исчезнет с вашего ПК навсегда, и полбеды, если это был личный файл, но что если это файл необходимый для корректной работы программы или даже всей системы. Многие неопытные пользователи всегда удаляют файлы, чтобы полностью устранить все следы вируса – но это неправильный подход. Что же касается карантина, файлы, помещённые в карантин, остаются на компьютере, и ждут обновлений, которые смогут их вылечить, но взаимодействовать с ними вы пока не сможете.
Это всё что нужно знать о том, как почистить компьютер от вирусов бесплатно самостоятельно. В данной статье мы с вами рассмотрели несколько методов решения данной проблемы, изучили классификацию вирусов и наиболее известные программы для борьбы с ними. Использую знания, полученные из данной статьи, вы с большой вероятностью сможете справиться с компьютерным вирусом без посторонней помощи.
Периодическое очищение вашего компьютера от различных вирусов, присутствующих в его системе - необходимая и важная задача. В противном случае работоспособность ОС может сильно упасть, а в худшем случае компьютеру грозит ремонт.
Для диагностики компьютера на предмет заражения вирусными программами и его дальнейшего лечения существует множество специально разработанных софтов, как платных, так и бесплатных. Одним из бесплатных и качественных приложений является программа AVZ. Ее можно найти на нашем сайте и скачать на свой ПК.
Выявление вирусов с помощью программы AVZ
- Перед началом процесса очистки от вирусов запустите компьютер в режиме безопасности. Для этого при его включении используйте нажатие кнопки F8 для вызова контекстного меню.
- Затем в увиденном вами окне отметьте опцию с безопасным режимом.
- После того как ваш ПК загрузится, запустите утилиту AVZ.
- Найдите в меню Файл строку о восстановлении системы.
- Отметьте все имеющиеся строки и дайте команду к выполнению операции.
- Далее через вкладку Сервис зайдите в Диспетчер процессов и исключите все строки, у которых отсутствует зеленая подсветка.
- После этого с помощью Мастера устранения проблем, в меню Файл, запустите процесс чистки системы.

Найденные используемой утилитой вирусы будут обнаружены и обезврежены. Теперь вам нужно удалить их из системы.
Скачайте еще одну антивирусную программу — Dr.Web CureIt! . Она также является бесплатной и эффективной. Произведите запуск программы и выполните полную проверку. После того, как вредоносные файлы будут обнаружены, утилита сделает запрос об их лечении либо удалении.

Удаление вирусов с помощью стороннего компьютера
Существует способ удаления вирусных программ с компьютера, выполненный с применением другого ПК. Для этого вам понадобится неинфицированный вирусами компьютер с заранее установленным антивирусным софтом. До включения ПК вам нужно будет отсоединить жесткий диск с зараженного компьютера и подключить к незараженному. Затем запустите систему, а также антивирусное приложение. После того как работа программы будет закончена и вирусы удалены, подключайте винчестер обратно.
Как очистить оперативную память
Для того, чтобы совершить очистку ОЗУ, запустите на вашем компьютере приложение Диспетчер задач. В окне с указанием производящихся процессов уберите ненужные вам программы, отметив их курсором и дав команду закончить процесс.

Чистка реестра (для опытных пользователей)
Чтобы выполнить задачу по очистке реестра системы, находясь в главном меню компьютера, нажмите строку Выполнить. В открывшейся строке введите команду regedit .

После этого вы увидите окно, в котором вам нужно будет найти пункт с буквами HKEY CURRENT USER и открыть его. Затем в увиденном списке отыскиваете слово Software и нажимаете на него. Изучите весь реестр программ, которые предстанут перед вами, и уберите ненужные. После этой операции рекомендуется выполнить перезагрузку системы.
Инструкция
Начните с самого простого и главного – установите антивирус. Лучше это сразу после установки операционной системы, но если данный шаг не был предпринят, то делайте это сейчас. Выбор остаётся за вами. Основное правило – во время сканирования ваш должен быть отключён от любой сети, особенно от . Самый простой способ сделать это – вынуть все сетевые шнуры и беспроводные адаптеры, но можно и вручную отключить каждое соединение.
Перезагрузите ваш компьютер и зайдите в безопасный режим (F8 во время загрузки). Запустите предварительно установленный антивирус и найдите пункт «сканирование локальных дисков». Во время настройки сканирования поставьте галочки на все, необходимые вам пункты. Основные из них – действия с заражёнными объектами. Выберите «лечить автоматически» и «отправлять в карантин, если невозможно вылечить».
Дождитесь завершения сканирования. Это процесс займёт от 30 минут до нескольких часов, в зависимости от мощности вашего ПК и объёма жёсткого диска. Теперь перезагружайтесь и наслаждайтесь «чистой» системой.

Иногда система настолько заражена, что не в состоянии вылечить сама себя, а порой даже не позволяет установить антивирус. В такой ситуации Вам потребуется ещё один компьютер.
Извлеките заражённый жёсткий диск из системного блока и подключите его к другому ПК. Теперь повторите шаг 2.