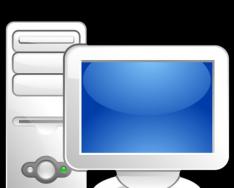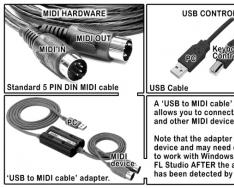Рассмотрим сегодня простой вариант замены заднего фона на любой фотографии / картинке при помощи Фотошопа. Как известно, фон всегда является основной частью изображения.
Для этого потребуется совсем немного практики, достаточно лишь вырезать нужный объект из одного и вставить в другое, а изображение получается действительно практически новое, . Конечно, сделать это можно и без фотошопа — онлайн при помощи бесплатных сервисов, например Clippingmagic . Этот сервис очень удобный, разобраться с настройками просто — вырезаем объект и заменяем фон на любой цвет или делаем фон прозрачным => Скачать. Моя задача сегодня показать, как это сделать при помощи фотошопа.
Вырезаем объект в фотошопе
1 шаг. Запускаем фотошоп, в моём случае это многофункциональный Adobe Photoshop CS6 и открываем желаемое изображение / фотографию в программе, желательно хорошего качества. Файл => Открыть.
2 шаг. Теперь, надо разблокировать слой «Фон»
при помощи двойного клика по нему.
Далее, в открывшемся маленьком окне «Новый слой» оставляем всё без изменения и подтверждаем ОК. Вы увидите, что замок напротив слоя «Фон» пропал. Всё элементарно.
3 шаг. Добавляем слой-маску. Смотрите скрин.

4 шаг. При помощи инструмента «Лассо»
аккуратно выделяем / вырезаем, тот фрагмент / объект, который нужен для нового изображения с новым фоном.
5 шаг. Уточняем край вырезанной области изображения.
Для этого нажимаем на вкладку верхнего меню "Уточнить край"
.
В новом окне мы можем изменить режим просмотра — цвет фона, попробовать уточнить край при помощи умного радиуса и различных настроек края. Альтернативный вариант уточнения края — с помощью мыши до того момента пока задний фон не очиститься полностью. Нажмите ОК.

Удаляем / заменяем задний фон на изображении в программе Фотошоп
Чтобы заменить фон
- 1. Нажимаем / активируем вкладку миниатюра слоя и открываем то изображение, которое нам нужно для заднего фона (новый фон) — Открыть. Альтернативный вариант — если нет возможности загрузить соответствующий фон из интернета, сделайте новый фон в фотошоп сами, к примеру, при помощи инструмента «Заливка» и «Градиент».
- 2. При помощи инструмента перемещение (левая панель меню рабочего стола) перемещаем вырезанный фрагмент на новый фон. Сделать это можно зажав левую клавишу мышки и потянув за выделенный фрагмент. Таким образом, мы можем перемещать любые вырезанные объекты на новый фон и получать всё новые и новые изображения.

- 3. Как размыть фон.
Если вы хотите новый фон изменить, к примеру, размыть или улучшить, то нажмите сначала в правом меню на «Фон» , далее на на верхнюю (главную) вкладку «Фильтр» и выберите из выпадающего меню необходимый пункт. Я выбрала размытие в движении, можно по Гауссу. Теперь остаётся только сохранить изменённое изображение. С уважением, всего вам хорошего.

Дополнительно читайте: + видео по теме.
Инструкция
Если вам необходимо вырезать прямоугольную часть (например, только свое лицо) воспользуйтесь инструментом «Кадрирование». Он находится в первом столбце на панели "Инструменты", третья кнопка сверху. Кликните на кнопку, затем, нажав левую кнопку мыши, выделите фрагмент, который необходимо оставить. Откорректируйте границы фрагмента. Нажмите «Enter», изменения вступят в силу – части изображения, находившиеся за пределами фрагмента, будут обрезаны.
Если необходимо вырезать более сложный фрагмент, например, фигуру по контуру, – воспользуйтесь инструментом «Лассо» (вторая кнопка сверху первого столбца панели «Инструменты»). Этот применяют, когда необходимо выделить фрагмент изображения сложной .
Нажмите кнопку «Лассо» и не отпускайте – меню выбора вариантов выделения.
- Обычное «Лассо» - выделяет фрагменты любой формы. Нажмите левую кнопку мыши и ведите вдоль нужного контура.
- «Полигональное » - выделяет многоугольниками, т.е. прямыми линиями.
- «Магнитное лассо» - служит для выделения частей изображения с четким контуром. Щелкните на границе контура и ведите вдоль него – точки выделения автоматически пристыкуются к контуру объекта.
Выберите «Магнитное лассо». И, как описано выше, щелкните на край контура выделяемого объекта и ведите вдоль него.
Выделив небольшой фрагмент объекта, замкните щелчками мышки в стороне от края объекта (не внутри), вернитесь к начальной точке и нажмите «Enter».
Очистите выделенный фрагмент, нажав клавишу «Delete».
Действуйте таким же образом далее, пока не останется только нужный вам объект. Отдельные элементы фона можно , выделив их с помощью инструмента «Волшебная палочка» (второй столбец, вторая кнопка сверху на панели «Инструменты») и кнопки «Delete».
Выделите объект с помощью инструмента «Прямоугольная область». Скопируйте его в буфер обмена (меню «Редактирование» - «Копировать»).
Поместите (меню «Редактирование» - команда «Вставить») на нужное изображение или фон.
Обратите внимание
Ответ: Магнитное лассо выделяет быстро, но очень некачественно. Еще один минус: оно выделяет попиксельно, и после удаления остается ступенчатый край. Чуть лучше выделять обычным лассо. Но тоже неудобно. Качественно выделяет участое только Перо (Pen Tool). Нажмите F7.
Полезный совет
Для этого необходимо знать свойство некоторых инструментов, с помощью которых легко научиться и понять, как вырезать в фотошопе часть изображения и перемещать его на другое, для получения более качественного коллажа. Самым распространенным инструментом фотошопа для вырезания объекта (или выделения контура), является лассо, которое бывает трех видов: простое лассо, прямолинейное лассо и магнитное.
Источники:
- вырезание в фотошопе
Если вы хотите вырезать часть фотографии и вставить ее в другую фотографию, то лучшего помощника, чем фотошоп вам не найти.
После этого вы выбираете инструмент Paint bucket tool, это заливка, и соответственно вы заливаете контур, который получился у вас выделенным.
После этого нажимаете Ctrl+J – выделенный фрагмент будет скопирован на слой.
Вот так вы получаете новый слой, поверх которого остается нужный вам объект. При этом учтите, что у вас контур этого объекта ровный, таким образом, если вы перенесете этот объект на любой другой фон, то он не будет смотреться вырезанным.
Таким образом, вы можете вырезать объект в Фотошопе. Как видите, это довольно просто. Единственная сложность может возникнуть у вас, когда вы будете обводить контур, но здесь существует возможность увеличения объекта. Если же даже того, как вы увеличите объект, у вас все равно что-то не получится, не отчаивайтесь. Попробуйте еще раз.
Подобное выделение лучше с крупных объектов. Не переходить сразу на мелкие детали в фотографиях. Дайте вашей руке привыкнуть, и только после того, как вы сможете нормально обвести крупные детали, вы можете переходить на более мелкие.
Существуют десятки различных способов, позволяющих избавиться от лишнего фона на картинке или на фотографии. Среди них встречаются как очень простые, так и такие, которые требуют навыков опытного пользователя Фотошопа. В этой статье мы рассмотрим с вами самый простой способ, при помощи которого можно вырезать лицо с фотографии. Этот метод смогут освоить за считанные минуты даже начинающие пользователи.

Вам понадобится
- Adobe Photoshop
Инструкция
Откройте фотографию, с которой будете вырезать лицо. Лучше всего, если контуры лица будут достаточно четкими и контрастными по отношению к фону. Затем выберите на инструментов Rectangular Lasso Tool - прямоугольное лассо. Оно позволит аккуратно и точно выделить контур лица и вырезать его с ненужного фона.
Затем уменьшите экспозицию до 15% и аккуратно удалите остатки фона вокруг человека, касаясь контуров и краев, и уменьшив размер кисти.
Теперь выберите инструмент кисти (Brush), задайте ей небольшой размер и достаточную жесткость, и, выбрав черный цвет на палитре, закрасьте полностью фигуру и лицо человека на фото, не приближаясь к краям.
Аккуратно обводите пряди волос, делая их реалистичными и детализированными. Для этого изменяйте прозрачность и размер кисти. Зажав клавишу Ctrl, кликните по копии синего канала, а затем инвертируйте изображение (Ctrl+Shift+I). После этого кликните в списке на канал RGB, чтобы загрузить полноцветное изображение.
Видео по теме
Источники:
- Как вырезать и вставить объект в Фотошопе - 4 лучших способа
Не только дизайнерам приходится работать с изображениями. Так, например, иногда нужно вырезать из фотографии какой-либо объект . Рассмотрим вырезку элемента из фото в трех наиболее известных редакторах изображений.

Вам понадобится
- Графический редактор
Инструкция
Microsoft Paint. Для выбранной фотографии с камнем подойдет инструмент «выделение произвольной области». Выбирите его (шаг 1 на рис. *вставить*) и, зажав левую кнопку мыши, обводите объект . Выглядеть это будет так, как в шаге 2. Когда линия будет замкнута, при отпущенной кнопке мыши выделение примет вид прямоугольника (шаг 3). Не стоит пугаться – выделенный линией фрагмент останется прежним. Далее можно скопировать или вырезать фрагмент в буфер обмена либо удалить. Для этого можно кликнуть правой кнопкой по выделенному участку изображения и выбрать соответствующее действие (копировать, вставить ). Также можно кликнуть раздел меню «правка» и выбрать нужное действие там. Или воспользоваться комбинациями клавиш Ctrl+C (копировать), Ctrl+X (вырезать) и Del (удалить). Фотография после вырезания или удаления фрагмента будет выглядеть как на 4-м примере.
MS PhotoEditor. Этот графический редактор, поставляющийся с пакетом MS Office, может выделять только прямоугольную область. Для этого нужно открыть изображение и кликнуть по инструменту «выбор» (выделен на 1-м примере рисунка *вставить*). Далее, зажав левую кнопку мыши, нужно выделить требуемый участок фото (шаг 2). После отпускания кнопки выделение примет вид, показанный на примере №3. На этом этапе можно изменить размеры выделенной области. Для этого нужно сдвигать на линии в нужном направлении. Действия с выделением такие же, как и в Paint.
Для выделения объектов сложной формы лучше применять Magic Wand Tool. Чтобы его вызвать, нажмите клавишу W. На панели свойств задайте параметры, по которым инструмент будет отличать изображение от фона, и щелкните «волшебной палочкой» по фону рядом с объектом. Появилась область выделения. На панели свойств нажмите кнопку Add to selection – теперь новое выделение будет суммироваться со старым. Отмечайте «волшебной палочкой» новые участки фона, пока не выделите все. Чтобы отметить фон между лепестками, один раз щелкните левой клавишей мыши, затем наведите курсор на выделение, кликните правой клавишей и в контекстном меню выбирайте опцию Grow. Повторите несколько раз, пока выделение не заполнит весь участок между лепестками. Применяйте инструмент столько раз, сколько потребуется, чтобы выделенными остались только и .
Сейчас у вас выделен фон вокруг объекта. Для выделения объекта нужно выбрать в главном меню пункты Select и Inverse.
Если вы хотите , т.е. с изображения, в главном меню выбирайте Edit и Сut или используйте комбинацию Ctrl+X. Тогда вместо удаленной части изображения останется его пустой . Если же вам нужно просто скопировать объект, чтобы перенести изображение, нажмите Ctrl+C или в главном меню выбирайте Elit и Copy.
Видео по теме
Нередко для редактирования фотографии или создания фото-коллажа автору фото может потребоваться перенести изображение человека на новый фон. Однако, когда объект имеет сложный контур, например, если нужно вырезать фигуру человека с развевающимися волосами, привычные методы вырезания объекта с фона (например, Lasso Tool) могут не подойти. В этом случае вам поможет простая методика вырезания сложного объекта в фотошопе.

Инструкция
Загрузите нужную фотографию со сложным контуром с множеством полутонов, а затем кликните на палитру каналов (Channels). Поочередно нажимайте на все каналы, имеющиеся в палитре, чтобы определить, является самым контрастным. Обычно таковым оказывается синий канал (Blue).
Скопируйте синий канал, перетащив его вручную на иконку с изображением чистого листа, после чего, оставаясь на копии канала, выберите на панели инструментов опцию Dodge (осветлитель) и установите подходящий диапазон светимости и экспозицию в 100%.
На копии синего канала аккуратно обведите инструментом осветлителя фон, не касаясь контура объекта, который вам нужно вырезать. Уменьшите экспозицию осветлителя до 15-30% и, увеличив масштаб изображения, обведите осветлителем контур объекта, особенно внимательно и осторожно обрабатывая проблемные фрагменты контура (например, волосы). Для таких областей уменьшите размер осветлителя до минимума, чтобы не потерять нужных деталей фотографии.
Теперь на панели инструментов выберите кисть (Brush Tool), установите максимальную жесткость и выберите на палитре черный цвет. Изнутри полностью закрасьте черной кистью силуэт объекта, который нужно вырезать, не приближаясь к краям.
Режим смешивания в настройках кисти смените с Normal на Overlay, установите нулевую жесткость кисти, а затем обведите края, аккуратно повторяя контуры сложных элементов полупрозрачной кистью маленького размера. Кликните по копии канала, зажав клавишу Ctrl, чтобы выделить его.
Сконвертируйте выделение, нажав Ctrl+Shift+I, а затем кликните на канал RGB, чтобы загрузить фотографию в полноцветном варианте. На палитре слоев (Layers) создайте дубликат основного слоя и добавьте к нему маску слоя. После этого фон вокруг объекта исчезнет, а объект вы сможете использовать в своих целях.
Видео по теме
Источники:
- как уменьшить вырезанный объект в фотошоп
Для вырезания в Adobe присутствует множество инструментов, область применения которых зависит от формы вырезаемого объекта . К примеру, вырезать телевизор гораздо проще, чем человеческий силуэт.
Вам понадобится
- - Adobe Photoshop
Инструкция
Откройте в Adobe Photoshop необходимую фотографию: кликните пункт главного меню «Файл» > «Открыть» или используйте горячие клавиши Ctrl+O. Или можно просто перетянуть фото из стандартного проводника Windows в саму программу.
Если вырезаемый объект имеет простую эллипсоидную или правильную четырехугольную форму, то лучше всего подойдут инструменты «Прямоугольная область» и «Овальная область». Чтобы начать выделение, зажмите на изображении левую кнопку, потяните мышь в нужную сторону, а затем отпустите.
При помощи инструмента «Прямоугольное лассо» удобно вырезать объект, контуры которого состоят сплошь из прямых линий и углов. Кликните левой кнопкой мыши в каком-либо месте контура и, ставя точки на всех выступах и углах объекта , замкните контур.
«Магнитное лассо» – хороший инструмент для выделения сложных объектов, но у него есть один недостаток, который напрямую вытекает из его же достоинства. Принцип работы этого инструмента такой же, как и у «Прямоугольного лассо» – точка за точкой вы огибаете объект и в конце концов замыкаете выделение. Но ставить точки в проблемных местах контура совсем не обязательно, потому что «Магнитное лассо» выискивает их самостоятельно, вам нужно лишь аккуратно провести мышью рядом с этим местом. Этот поиск осуществляется за счет существования цветовой разницы между объектом и фоном (или другим объектом), граничащим с ним. А если разницы нет, то инструмент «размагничивается» и сбивается с толку – это и есть недостаток.
Завершающий штрих в вырезании объекта – это перемещение его в необходимое место. Выделив объект при помощи одного из описанных выше инструментов, выберите инструмент «Перемещение». Зажмите левую кнопку мыши на объекте, перетяните куда нужно, а затем отпустите.
Видео по теме
Полезный совет
Чтобы сбросить выделение, нажмите горячие клавиши Ctrl+D.
Отделение изображения от фона относится к тем операциям, которые доставляют больше всего неприятностей начинающим пользователям программы Photoshop. Тем не менее, существует несколько способов выделить объект из фона, один из которых заключается в создании выделения на основе одного из цветовых каналов изображения.

Вам понадобится
- - программа Photoshop;
- - изображение.
Инструкция
Загрузите картинку , из которой собираетесь вырезать объект, в графический редактор и сделайте слой, на котором находится изображение, доступным для редактирования. С этой целью используйте опцию Layer from Background из контекстного меню, которое возникает после клика по слою.
Если вы собираетесь перекладывать вырезанную картинку на новый фон, удобнее всего будет подложить этот фон заранее. Откройте в Photoshop фоновую картинку и вставьте ее под слой с обрабатываемым изображением.
Сделав активным слой с обрабатываемой картинкой, откройте палитру каналов. Она может находиться рядом с палитрой слоев. Если в окне Photoshop нужной палитры не наблюдается, откройте палитру каналов, применив опцию Channels из меню Window. Последовательно кликнув по всем трем каналам, определите, в каком из них изображение наиболее контрастно. Чаще всего для отделения объекта от фона используют синий канал.
Продублируйте выбранный канал. Для этого примените опцию Dublicate Channel из контекстного меню или перетащите канал на кнопку Create new channel. Инвертируйте картинку , ставшую после операции с каналом черно-белой, опцией Inverse из группы Adjustments меню Image.
Часть изображения, которое вам нужно избавить от фона , окрасилась после инвертирования в белый цвет. Откорректируйте контраст таким образом, чтобы вырезаемый объект стал полностью белым, а фон – темным. Это можно сделать фильтрами Brightness/Contrast, Curves или Levels из группы Adjustments. Можете дополнительно подкрасить белым цветом те фрагменты картинки, которые должны остаться после удаления фона . Выберите для этого Brush Tool.
Переключитесь в палитру слоев, кликнув по вкладке Layers, и создайте маску слоя при помощи кнопки Add layer mask. Если потребуется, отредактируйте маску. Для того чтобы удалить оставшиеся фрагменты фона , закрасьте их по маске черным цветом. Если под маской скрылась часть изображения, которая должна быть видна на итоговой картинке, закрасьте маску в этом месте белым цветом.
Опцией Save As из меню File сохраните обработанную картинку с маской и обоими слоями в файл psd.
Видео по теме
Источники:
- Две техники выделения волос
Программа Photoshop благодаря своим широким графическим возможностям пользуется заслуженной популярностью. Одними из самых распространенных приемов работы в Фотошопе являются обрезка изображения и вырезание части изображения для последующей вставки.

Инструкция
Запустите программу, затем откройте редактируемое изображение, выбрав в меню вкладку «Файл». В том случае если вам надо , выберите на панели инструментов в левой части окна программы инструмент «Обрезать». Подведите курсор к изображению и кликните мышкой в том месте, где будет располагаться один из углов будущего обрезанного изображения – например, левый верхний.
Передвиньте курсор вниз и вправо, определяя размеры изображения . Не бойтесь сделать это неточно, у вас будет возможность подправить размеры. Кликните мышкой, на редактируемом изображении появятся контуры обрезки. Вы можете изменить размеры, подтянув мышкой выделенный контур в нужную сторону.
Выставив размеры, подведите курсор к панели инструментов и выберите любой инструмент. Появится сообщение с предложением подтвердить обрезку изображения . Нажмите «ОК», изображение будет обрезано. Сохраните его в нужном формате: «Файл – Сохранить». Если вы планируете разместить изображение в интернете, выберите пункт «Сохранить для Веб». В этом случае вы сможете выбрать его качество и «вес» (размер в килобайтах).
Очень часто возникает необходимость вырезать элемент изображения для последующей работы с ним. Если вам необходим прямоугольный фрагмент, воспользуйтесь инструментом «Прямоугольное выделение». Выделите нужную вам область изображения , затем скопируйте выделенный фрагмент – «Правка – Копировать». Теперь вы можете вставить скопированный фрагмент в любое изображение. Чтобы вставить его в нужное место, выделите необходимый участок инструментом «Прямоугольное выделение».
В том случае если вырезаемый объект имеет сложную форму, воспользуйтесь для его выделения инструментом «Перо». Выберите его, затем в верхней части окна активируйте вариант «Пути». Увеличив фрагмент изображения до нужной величины, оконтурьте его последовательными кликами мышки. Замкните контур, затем нажмите на нем правой кнопкой мышки и выберите в контекстном меню «Сделать выбор». Скопируйте выделенный фрагмент: «Правка – Копировать». Теперь вы можете вставить его в любое изображение.
Видео по теме
Источники:
- как вырезать часть фотографии в фотошопе

Полезный совет
Помните, если вы случайно во время стирания захватили часть нужного фрагмента, действие всегда можно отменить, нажав с клавиатуры комбинацию клавиш Ctrl+Alt+Z, либо выбрав соответствующую опцию в панели инструментов Edit-Undo – «правка – отмена действия».
Источники:
- как фотошопе вырезать фрагмент
Графический редактор Adobe Photoshop содержит мощные инструменты выделения фрагментов изображения. Pen Tool («Перо») – один из них. При достаточном навыке с его помощью можно обрабатывать объекты очень сложной формы.

Инструкция
Откройте изображение и создайте его копию, использую команду Duplicate Layer («Дублировать слой») из меню Layer («Слой»). Все изменения нужно производить на новом слое, чтобы не повредить основное изображение.
На панели инструментов выберите Brush Tool («Кисть») и установите ее параметры на панели свойств: размер 3 пикселя, жесткость 100. Нажмите клавишу P, чтобы активировать инструмент Pen Tool («Перо»). Он будет обладать свойствами, которые вы определили для кисти.
Чтобы плавно изогнуть прямые отрезки, используется инструмент Direct Selection Tool («Стрелка»). Его можно активировать, нажав клавишу A в английской раскладке. С помощью стрелки белого цвета меняется выделенный контур. Черная стрелка служит для перемещения выделения.
Через эту точку проходит отрезок касательной, с помощью которого можно менять форму и длину участка выделения. Для этого захватите мышкой конец управляющего отрезка и потяните. Придайте выделению нужный изгиб. Чтобы удалить ненужную точку привязки, щелкните по ней правой клавишей и выберите Delete Anchor Point.
Когда вы аккуратно обведете объект, щелкните внутри выделения правой клавишей и отметьте команду Make Selection («Создать выделение»). В новом окне поставьте значение Feather Radius («Радиус растушевки»). Чем больше это значение, тем более размытыми будут края выделения.
Полезный совет
Создавать и удалять управляющие точки можно с помощью инструментов из группы P. Они выглядят как «Перо» со знаками «+» и «-»
Программа Photoshop – популярное средство для редактирования изображений, помогающее из обычной любительской фотографии сделать эффектный, запоминающийся снимок. Один из самых необходимых навыков для фоторедактора - умение вырезать какую-либо область изображения.

Инструкция
Откройте изображение в Photoshop с помощью сочетания Ctrl+O. Выделите необходимую область с помощью инструмента Marquee Tool (Прямоугольная область ) в панели инструментов. Выберите желаемую форму для выделения области. Выделите, зажимая левую кнопку мыши. Появится пунктирная рамка.
Выделите область изображения, если она имеет сложную форму, с помощью одного из трех инструментов: Lasso Tool (Лассо), Magic Wand (Волшебная палочка) или Pen Tool (Перо), которые также находятся на панели инструментов. Для выделения с помощью лассо обводите область по контуру. Для выделения волшебной палочкой кликните на область .
Для выделения с помощью пера обрисуйте кривой контур области, клавишей Alt перетягивайте маркеры кривой (). Нажмите Ctrl+Enter, чтобы создать выделение. При необходимости переключитесь в режим быстрой маски, нажав Q, обрисуйте кистью область и вновь нажмите Q.
Чтобы вырезать пиксели области, нажмите на клавиатуре Ctrl+X или Del либо зайдите в Edit (Редактирование) и выберите Cut (Вырезать). Область изображения будет вырезана (то есть удалена), вместо нее получится пустая область , заполненная шахматными клетками либо цветом из палитры цветов.
Чтобы вырезать область и скопировать ее на новый слой, зайдите во вкладку верхнего меню Layer (Слои). Выберите раздел New (Новый) и кликните на надпись Layer via Copy (Скопировать на новый слой). Скопировать на новый слой можно также сочетанием Ctrl+J.
Чтобы вырезать область на документе, чтобы вместо области на изображении образовалось пустое пространство, зайдите в Layer, после - New и в Layer via Cut (Вырезать на новый слой). Область будет скопирована на новый слой, но на самом изображении этой области не будет. Чтобы не открывать вкладку верхнего меню, нажмите Shift+Ctrl+J.
Чтобы без предварительного выделения вырезать определенную область специфического размера, нажмите клавишу С, выделите область , отредактируйте при необходимости контуры обрезки. Нажмите Enter. Область будет вырезана без сохранения остального изображения.
Полезный совет
При использовании «Лассо» учтите, что можно щелкнуть правой кнопкой мышки внутри выделения и выбрать необходимый пункт вырезки области.
Источники:
- Как вырезать объект с фотографии при помощи фотошопа
Для создания коллажей или улучшения качества изображения часто требуется аккуратно выделить какой-то элемент или удалить фон вокруг него. Adobe Photoshop располагает богатым арсеналом инструментов для таких операций. Выбор способа выделения зависит от формы объекта и цвета фона.

Инструкция
Если фон достаточно однородный, удобно использовать Magic Wand Tool («Волшебную палочку»). На панели свойств настройте нужное значение параметра Tolerance («Допуск»). Чем ниже это значение, тем избирательнее действует инструмент. Щелкните мышкой по изображению – «волшебная палочка» выделит смежные области фона. Если предстоит выделить несколько областей, используйте кнопку Add to selection («Добавление выделения») на панели свойств. Чтобы отменить операцию выделения, нажмите Ctrl+Z.
Если предстоит выделить объект с размытыми краями – например, пышную прическу или пушистую шерсть – можно выбрать инструмент Background Eraser Tool («Фоновый ластик»). Он выглядит, как оптический прицел: кружок с крестиком. Наведите курсор так, чтобы крестик оказался над внешней линией выделяемого объекта. Зажмите левую клавишу мыши и, не отпуская, обводите фрагмент.
Инструмент удалит рисунок под крестиком. Если меняется рисунок фона, опять щелкните левой клавишей мыши, чтобы дать инструменту новый образец удаляемого цвета. Чтобы увеличить рисунок, используйте инструмент Zoom («Лупа»). Для перемещения объекта применяется Hand («Рука»).
Нажмите D, чтобы установить цвета по умолчанию. Перейдите в режим редактирования быстрой маски. Удобнее всего для этого нажать Q. Если вам требуется выделить объект с размытыми границами, выберите мягкую кисть, с четкими – твердую. Начинайте закрашивать фрагмент. Вы увидите, что он покрывается прозрачной красной пленкой – защитной маской.
Когда закрасите объект полностью, нажмите Q еще раз. Вокруг этого элемента изображения появится выделение. Нажмите Ctrl+Shift+I, чтобы инвертировать выделение, и нажмите Delete или Backspace для удаления фона.
Если после удаления фона вокруг объекта осталась кайма, в меню Layer («Слой») в группе Matting («Обработка краев») выберите опцию Remove Black Matte («Удалить черную кайму») или Remove White Matte («Удалить белую кайму»). Команда Defringe («Убрать кайму») удаляет любую кайму указанной ширины.
Для создания коллажей часто приходится перемещать объекты на другой фон. Забавно будет поместить свою фигуру на берег синего моря или в клетку со львом, заменив скучную реальность в виде офиса или квартиры.

Инструкция
Перед началом работы продублируйте фотографию, чтобы все изменения проводить на новом слое – в этом случае не пострадает основное изображение. Используйте сочетание горячих клавиш Ctrl+J или команду Duplicate Layer («Дублировать слой») из меню Layer.
Выбор инструмента выделения зависит от цвета фона и контура фигуры человека . Если цвет фона достаточно сильно отличается от выделяемого объекта, удобно будет воспользоваться Magic Wand Tool («Волшебной палочкой»). На панели свойств настройте параметры – размер кисти и допуск (Tolerance), т.е. разницу между оттенками цвета, которую инструмент будет игнорировать. Чем ниже этот показатель, тем избирательнее действует «Волшебная палочка».
Щелкайте мышкой по фотографии вокруг фигуры человека . Чтобы выделения суммировались, на панели свойств нажмите Add selection («Добавить выделение»). По мере необходимости меняйте размер кисти и допуск. После того как весь фон вокруг фигуры будет выделен, нажмите Ctrl+I или используйте команду Inverse («Инвертировать») из меню Select («Выделить»). Чтобы вырезать фигуру, примените сочетание горячих клавиш Ctrl+X.
Многие владельцы стареньких компьютеров задаются вопросом, как вырезать в Фотошопе CS5. Ведь более свежая версия графического редактора требует мощные ресурсы. Отчаиваться таким людям не стоит. Вырезать объекты можно даже в самых старых версиях программы. Действия для этого нужно совершить примерно те же, какие требуются при установленной новейшей версии Photoshop.
Мы будем совершать все операции в Adobe Photoshop CC. Но повторять за нами можно практически в любой версии графического редактора. Результат должен быть идентичным. Сперва мы попробуем поработать с изображением трех яблок на черном фоне. Мы вырежем эти фрукты, переместив их в левый нижний угол.
Заметьте, мы специально подобрали картинку с черным фоном. На этом примере легко понять работу функции вырезания. Если объект переместить, то пустующее место должно быть чем-то заполнено. Обычно «дыра» заполняется фоновым цветом. В нашем случае в качестве фонового нужно выбрать черный цвет. Тогда результат будет идеальным. Для выбора цвета обратите внимание на левую часть программы Adobe Photoshop. Под иконками инструментов находится пара разноцветных квадратиков. Первый отвечает за основной цвет, а второй за фоновый. Кликните по второму и найдите в отобразившейся палитре черный цвет.
Мы уже вплотную приблизились к ответу на вопрос, как вырезать в Фотошопе CS6 или любой другой версии графического редактора. Сейчас программе нужно указать, что именно мы хотим вырезать. В нашем случае это три яблока. Но указать — это не кликнуть в определенной части картинки. Этим мы просто укажем на отдельный пиксель, из множества которых состоит изображение. Объект необходимо выделить.
Для выделения в Photoshop можно использовать разные инструменты. Для выделения человека или других сложных объектов обычно задействуется инструмент «Магнитное лассо». К нему мы перейдем чуть позже, в следующих частях урока. Здесь же можно обойтись инструментом «Быстрое выделение». Дело в том, что яблоки находятся на контрастном фоне. Да и сами они состоят лишь из нескольких цветов. Поэтому графический редактор легко сможет самостоятельно отделить эти фрукты от фона.
После выбора инструмента «Быстрое выделение» курсор превратится в круг с крестиком в центре. Теперь вы можете щелкать по объекту, пока выделенными не окажутся все три яблока. Сложности могут возникнуть с темными областями. Если вы случайно выделили фон, то щелкните по нему левой кнопкой мыши при зажатой клавише Alt. Ещё при выделении может потребоваться уменьшение размера кисти. Это делается в верхней части программы. На выделение всех трех яблок у вас должны уйти буквально 30 секунд.
Ещё в верхней части программы присутствует кнопка «Уточнить край». Нажмите её, а в выскочившем диалоговом окне поставьте галочку около пункта «Умный радиус». Ползунок «Радиус» нужно передвинуть вправо до значения 7-10 пикселей. Остальные ползунки трогать не стоит. Когда результат устроит — нажмите кнопку «OK».
Далее всё очень просто. Выберите инструмент «Перемещение». Соответствующая иконка находится в самом верху левой части рабочего окна. Затем наведите курсор на выделенные яблоки. Зажмите левую кнопку мыши и перетащите их в левый нижний угол. К сожалению, результат вас не устроит. Как бы вы не уточняли выделение, следы от контура яблок могут остаться.
Теперь вернитесь к любому инструменту из группы выделения. Щелкните по яблокам правой кнопкой мыши. В появившемся контекстном меню выберите пункт «Вырезать на новый слой». Затем раскройте панель «Слои». Щелкните здесь по глазу, расположенному около нового слоя. Как правило, он имеет название «Слой 1». Это действие приведет к временному сокрытию яблок из вида. Отображаться будет лишь фоновый слой.
Теперь нужно стереть остатки контуров от яблок. Делается это при помощи инструмента «Ластик». Размер кисти увеличьте посильнее, чтобы справиться с задачей как можно быстрее. Затем начните водить курсором (теперь он представляет собой обычный круг) при зажатой левой кнопке мыши. Постепенно ни одного следа от яблок не останется, фон станет полностью черным.
Остается лишь вернуться в панель «Слои» и включить отображение слоя с фруктами. Результат получился идеальным. Теперь вы должны забыть о вопросе, как вырезать в Фотошопе тот или иной объект. Но для закрепления материала мы всё-таки перейдем от яблок на черном фоне к более сложной фотографии. Ведь нужно понимать о том, что вырезать объект можно не только для его перемещения по имеющемуся изображению. Возможна его вставка и на совсем другой картинке.
Как вырезать объект из фона и вставить в Фотошопе?
Давайте теперь попробуем понять, как вырезать объект из фона в Фотошопе, но при этом фон будет очень сложным, а объект нужно вставить в другом изображении. В качестве примера возьмем фотографию молодого человека, за которым находится трава и лесная чаща.
Как и в предыдущем случае, человека сначала нужно выделить. Но с помощью «Быстрого выделения» это сделать невозможно. Вы потратите слишком много времени, а результат получится с большой долей вероятности плачевным. Поэтому на сей раз задействуйте инструмент «Магнитное лассо».
Работает данный инструмент очень просто. Увеличьте масштаб изображения до 100-процентного. Затем кликните по контуру человека. Появится первый маркер. Далее ведите курсор по вдоль контура, вслед за этим будут появляться следующие маркеры. Чем более резкое изображение — тем лучше будет результат. Если контрастность и четкость фотографии далеки от идеала, то автоматически маркеры могут расставляться неправильно. В этом случае попробуйте их ставить принудительно при помощи щелчков левой кнопкой мыши. Только не сделайте случайно двойной щелчок, это приведет к автоматическому соединению последнего маркера с первым. Для перемещения по увеличенному изображению используйте зажатие клавиши «Пробел».
Постепенно вы доберетесь до первого маркера, после чего по контуру человека побежит пунктирная линия. Но, как вы видите, в нашем случае выявилась одна проблема. Выделенной оказалась и область между левой рукой и животом человека, в которой проглядывается трава с цветами.
Эту область легко можно удалить из выделения. Для этого продолжайте использовать инструмент «Магнитное лассо». Зажмите клавишу Alt, после чего щелкните левой кнопкой мыши по контуру ненужной области. Затем выделите этот контур привычным образом.
Как вырезать изображение в Фотошопе?
Теперь вам нужно понять, как вырезать изображение в Фотошопе — ведь сейчас движение человека ни к чему не приведет, нам нужно вставить его на совсем другой картинке, получив новый фон. Делается это очень просто, но давайте сначала уточним выделение при помощи уже знакомой кнопки «Уточнить край». Теперь нужно произвести более внимательную работу в выскочившем диалоговом окне. Яблоки — это простейший предмет. Контур человека более объемный. Нужно постараться избавиться от всех артефактов, иначе они будут сильно заметны.
Обязательно следует поставить галочку около пункта «Умный радиус». Величину радиуса необходимо увеличить. В нашем случае потребовалось увеличить размер радиуса до пяти пикселей. У вас же это значение может быть другим, так как всё зависит от точности изначального выделения и разрешения фотографии. Также потребовалось 100-процентное сглаживание. Для уничтожения артефактов можно попробовать увеличить растушевку. Но лишь до одного или даже половины пикселя. Когда результат вас устроит — нажмите кнопку «OK».
Когда вы это сделаете — вас вернут к изображению с выделенным человеком. Именно сейчас нужно вырезать объект съемки. Для этого щелкните по нему правой кнопкой мыши. В контекстном меню необходимо выбрать пункт «Вырезать на новый слой». Обратите внимание, человек получил некоторый 3D-эффект. В некоторых случаях такой эффект выглядит очень интересно. Вам же сейчас нужно перейти в панель «Слои». Здесь вы увидите новый слой, содержащий в себе эффект съемки.
Теперь нужно вырезать объект и вставить его в Фотошопе, но уже на другой картинке. Делается это методом обычного перетаскивания. Для начала откройте новую картинку при помощи Adobe Photoshop. Вернитесь к фотографии с человеком. В панели «Слои» наведите курсор на слой с человеком. Щелкните левой кнопкой мыши и удерживайте её. Теперь перетащите этот слой прямо на открытую только что картинку.
Получившегося результата можно добиться и другим способом. Он пригодится для тех людей, у которых картинки открываются в виде вкладок. Когда слой выбран — перейдите по пути «Редактирование>Вырезать». А на новом изображении следует перейти по пути «Редактирование>Вставить». Итог будет тот же.
Из-за несоответствия разрешений фотографий человек появился на картинке очень большой. Его нужно уменьшить. Для этого выберите любой инструмент из группы выделения и щелкните по человеку правой кнопкой мыши. В контекстном меню нажмите на пункт «Свободное трансформирование».
Вокруг фигуры человека появится рамка с несколькими маркерами. С их помощью можно вращать объект и изменять его размеры. Уменьшить человека можно при помощи угловых маркеров. Но не забудьте зажать клавишу Shift, иначе пропорции высоты к ширине сохраняться не будут. Ещё данный режим позволяет перемещать объект. Для этого разместите курсор ближе к его центру, после чего зажмите левую кнопку мыши. В нужном месте кнопку следует отпустить. Когда результат всех изменений вас устроит — совершите двойной щелчок левой кнопкой мыши по человеку.
Как вырезать фотографию в Фотошопе?
Материал на тему «Как вырезать фотографию в Фотошопе» вы явно усвоили, но есть ещё пара деталей, о которых догадается не каждый человек. Вырезанный объект не всегда подходит для выбранного фона. Мы специально подобрали для фона яркий снимок, поэтому солнечное освещение на человеке не делает картинку нереальной. Снимок с ночным небом для фона уже не подошел бы. Или пришлось бы очень долго работать над слоем, содержащим в себе фигуру человека. Потребовалось бы изменение её тональности, уменьшение яркости и совершение прочих действий, касаться которых мы пока не будем.
Также при максимальном масштабе вы можете обнаружить разные артефакты на контуре человека. Если уточнение краев сработало не очень хорошо, то будут видны кусочки травы и прочие элементы. Избавиться от них можно при помощи инструмента «Ластик». Нужно лишь правильно подобрать размер кисти, чтобы случайно не стереть и самого человека.
На этом уроке у нас получилось вырезать и вставить в Фотошопе небольшой объект и результат получился неплохим. Дальше вы можете создать полноценный коллаж. Рекомендуем вам попробовать вставить другие объекты. Например, какую-нибудь табличку, а на ней сделать интересную надпись. Одним словом, всё зависит от вашей фантазии.
Вы должны знать, что вырезать можно и не только выделенный объект. Если вы активно создаете какой-нибудь коллаж, то все элементы представляют собой отдельные слои. Например, в виде отдельного слоя создается текстовая надпись. Её можно вырезать точно так же, как написано выше. В виде отдельных слоев создаются фигуры, линии и прочие элементы. Даже заливку можно организовать на новом слое. И всё это можно вырезать, копировать, изменять… Одним словом, возможности Фотошопа безграничны!
Как вырезать фото в Фотошопе?
Давайте на некоторое время вернемся к вопросу о том, как вырезать фото в Фотошопе, ведь некоторым людям интересно, сколько времени уходит на все эти действия. Если запомнить все операции, то всё будет зависеть от скорости выделения. Если вырезать какое-нибудь яблоко или апельсин, то эту операцию можно совершить всего за полминуты. С человеком же всё сложнее. Его контур сложен. А если это девушка с развевающимися волосами… Но в любом случае на выделение и вырезание должно уходить не больше трех-пяти минут. Начинающие пользователи могут потратить чуть больше времени.
Никогда не забывайте использовать кнопку «Уточнить край»! Её нажатие позволяет улучшить выделение. Пробуйте увеличивать растушевку. Но в некоторых случаях её лучше оставить на нулевом уровне.
Также не забывайте правильно подбирать изображение для нового фона. В случае работы над коллажем можно задействовать встроенные в Adobe Photoshop функции, позволяющие создать фон с нуля. Для этого просто перейдите по пути «Слои>Новый слой-заливка>Узор». Изначально в программу Photoshop внедрено не самое большое число узоров. Но вы легко сможете скачать дополнительные наборы в Интернете. В будущем вам это обязательно пригодится. Ну а что касается работы с коллажем, то слой с узором нужно будет перенести вниз. Делается это, как несложно догадаться, в панели «Слои».
Как вырезать картинку из фона в Фотошопе?
Ещё некоторых людей интересует, как вырезать фон в Фотошопе — обычно данная операция требуется для замены фона. Ведь не обязательно переносить человека на новую картинку. Иногда достаточно вырезать имеющийся за ним фон, подставив затем новый. И человека перемещать по изображению никто не запретит, ведь вокруг него будет пустое пространство.
Давайте вернемся к нашему молодому человеку, находящемуся перед лесом. Вернитесь к тому моменту, когда мужчина оказывается выделен. Вновь уточните края, чтобы затем не возникли лишние артефакты. Теперь осталось лишь вырезать фон. Для этого перейдите по пути «Выделение>Инверсия». Вы сразу заметите, что теперь выделению подверглось абсолютно всё, за исключением объекта съемки. Дальнейшие действия понятны — нужно лишь совершить переход по пути «Редактирование>Вырезать». Или нажать сочетание клавиш Ctrl+X. Советуем запомнить это сочетание, именно оно отвечает за совершение нужной вам операции.
Фон тут же окрасится в выбранный вами фоновый цвет. Для перемещения человека используется уже упоминавшийся нами инструмент, который так и называется — «Перемещение». Но предварительно перейдите в панель «Слои» и совершите двойной щелчок по слову «Фон». Переименуйте данный слой, иначе его перемещение вам запретят. Заметим, что лучше совершить данную операцию сразу после инверсии выделения. Но тогда никакого черного цвета вы не увидите, удаленный фон просто станет прозрачным.
На этом наш урок подходит к концу и теперь вы знаете, как вырезать в Фотошопе картинку. Данная операция реализована в графическом редакторе очень просто. Как уже было сказано выше, вырезать вы можете любой выделенный объект или даже целый слой. Более того, вырезать можно даже группу слоев или целую папку. Но эта возможность требуется только опытным пользователям Adobe Photoshop, творения которых состоят из гигантского количества слоев.
Раньше, было популярно фотографироваться в студии, чтобы потом фотограф обработал Ваши фотографии и заменил задний фон. Сейчас Вы можете сделать все это самостоятельно. Все, что потребуется: цифровое фото, компьютер и программа Adobe Photoshop.
В статье мы рассмотрим, как вырезать человека из фото в Фотошопе, а затем вставить его на другое изображение. Если Вы захотите, можно также сделать черно-белое изображение из цветного . Перейдя по ссылке, Вы сможете ознакомиться со статьей на данную тему.
Для примера возьмем две фотографии. С первой вырежем сидящего мужчину и вставим его на другой фон, для фона будем использовать второе фото.
Начнем мы с того, как вырезать фото в Фотошопе . Для того чтобы это сделать, нужно сначала правильно выделить человека. Существует несколько способов выделения в Фотошопе , при этом используются различные инструменты. Прочтите статью, перейдя по ссылке, и выберите тот, который больше всего подходит к человеку, которого нужно вырезать с фотографии.
Если на фото девушка с развивающимися волосами, или у парня волосы торчат в разные стороны, прочтите: как выделить волосы в Фотошопе .
Открываем изображение с мужчиной. На Панели инструментов выбираем «Quick Selection Tool» (Быстрое выделение). Теперь нужно выделить человека на фото. Для этого, кликаем по нему мышкой, выделенная область будет отмечена пунктирной линией, и после каждого клика она будет расширяться.
Если у Вас выделился лишний фон, нажмите «Alt» и кликните по этой области, чтобы вычесть ее из выделения. Можно нажать и на кисточку с минусом в настройках инструмента. Также выбирайте подходящий размер для кисти выделения.
После того, как мужчина на фото будет полностью выделен, переходим к палитре слоев. Здесь нужно разблокировать фоновый слой. Кликаем по нему два раза мышкой. В следующем диалоговом окне ничего менять не нужно, нажмите «ОК» . После этого, замочек напротив слоя «Background» (Фон) исчезнет.
Если этого не сделать, вырезанный человек на фото будет отображаться на белом фоне. Нам же нужен прозрачный фон, чтобы можно было вставить человека на другую фотографию.

Теперь инвертируем выделение: нажмите клавиши «Ctrl+Shift+I» . Это мы делаем для того, чтобы на фото был выделен не сам человек, а фон вокруг него.

Нажимаем клавиши «Ctrl+X» . Таким образом, мы вырезали человека из фото в Фотошопе. Черные и белые клеточки означают, что он находится на прозрачном фоне. Вы можете сохранить человека на прозрачном фоне в Фотошоп , а затем вставить его на любое другое изображение.

Итак, мы перешли ко второй части статьи. Давайте заменим фон для фото в Фотошопе .
Открываем фотографию или изображение, которое будет использоваться в качестве нового фона. В примере это горы. На Панели инструментов выбираем «Move Tool» (Перемещение) и перетаскиваем его на фото с вырезанным человеком.

Переходим на палитру слоев и помещаем слой с новым фоном в самый низ: перетащите его, используя мышку.

Из-за того, что два фото были разного разрешения, размер изображения гор очень большой, по отношению к вырезанному человеку. Применим к изображению свободное трансформирование.
На палитре слоев выделяем мышкой слой, на котором размещена фотография гор, в примере это «Layer 1» , и нажимаем комбинацию «Ctrl+T» . Появится рамка с маркерами вокруг изображения. Для уменьшения размера фото, потяните мышкой за любой маркер. Чтобы не нарушить пропорции, нажмите и удерживайте при этом клавишу «Shift» .

Давайте таким же способом уменьшим и размеры мужчины. Но теперь на палитре слоев, выделите слой, на котором находится вырезанный человек.

В результате, у нас получилось такое изображение.

Как видите, вырезать человека из фото в Фотошопе, а затем заменить фон на фотографии, не так уж и сложно. Попробуйте несколько раз, и будет получаться все лучше и лучше.
Оценить статью:При оформлении документов и интернет-страниц часто востребованы знания о том, как вырезать картинку из картинки в "Фотошопе". В одних случаях нужно просто убрать лишнее на изображении, и тогда достаточно кадрирования, в других необходимо вставить часть одного рисунка в другой, в третьих - создать сложный фотоколлаж. Нескольким способам вырезания части изображения и посвящена эта статья.
Кадрирование
Самый простой способ того, как вырезать картинку в «Фотошопе», заключается в так называемом кадрировании. Выберите инструмент «Рамка» (клавиша С - латинская). Двигайте курсором по изображению в диагональном направлении, чтобы выделить прямоугольник. Когда прямоугольник будет готов, нажмите клавишу Enter. Изображение «кадрируется» - оно будет представлять собой только часть исходного файла. Часто этого бывает вполне достаточно.

Не забудьте перед кадрированием дублировать исходный файл и на всякий случай сохранить копию.
Перенесение прямоугольной или овальной области
Второй способ того, как вырезать картинку, заключается в выделении прямоугольной или овальной области и ее перенесении. Выберите инструмент «Прямоугольная область» или «Овальная область». Клавиша М (латинская) выбирает сам инструмент выделения, одновременное нажатие на нее же и Shift позволит переключаться между разными формами. Двигайте по диагонали курсором, чтобы выделить нужную область.
Переключитесь на инструмент «Перемещение» (V), и выделенную область можно перетаскивать как в рамках исходного изображения, так и в другое изображение.
Этот способ аналогичен тому, как вырезать картинку в Paint, однако «Фотошоп», конечно, предполагает более тонкую настройку инструментов и большие возможности.

Если при перетаскивании в рамках одного рисунка вам необходимо, чтобы выделенный фрагмент и остался на месте, и был перемещен (т. е. скопирован во время перетаскивания), во время перемещения нажимайте клавишу Alt.
Равносторонний прямоугольник и круг
Очень часто требования к тому, как вырезать картинку из картинки, предполагают выделение квадрата или круга. Конечно же, добиваться этого на глаз, при помощи направляющих или других вспомогательных элементов очень хлопотно и долго.
Для этого при использовании инструмента выделения достаточно нажимать клавишу Shift.
Более того, вы можете построить круг или квадрат с известной серединой. Чтобы построить фигуру с центром в определенной точке, поставьте туда курсор и начинайте движение по диагонали с одновременно нажатой клавишей Alt. Если же будут нажаты и клавиша Alt, и клавиша Shift, то будет построен равносторонний прямоугольник или круг с центром в заданной точке.
Копирование и перенесение
Еще один способ того, как вырезать картинку из картинки в программе «Фтотошоп», заключается в копировании выделенной области и дальнейшем перенесении в другое место этого же документа или в другой документ. Это особенно необходимо тогда, когда копирование должно быть многократным.
Выделите фрагмент нужной вам формы и копируйте его, а затем вставьте. Это можно сделать при помощи мыши и меню: "Редактирование - Копировать/Вставить". Второй способ, более рациональный - при помощи клавиатуры. Нажмите одновременно клавиши Ctrl и C (латинская), чтобы копировать, и клавиши Ctrl и V, чтобы вставить.
Этим способом нередко можно воспользоваться, чтобы вставить вырезанную картинку из «Фотошопа» в другую программу.
Выделение объекта сложной формы
Конечно же, фотошоп позволяет не только копировать и перенести изображения правильной формы, но и вырезать картинку по контуру. Для этого предназначен инструмент «Лассо» (L). Одновременное нажатие клавиши L и Shift позволит переключаться между разными видами лассо.
Обычное лассо необходимо для произвольного выделения. Делать это мышью довольно проблематично, так как нужно фактически обрисовывать сложную форму. Обычное лассо используется или в тех случаях, когда точная форма не важна, или если к компьютеру подключен графический планшет.

Инструмент «Прямоугольное лассо» предполагает рисование от точки до точки. Выберите этот инструмент и начните обводить нужную фигуру: поставьте первую точку и, не отпуская кнопку мыши, ставьте точки по контуру до тех пор, пока линия выделения не выстроится вокруг фрагмента изображения, который нужно вырезать. Когда эта линия построится, отпустите кнопку мыши.
Наконец, «Фотошоп» предоставляет возможность построить линию выделения по четкой границе между изображениями. Для этого вам понадобится инструмент «Магнитное лассо». Выберите его, поставьте курсор на границу фрагментов изображений, нажмите и отпустите мышь, а далее обводите контур изображения настолько точно, насколько это возможно, задавая направление инструменту - ваши промахи будет корректировать лассо, «примагничиваясь» к контуру. Чем точнее и контрастнее контур, тем лучше ее будет видеть инструмент. Для завершения выделения два раза кликните кнопкой мыши.

Волшебная палочка
Наконец, еще один из способов того, как вырезать картинку в «Фотошопе», это использование «Волшебной палочки» (W). Этот инструмент позволяет быстро выделить область одного цвета или тона и очень удобен, когда нужно обрезать фон или вырезать одноцветную фигуру.
Выберите инструмент, нажав клавишу «W», поставьте курсор на область, которую нужно выделить, и кликните мышью. Точность волшебной палочки можно настраивать, проставляя определенное число в поле «Допуск» на панели инструментов. Чем больше эта цифра, тем шире понимает «Волшебная палочка» тот цвет, который ей нужно выделить, и наоборот. Т. е. если нужно выделить фрагмент точного оттенка, следует вписать минимальное значение.

Таким образом, «Фотошоп» предоставляет много возможностей того, как вырезать картинку из картинки. Дальнейшая обработка вырезанных фрагментов при помощи ластика или слоя маски позволит создавать аккуратные фотоколлажи.
Мультимедиа