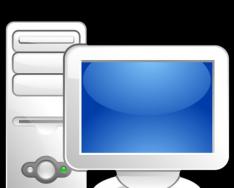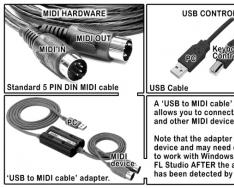Своими силами и без привлечения специалиста, в случае необходимости, можно подсоединить к своему компьютеру дополнительный жесткий диск. Далее разберем схему установки и последующего подключения нового винчестера в системнике. Следует отметить, что действия производятся плавно, четко, без приложения силы и резких действий.
Первым шагом, потребуется обесточить весь системный блок, для этого отключаем питание, а затем отсоединяем абсолютно все провода. Далее откручиваются и снимаются боковые крышки, также как на изображении.
Для винчестера, разумеется, предусмотрены собственные отсеки, которые в зависимости от модели системного блока, могут располагаться в разных позициях и иметь различное положение.
По способу подсоединения винчестера непосредственно к материнской плате, они подразделяются на два вида, а именно SATA и IDE . Второй вариант, имеет для подключения весьма широкие шлейфы и порты, считается устаревшим и сейчас используется крайне редко. За своей неактуальностью IDE вариация рассматриваться здесь не будет.
Если винчестер SATA уже подключен к компьютеру, то добавить второй можно легко и быстро. Дополнительный диск вставляется в надлежащую свободную ячейку и крепится к корпусу. Желательно, чтобы они располагались на достаточном расстоянии друг от друга, для избегания перегревов.
Для того, чтобы подсоединить новый жесткий диск к самой материнской плате, понадобится кабель
SATA
. Один конец воткнуть в соответствующий слот на плате, а второй к винчестеру.
Стоит отметить, что в каждой современной модели системного блока, предусмотрено минимум два
SATA
-разъёма
.
Следующим шагом, потребуется подсоединить новый винчестер
непосредственно к блоку питания. Для этого применяется специальный кабель
, штекер которого несколько шире, нежели у SATA-кабеля. В случае, когда от блока питания выходит единственный штекер, то понадобится разветвитель. Бывает, что узкий штекер в блоке питания не был предусмотрен, то следует приобрести переходник
. Примеры показаны на изображениях:
Заполучив, все вышеупомянутые кабели, следует соединить жесткий диск с кабелем для питания.
Теперь вспомогательный носитель полноценно подключен. Далее можно запустить компьютер, прикрепив крышки, подключив кабеля и подав питание. После этого, последует, в случаенеобходимости этап системной настройки нового жесткого диска.

Доброго времени суток!
Места на диске - никогда много не бывает!
Эта истина вот уже последние лет 30 как никогда актуальна. Несмотря на развитие IT-сферы (появление облачных дисков, сетевых хранилищ, высокоскоростного интернета) - все равно, мы сталкиваемся с нехваткой свободного места на HDD.
Очевидное решение этой проблемы - покупка и подключение еще одного диска. Но, как и в любом вопросе, в этом есть свои нюансы... Собственно, в этой статье решил рассмотреть этот вопрос поподробнее (чтобы статья была понятна большинству неискушенных читателей).
И так, начнем разбираться ...
Примечание! Обратите внимание, что место на диске может "пропадать" из-за не оптимальных настроек Windows (например, "раздуты" файлы подкачки и гибернации), или большого скопления мусора. Рекомендую очистить весь мусор и оптимизировать ОС ( ), прежде чем покупать новый диск (возможно освобожденного места хватит под все ваши задачи).
Вариант 1: установка классического HDD в системный блок ПК
Пару слов насчет выбора нового диска
Вообще, выбор нового жесткого диска - это отдельная большая тема. Здесь хочу заострить внимание на одной важной детали - интерфейсе . Сейчас наиболее часто встречаются IDE (устаревший) и SATA. Прежде чем покупать диск, рекомендую проверить свой ПК (особенно, если он у вас уже старый) и узнать какой интерфейс поддерживается (иначе в придачу к диску придется приобретать переходники/адаптеры - а с ними часто возникают доп. проблемы...) .

SATA III и IDE - сравнение (в качестве примера. На фото представлены 2 жестких диска)
Об установке:

Дополнение (если ПК не видит новый диск)!
После того, как вы включите компьютер (с установленным вторым диском *) - совсем не факт, что вы сразу же увидите этот накопитель в "Моем компьютере" или "Проводнике". Дело в том, что новые диски часто идут не отформатированными (и такой накопитель не всегда может видеть Windows).
Поэтому, после включения и загрузки Windows, рекомендую сразу (это системная утилита в Windows) или воспользоваться специальными , чтобы отформатировать накопитель и начать с ним полноценно работать.
Вариант 2: подключение диска к USB-порту (внешние диски)
Если вы не хотите "лазить" по внутренностям системного блока (а многие начинающие пользователи просят подсказать именно такой вариант, чтобы этого не делать) , или у вас просто не вышла гарантия на ПК (и не хотите открывать блок и лишний раз рисковать ей) - то есть выход...
Дело в том, что сейчас в продаже есть сотни различных спец. боксов: они представляют из себя разборную коробку (см. скрин ниже) , внутрь которой можно установить классический жесткий диск (как 2,5, так и 3,5 дюйма (т.е. диск как от ноутбука, так и от ПК)) и после подключить его к USB-порту. Причем, подключать можно не только к компьютеру, но и к маленькому нетбуку, например.
Работа с таким диском ничем не отличается от обычного диска (который внутри сист. блока): также на него можно складировать музыку, фильмы, документы, игры и пр. (плюс к этому, легко переносить и подключать его к другим устройствам).
Единственный минус: могут быть проблемы с установкой ОС Windows на него (поэтому, использовать внешний диск как системный - не стоит. Для всего остального - вполне неплохой вариант).

Кстати, в продаже сейчас есть не только боксы (для классических HDD), но и полноценные внешние жесткие диски. Их сейчас довольно большое разнообразие, отличаются не только объемом, но и интерфейсом подключения, габаритами, скоростью и т.д.
В помощь! Как выбрать внешний жесткий диск (HDD) - 7 важных моментов -

Стационарный внешний жесткий диск - подключается к сети 220 В через блок питания
В помощь!
Вариант 3: если у вас ноутбук...
Многие под словом "компьютер" часто имеют ввиду ноутбук. Именно поэтому в этой статье также рассмотрю и этот случай...
Вообще, ноутбук плохо поддается апгрейду. Если в обычный системный блок можно "запихнуть" несколько жестких дисков (например, штук 5-6), то многие классические ноутбуки - имеют всего 1 слот под HDD (предусмотренный производителем). И, как правило, он уже занят текущим диском - т.е. под второй накопитель слота нет.
Однако, не спешите отчаиваться, есть варианты решения:

На этом пока всё, дополнения по теме приветствуются.
Удачной работы!
Вторичный жесткий диск обычно прилагается к компьютеру, чтобы увеличить ёмкость для хранения данных, но они могут также использоваться, чтобы улучшить производительность системы. Жесткие диски являются самой медленной частью компьютера и создают то, что называется «узким местом». Узкое место-это точка, где весь остальной компьютер застрял в ожидании данных от одного компонента. Второй жесткий диск не избавит от узкого места, но он может быть использован, чтобы уменьшить эффект «горлышка бутылки «.
Файл подкачки
Второй жесткий диск можно использовать для улучшения как компьютер обрабатывает его виртуальную память. Виртуальная память-это продолжение компьютерной системной памяти, за исключением того, что она находится на сравнительно медленном жестком диске, а не в высокоскоростной оперативной памяти. Файл подкачки — это файл данных которые компьютер использует для виртуальной памяти. Корпорация Майкрософт рекомендует включать файл подкачки на обоих жестких дисках в настройках компьютера для повышения производительности. Компьютер будет иметь возможность использовать оба жестких диска для записи и чтения файла подкачки, что делает в сумме выходной файл больше для обоих устройств, а не на одном.
Установка сплит назначения
Основной жесткий диск работает под управлением операционной системы и часто используется, когда операционная система нуждается для загрузки новой информации. Второй жесткий диск может быть использован для размещения всех программ, установленных на компьютере в операционной системе. Устанавливая разные программы на разных жёстких дисках, многие уверяют, что жесткому диску, содержащему программу не придется переключаться между одновременно запущенными задачами и тем самым повысит производительность. Альтернативно, вы можете установить операционную систему и использовать программы в фоновом режиме для первого привода и высокого использования программ на второй диск.
Разницы в производительности
Если один жесткий диск существенно быстрее, чем другой жесткий диск, определенные программы позволяют повысить производительность системы. Чем быстрее диск может использоваться для размещения операционной системы, файла подкачки и программ, в то время как другие регламентирующие программы хранят данные на другом диске. Новые жесткие диски имеют гораздо большую емкость и повышенную производительность, так что более новая модель жёсткого диска может показать существенное улучшение доступа к данным, чем старые жёсткие диски. Если компьютер использует плоский жесткий диск и твердотельный жесткий диск, твердотельный накопитель, скорее всего, предложит лучшие показатели скорости обработки данных. По данным компьютерного журнала, добавление твердотельного жесткого диска может повысить производительность по сравнению с плоским жестким диском, примерно на 40 процентов.
RAID
Установка до двух жестких дисков в избыточный массив независимых дисков или RAID, может улучшить производительность системы. RAID 0 — это только настройка производительности RAID стандарта, который может работать только с двумя жесткими дисками, и который позволяет компьютеру читать и записывать диски в шахматном порядке, что удваивает производительность. Однако, если один из дисков выйдет из строя в RAID 0, все данные будут потеряны на обоих дисках.
(Пока оценок нет)Мы живем в удивительное время. Технологические новинки продвигают человечество вперед, заставляя все большее число людей задуматься о будущем. Компьютерная индустрия давно перешагнула все возможные пороги и сейчас ее развитие едва ли можно остановить или перенаправить в другое русло. Но, как это часто бывает, развитие претерпевает период неравномерного распределения усилий – скорость развития определенных областей оставляет желать лучшего.
Одним из примеров этого явления может служить компьютерная память. С каждым годом программы и игры для настольных машин становятся более ресурсоемкими, и если видеоадаптеры, контроллеры и мониторы активно модернизируются, то постоянная память все еще представлена жестким диском, изобретенным более 50 лет назад. Многие пользователи заблаговременно задаются вопросом «Как подключить второй жесткий диск к компьютеру?»
Как подключить второй жесткий диск к компьютеру
Перед пользователем, желающим увеличить доступное пространство для сохранения новых данных, рано или поздно возникнет вопрос: что делать дальше? Конечно, можно приобрести твердотельный накопитель SSD, но срок их активной эксплуатации все еще не превышает 5 лет, поэтому лучшим решением будет подключение второго жесткого диска к компьютеру. Как это сделать, мы подробно рассказываем по-русски в этой статье.
Перед началом установки
Прежде чем начинать модернизацию компьютера, будет нелишним разобраться, насколько последний к ней готов. Если новый жесткий диск уже приобретен или хотя бы выбрана конкретная модель, то необходимо уточнить, с помощью какого разъема должно производиться подключение к материнской плате компьютера.
Среди целого ряда интерфейсов для подключения винчестеров к компьютеру можно выделить основные:
IDE – на данный момент разъем устарел и почти не используется. В свое время позволял подключать сразу два накопителя через один шлейф.
SATA – самый популярный разъем, установленный в большинстве компьютеров. Его отличительной чертой является последовательная передача данных между носителем и принимающим устройством (компьютером).
FireWire (IEEE 1394) – один из вариантов того, как подключить 2 жесткий диск к компьютеру. Чаще всего используется для подключения к внешним носителям информации и рассчитан на максимальную скорость передачи данных около 300 Мбит/с.
Далее необходимо узнать, какие интерфейсы поддерживаются материнской платой компьютера. Для того, чтобы сделать это, нужно открыть «Диспетчер устройств», скопировать модель материнской платы и осуществить поиск по скопированной фразе в интернете. Среди характеристик будет необходимая нам строчка – «Интерфейс подключения носителей информации». Если все в порядке, то можно переходить к следующему шагу. Если же наблюдается несоответствие между интерфейсом платы и самого диска, то стоит позаботиться о покупке переходника в специализированном магазине.
Установка жесткого диска
Установку второго жесткого диска в компьютер стоит начать с подготовки всех необходимых инструментов и деталей для замены. Нам понадобится:
Небольшая крестовая отвертка (часто идет в комплекте с новыми накопителями)
Провода для подключения жесткого диска к материнской плате и блоку питания
Сам накопитель, освобожденный от заводской упаковки
При необходимости – переходник, приобретенный в предыдущем шаге.
Сначала нужно снять крышку корпуса системного блока и ознакомиться с расположением первого жесткого диска. Практика показывает, что удобнее всего устанавливать одинаковые по назначению элементы рядом друг с другом, поэтому хорошо, если рядом с уже установленным диском найдется свободный слот.
Когда место для установки накопителя выбрано, нужно примерить соединительные провода – нельзя допускать, чтобы они были слишком короткими, чтобы предотвратить отсоединение устройства в процессе работы и потерю данных. Такая предусмотрительность вполне оправданна, ведь потерять данные при внезапном отключении питания проще простого.
Следующим шагом должен стать монтаж накопителя к корпусу компьютера. Он осуществляется проси помощи винтов, входящих в комплект поставки жесткого диска и небольшой крестовой отвертки. Нужно внимательно следить, чтобы в процессе монтажа ни один провод из тех, что уже есть внутри корпуса, не был пережат между стенкой системного блока и корпусом жесткого диска. После того, как второй диск будет прикручен, нужно подсоединить новые соединительные провода сначала к нему, а затем к материнской плате и блоку питания. После этого можно собрать провода вместе с помощью электротехнического хомута – так исключается возможность их повреждения и попадания в лопасти вентилятора при работе компьютера. Заключительным этапом станет сборка компьютера. Этот шаг обычно не вызывает затруднений даже у начинающих пользователей.
Проверка второго жёсткого диска
Специалисты по работе с компьютерным оборудованием советуют осуществлять проверку скорости записи и чтения данных с диска сразу после установки нового носителя. «Это позволяет выявить заводской брак и подделки» — утверждают они. Поэтому после включения компьютера с установленным вторым жестким диском желательно посетить сайт производителя этого оборудования и найти на нем специальное ПО для работы с приобретенной моделью или серией моделей.
Интерфейс подобных программных решений чаще всего не изобилует функциями, но все же основные данные, такие как реальная емкость носителя, скорость чтения и записи на диск, они способны предоставить. Если реальная скорость передачи данных сильно отличается от заявленной производителем, то необходимо еще раз проверить качество соединительных проводов и контакт между самим диском и проводом, ведущим к материнской плате.
Выводы
Установить второй жесткий диск в компьютер несложно, достаточно следовать краткой инструкции. При работе с внутренними частями компьютера его всегда необходимо отсоединять от электросети во избежание поражения электрическим током. Кроме того, при работе с магнитными дисками следует исключить воздействие мощных электромагнитных полей на корпус компьютера, а также обеспечить отвод статического электричества от самого накопителя.
Когда появились первые компьютеры, все программы, игры и другие файлы практически не занимали места на диске. Теперь дела обстоят совсем по-другому, и зачастую приходится устанавливать дополнительный носитель информации. Поэтому каждый пользователь должен знать, как подключить второй жесткий диск к компьютеру. На самом деле это сделать несложно, достаточно только следовать простой инструкции.
Сначала устройство необходимо приобрести в магазине. Следует учитывать, что у жесткого диска имеется несколько интерфейсов подключения. После приобретения покупки можно приступать к установке устройства.
Подготовка к установке
- Сколько жёстких дисков уже подключено к материнской плате? Чаще всего у компьютера имеется только один винчестер, поэтому установить второй накопитель не составит труда. В большинстве случаев, HDD распложен непосредственно под DVD-ROM, поэтому отыскать его не составит труда;
- Имеется ли дополнительное пространство для установки второго винчестера? В том случае, если нет возможности установить второй или третий диск, значит, придется приобретать USB-накопитель;
- Какой тип кабеля используется для подключения жесткого диска к компьютеру? Если приобретенное устройство будет иметь не такой интерфейс как на ПК, установить его будет сложно.
Следует учесть, что понадобится винчестер размером 3,5 дюйма. Маленькие диски, предназначенные для ноутбуков покупать не нужно.
Физическое подключение диска
Если системный блок еще не разобран, разберите его. Теперь рекомендуется избавиться от статического электричества. Это делается любыми известными вам способами. При желании можно приобрести в магазине специальный заземляющий браслет.

После небольших манипуляций винчестер будет закреплен в корпусе, теперь останется только произвести подключение жесткого диска. Прежде чем включить кабель питания и шлейф, следует отметить, что для интерфейса IDE и SATA процедура немного отличается.
Интерфейс IDE
Во время подключения диска с IDE интерфейсом, рекомендуется обратить внимание на такой нюанс, как установка режима работы:
- Master (главный).
- Slave (подчиненный).
Если устанавливается дополнительный жесткий диск, тогда необходимо включить режим Slave. Для этого нужно воспользоваться джампером (перемычкой), которая устанавливается на второе место. Первый ряд включает режим Master. Важно отметить, что на современных компьютерах, джампер можно полностью удалить. Система автоматически определит, какой жесткий главный.

На следующем шаге, необходимо произвести подключение второго или третьего жесткого диска к «мамке». Для этого интерфейс IDE подключается к шлейфу (широкий, тонкий провод). Второй конец шлейфа подключается к гнезду IDE 1 Secondary (в нулевой разъем подключен основной накопитель).

Завершающим этапом подключения является подача питания. Для этого белую фишку с четырьмя проводками подключают к соответствующему разъему. Провода идут непосредственно из блока питания (коробка с проводами и вентилятором).
Интерфейс SATA
В отличие от IDE, диск с интерфейсом SATA оснащен двумя Г-образными разъемами. Один предназначен для подключения питания, а второй для кабеля передачи данных. Следует отметить, что у подобного винчестера отсутствует джампер.

Кабель для передачи данных подключается к узкому разъему. Другой конец подключается к специальному разъему. Чаще всего на материнской плате имеется 4 таких порта, но бывает исключение и портов всего 2. Один из слотов может быть занят DVD приводом.
Бывают случаи, когда был куплен диск с интерфейсом SATA, но на материнской плате подобных разъемов не обнаружено. В этом случае рекомендуется дополнительно приобрести SATA-контролер, который устанавливается в PCI-слот.
Следующий шаг заключается в подключении питания. Г-образный широкий кабель подключается к соответствующему разъему. Если накопитель имеет дополнительный разъем питания (IDE интерфейс), достаточно воспользоваться одним из разъемов. На этом физическое подключение жесткого диска завершено.
Настройка BIOS
Когда все манипуляции с жестким диском будут завершены, следует включить компьютер, а затем войти в BIOS. Важно отметить, что запуск БИОСа на каждом компьютере осуществляется по-своему. Для этого необходимо воспользоваться клавишей:
- Delete;

После входа в БИОС, требуется перейти к настройке конфигурации. Важно назначить загрузку с того диска, на котором установлена операционная система. Если приоритет будет выставлен неправильно, система просто не загрузится.
В том случае, если один из дисков не отобразился в BIOS, значит, был неправильно подключен винчестер или поврежден шлейф. Рекомендуется осмотреть все провода и повторно произвести подключение (не забудьте выключить компьютер).
Как только настройка БИОСа будет завершена, можно загружаться с операционной системой. После этого останется только назначить диску букву.
Завершающий этап
Так как подключить жесткий диск к компьютеру недостаточно, необходимо произвести завершающую настройку непосредственно из-под Виндовс. На некоторых компьютерах, подобная процедура осуществляется в автоматическом режиме. Чтобы проверить это, следует открыть «Мой компьютер», а затем посмотреть появился ли новый диск.
Если ничего не произошло, требуется запустить панель управления. После чего выбрать «Администрирование». Как только откроется новое окно, нужно будет выбрать «Управление компьютером». В левом столбце, необходимо отыскать вкладку «Управление дисками» (на некоторых компьютерах «Менеджер дисков»).

- В нижней части окна выбрать диск 1 (если подключено больше 2-х винчестеров, выбрать диск с наибольшей цифрой). Это и будет новый винчестер;
- Необходимо назначить букву логическому тому. Для этого на диске кликнуть правой кнопкой мыши, а затем выбрать «Назначить букву»;
- Как только диску будет присвоена новая буква, его необходимо отформатировать. Процедура может занять много времени, все зависит от объема винчестера. При форматировании важно выбирать файловую систему NTFS.
Когда процесс форматирования будет завершен, в корневом каталоге «Мой компьютер» появиться новый диск. Если по каким-либо причинам не получается подключить HDD при помощи встроенного менеджера, рекомендуется воспользоваться сторонними программами.
Прекрасным средством для работы с жесткими дисками является Partition Manager. К тому же подобная утилита позволяет разбить диск на несколько логических томов.
Заключение
Подключение жесткого диска занимает не более 15 минут. Если следовать инструкции сложностей возникнуть не должно. Современные компьютеры не нуждаются в дополнительной настройке БИОСа, конечно, если диски не устанавливаются в абсолютно новый компьютер. Также не забывайте, что от операционной системы зависит насколько объемным, может быть подключаемый винчестер.
Видео обзор: подключение жесткого диска
Текстовые