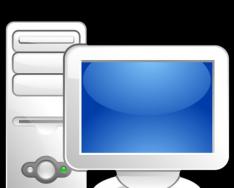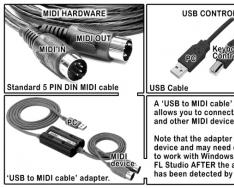В наше время, когда смартфоны, планшеты и соцсети стали неотъемлемой частью повседневной жизни, у многих пользователей возникают проблемы с управлением бесчисленными контактами. В этой статье рассмотрены несколько эффективных способов сохранения данных, используя которые вы сможете навсегда забыть о проблемах, связанных с поиском нужных номеров телефонов.
Старайтесь использовать корректные данные людей и компаний при занесении их в телефонную книгу, так как в дальнейшем это поможет избежать путаницы. Также решите заранее, где будете хранить эти данные. Если ваши контакты будут синхронизироваться с онлайн-аккаунтом, то впоследствии будет проще переместить их на другое устройство . Для сохранения номеров телефонов можно использовать сторонние приложения или встроенные. Какой вариант лучше — выбирать вам, исходя из возможностей устройства и собственных потребностей.
Способ 1: Контакты Google
Этот способ подойдет тем, кто пользуется почтой Гугл . Так вы сможете получать рекомендации о добавлении новых контактов, исходя из того, с кем переписываетесь, а также легко находить нужные данные с любого устройства.

Этот способ удобен тем, что вы всегда сможете найти все контакты в одном месте и получить к ним доступ с любого устройства. А это значит, что никакой импорт, экспорт и прочие манипуляции больше не понадобятся. Вместе с тем потребуется принять меры по усилению безопасности своего аккаунта и, что самое главное, не забыть от него пароль. Сохранять номера телефонов в аккаунте Гугл можно также с помощью других приложений.
Способ 2: Встроенное приложение «Контакты»
Встроенное приложение для управления контактами на Андроид отличается простотой в использовании, но функциональность может меняться в зависимости от версии системы.
- Запустите приложение: его можно найти на домашнем экране или во вкладке «Все приложения» .
- Нажмите на плюсик. Как правило, он расположен в верхнем или нижнем правом углу главного окна приложения.
- Если появится диалоговое окно, выберите аккаунт или место сохранения. Обычно доступно сохранение на устройстве или в аккаунте Гугл.
- Введите имя, фамилию и телефонный номер. Для этого тапните по соответствующему полю ввода и, используя клавиатуру, напечатайте данные.
- Чтобы добавить фотографию, тапните по иконке с изображением камеры или контура человека.
- Нажмите «Добавить поле» , чтобы ввести дополнительную информацию.
- Нажмите «ОК» или «Сохранить» в верхнем правом углу экрана, чтобы сохранить созданный контакт. На некоторых устройствах эта кнопка может выглядеть как галочка.







Ваш новый контакт сохранен и готов к использованию. Для удобства можно добавлять часто используемые номера телефонов в «Избранное» , так вы сможете быстрее их находить. В некоторых устройствах также доступна функция добавления ярлыка контакта на домашний экран для быстрого доступа.
Способ 3: Сохранение номера в дайлере
Наверное, один из самых распространенных и простых способов сохранения телефонных номеров, доступный на любом устройстве.

Способ 4: True Phone
Удобный и функциональный менеджер контактов, доступный бесплатно в Play Market . С его помощью можно с легкостью сохранять номера телефонов, импортировать и экспортировать их, отправлять данные в другие приложения, создавать напоминания и т.д.

Для резервного хранения телефонных номеров вы можете использовать свой компьютер. Здесь вы узнаете как сохранит свои контакты с вашего смартфона на персональный компьютер. Всегда полезно иметь копию (на всякий случай!).
Стоит сказать, что версий Андроида много и на разных смартфонах будет несколько по разному, но последовательность действий, в принципе одинакова. Залезть в «Контакты» или в телефонную книгу (названия могут быть разные) и там обязательно будет опция с экспортом и импортом.
Ну что ж начнём:
1. Нажимаем на пиктограмму в форме телефонной трубки, с помощь которой вы заходите в телефонную книгу.
2. В правом нижнем углу нажимаете на изображение трёх маленьких вертикально расположенных квадратиков. Вследствие чего появится меню. Выбираете(нажимаете) на пункт меню «Тел. книга».
3. У вас откроется телефонная книга с вашими абонентами. Снова нажимаете в правом нижнем углу на изображение трёх маленьких вертикально расположенных квадратиков и в появившемся
меню выбираете пункт «Импорт/Экспорт».
4. В появившемся окне выбираете пункт откуда хотите сохранить:
— из вашего аккаунта Google;
— с сим-кары (или одной из двух, если у вас смартфон на две симкарты);
— с самого телефона;
— из памяти телефона;
5. Выбрали нужный пункт (например хотите сохранить контакты которые вы сохраняли на телефон). Если вы хотите их сохранить с сим-карты и с телефона, просто повторно выполните эти шаги и выберите нужный пункт сим-карту или телефон. Нажимаете внизу кнопку «Далее».
6. Откроется новое окно, в котором нужно выбрать куда вы хотите их сохранить. В открывшемся окне выбираете пункт «Память …» и нажимаете внизу экрана кнопку «Далее».
7. Откроется окно «Контакты аккаунта». Здесь вы можете выбрать те, которые хотите сохранить. Для этого нужно отметить галочками(нажать квадратик возле имени) контакты, которые вам нужны.
А если вам нужны все абоненты, нажмите на кнопку «Выбрано», под ней появится кнопка «Выбрать все» смело нажимайте на неё и все ваши контакты отметятся галочками.
8. После чего нажимаете на кнопку «ОК» в верхнем правом углу.
9. Появиться всплывающее окно подтверждения действия, в нём будет написано куда будет сохранён файл с вашими контактами. Этот файл будет иметь расширение.vcf . Жмёте кнопку «ОК» в этом окне.
10. Начнётся процесс сохранения файл. Файл будет сохранён в корневой папке памяти телефона.
11. После чего подключаете ваш Android смартфон к компьютеру с помощью кабеля USB. И Копируете файл с абонентамии на свой компьютер.
А вот как выглядит сохранение на примере samsung galaxy s6.
Заходим в «Контакты» и нажимаем «Опции». Вывалится контекстное меню.
Выбираем «Настройки». Открывается экран.
Жмём «Импорт/экспорт «.
Если выбрали в «Память устройства», то файл с контактами будет создан в корне файловой системы.
Теперь у вас есть файл с вашими абонентами и вы в любой момент можете скопировать его к себе на телефон(в память телефона) и восстановить контакты.
Чтобы восстановить контакты из.vcf файла, нужно проделать практически тоже самое, что мы только что сделали для их сохранения, только надо в окне «выберите источник, откуда следу…» нужно выбрать пункт «Память телефона», а в окне «выберите целевое хранилище, куда следует копировать …» выберите пункт «Телефон».
Также есть возможность их сохранения с помощью приложений сторонних разработчиков для сохранения контактов с андроид смартфона на компьютер.
Таких например как MobileGo for Android и др.
Есть ещё возможность сохранения с андроид смартфона на компьютер с помощью аккаунта Google.
Если у Вас есть аккаунт в Гугл, то заходите по . 
Нажимаете «Ещё». И выбираете нужный вариант.
Часто возникает вопрос, каким образом скопировать контакты с андроид телефона на компьютер. Данная ситуация типична, когда пользователи покупают новый девайс. Также перенос необходим в случае, если телефон начинает сбоить и нужно сохранить важные данные.
Используем Google Account
Данный способ является самым простым из всех, достаточно настроить синхронизацию учетной записи Гугл. Учетная запись представляет собой универсальный ключ к использованию аппарата, с его помощью можно скачивать различные программы из магазина приложений. Благодаря опции «Контакты» можно быстро выполнить перенос всех важных контактов.
Инструкция:
- для начала открываем «Настройки»;
- затем переходим к блоку «Основные настройки» и открываем «Аккаунты»;
Основные параметры – главное меню
- далее выбираем «Добавить» для добавления нового аккаунта, из списка выбираем «Google»;
![]()
- затем вводим логин и пароль и нажимаем «Далее»;
![]()
Список учетных записей
- после завершения проверки, тапаем «Войти»;
- тапаем по вкладке аккаунта и откроется раздел синхронизации;
- далее переключаем ползунок в активное состояние напротив «Контакты»;
![]()
- в первую очередь переходим на страницу экспорта через интернет-браузер;
![]()
Сервис Google, с помощью которого можно перенести данные
- затем в левом столбце в списке выбрать вкладку «Еще» и развернуть ее;
![]()
Главное меню
- далее требуется щелкнуть по вкладке «Экспорт» и в новом всплывающем окне необходимо задать параметры, как на скриншоте.
![]()
Выбор опции экспорта
- после этого автоматически произойдет скачивание файла с расширением *CSV. Открыть данный файл можно с помощью редактора таблиц Microsoft Excel или других программ по работе с электронными таблицами
![]()
- во втором случае, можно просто перейти в электронную почту Gmail, развернуть вкладку «Почта»;
- затем требуется открыть разделы «Дополнительно» и «Экспорт»;
- в новом диалоговом окне выбираем, какие данные нужно сохранить и скачиваем документ.
Используем сторонний софт – MOBILedit
Необходимо заметить, что для пользователей есть возможность выполнить перенос контактов на ПК при помощи стороннего софта, наилучшим образом подходит специальная утилита – MOBILedit. С ее помощью, пользователи могут быстро выполнить поставленные задачи. Программа универсальна и подходит для решения других задач.
Инструкция:
- для начала необходимо перейти на официальный сайт утилиты и выбрать файл согласно разрядности системы;
- после этого устанавливаем программу на компьютер;
- затем с помощью USB подсоединить смартфон к компьютеру;
- после скачиваем и устанавливаем на телефон программу «Android Connector»;
- далее в главном окне программы необходимо кликнуть по вкладке «Phone» и «Cable Connection». Также присутствуют другие варианты подключения, необходимо выбирать тот, с помощью которого девайс был присоединен к ПК;
- для того, чтобы отобразить список данных из телефонной книги, потребуется щелкнуть по вкладке «Phonebook»;
- затем выбираем опцию «Export». После этого необходимо выбрать тип сохраняемого файла и открыть его в одном из текстовых редакторов.
Экспорт из телефона
Еще одним способом является извлечение контактов с использованием встроенных возможностей операционной системы:
- для начала открываем меню «contact»;
![]()
Главное меню
- необходимо нажать на три точки в правом верхнем углу;
- далее необходимо выбрать вкладку «Импорт/Экспорт»;
- после этого требуется выбрать «Телефон» и нажать по кнопке «Далее»;
![]()
- после этого файл с данными будет сохранен на внутренней памяти телефона в разделе «Загрузки» или в другом выбранном месте. Для того, чтобы перенести его на компьютере, потребуется просто перенести информацию на карту памяти или соединить ПК с телефоном с помощью USB.
Используем резервную копию
Выполнить перенос на компьютер можно при помощи создания в ручном режиме резервной копии файлов. Все записи в телефонной книге находятся на системном разделе внутреннего накопителя в папке «Data».
Инструкция:
- для начала необходимы права суперпользователя (). Сделать это можно несколькими способами, например, с помощью приложения «Kingo Root»;
- затем необходимо установить на телефон файловый менеджер для доступа к системным каталогам на внутреннем накопителе;
- после установки менеджера, нужен каталог «Data» и в нем файл с названием «contacts.db»;
- после того, как файл найден требуется скопировать его на карту памяти;
- для завершения переноса, подключаем телефон к компьютеру и копируем файл на ПК. Для того, чтобы открыть подобный файл, лучше всего использовать блокнот Notepad++ или текстовый редактор Open Office. Но наиболее подходящей программой для открытия *db формата является – Sqlite Browser.
При покупке нового гаджета вам наверняка приходилось сталкиваться с проблемой переноса существующих контактов на новое устройство или персональный компьютер.
Есть несколько сравнительно быстрых способов переноса всей существующей информации с платформы «Андроид» на другие девайсы. Разберём их более подробно.
Перенос на ПК
Для того чтобы перенести контакты с «Андроид»-устройств на компьютер или другой гаджет с аналогичной платформой, понадобится собственно сам персональный ПК и кабель USB. В качестве программного подспорья будет использована популярная программа MOBILedit. Найти её не проблема: можно скачать дистрибутив на официальном сайте разработчика или с других любительских ресурсов.
Перед тем как перенести контакты с «Андроид» на компьютер, необходимо загрузить драйвер вашего устройства. В можно выбрать именно вашу модель гаджета или скачать драйвера всех девайсов, дабы не ошибиться в выборе.

После того как все драйвера установлены, необходимо синхронизировать устройства, перейдя на вкладку «Телефон — соединение». В том случае, если откроется вспомогательное окно помощи, нужно выбрать тип подключения по PC Sync. Следующий этап проходит уже непосредственно в меню телефона.
Процедура экспорта
Перед тем как перенести контакты с «Андроид» на компьютер, необходимо правильно настроить Выполняем следующие шаги в меню вашего гаджета:
- «Настройка устройства» (или просто «Настройка»).
- «Параметры разработчиков».
- Находим пункт «Отладка USB» и ставим напротив него галочку.
В версиях «Андроид» 4.2 процедура слегка изменена: для начала открываем пункт «Настройки», затем переходим в подпункт «Система» и кликаем на значении «Информация об устройстве». Далее выбираем пункт «Номер сборки» и ставим галочку напротив «Отладка USB».
В программе «МОБАЙЛедит» выбираем вкладку «Телефонная книга» и включаем режим экспорта, где необходимо указать тип файла (csv или xls) и место, где будет храниться информация после того, как перенос контактов с «Андроид» пройдёт успешно.
После того как файлы будут экспортированы, их можно перенести на другой телефон с «Андроид»-платформой. Это можно сделать через беспроводные протоколы «Вай-Фай», Bluetooth или посредством ЮСБ-кабеля. Перед тем как перенести контакты с «Андроид» за 5 минут на другой девайс, необходимо выбрать пункт меню «Импорт» в программе «МОБАЙЛедит» и после указания имён файлов дождаться импорта контактов на новое устройство.
Перенос контактов с помощью сервиса «Гугл»
В том случае, когда персональный компьютер имеет доступ в Сеть, можно экспортировать данные через аккаунт «Гугл». Перед тем как перенести контакты из Android-телефона на Gmail, необходимо синхронизировать телефонные книги.

Это довольно практичная операция, так как можно вносить любые изменения в контакты, даже когда телефона нет под рукой. А для того чтобы перенести контакт с вашего телефона на персональный компьютер или другой гаджет, нужно активировать аккаунт на дополнительном сервисе «Гугл Диск». Приложение не только позволяет работать с информацией в плане копирования и перемещения, но и поможет восстановить все контакты в случае утери телефона или случайного удаления.
Сервис «Гугл Диск» — это самый простой способ перенести контакты с Android-устройств. Для этого достаточно выбрать пункт Gmail, перейти на вкладку «Контакты», выбрать «Телефонная книга» и экспортировать или импортировать данные.
"Яндекс-Диск"
Ещё один сравнительно быстрый способ переноса ваших контактов на персональный компьютер или другое «Андроид»-устройство — «Яндекс-Диск». Как и в предыдущем случае, нам понадобится ПК с подключённым Интернетом. Для получения всех возможностей необходимо скачать с сервиса программное обеспечение «Яндекс-Переезд». Причём аналогичный софт должен быть установлен и на вашем телефоне «Андроид», чтобы сохранить в нём все ваши контакты для экспорта.

Перед тем как перенести контакты с «Андроид» на компьютер, необходимо выполнить следующие несложные действия:
- запустить сервис «Яндекс-Переезд» на вашем компьютере под тем же логином и паролем, с которым вы зайдёте на аналогичный софт в вашем телефоне;
- в настройках сервиса уже на «Андроид» перейти к выбору пункта «Переезд с телефона на компьютер» или «Переезд с телефона на телефон»;
- сервис запросит пин-код, который был выслан вам в виде СМС-сообщения ранее, а затем необходимо подтвердить переезд;
- после окончания процедуры переноса контактов приложение уведомит вас об успешном экспорте/импорте данных.
Экспорт контактов без подключения к интернету
Если на вашем компьютере нет возможности войти в Сеть, то есть вариант копирования телефонной книги по беспроводным протоколам. Приоритетным в этом случае считается модуль Bluetooth.

Перед тем как перенести контакты с «Андроид» на компьютер или другой телефон, необходимо выполнить следующие действия:
- активировать Bluetooth на обоих девайсах (может понадобиться дополнительная галочка в меню «Видим для других устройств»);
- на вашем телефоне, с которого вы собираетесь экспортировать контакты, необходимо включить поиск «нового устройства»;
- подтвердите синхронизацию обоих девайсов вводом одинакового пин-кода;
- перейдите в телефонную книгу и выберите контакты, которые вы собираетесь экспортировать;
- нажать «принять» после появления запроса на принимающем девайсе и дождаться окончания процесса передачи.
Перенос контактов с помощью СД- и сим-карт
Это один самых старых и проверенных способов переноса данных, но используют его крайне редко, и на это есть весьма веские причины. Главный недостаток этого способа в том, что при экспорте контактов вводятся ограничения по количеству символов в имени и количеству самих контактов.
Для того чтобы выполнить эту процедуру, достаточно вставить СД-карту в телефон и через выпадающее меню выполнить экспорт. Те же действия необходимо проделать и в случае с сим-картой. Затем переставьте носитель на другой телефон или девайс (подойдёт любой USB-модем) и через настройки контактов сделайте импорт данных. Максимальное количество переносимых контактов в этом случае не может быть больше двухсот имён.
По статистике, среднестатистический пользователь меняет свой мобильный телефон раз в 1,5 года. Это происходит из-за того, что смартфон - это гаджет, который устаревает в считанные месяцы. Обновляется операционная система, появляются новые мощные процессоры, повышается емкость аккумуляторов.
Очень часто причиной покупки нового мобильника становится поломка старого. Ни один гаджет, будь это iphone или смартфон на Android, не застрахован от системного сбоя или механического повреждения. В любом случае, перед пользователем стоит задача - сохранить самые ценные данные в своем устройстве. И если фото или видео можно быстро перекинуть, например, на карту памяти, то как быть с контактами?
Конечно, можно потратить уйму времени и переписать все номера в телефонной книге. Вот только, как правило, количество контактов в телефоне переваливает за несколько сотен. Тогда самым очевидным и доступным способом становится перенос контактов с телефона на компьютер. Это можно осуществить даже для подстраховки, создав на всякий случай резервную копию своих номеров.
В нашей статье мы расскажем, как перекинуть контакты с телефона на компьютер, используя:
Импорт номеров через настройки системного приложения «Контакты» и аккаунт Google
Подключение телефона к ПК с помощью USB-кабеля
Внешнее программное обеспечение
Способ 1. Как через компьютер перенести контакты с телефона, используя аккаунт Google
Владельцы смартфонов на Андроиде могут воспользоваться функциям своего аккаунта Google для копирования на ПК номеров из адресной книги. Копирование проходит в два этапа. Сначала нужно настроить синхронизацию между аккаунтом и контактами. А затем перенести контакты, упакованные в файл vcf.
Этап 1: Синхронизация
Войдите в настройки смартфона
Выберете пункт «Аккаунты»
Укажите пункт Google или добавьте его командой в конце списка
Установите переключатель синхронизации напротив пункта «Контакты»
В правом верхнем углу нажмите на выпадающее меню и нажмите кнопку «Синхронизировать»
.png)


После этого настроится соединение вашего аккаунта Google и адресной книги.
Этап 2: Копирование
Теперь пошагово рассмотрим, как перенести контакты с телефона на компьютер с помощью системной адресной книги
Системное приложение «Контакты» в любой версии Андроид обладает функцией экспорта и импорта контактов. Интерфейс может незначительно отличаться, но суть остается одна. Данные адресной книги сохраняются в файле с расширением vcf, который переносится на компьютер по электронной почте Gmail. Мы покажем процесс переноса контактов на примере 6-й версии ОС Android:
Включите мобильный интернет
Откройте приложение «Контакты» в меню смартфона
В верхнем правом углу откройте выпадающее меню
Выберете пункт Импорт/экспорт
Укажите источник, откуда будут скопированы контакты. Это может быть внутренний накопитель, сим-карта или память телефона.
Выберете свою электронную почту
В списке контактов нажмите на пункт «Выбрано» и укажите все контакты
Нажмите Ок




После этого система запакует все контакты в файл и отправит на ваш электронный ящик. Далее их можно хранить либо в полученном письме, либо скопировать себе на компьютер. Также можно воспользоваться страницей своего аккаунта в браузере в разделе контактов:
Откройте страницу браузера по адресу https://www.google.com/contacts
В пункте «Еще» нажмите на Экспорт
Добавьте файл vcf, который вы отправляли со своего смартфона

Обратите внимание, что в настройках импорта и экспорта контактов можно установить перенос номеров и на внешнюю карту памяти. После копирования файла vcf на карту ее нужно извлечь из телефона, поместить в кардридер и перенести данные на ПК. Проследите за тем, чтобы на карте не были установлены важные приложения - после извлечения sd-карты все программы будут утеряны.
Если у вас возникли проблемы с добавлением аккаунта Google, воспользуйтесь советами на официальном форуме компании Fly в топике Не добавляется Google-аккаунт: способы решения проблемы .
Способ 2: Копирование контактов с помощью подключения телефона и ПК через USB
Если у вас по какой-то причине нет аккаунта Google, но требуется срочно перенести контакты на компьютер, можно воспользоваться копированием номеров с помощью USB-кабеля. Для того чтобы компьютер увидел ваши контакты, их нужно перенести в память телефона:
Откройте настройки Андроида
Выберете пункт «Контакты»
Нажмите на импорт/экспорт
В качестве источника укажите сим-карту
Назначьте хранилищем память телефона
Через несколько секунд все ваши контакты будут скопированы в телефон. По такой же схеме скопируйте контакты из телефона на карту памяти. Система создаст в корневом каталоге файл vcf с вашими номерами. Теперь их можно перенести на компьютер:
Соедините телефон с ПК USB-кабелем
В меню использования USB укажите передачу файлов
Откройте на компьютере проводник или файловый менеджер
Найдите в списке дисков свой смартфон
Откройте внутренний накопитель
Найдите файл визитной карточки - это и есть ваши контакты
Скопируйте файл в память компьютера

Способ 3: Копирование контактов на компьютер через внешние программы
В цифровом магазине Google Play довольно много приложений созданных для переноса контактов с телефона на ПК. Все они функционируют по тому же принципу, как и системное приложение «Контакты» — через создание vcf-файла, который можно отправить себе на почту или напрямую скопировать на компьютер.
Для заядлых любителей копаться в разнообразном софте мы можем порекомендовать сервис и связанное с ним приложение для смартфона AirDroid. С помощью данной службы устанавливается удаленное управление смартфоном с ПК. В частности, пользователь получает доступ и к контактам в своем мобильнике. О том, как пользоваться AirDroid вы можете прочитать в статье Удаленное управление Андроид .


Для испытания различных способов переноса контактов из мобильной телефонной книге на ПК нам понадобился мощный и производительный смартфон, который должен был долго держать зарядку, обладать шустрым процессором и нести на борту емкий аккумулятор. В итоге испытание нагрузками на процессор и аккумулятор выдержал смартфоне Fly Cirrus 7 .
Компания Fly уже 14 лет занимается выпуском качественных мобильных гаджетов, в которых производительная техническая начинка сочетается с отличным дизайном и доступной ценой. Смартфон Cirrus 7 не стал исключением.
Данной моделью чрезвычайно удобно пользоваться. Благодаря эргономичному корпусу и выверенным габаритам, смартфон идеально лежит в руке. Яркий и контрастный 5,2-дюймовый IPS-экран не бликует даже под ярким освещением, а мощный 4-ядерный процессор с частотой 1,25 ГГц обеспечил отличную работу с интерфейсом смартфона и установленными приложениями.

Полное тестирование различных способов и доскональное изучение настроек копирования контактов в ПК заняло у нас почти 2 часа. За это время батарея смартфона на 2600 мАч показала себя с самой лучшей стороны, разрядившись всего 20% при постоянно включенном модуле 4G LTE.
А вам часто приходилось сталкиваться с необходимостью переноса контактов из телефона на компьютер? Возникали ли у вас при этом какие-нибудь сложности? Расскажите нам об этом
Мультимедиа