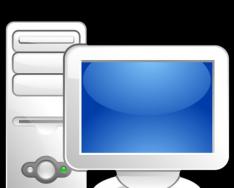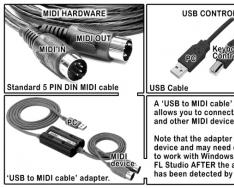Многие компьютерные пользователи кинотеатрам предпочитают домашний просмотр фильмов, когда в уютной обстановке можно запускать неограниченное количество кинолент. И даже если вы хотите посмотреть 3D-фильм дома – это тоже не проблема, но для этого понадобится прибегнуть к помощи специального программного обеспечения.
Сегодня мы будем запускать фильм в 3D-режиме с помощью программы KMPlayer. Данная программа является чрезвычайно удобным и функциональным медиапроигрывателем, одной из функций которого и является возможность запускать фильмы в 3D-режиме.
- Установленная на компьютер программа KMPlayer;
- 3D-фильм с горизонтальной или вертикальной стереопарой;
- Анаглифные очки для просмотра 3D-фильма (с красно-синими линзами).
Как запустить фильм в 3D?
Обратите внимание, что способ, описанный ниже, работает исключительно с 3D-фильмами, коих в интернете распространяется достаточное количество. Обычный 2D-фильм в данном случае не подойдет.
1. Запустите программу KMPlayer.
2. Добавьте в программу 3D-видеозапись с горизонтальной или вертикальной стереопарой.

3. На экране начнется воспроизведение видеозаписи, где имеется двойное изображение по вертикали или горизонтали. Щелкните в левом нижнем углу экрана по иконке 3D, чтобы активировать данный режим.

4. Данная кнопка имеет три режима нажатия: горизонтальная стереопара, вертикальная стереопара и отключение 3D-режима. В зависимости от того, какой тип 3D-фильма у вас загружен, выберите нужный режим 3D.

4. Для более тщательной настройки 3D-режима щелкните по любой области воспроизводимой видеозаписи правой кнопкой мыши и наведите курсор мыши на пункт «3D screen control» . На экране отобразится дополнительное меню, поделенное на 3 блока: активация и расположение 3D, смена кадров метами, а также выбор цветов (необходимо ориентироваться на цвет ваших очков).

5. Когда настройка 3D на компьютере будет завершена, разверните изображение на весь экран и приступайте к просмотру 3D-фильма вместе с анаглифными очками.
Сегодня мы рассмотрели наиболее простой и качественный способ просмотра 3D-фильма. В принципе, в программе KMPlayer можно осуществлять преобразование и обычного 2D-фильма в 3D, но для этого в проигрыватель понадобится установить специальный анаглифный 3D-фильтр, например, Anaglyph.ax .
С недавних пор, YouTube поддерживает видео в формате 3D, а это значит, что всеми любимый сервис идет в ногу со временем и делает все для удобства и качества обслуживания своих пользователей.
Просмотреть в объеме можно не каждое видео, а только то, которое было загружено в специальном 3D формате. Разработчиками YouTube был выбран наиболее качественный и распространенный формат 3D видео – стереопара, независимо параллельная или перекрестная (при просмотре можно поменять ракурсы местами). Для того чтобы найти на YouTube видео в стерео формате, введите в поиске тэг yt3d. Как же смотреть 3D видео на YouTube? Какие очки и оборудование для этого нужно? Обо всем по порядку…
Если видео загружена на YouTube в формате 3D, то в панели управления плеера появится значок «3D»:
При нажатии и на него, открывается меню, в котором находятся настройки 3D воспроизведения видео:

В первой строке написано красно-голубой – здесь отображается выбранный режим воспроизведения.
Отключить 3D – отключение режима 3D воспроизведения, видео будет отображаться в обычной 2D версии (воспроизведение только левого ракурса).
Поменять местами правое и левое – изменение положения левого и правого кадров. Это необходимо если 3D видео загружено в формате перекрестная стереопара. Если вы не наблюдаете объемный эффект - поменяйте ракурсы местами.
Далее идут специализированные настройки, меняющиеся в зависимости от выбранного режима воспроизведения. Режим воспроизведения зависит от имеющихся у вас устройств для просмотра 3D видео. Для перемещения на страницу выбора оборудования для просмотра нажмите в меню 3D строку другие параметры :

Разноцветные очки – выбор варианта цвета очков, так называемых, анаглифных очков , которые стоят недорого и легко можно найти. Этот режим наиболее дешевый, но имеет недостатки, связанные с искажением цветов и двоением картинки. Выбрав цветные очки, вы увидите дополнительные параметры в меню:
Полноцветное – отображение без изменения цветов (в большинстве случаев дискомфортно); оптимизировано (dubois) – измененные цвета для комфортного просмотра; монохром – черно-белое воспроизведение.
Потом идут режимы, для просмотра которых потребуются 3D монитор или телевизор и 3D очки к ним. Подключив компьютер к телевизору с помощью приложения NVIDIA 3DTV Play, вы сможете наслаждаться объемным изображением, выбирая один из следующих способов воспроизведения:
Чередующиеся строки, столбцы или шахматная доска – воспроизведение в формате Interlaced, в одном кадре отображаются сразу четные строки одного ракурса и нечетны второго. Этот вариант лучше чем анаглиф, но оборудование дороже. Дополнительные параметры в меню (варианты чередования): чередование строк , чередование столбцов и шахматная доска .
Рядом – отображение ракурсов 3D видео горизонтально. Дополнительные параметры: половина ширины , в полную ширину (можно смотреть через зеркальный стереоскоп , но картинка будет небольшая).
И наконец, режим HTML5 Stereo – режим разработанный NVIDIA совместно сFirefox. Для этого потребуется компьютер с поддержкой NVIDIA 3D Vision , последняя версия драйверов NVIDIA GeForce и браузер Firefox версии 4 и выше.
Все 3D роли на YouTube можно смотреть в 2D версии, выбрав режим Просмотр видео без использования 3D-устройства.
В руководстве подробно описан процесс управления настройками видеокарты NVIDIA. Также мы расскажем как настраивать параметры 3D NVIDIA для некоторых игр. Перед тем как производить настройку, необходимо установить драйвера для Nvidia.
Если драйвера установлены, мы приступаем к настройке.
Кликаем по рабочему столу правой кнопкой мыши, чтобы появилось всплывающее меню. В котором выбираем пункт:
После этого мы попадаем в панель управления. Переходим в раздел: Параметры 3D
В появившемся окне сначала выбираем пункт: Регулировка настроек изображения с просмотром
Нажимаем: Применить (как показано на рисунке ниже)

Теперь начинается самое интересное.
Настройка параметров 3D NVIDIA для игр
Переходим в раздел: Управление параметрами 3D
 После этого приступаем к настройке параметров в правом окне.
После этого приступаем к настройке параметров в правом окне.
Для корректной работы приложений необходимо выставить следующие параметры:
- CUDA - графические процессоры: Все
- Анизотропная фильтрация: Выключаем
- V-Sync (вертикальная синхронизация): Выключаем
- Вертикальный синхроимпульс»: Использовать настройку 3D-приложения
- Затенение фонового освещения»: Выключаем
- Максимальное количество заранее подготовленных кадров: следует выбрать пункт, который отмечен значком NVIDIA
- Потоковая оптимизация: Автоматически
- Режим управления электропитанием: Адаптивный
- Сглаживание - гамма-коррекция: Выключаем
- Сглаживание - параметры: Выключаем
- Сглаживание - прозрачность: Выключаем
- Сглаживание - режим: Выключаем
- Тройная буферизация: Выключаем
- Ускорение нескольких дисплеев/смешанных ГП: Режим многодисплейной производительности
- Фильтрация текстур - анизотропная оптимизация по выборке: Выключаем
- Фильтрация текстур - качество»: Наивысшая производительность
- Фильтрация текстур - отрицательное отклонение УД: Включаем
- Фильтрация текстур - трилинейная оптимизация»: Включаем
- Анизотропная фильтрация. Прямым образом влияет на качество текстур в играх. Поэтому рекомендуется выключить .
- Включить масштабируемые текстуры: Выключаем
- Ограничение расширения: Выключаем
После изменения всех настроек, нажимаем кнопку применить. Данные настройки не гарантируют 100% результата, но в 90% случаем они могут повысить FPS до 30%.
KMPlayer имеет редкую для проигрывателей функцию: можно любой фильм преобразовать в 3D. Но для того чтобы насладиться таким изображением, вам нужны специальные очки. Имеется два варианта режима 3D: картинки для каждого глаза могут располагаться рядом друг с другом в вертикальной или горизонтальной плоскости. Нажимайте на кнопку 3D в нижнем левом углу экрана для изменения способа показа стереопары или возвращения к 2D изображению.
Горизонтальная стереопара:
Вертикальная стереопара:
Варианты смены режимов
Управлять режимами можно и через контекстное меню. Нажмите правую кнопку мыши и выберите пункт «3D screen control», а затем «Рядом(SbS)», либо «Сверху и снизу(TaB)». Кликните по «Нет действия» в этом же разделе, чтобы отключить показ 3D.
После того как вы включили 3D настройте картинку под свои очки. Есть несколько вариантов:
- Если у вас анаглифические очки, то в том же разделе, что упоминался выше, выберите настройку, соответствующую по названию цветам линз:
- «Красный/циан» (красный/голубой);
- «Красный/синий»;
- «Красный/зеленый»;
- «Желтый/синий».
Опция «Поменять кадры местами» понадобиться, если вы захотите надеть очки вверх ногами.
- Для поляризационных очков (подобные используются в кинотеатрах при просмотре фильмов в формате IMAX 3D) в том же меню выберите либо «Чередование строк», либо «Чередование столбцов». Четные и нечетные линии на экране (либо горизонтальные, либо вертикальные) будут показывать разные изображения, предназначенные для левого и правого глаза.
Сообщение от []_174:
доброго времени суток,подскажите пожалуйсто как грамотно настроить 3д в данном телевизоре.... вообще некак немогу разобраться;(
Сюда сходи: ....
а что там настраивать, включаешь кнопку 3d на пульте, выбираешь какой фильм будешь смотреть (горизонтальная или вертикальная стереопар...) одеваешь очки и включаешь их..смотришь три дэ
или возникли вопросы при подключении телека к компу...
там тоже все просто...если надо напишу
у меня тоже особой 3д глубины не видно. Скачиваю фильм например в с горизонтальной стерео парой, 7 гиговым размером, скидываю на флешку в телевизоре соответствующий режим выбираю. 3д практически не вижу маленько чувствуется, но не сказал бы что это 3д
TV LG42pw451
может все таки нужно официальные способы использовать, с 3д блурей плеером. Что касается конвертации 2д в 3д вообще эффекта ноль
Сообщение от nesterov32:
Сюда сходи: ....
очень даже не плохой сайт! взял на заметку)
Сообщение от Seriy volk:
Но всё же кое что есть, что меня раздражает. Это никак не могу убрать боковые черные полосы на экране, как только в настройках не разбирался не смог устранить (может кто поможет?) и сама картинка только на пол экрана, но это может быть из-за размера видео наверно (на счет этого может тоже кто просветит?).
Черные полосы как правило из-за карявости BDrip3D, я качаю от сюда.... там нормальные рипы.
Через встроенный медиаплеер не пробовал Рипы смотреть?
Я понял, что не стоит искать фильмы меньшего размера, нормальны эффект ощущается только при размере фильма не менее 6 гигов. Например посмотрел.... .... ....
эффекты очень даже путевые. Главное обзавестись хорошей флешкой гигов 32 High Speed
Есть еще вариант приобрести.... и смотреть на нем ISO образы BD3D дисков. Пример....
лучше смотреть Blu-Ray 3D образы
как смотреть
....
где скачать
....
....
Сообщение от Seriy volk:
почему в Media Player Classic фильмы идут без тормозов, а в Stereoscopic Player с тормозами видео? как исправить?
PowerDVD последней версии лучше всех...
Сообщение от Seriy volk:
Но всё же кое что есть, что меня раздражает. Это никак не могу убрать боковые черные полосы на экране, как только в настройках не разбирался не смог устранить (может кто поможет?) и сама картинка только на пол экрана, но это может быть из-за размера видео наверно (на счет этого может тоже кто просветит?).
в Stereoscopic Player меню файл/свойства видео, в вкладке "установки" - выставить нужное соотношение сторон, в вкладке "расширенные" - настроить обрезку кадра.
обрезка кадра на соотношение сторон не влияет - она плющит/растягивает изображение.
Сообщение от Seriy volk:
почему в Media Player Classic фильмы идут без тормозов, а в Stereoscopic Player с тормозами видео? как исправить?
меню файл/установки/декодер, вкладка "предпочтительные фильтры" - пункт Video Decoder/MPEG-4 AVC Video Decoder. здесь можно выбрать декодер, что нибудь из быстрых, типа CoreAVC. его ессно нужно сначала скачать и установить.
Скажите если на видяхе разъем DVI (VGA c переходником) то подключить и смотреть фильме в 3D не получится? Что для этого нужно менять видеокарту? Или как, Мне консультант в М видео Кабель HDMI впаривал за 2500 типа только он может предавать зd картинку, правда это или нет. Подскажите плиз что мне нужно сделать чтобы фильмы в 3д отсюда скачивать и смотреть.
Сообщение от Seriy volk:
нужен кабель HDMI... в днс купи лучше... я за 600р. на 5 метров купил... через DVI не покатит 3Д
А если на видяхе нет HDMi видеокарту менять прийдется? Жираф 9600 ей три года уже.
Мультимедиа