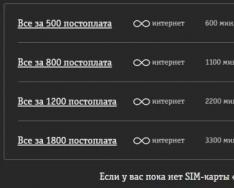Предыстория
"Карманный дистрибутив" является довольно удобной штукой, ведь подавляющее число компьютеров работают под управлением Windows, а получить привычное рабочее окружение вне дома хотят многие.
Долгое время я использовал SD-карточку со SLAX"ом. Дистрибутив удобен, кастомизируем, может полностью загрузиться в RAM и освободить порт. Однако, уже 3 года проект заморожен, имеет устаревшее ПО. Отсутствие поддержки файловых систем ext4 и нового оборудования (особенно видеокарт и WI-FI роутеров) вынудили меня отказаться от данной системы.
UPD: Slax уже разморожен и выпущена новая версия. Подробности .
Далее у меня возникла идея установки ОС на флеш-накопитель встроенными средствами системы Ubuntu. Но из-за нерационального сохранения изменений и от этой системы пришлось отказаться. В итоге было решено воспользоваться установщиком под названием Ubiquity. Именно он содержится в LiveCD и производит инсталляцию на жесткий диск. Так как такой вариант требует места намного больше, чем дефолтный образ CD-диска, я приобрёл новую флешку на 16 гигабайт - Apacer AH325 :
В качестве дистрибутива для установки был выбран LinuxMint 12 , о котором уже упоминалось ранее. Вообще, можно использовать любую linux-систему, но лучше остановить свой выбор на Ubuntu или ubuntu-based дистрибутивах.
Примечание: если Вы собираетесь "по полной" использовать временный раздел (например, смотреть ролики большого размера на YouTube) , то ограничение в 100 мегабайт лучше увеличить. Лимит убирать не советую, ибо зависшее приложение может повесить всю систему, забивая временную папку своими копиями.
Первая загрузка
...как всегда, длится долго. Главное, дождаться загрузки до конца, не прерывать её, иначе может пострадать файловая система флешки.Затем Вас должно поприветствовать меню LightDM. После ввода пароля Вы получите полностью работоспособную систему. Можно приступать к дальнейшей настройке и загрузке пакетов. Однако первым делом лучше всего открыть Менеджер обновлений и привести систему в актуальное состояние. Всё остальное уже зависит от Ваших потребностей и вкусов. Но это уже другая история...
Итоги
Итак, в итоге получается загрузочная флешка, которая представляет из себя полноценный линукс-десктоп, способный справиться практичеси с любыми задачами.От себя посоветую всегда производить резервное копирование важных данных "в облако" (Ubuntu One,
Linux может пригодиться вам по многим причинам. Например, ваш старый компьютер нельзя обновить до новых версий Windows или macOS, или вам нужны специфические приложения для Linux, или же вам просто любопытно попробовать новое. А может быть, вы просто приобрели новый компьютер без операционной системы и хотите сэкономить, выбрав бесплатную Linux.
Установить Linux несложно. Конечно, есть такие дистрибутивы, как Arch, установка которого довольно трудна для новичка. Но большинство современных дистрибутивов устанавливается очень просто. Пожалуй, даже проще и быстрее, чем Windows.
Прежде чем устанавливать Linux на свой основной компьютер, сделайте копию важных данных. Работая с разделами вашего жёсткого диска, вы можете по небрежности стереть что-нибудь важное. Конечно, если вы будете следовать инструкциям и внимательно читать, что вы делаете, то ничего непредвиденного не произойдёт. Но - нелишняя штука в любом случае.
Установить Linux можно на компьютеры под управлением Windows и macOS или на пустой жёсткий диск. Вы можете выбрать Linux своей основной системой либо пользоваться ей параллельно с вашей старой системой.
1. Загрузите дистрибутив Linux
Прежде всего нужно выбрать дистрибутив Linux. Определиться вам поможет рейтинг DistroWatch.com .
Затем нужно загрузить выбранный дистрибутив. Сделать это легче лёгкого: откройте сайт нужного дистрибутива, отыщите раздел загрузок и выберите то, что подходит по разрядности вашему процессору.
Как правило, дистрибутивы Linux на официальных сайтах предлагается скачать двумя способами. Первый способ - обычная загрузка. Второй - через P2P посредством торрент-клиента. Второй способ, естественно, быстрее. Так что выбирайте его, если хотите сэкономить время.

Когда дистрибутив в формате ISO скачан, нужно записать его на CD или обычную USB-флешку.
Запись на CD можно осуществлять стандартными средствами системы: «Запись образа диска» Windows или «Дисковая утилита» macOS. Достаточно щёлкнуть по загруженному образу правой кнопкой мыши и выбрать соответствующий пункт в меню.

Для записи ISO на флешку вам понадобятся специальные утилиты. Для Windows лучше выбрать Rufus , а для macOS - UNetbootin . У этих программ очень простой интерфейс, в них довольно сложно запутаться.
3. Подготовьте раздел диска
Этот пункт следует выполнять в том случае, если вы хотите сохранить установленную у вас систему и использовать Linux одновременно с ней. Если вы решили перевести свой компьютер на Linux полностью или устанавливаете ОС на пустой жёсткий диск, пропустите параграф.
Windows

Откройте «Средство управления дисками» Windows. Выберите диск или раздел, от которого вы планируете отрезать немного места для установки Linux. Большинству дистрибутивов с лихвой хватит 10 ГБ. Но если вы планируете устанавливать много приложений, возьмите больше. Щёлкните по разделу правой кнопкой мыши и выберите «Сжать том». Введите размер и нажмите ОК.
Процесс может занять довольно много времени, так что запаситесь терпением.
Когда «Средство управления дисками» закончит изменять размеры разделов, на диске появится пустое неразмеченное пространство, отмеченное чёрным цветом. Туда мы и установим Linux.
Позже, если Linux вам не понадобится, можно будет удалить разделы с ним и отдать освободившееся место обратно Windows при помощи всё того же «Средства управления дисками».
macOS

Выделить место для установки Linux можно через «Дисковую утилиту» macOS. Выберите ваш диск и щёлкните по значку «+», чтобы создать раздел для Linux. Создание нового раздела может занять некоторое время.
4. Подготовьте загрузчик
Windows
Этот пункт касается только новых компьютеров под управлением предустановленной Windows 10, 8.1 или 8. На таких компьютерах используется загрузчик UEFI, который не позволит вам загрузить какую бы то ни было систему, кроме Windows.
Чтобы это исправить, зайдите в настройки BIOS вашего компьютера и отключите опцию Secure Boot. Затем перезагрузитесь. Готово, теперь вы можете загружать и устанавливать другие системы рядом со своей Windows.
macOS
В отличие от большинства компьютеров, Mac требует пары дополнительных действий для того, чтобы установить Linux в дуалбуте с macOS.
Прежде всего, отключите SIP. Перезагрузите Mac и нажмите Cmd + R. Появится меню Recovery. Выберите в нём «Терминал» и введите csrutil disable .
Перезагрузите Mac ещё раз. SIP отключён.
Ручной
Подойдёт, если вы хотите сами задать размеры для ваших разделов или, например, создать отдельный раздел для ваших файлов. Для этого выберите «Другой вариант» и нажмите «Продолжить».

Linux отобразит, какие разделы есть у вас на компьютере. Вы можете удалять их, форматировать или, наоборот, не трогать разделы с той информацией, которую хотите сохранить.
Чтобы установить Linux вместо вашей системы, выберите раздел с установленной системой и удалите его кнопкой «–». Затем на освободившемся месте создайте новые разделы.

- Корневой раздел для системных файлов Linux. Выберите файловую систему Ext4 и точку монтирования /.
- Swap-раздел, или раздел подкачки, пригодится, если у вас не хватает оперативной памяти, но зато быстрый SSD-диск. В списке файловых систем выберите «Раздел подкачки».
- Home-раздел, где будут храниться ваши файлы. Выберите файловую систему Ext4 и точку монтирования /home.
Нажмите «Продолжить» и подтвердите изменения. Установщик сотрёт выбранные вами разделы и создаст новые на освободившемся месте.
Как установить Linux рядом с текущей системой
Установить Linux рядом с вашей системой можно двумя способами.
Автоматический

Большинство установщиков Linux сразу обнаруживают установленные у вас системы. Если вы не создавали отдельное пространство на диске для Linux, то можете попробовать выбрать пункт «Установить рядом с Windows». Установщик самостоятельно создаст нужные разделы, и вам не придётся ничего делать вручную.
Ручной

Если же вы хотите сами определить, сколько места выделять системе, и выполнили указания в пункте 3, щёлкните «Другой вариант» и нажмите «Продолжить». Вы увидите разделы своего диска и пустое место, которое мы приготовили для Linux. Создайте там корневой раздел (точка монтирования /), как описано выше. Домашний раздел в таком случае не обязателен: вы сможете копировать и изменять файлы в своей основной системе.
Нажмите «Продолжить». Установщик оставит ваши файлы на своих местах. Он просто создаст новые разделы на свободном месте. Вы сможете выбирать, какую систему хотите загрузить при запуске.
8. Завершите установку Linux


Затем вам будет предложено представиться. Введите своё имя и придумайте пароль. Не забудьте пароль, поскольку он будет постоянно нужен вам для выполнения задач от имени всех. При желании можете зашифровать свою домашнюю папку.
Затем просто подождите. Когда установка завершится, вам будет предложено вытащить установочный диск и перезагрузиться. Не забудьте отключить в BIOS загрузку с внешних дисков, если вы включали её.
Что делать после установки
Когда вы перезагрузитесь и перед вами появится рабочий стол вашей Linux, вы сможете делать всё то же, что и в Windows и macOS: сёрфить в интернете, редактировать документы и слушать музыку. Не забудьте обновиться и заглянуть в «Магазин приложений» (или его аналог в зависимости от дистрибутива), чтобы доустановить нужные вам приложения.
Попробуйте Linux, и вы увидите, что в повседневной жизни она ничуть не сложнее Windows или macOS.
Мы исходим из ситуации, когда на компьютере пользователя установлена Windows. И сразу же совет: сохраните эту систему, хотя бы на первое время. Linux и, прежде всего, представленная в данной статье Ubuntu, конечно, ориентированы на пользователя, однако в некоторых случаях разительно отличаются от Windows.
Сначала необходимо узнать, что вы и ваше оборудование справитесь с этой системой. Именно тут проявляется первое крупное достоинство Ubuntu: вы можете абсолютно спокойно попробовать новую систему, не вредя уже установленной Windows. Linux на USB-накопителе Пользователи могут бесплатно скачать систему с сайта производителя (ubuntu. com/download/desktop).
Внимание! Доступна как версия на 32 бита, так и на 64. Если у вас 4 ГБайт оперативной памяти и больше - берите 64-разрядный вариант. Так или иначе, эта версия более современная, поскольку справляется даже с современной прошивкой UEFI, что станет преимуществом, если необходимо установить Ubuntu параллельно существующей Windows.
Файл с Ubuntu скачается на компьютер в формате ISO, после чего его можно записать на USB-накопитель с помощью бесплатной программы, например, Universal USB Installer (goo.gl/ dXQ9yw). Объем «флешки» должен составлять по меньшей мере 2 ГБайта. Настройте Universal USB Installer следующим образом: для «Step 1» выберите «Ubuntu», для «Step 2» через кнопку «Browse» перейдите к файлу ISO с Ubuntu, который необходимо записать на USB-накопитель, выберите его и нажмите на «Открыть».

Для «Step 3» необходимо выбрать из выпадающего меню USB-накопитель. Нажатие на «Create» запускает процесс записи. Учтите, что это действие безвозвратно удалит все данные, сохраненные ранее на «флешке». Поэтому в этот момент вы увидите предупреждение, которое нужно закрыть кликом по кнопке «Да». Примерно через 3-5 минут USB-накопитель готов к использованию.
Запуск системы в режиме Live CD
Ubuntu работает с USB-накопителя или с нашего премиум-DVD, не затрагивая Windows. Для загрузки с «флешки» необходимо изменить порядок запуска вашего компьютера. Это осуществляется в меню BIOS/UEFI, вызываемое, как правило, клавишами «Del», «F2» или «F12», в особых случаях правильную клавишу подскажут сообщения при запуске, у некоторых ноутбуков для этого есть особая кнопка выше клавиатуры.

В BIOS/UEFI отыщите такие пункты меню, как «Загрузка» или «Запуск» и расположите внешние носители перед встроенным SSD или жестким диском. При выходе из BIOS/UEFI изменения следует подтвердить, а затем перезагрузить компьютер с подключенной «флешкой» или установленным DVD.
Если у вас все получилось, вместо Windows должна запуститься Ubuntu. При выборе из загрузочного меню варианта «Try Ubuntu without installing» система запустится в режиме Live CD. Имейте в виду, что в таком случае система работает гораздо медленнее, чем при обычной установке.
Прежде всего, это касается медленных подключений USB 2.0. Использование разъема USB 3.0 решило бы эту проблему.
Проверка соответствия аппаратного обеспечения
Преимущество использования USB-накопителя или DVD заключается в том, что вы сразу поймете, справится ли ваше оборудование с Ubuntu. Поддерживается ли разрешение экрана, распознается Bluetooth-клавиатура и осуществляется подключение к Интернету через Wi-Fi.
Если пока вам не важна такая проверка, можно запустить Ubuntu в виртуальной машине, чтобы предварительно оценить систему. Для этой цели мы рекомендуем VirtualBox (virtualbox.org) под Windows, поскольку ее очень легко настроить. В программе нажмите на «Создать», в строке «Имя» введите «Ubuntu 16.04» и примите все предложения Мастера несколькими нажатиями на «Next».

После того как на главном экране VirtualBox появится Ubuntu, кликните по разделу «Носители», а в нем – по пустой строчке под «Контроллер: IDE». Нажмите на маленькую иконку диска с правой стороны, а затем через «Выбрать образ оптического диска» найдите ISO-файл Ubuntu.
С помощью кнопки «Запустить» вы можете загрузить виртуальную машину и начать настройку и тестирование системы.
Альтернативы системе Ubuntu
 > Linux Mint
наряду с Ubuntu - один из самых популярных среди новичков дистрибутивов. Технически Mint использует в качестве основы Ubuntu, а точнее Debian, и предлагает в версиях Cinnamon и MATE различные интерфейсы Рабочего стола. Вот уже два года Mint делает ставку на стабильность.
> Linux Mint
наряду с Ubuntu - один из самых популярных среди новичков дистрибутивов. Технически Mint использует в качестве основы Ubuntu, а точнее Debian, и предлагает в версиях Cinnamon и MATE различные интерфейсы Рабочего стола. Вот уже два года Mint делает ставку на стабильность.
 > openSUSE
- еще один популярный дистрибутив, нацеленный на стабильность и комфорт. Легкие в использовании инструменты для конфигурации в программном пакете YAST (Yet Another Setup Tool) - отличительная особенность системы. часов в павильоне 8, где пройдёт и демонстрационная имплантация.
> openSUSE
- еще один популярный дистрибутив, нацеленный на стабильность и комфорт. Легкие в использовании инструменты для конфигурации в программном пакете YAST (Yet Another Setup Tool) - отличительная особенность системы. часов в павильоне 8, где пройдёт и демонстрационная имплантация.
 > Debian
- техническая основа множества дистрибутивов, в том числе Ubuntu и Mint, имеющая за плечами более 20 лет. Эта система предназначена, в первую очередь, для опытных пользователей. Основная задумка - использование бесплатного ПО, что зачастую означает снижение комфорта.
> Debian
- техническая основа множества дистрибутивов, в том числе Ubuntu и Mint, имеющая за плечами более 20 лет. Эта система предназначена, в первую очередь, для опытных пользователей. Основная задумка - использование бесплатного ПО, что зачастую означает снижение комфорта.
Фото: компания-производитель
Множество современных моделей ноутбуков поставляются без CD/DVD привода. Это позволяет значительно снизить цену и разместить дополнительные порты и разъёмы.
Но отсутствие DVD-привода немного затрудняет администрирование компьютера.
Например, есть комплекты утилит для выполнения дефрагментации файлов, борьбы с вирусами или для работы с жёсткими дисками и разделами, которые можно скачать в виде ISO-файлов.
Мы так же использовали ISO-образ с системой, когда рассматривали установку Ubuntu на новый компьютер в предыдущей статье.
Так что, если вы приобрели такой новенький компактный ПК, то теперь вам придётся научиться создавать загрузочные USB-диски и загружать компьютер с флешки.
Приступаем. Чтобы записать ISO образ Ubuntu на флешку будем использовать специальное программное обеспечение.
Создаём загрузочный USB-диск помощью Rufus
Rufus - это программа для создания загрузочных USB-дисков. Работает на любых Windows системах, и поддерживает множество языков, в том числе русский и украинский.
Если у вас есть загрузочный диск с системой Linux или Windows, вы можете с помощью программы для создания ISO-образов клонировать его и из получившегося образа создать загрузочную флешку.
Для начала нужно скачать Rufus с сайта https://rufus.akeo.ie , можно выбрать портабельную версию. Далее рассмотрим, как записать образ Ubuntu на флешку.
Запускаем программу, интерфейс простой и понятный, нам предстоит сделать несколько простых настроек.
Как видим, наш USB-диск определился автоматически.
Параметр "Схема раздела" - для современных компьютеров нужно выбрать "GPT для компьютеров с UEFI".
Для более старых моделей ПК следует оставить значение "MBR для компьютеров с BIOS или UEFI".
"Параметры форматирования" - из выпадающего списка выбираем тип источника "ISO-образ". Кликаем по иконке с диском и выбираем ISO-файл с образом Ubuntu.
На этом настройки окончены. Нажимаем кнопку "Старт" и нас ждут ещё два диалоговых окна.
Отмечаем пункт "Записать в ISO-образ режиме" и жмём "ОК".
Теперь, если отсоединить флешку и снова подключить, то диск будет иметь новую метку тома и характерную иконку.
Убедимся, что компьютер правильно настроен и будет выбирать USB-диск при загрузке. Порядок действий может отличаться, в зависимости от модели ПК:
- 1. Войти в BIOS нажимая при загрузке компьютера клавишу F2.
- 2. Переместиться в раздел "Boot" с помощью клавиш "Стрелка вправо" и "Стрелка влево".
- 3. Опуститься в раздел "Boot priority order".
- 4. Выбрать устройство под названием "USB HDD" с помощью клавиш со стрелками вверх и вниз.
- 5. Переместите выбранное устройство на первое место в списке с помощью клавиш F6 и F5.
- 6. Выйдите из BIOS, сохранив внесённые изменения.
При перезагрузке компьютера теперь запустится GNU GRUB загрузчик, перемещаться по меню можно с помощью клавиш "Стрелка вверх" и "Стрелка вниз".
Судя по всему, вы решили установить Ubuntu на свой компьютер и по какой-то причине, например из-за отсутствия пустых болванок или привода для чтения дисков, хотите использовать загрузочную флешку. Ок, я вам помогу. В этой инструкции будут по порядку рассмотрены следующие этапы: создание установочной флешки Ubuntu Linux, установка загрузки с USB флешки в BIOS компьютера или ноутбука, сам процесс установки операционной системы на компьютер в качестве второй или основной ОС.
Это пошаговое руководство подойдет для всех актуальных версий Ubuntu, а именно 12.04 и 12.10, 13.04 и 13.10. Со вводной частью, думаю, можно закончить и приступить непосредственно к самому процессу. Рекомендую также познакомиться со способом запуска Ubuntu «внутри» Windows 10, 8 и с помощью Linux Live USB Creator .
Как сделать флешку для установки Ubuntu
Я предполагаю, что у вас уже имеется образ ISO с нужной вам версией ОС Ubuntu Linux. Если же это не так, то вы можете бесплатно скачать его с сайтов Ubuntu. com или Ubuntu. ru. Так или иначе, он нам понадобится.
Запустите программу (пример приведен для последней версии 1.0, вышедшей 17 октября 2013 и доступной по вышеуказанной ссылке) и проделайте следующие несложные действия:
Выберите необходимый USB накопитель (учтите, что все остальные данные с него будут удалены).Отметьте пункт Auto format it with FBinst. Отметьте пункт Linux ISO/Other Grub4dos compatible ISO и укажите путь к образу диска Ubuntu. Появится диалоговое окно с вопросом о том, как назвать данный пункт в меню загрузки. Напишите что-нибудь, допустим, Ubuntu 13.04.Нажмите кнопку «Go», подтвердите, что осведомлены о том, что все данные с USB накопителя будут удалены и дождитесь завершения процесса создания загрузочной флешки. 
С этим закончили. Следующий шаг - зайти в BIOS компьютера и установить там загрузку именно с только что созданного дистрибутива. Многие знают, как это сделать, а тех, кто не знает, отсылаю к инструкции Как поставить загрузку с флешки в BIOS (откроется в новой вкладке). После того, как настройки будут сохранены, а компьютер перезагрузится, можно приступить непосредственно к установке Ubuntu.
Пошаговая установка Ubuntu на компьютер в качестве второй или основной операционной системы
Responsive2{width:300px;height:300px}@media(min-width: 500px){.responsive2{width:336px;height:280px}}
На самом деле, установить Ubuntu на компьютер (я сейчас не говорю о последующей ее настройке, установке драйверов и прочем) - одна из самых простых задач. Сразу после загрузки с флешки, вы увидите предложение выбрать язык и:
- Запустить Ubuntu без установки на компьютер;Установить Ubuntu.

Выбираем «Установить Ubuntu»
Выбираем второй вариант, не забывая предварительно выбрать русский язык (или какой-либо другой, если он для вас удобнее).

Следующее окно будет называться «Подготовка к установке Ubuntu». В нем вам будет предложено убедиться, что компьютер имеет достаточно свободного места на жестком диске и, кроме этого, подключен к Интернету. Во многих случаях, если вы не используете дома Wi-Fi роутер и пользуетесь услугами провайдера с подключением L2TP, PPTP или PPPoE, интернет на этом этапе будет отключен. Ничего страшного. Он нужен для того, чтобы установить все обновления и дополнения Ubuntu из Интернета уже на первоначальном этапе. Но это можно сделать и позже. Также внизу вы увидите пункт «Установить это стороннее программное обеспечение». Он имеет отношение к кодекам для воспроизведения MP3 и его лучше отметить. Причина, по которой этот пункт вынесен отдельно, в том, что лицензия данного кодека не вполне «Свободная», а в Ubuntu используется только свободное ПО.
На следующем шаге потребуется выбрать вариант установки Ubuntu:
- Рядом с Windows (в этом случае, при включении компьютера будет показываться меню, в котором можно будет выбрать, в чем вы собираетесь работать - Windows или Linux).Заменить имеющуюся ОС на Ubuntu. Другой вариант (представляет собой самостоятельную разметку жесткого диска, для опытных пользователей).

Для целей этой инструкции я выбираю наиболее часто используемый вариант - установка второй операционной системы Ubuntu, оставляя Windows 7.
В следующем окне будут отображены разделы вашего жесткого диска. Передвигая разделитель между ними, вы можете указать, сколько места вы выделяете для раздела с Ubuntu. Также имеется возможность самостоятельно выполнить разбивку диска с помощью расширенного редактора разделов. Однако, если вы начинающий пользователь, не рекомендую обращаться к нему (сказал паре друзей, что там ничего сложного, они в итоге без Windows остались, хотя цель другая была).

Когда вы нажмете «Установить сейчас», вам будет продемонстрировано предупреждение о том, что сейчас будут созданы новые разделы дисков, а также изменены размеры старых и это может занять продолжительное время (Зависит от степени занятости диска, а также его фрагментации). Нажмите «Продолжить».
Через некоторый (разный, для разных компьютеров, но обычно не долго) вам будет предложено выбрать региональные стандарты для Ubuntu - часовой пояс и раскладку клавиатуры.

Следующий этап - создание пользователя и пароля Ubuntu. Тут ничего сложного. После заполнения, нажимаем «Продолжить» и начинается сама установка Ubuntu на компьютер. Вскоре вы увидите сообщение о том, что установка завершена и предложение перезагрузить компьютер. 
- Встроенные системные утилиты Windows 10, 8 и 7, о которых многие не знают Компьютер тормозит - что делать и почему это происходит?Лучшие бесплатные программы на каждый день Средства удаления вредоносных программ
(которых не видит ваш антивирус) Как подключить ноутбук к телевизору
(для просмотра видео и игр)Как раздавать Интернет по Wi-Fi с ноутбука
Заключение
На этом все. Теперь, после того, как компьютер был перезагружен, вы увидите меню выбора загрузки Ubuntu (в различных вариантах) или Windows , а затем, после ввода пароля пользователя - сам интерфейс операционной системы.

Следующие важные шаги - настроить подключение к Интернет, и дать ОС загрузить необходимые пакеты (о которых она сама сообщит).
Андроид