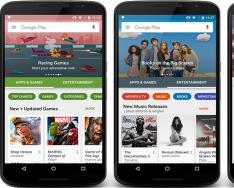Подпишитесь:

Нередко, пользуясь компьютером с установленной операционной системой Windows, могут возникать трудности, которые приводят к торможению и медленной работе. Для того чтобы работоспособность компьютера привести в нормальное состояние и устранить неполадки Windows, воспользуйтесь встроенными средствами ОС.
Причины возникновения проблем Windows и варианты их устранения
Возникшие сбои могут быть как распространёнными, так и иметь более индивидуальный характер. Для того чтобы устранить известные проблемы, можно использовать средство устранения неполадок. В Windows 8.1 содержится 20 подобных инструментов, а в версии Win 10 их 22. Все они работают в автоматическом режиме, выдавая только диалоговые окна с очевидными вариантами ответов, поэтому эти шаги может проделать пользователь, который имеет начальные навыки при работе с компьютером.
Для того, чтобы перейти в раздел «Устранение неполадок», необходимо посетить вкладку «Все элементы панели управления», расположенной в «Панели инструментов». В этом разделе, для упрощения визуального поиска, произведена разбивка на категории. Для того, чтобы отобразить полный перечень инструментов, доступных для каждого пользователя, нужно нажать на кнопку «Просмотр всех категорий» и в окне отобразится полный набор инструментов в виде списка.

Центр устранения неполадок Windows как средство для решения возникших проблем
Для того чтобы приступить к диагностике, необходимо найти в приведенном списке наиболее схожую тему с возникшей неполадкой и нажать на нее. Например, если возникли проблемы со звуком, необходимо нажать на вкладку «Воспроизведение звука».
В отобразившемся окошке нажмите на кнопку «Дополнительно» и проверьте, стоит ли у вас галочка на пункте «Автоматически применять исправления», если вы не уверены в своих силах и у вас могут возникнуть трудности с отображенными диалоговыми окнами. Кликните на кнопку «Далее», чтобы система приступила к поиску возникших проблем.
В случае, если неполадки Windows будут обнаружены, система будет их исправлять. Для определенных же выявленных сбоев системы необходимо иметь права администратора, поэтому в выпавшем окне кликните на ссылку «Запуск от имени администратора». После завершения сканирования отобразится окно с найденными и решенными проблемами, если они были обнаружены.

Не так давно в СМИ появилась информация, что Android собирает гораздо больше информации о пользователе, чем многие могли даже подумать. Оказывается, в компанию пересылаются данные о вашем местоположении, даже если эта функция вручную отключена, и это...

Меню «Пуск» помогает пользователям упростить работу с компьютером. Однако иногда случаются ситуации в Windows 10, при которых оно становится неактивным. На сегодняшний день, исправление этой ошибки найдено и представлено самой компанией Майкрософт....

Не вызывает сомнения, что многие уже тестировали Windows 8. Согласитесь, первое впечатление было приятным: все динамично и современно, множество дополнительных возможностей и яркий дизайн. Однако восторг быстро проходит, когда возникает дискомфорт вв...

Многие пользователи жалуются, что некоторыми функциями пользоваться неудобно. Однако отчаиваться не стоит, ведь, перестроив свой смартфон, вы сможете решить многие весьма существенные проблемы.Настройте главный экран. Нажмите на любую пустую область...
Основная часть инструментов и утилит в Windows 10 предназначена для предоставления информации о производительности системы и помогающих определить причину неисправностей средств диагностики. То есть утилит для устранения неполадок в ОС Windows 10.
Четыре основных профессиональных инструмента можно поместить в следующие категории:
- Event Viewer/Просмотр событий . В этом журнале сохраняется всё самое важное, что происходит в Windows, что делает просмотр событий незаменимым и потенциально важным инструментом.
- Task Manager и Монитор ресурсов . Любой переходящий на Windows 10 с Windows 7 должен быть приятно удивлён улучшениями в диспетчере задач. Не менее полезна и находящаяся на вкладке Performance в диспетчере задач утилита - монитор ресурсов.
- Sysinternals Suite . Этот удивительный и мощный набор утилит (всего около 80) регулярно обновляется и доступен для бесплатного скачивания.
- Diagnostic and Recovery Toolset/Набор инструментов для диагностики и восстановления . Этот инструмент не доступен для всех пользователей Windows 10. Но если ваша организация работает с Software Assurance, или у вас есть доступ к подписке Visual Studio, этот набор инструментов обязателен.
Несколько других полезных утилит не столь функциональны, но упомянуть о них стоит.
Монитор стабильности
Например, Reliability Monitor/Монитор стабильности, о котором можно подумать как о хорошо отфильтрованной версии Event Viewer. В нём отображаются удачные и неудачные установки программного обеспечения и драйверов, сбои, не отвечающие приложения и программы и другие произошедшие за определённый промежуток времени ошибки. Часто это даёт важные подсказки о причине резких изменений в поведении системы. На рисунке ниже - типичный дисплей, с представленными в еженедельном варианте событиями.
Монитор стабильности поможет уточнить кластеры событий, что позволит вам понять причины возникновения сбоев или внезапных потерь в производительности.
Двойной щелчок по любому, находящемуся в списке, событию открывает более детальное отображение информации. Для поиска дополнительной информации о проблеме вы можете использовать сообщения об ошибках, коды и другие детали.

Двойной щелчок мышью на событии открывает важные подсказки, которые можно использовать при поиске и устранении проблем.
Другой инструмент, который наверняка знаком давним пользователям Windows, особенно если им приходилось устранять проблемы ПК - System Configuration/Системная конфигурация (MSConfig.exe). Одна, особенно полезная опция, находится на вкладке Службы. Здесь можно отключить сторонние службы, по одной или в пакетном режиме, и перезапустить систему, сузив поиск причин проблемы.

Вы можете использовать утилиту системной конфигурации (также известную как MSConfig) для решения основных задач по устранению неполадок.
Вот небольшой совет по использованию этой утилиты: В нижней части вкладки Services/Сервисы, поставьте флажок на опции «Скрыть все службы Microsoft», нажмите кнопку «Отключить все» и перезагрузите компьютер. Если проблема больше не возникает, причина сбоев в сторонних сервисах.
И наконец, есть команда Powercfg, которая чрезвычайно полезна для выявления причин гиперактивности портативного компьютера (то есть, батарея работает гораздо меньше, чем ожидалось). При использовании с ключом «/energy», она, в течение 60 секунд, создаёт профиль активности системы и сохраняет его в текущем каталоге как HTML-страницу.
Универсальная консоль управления Microsoft
Сама по себе консоль управления Microsoft (MMC) безнадёжно скучна и хороша только для одной задачи, добавления одной или нескольких оснасток (snap-in), дающих возможность более углублённого управления конкретной функцией или режимом. Результат вы можете сохранить как Microsoft Common Console Document файлы, и потом идентифицировать с помощью расширения.msc.
MMC - основа для многих предварительно настроенных инструментов управления, которые в ОС Windows 10 доступны как.msc файлы. Пожалуй, самой известной и богатой по функционалу будет консоль управления компьютером, которая содержит в себе несколько оснасток для лёгкого доступа к широкому диапазону настроек системы.

Управление компьютером встроено в консоль и объединяет несколько оснасток для быстрого доступа к общим инструментам управления системой.
Компоновка MMC (хоть и немного старомодна) хорошо согласуется со всеми своими инструментами. MMC базируется на инструментах аппаратной конфигурации, включая диспетчер устройств, который можно открыть в автономном режиме, управление компьютером и управление дисками.
Если вам не нравится набор предварительно сконфигурированных оснасток (snap-in) опции «Управление компьютером» - вы можете создать свой собственный. Для этого, выполните в консоли команду MMC, а затем в новом пустом окне добавьте свои оснастки. На следующем рисунке показано диалоговое окно добавления или удаления оснасток (snap-in), которое можно открыть в меню Файл. В списке слева выберите нужную оснастку и нажмите кнопку Добавить, чтобы включить её в пользовательскую консоль. Сохраните результат в виде файла.msc.

Вы можете создать пользовательскую консоль MMC со своим списком оснасток.
В таблице перечислены все входящие в комплект с Windows 10 Pro оснастки. Описание каждой из них, можно найти в нижней части диалогового окна добавления или удаления оснасток, при выборе её из списка слева.
Имя консоли - Имя файла
Authorization Manager/Диспетчер авторизации - Azman.msc
Certificate Manager (local machine)/Диспетчер сертификатов (локальная машина) - Certlm.msc
Certificate Manager (current user)/Диспетчер сертификатов (текущий пользователь) - certmgr.msc
Component Services/Службы компонентов - Comexp.msc
Computer Management/Управление компьютером - compmgmt.msc
Device Manager/Диспетчер устройств - devmgmt.msc
Disk Management/Управление дисками - diskmgmt.msc
Event Viewer/Просмотр событий - Eventvwr.msc
Shared Folders/Общие папки - Fsmgmt.msc
Local Group Policy Editor/Редактор локальной групповой политики - Gpedit.msc
Local Users and Groups/Локальные пользователи и группы - Lusrmgr.msc
Performance Monitor/Монитор производительности - Perfmon.msc
Print Management/Управление печатью - Printmanagement.msc
Resultant Set of Policy/Результирующая политика - Rsop.msc
Local Security Policy/Политика локальной безопасности - Secpol.msc
Services/Службы - Services.msc
Task Scheduler/Планировщик заданий - Taskschd.msc
Trusted Platform Module/Доверенный платформенный модуль- Tpm.msc
Manager Hyper-V Manager/Менеджер технологии Hyper-V - Virtmgmt.msc
Windows Firewall with Advanced Security/Брандмауэр Windows в режиме повышенной безопасности - WF.msc
Windows Management Instrumentation/Инструментарий управления Windows - WmiMgmt.msc
Ещё одна общая черта каждой основанной на MMC консоли - возможность открытия дополнительных сведений о объекте, а также параметры его конфигурации. Например, в оснастке (snap-in) служб, вы можете дважды щёлкнуть на любой записи в списке доступных местных служб и установить тип её запуска, остановки и паузы, или возобновить эту службу.

На панели «Детали» вы можете увидеть подробную информацию о предмете, например, параметры конфигурации данной услуги.
Инструменты управления и развёртывания
Как правило, дома или в малом бизнесе, на компьютере работает один пользователь. Но в доменах Windows, для настройки параметров пользователей и машин, вы можете использовать объекты групповой политики.
Даже если вы находитесь в небольшой сети, для управления настройками локальной политики компьютера, вы можете использовать редактор политик. Для выполнения этой задачи, откройте Редактор локальной групповой политики (gpedit.msc), который доступен только в Windows 10 Pro, Enterprise и учебных заведениях. Многие доступные здесь политики, датируются годами, даже десятилетиями, но каждая новая версия Windows, как правило, добавляет новые политики. На рисунке ниже группа новых, появившихся с Windows 10 настроек конфиденциальности.

С помощью групповой политики вы можете установить или ограничить права для пользователей отдельного ПК.

Для применения конкретной политики на ПК, сначала необходимо её настроить. Для некоторых политик, вы можете выбрать один из нескольких вариантов, которые обычный пользователь не может переопределить.
Работа с облаком
Многие из предназначенных для агностических платформ, облачных сервисов Microsoft, управляются через веб-браузер и работают на любой операционной системе. Например, как администратор, вы можете управлять виртуальными машинами и облачными сервисами в Microsoft Azure через его веб-интерфейс.
Несколько облачных сервисов, напрямую связаны с Windows 10, включая самое последнее клиентское программное обеспечение для облачных хранилищ файлов Microsoft. Этот так называемый клиент синхронизации следующего поколения способен синхронизировать OneDrive для бизнес-файлов с компьютером и отображать синхронизированное содержимое в File Explorer.
Кроме того, вы можете создать виртуальную машину с Windows 10 в облаке Microsoft Azure, или подключить рабочую учётную запись на ПК с помощью Azure Active Directory.
Программа для исправления ошибок windows 7. Если это то что вы искали, то вы попали по адресу.
Чтобы справиться с ошибками системы, часто приходится прибегать к помощи сторонних программ. С возможностями пяти самых популярных из них будем знакомиться сегодня.
Microsoft Fix it
А главный их недостаток в том, что они часто оказываются неэффективны.
NetAdapter Repair All In One

Рассчитана на опытного пользователя, который понимает суть и назначение элементов сетевой подсистемы: файла Hosts, протокола TCP/IP, служб DNS, DCHP, NetBIOS и остального.
NetAdapter Repair All In One не устраняет ошибки автоматически. Она предлагает пользователю самостоятельно решить и указать, что исправить.
Кроме того, в состав утилиты входят средства диагностики и просмотра сетевых настроек.
Просмотр доступен всем, а функции исправления - только администратору компьютера.
Использование утилиты новичками сильно затрудняет англоязычный интерфейс, но для тех, кому она адресована, это не составит проблемы.
NetAdapter Repair позволяет исправить:
- настройки DHCP;
- адреса DNS (заменить на публичные от Google);
- таблицу маршрутизации;
- работу протокола NetBIOS;
- настройки криптографии и приватности в сети;
- настройки сетевых служб Windows.
Утилита NetAdapter Repair All In One удобна и полезна тем, кто понимает смысл решаемых ею задач, а таких среди обычных пользователей ПК не слишком много.
Kerish Doctor

Kerish Doctor - это программа-оптимизатор, которая разом исправляет множество проблем и увеличивает производительность компьютера.
Заявленные возможности Kerish Doctor:
- исправление ошибок реестра;
- удаление мусора - остатков программ, временных файлов, недействительных ярлыков и т. п.;
- оптимизация работы системных служб;
- повышение скорости интернет-соединения;
- контроль системных событий;
- предотвращение сбоев;
- создание оптимального игрового режима;
- закрытие уязвимостей Windows и программ.
Обратите внимание! Kerish Doctor может работать в двух режимах - автоматическом и ручном. В автоматическом он стартует вместе с Windows и делает свои дела в фоновом режиме, отъедая солидную часть процессорных ресурсов. В ручном режиме пользователь должен сам выбрать то, что он хочет оптимизировать.
Программа адресована тем, кто мечтает о кнопке «Сделать, чтобы всё летало», дабы не забивать себе голову кучей непонятных операций.
Опытных же юзеров, которые привыкли вникать в суть любого «шаманства», ее претензии на всеохватность и универсальность скорее отпугнут.
Программа Kerish Doctor распространяется условно-бесплатно. Длительность пробного периода составляет 15 дней. Стоимость годовой лицензии на 3 ПК - 390 руб.
Anvisoft PC PLUS

Anvisoft PC PLUS - еще одно средство исправления всевозможных ошибок системы и программ, но на этот раз бесплатное.
В списке возможностей Anvisoft PC PLUS:
- решение проблем со значками и ярлыками на рабочем столе;
- устранение сбоев сетевых подключений;
- устранение ошибок программного обеспечения, в том числе отсутствия необходимых библиотек (dll);
- исправление системных ошибок, информирование пользователя о неполадках;
- решение часто встречающихся проблем в популярных играх , к примеру, FIFA World и Angry Birds;
- очистка кэша браузера;
- круглосуточная техническая поддержка (к сожалению, только англоязычная).
Программа не имеет русскоязычной локализации, но, по заверениям разработчиков, пользоваться ею сможет и новичок.
Впрочем, продвинутым юзерам, а особенно любителям игр, она также будет полезна.
Registry Repair

Registry Repair от Glarysofte - простая в управлении программа для исправления ошибок реестра Windows 7, 8 и XP.
Она проверяет системный реестр на ошибки, наличие неверных путей, не до конца уделенных записей и автоматически исправляет это.
Registry Repair, в отличие от аналогов, умеет распознавать до 18 типов ошибок в реестре. Продуманная технология сканирования бережно расходует системные ресурсы и не замедляет работу ПК.
Возможности Registry Repair:
- сканирование всего реестра или только выбранных областей (меню «Пуск», системных служб, шрифтов, путей программ, автозапуска, ассоциаций файлов, расширений, списков истории, звуков и событий, справки и ресурсов, пользовательских элементов и прочего);
- поиск и удаление записей, сделанных adware и spyware (рекламными и шпионскими программами);
- глубокое сканирование системного раздела, раздела всех пользователей и только текущей учетной записи;
- создание пользовательского списка исключений из проверки;
- отмена изменений, сделанных программой (создание резервных копий реестра перед исправлением);
- сохранение истории изменений с функцией просмотра.
Registry Repair поддерживает множество языков, в том числе русский, распространяется по бесплатной лицензии и ориентирован на простого пользователя.
Разработчик гарантирует, что программа не допустит случайных ошибок, которые могут нарушить загрузку и работоспособность Windows.
Что выбирать?
Какая из программ для исправления ошибок Windows 7, 8 и XP - лучшая? Самым большим набором функций обладает Kerish Doctor - единственное платное решение в сегодняшнем обзоре.
Самой профессиональной является утилита NetAdapter Repair, которая, к сожалению, не для всех. Registry Repair работает только с реестром, а Anvisoft PC PLUS делает всего понемногу.
Утилиты Microsoft Fix it - самые «родные» для Windows - близкие и безопасные.
Словом, каждая из программ по-своему «самая». А какая лучше - пусть каждый пользователь определит для себя лично.
Программа для исправления ошибок в Windows 7
5 лучших бесплатных программ для исправления ошибок ОС Windows 7
Здравствуйте, друзья. Не всегда работа за компьютером проходит гладко. Иногда случаются программные или аппаратные сбои. Может внезапно погаснуть монитор, пропасть звук, или «зависнуть» программа. Вы должны оставаться спокойным в подобных ситуациях и помнить о том, что устранение неполадок с компьютером, во многих случаях, достигается выполнением простых действий с вашей стороны.
Сейчас вы узнаете о наиболее распространённых проблемах, а также о способах устранения неполадок, которые помогут вернуть работоспособность вашего компьютера.
Есть много разных факторов, которые могут вызвать проблемы с компьютером. Независимо от того, что вызывает проблему, устранение неполадок всегда сопровождается методом «исключения». В некоторых случаях, возможно, потребуется использовать несколько различных подходов, прежде чем вы сможете найти и устранить проблему. Но это опыт, который останется с вами. Вот несколько наших рекомендаций по поиску и устранение неисправностей:
- Запоминайте, а лучше записывайте, какие действия вы выполняли для поиска и устранения неисправностей. Это поможет избежать лишних телодвижений в будущем, а в случае, если у вас не получится справиться самостоятельно, вы точно сможете объяснить другому человеку, что делали до него. Это поможет быстрее разобраться с неисправностью.
- Поищите информацию об ошибке в интернете. Иногда при работе с компьютером, работа той или иной программы завершается некорректно и на экране появляется сообщение об ошибке. Это может быть и при работе самой . Сообщение об ошибке можно использовать для поиска информации и предотвращения её появления в будущем.
- Проверяйте надёжность . Бывают случаи, когда вдруг погас экран монитора или перестала работать мышка, не печатает принтер и так далее. Когда возникает подобная проблема с отдельным оборудованием, в первую очередь проверьте подключение кабеля этого устройства к компьютеру. Часто бывает, что кабель «отошёл» и устройство перестало работать.
- Перезагрузите компьютер. Если ваш компьютер «завис» и не реагирует на ваши действия, можно прибегнуть к перезагрузке. Процесс перезагрузки сбросит параметры предыдущей работы операционной системы и программ, и вернёт компьютер в прежний режим.
Алгоритм поиска и устранение неполадок с компьютером
При возникновении проблем с компьютером и его оборудованием нужно действовать правильно. Если проблема с оборудованием, например, принтер не печатает, вы должны начать поиск проблемы с этого устройства.
Во-первых, нужно проверить подключение принтера к электросети и компьютеру. Возможно, на этом шаге проблема будет решена.
Во-вторых, нужно убедиться, что в «Диспетчере устройств» вашего компьютера принтер отображается и готов к работе. Это говорит о том, что устройство правильно установлено и настроено, подключено к электросети.
В-третьих, нужно проверить, не замята ли бумага в принтере, и есть ли тонер в картридже.
Если же проблемы с подключением устройства, замятием бумаги или закончился тонер в картридже, то такие проблемы решаются быстрым устранением причины неисправности (поправили кабель, удалили замятую бумагу, заправили картридж).
Если же проблема в «Диспетчере устройств» , компьютер не видит принтер, тогда нужно разбираться в этом направлении. Обновить драйвера устройства и перезагрузить компьютер.
Этот пример показывает общий алгоритм поиска и устранения неисправностей с оборудованием компьютера. И даёт понимание того, как действовать в подобных ситуациях.
Способы решения наиболее частых проблем
В большинстве случаев, проблемы могут быть устранены с помощью простых методов по устранению неполадок, таких как закрытие и повторное открытие программы, проверка соединения кабелей. Важно попробовать сначала эти методы, перед тем как приступать к другим, более серьёзным шагам.
Кнопка питания не включает компьютер
- Если ваш компьютер не включается, начните с проверки шнура питания, убедитесь в том, что шнур надёжно подключён к системному блоку и в розетку. А также обратите внимание, чтобы выключатель на задней стенке системного блока, рядом с подключением сетевого шнура, был включён.
- Если шнур подключён в розетку, убедитесь, что она работает. Это можно сделать подключением другого устройства в эту розетку, например, настольной лампой.
- Если компьютер подключён к сетевому фильтру и источнику бесперебойного питания, убедитесь, что эти устройства включены. Есть сетевые фильтры с предохранителем, который мог перегореть или «отщёлкнуться» во время скачка напряжения в сети. Его замена или обратное подключение вернёт фильтр в рабочее состояние.
- Если вы используете , его батарея могла разрядиться слишком сильно. Подключите адаптер переменного тока к ноутбуку, подождите пока батарея немного зарядится, а потом попробуйте включить ноутбук.
В большинстве подобных случаев эти действия помогаю включить компьютер. Если же вы всё проверили, а компьютер так и не включается в таком случае стоит обратиться к специалисту.
Программа медленно работает «Тормозит»
- Закройте и снова откройте эту программу.
- Проверьте системные требования для этой программы. Часто бывает так, что мощные программы устанавливают на слабенькие компьютеры, которые не справляются с нагрузкой. В таком случае стоит установить более раннюю версию программы, с меньшими системными требованиями.
- Если «тормозит» браузер при работе с интернетом, стоит попробовать работу другого браузера и проверить интернет-подключение. Возможно, перезагрузить роутер.
Программа «Зависла»
Иногда во время работы с программой она может замереть и перестать реагировать на ваши действия. В таких случаях говорят «программа зависла». В таких случаях помогут следующие действия:
- Принудительно завершить работу приложения. Для этого на клавиатуре нужно нажать комбинацию клавиш Ctrl+ Alt + Delete , чтобы открыть «Диспетчер задач» . Затем вы должны выбрать программу, которая не отвечает, и нажать на кнопку «Снять задачу» .

- Через «Диспетчер задач» можно перезагрузить компьютер или завершить работу, если обычный способ не работает.
Медленно работают все программы на компьютере
- . Отсутствие свободного места на диске существенно замедляет работу вашего компьютера. Удалите все лишние, ненужные файлы и папки. Старайтесь поддерживать ваш диск в чистоте.
- Проверьте компьютер на наличие вирусов. Вредоносные программы запускают скрытые процессы, которые замедляют работу компьютера.
- Регулярно проводите дефрагментацию диска. Это помогает поддерживать быстродействие компьютера на должном уровне.
- Используйте программные продукты, которые соответствуют системным требованиям вашего компьютера. Не стоит ожидать, что мощная программа будет нормально работать на слабом компьютере.
Компьютер «Завис»
Иногда случаются такие ситуации, когда зависает компьютер. В таких случаях виновата не конкретная программа, а сбой в операционной системе. И в таких ситуациях действия будут зависить оттого можно запустить «Диспетчер задач» либо нет.
- Если «Диспетчер задач» работает (только для Windows): перезапустите проводник Windows. Откройте диспетчер, найдите и выберите проводник Windows (Windows Explorer). Искать нужно во вкладке «Процессы» . Процесс может иметь вид названия (как указано выше) или запускаемого файла (explorer.exe). В версиях виндовс 7,8,10 необходимо нажать на кнопку «Перезапустить» . В ранних версиях Windows, например, ХР, будет только кнопка «Завершить процесс» .

В таком случае нужно самостоятельно запустить процесс заново. Для этого переходите во вкладку «Приложения» , нажимаете на кнопку «Новая задача» , вводите название файла explorer.exe и нажимаете кнопку «ОК» .

- На компьютерах Apple процесс похожий, только нужно перезапустить поиск. Для этого нужно вызвать утилиту «Принудительного закрытия приложений» нажав на клавиатуре комбинацию клавиш Command+Option+Esc. Далее, найдите и выберите Поиск (Finder), и нажмите кнопку «Возобновить».
- Если приведённые выше способы не работаю, потребуется принудительно выключить компьютер. Нажмите и удерживайте кнопку питания на компьютере или ноутбуке. Удерживайте кнопку в течение 5-10 секунд, компьютер должен выключиться. Подождав секунд 10-15 его снова можно включить.
- Если компьютер всё равно не выключается, вы можете выключить питание переключателем на задней стенке системного блока или отключив кабель питания из розетки. Если вы работаете на ноутбуке, можно отсоединить батарею. Предупреждение : используйте этот способ в крайних мерах, если не помогли остальные меры.
Мышь или клавиатура перестала работать
- Если вы используете проводную мышь или клавиатуру, убедитесь, что они правильно подключены к компьютеру.
- Если вы используете беспроводную мышь или клавиатуру, убедитесь, что они включены, и что их батарейки не разрядились.
Пропал звук
- Проверьте уровень громкости на колонках или наушниках и в операционной системе. Переведите регулятор в положение достаточной мощности. Регулировка звука может быть выполнена в настройках «аудио» операционной системы или в плеере.
- Проверьте кабели. Убедитесь, что внешние динамики подключены к компьютеру, выбран правильный порт для подключения. Если ваш компьютер имеет цветовую маркировку портов, аудио порт, как правило, имеет зел ё ный цвет .
- Некоторые компьютеры имеют несколько аудиопортов, подключите наушники к ним и проверьте наличие звука таким способом.
Пропало изображение, монитор не включается
- Компьютер может перейти в «спящий» режим. Щёлкните мышкой или нажмите пробел на клавиатуре, чтобы разбудить его.
- Убедитесь, что монитор подключён к компьютеру и к электросети. Проверьте всю к электросети.
Поиск решения более сложных проблем
Не всегда проблемы с компьютером можно решить простыми способами. Если вы новичок, вам может понадобиться помощь, если вы не справитесь с проблемой самостоятельно. Если у вас есть друзья, знакомые или родственники, разбирающиеся в компьютере, они могут вам помочь. Но, вы должны будете объяснить, что произошло и какие действия вы предпринимали. Это поможет быстрее разрешить сложную ситуацию.
Если же ваш компьютер имеет проблемы, но по-прежнему работает, есть доступ в интернет, вы можете найти ответ там. Скорее всего, люди уже сталкивались с подобной проблемой, и есть готовое решение, которое поможет вам.
Но, вы должны помнить, что не всегда помогают простые способы, иногда может случиться так, что восстановить работоспособность компьютера можно только переустановкой операционной системы или заменой деталей.
Здесь тоже нужно понимать важные вещи, если вы в этих вещах не разбираетесь, то доверять нужно только специалисту. Так как можно переустановить систему и спасти все ваши данные, а можно отформатировать диск и всё потерять. Хороший специалист всегда спросит, что делать с вашими данными, сохранять или нет. Если таких вопросов нет, вы сами должны напомнить об этом мастеру.
Это лишь небольшой список проблем, которые иногда возникают при работе с компьютером. И которые вы легко сможете решить самостоятельно. А если вы будете соблюдать меры безопасности и профилактики, то критических проблем с компьютером у вас не будет вообще.
Как
Причин этой неприятности к сожалению достаточно, начиная от неправильно написанных драйверов, пагубных действий вируса, ошибок файловой системы и заканчивая нашими ошибочными действиями при работе с компьютером, бояться таких проблем не надо, нужно научиться с ними эффективно бороться. Windows 7 имеет в своём арсенале достаточно мощный и хороший инструмент->Среду восстановления, которое создаётся автоматически при установке Windows 7 в скрытом разделе и содержит в себе пять других инструментов решающих многочисленные неисправности и неполадки.
Запустить средство восстановления , можно нажатием кнопки F-8 на клавиатуре сразу же после запуска компьютера.
После этого перед вами откроется меню дополнительные варианты загрузки:
Устранение неполадок компьютера,
Безопасный режим,
Безопасный режим с загрузкой сетевых драйверов и т.д.
Прежде чем выбирать пункт , попробуйте вариант проще - – простыми словами, операционная система всегда запоминает последнюю удачную загрузку компьютера и заносит эту информацию в реестр. При проблемах с загрузкой, Windows может вспомнить параметры реестра и настройки драйверов, которые были использованы при последней удачной загрузке системы и использовать их, если вами будет выбран пункт - Последняя удачная конфигурация .
Если же это средство не поможет, выберем первое->Устранение неполадок компьютера ,
После нажатия кнопки F-8 при загрузке компьютера, у вас может не быть пункта >Устранение неполадок компьютера , а будет только Безопасный режим и так далее, возникает вопрос почему.При установке Windows 7, раздел среды восстановления создаётся автоматически и находится в корне диска (С:) в папкеRecovery. Так же можно увидеть в окне Управление дисками - отдельный, скрытый раздел винчестера, объём у него всего 100 Мбайт, он используется для хранения загрузочных файлов конфигурации загрузки (BCD) и загрузчика системы (файл bootmgr).Увидеть его можно Компьютер-> Управление->Управление дисками. Удалять этот раздел ни в коем случае нельзя (многие его удаляют по незнанию), в противном случае у вас не будет запускаться среда восстановления, то есть пунктаУстранение неполадок компьютера у вас не будет, а в более тяжёлых случаях вы просто не загрузите систему.
На нижнем скришноте можно заметить ещё один скрытый раздел, объёмом 9,02 ГБ, это скрытый раздел восстановления с заводскими настройками моего ноутбука, у вас он может быть больше или меньше. Его тоже лучше не удалять, в случае необходимости, можно всегда восстановить Windows 7 с него.
Что делать если раздела со средой восстановления у вас нет и при нажатии кнопки F-8, в меню Дополнительные варианты загрузки, не появляется пункт Устранение неполадок компьютера ? Как тогда восстановить систему Windows 7 ?Спасти здесь может установочный диск с операционной системой Windows 7. Запустить средство восстановления, можно загрузившись с оригинального установочного диска Windows 7 , выбрав в самом начале пункт Восстановление системы. Если установочного диска с у вас нет, тогда можно использовать Диск восстановления Windows 7
В параметры восстановления системы мы всё-таки попали или с помощью кнопки F-8 и пункта Устранения неполадок , или установочного диска Windows 7 или диска восстановления Window s. В меню выбора средства восстановления системы , выбираем первое:Восстановление запуска ->произойдёт анализ неисправностей мешающих нормальной загрузке Windows 7 и дальнейшее их исправление для нормальной загрузки и функционирования операционной системы. В процессе нас могут предупредить, что обнаружены проблемы в параметрах загрузки, нажимаем Исправить и перезапустить.
1. Восстановление системы , с помощью данной функции мы сможем выбрать ранее созданную точку восстановления, если оно включено и откатиться назад на то время, когда наша Windows 7 прекрасно работала и загружалась.
2.
Он поможет, когда у вас нет оригинального установочного диска с Windows 7. Иногда бывают ситуации, когда в силу разных причин или из за действий вируса , вы совсем не сможете загрузить ОС. Поэтому, сразу после установки Windows 7 на ваш ноутбук или компьютер, создаём при помощи данной функции->Восстановление образа системы , архивный образ нашей Windows 7 на жёстком диске. Обязательно нужно создать Диск восстановления Windows 7 (читайте ниже), он поможет воспользоваться образом системы, если меню Дополнительные варианты загрузки недоступно.
Нажимаем
Пуск ->Панель управления ->Архивирование данных компьютера .
Выбираем Создание образа системы
далее выбираем локальный диск , на котором будем хранить архив системы. В моём случае локальный диск (Е:) , если у вас в системном блоке несколько жёстких дисков, то конечно бэкап лучше расположить на том жёстком диске, где не установлена операционная система.
Нажимаем архивировать и начнётся процесс создания архива с нашей Windows 7.Создали, выглядеть он будет вот так.
Теперь, развернуть архив с Windows 7, на ваш компьютер в случае необходимости, вы сможете за 20-30 минут. Как это сделать читаем далее.
Запускаем редство восстановления Windows 7 , нажатием кнопки F-8 на клавиатуре сразу же после запуска компьютера. Открывается меню дополнительные варианты загрузки , выбираем устранение неполадок компьютера.
Восстановление образа системы
Использовать последний доступный образ системы
Конечно все данные на локальном диске, куда сейчас восстанавливается операционная система, удалятся, поэтому можно предварительно загрузиться с любого Live CD и скопировать то, что вам нужно.Как ещё можно восстановить систему Windows 7 ? Конечно с помощью диска восстановления Windows 7. Создадим диск восстановления , который можно использовать для загрузки компьютера, на нём будут находиться средства восстановления, с помощью которых можно восстановить неисправности загрузки Windows 7, а так же восстановить операционную систему из архивной копии, которую мы создали заранее.
Мультимедиа