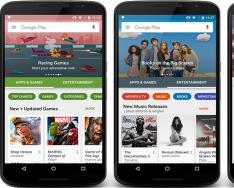Невозможно оспорить тот факт, что самое важное в любом телефоне, не количество пикселей или объём памяти, а список контактов. Конечно же, наша любимая компания Apple хорошенько позаботилась о том, чтобы контакты с iPhone никогда не исчезали бесследно. Далее рассмотрим подробнее, как сохранить контакты с iPhone разными способами.
Сохранение контактов с помощью iCloud
Первое, что всегда и везде сохраняет любую информацию с iPhone и не только, — программа iCloud. Главное, чтобы экспорт в iCloud был подключён в Параметрах.
Для этого зайдите в Параметры и откройте вкладку «iCloud».
В новом окне найдите «Контакты», и если синхронизация выключена, включите её.

Всплывёт сообщение «Контакты будут объединены с iCloud». Нажимайте «Объединить», и ваши контакты будут в безопасности.

Сохранение через iTunes

Если у вас уже включена синхронизация с iCloud, то вы увидите такое окно.

В этом случае уже ничего не нужно делать. Но если вы хотите перенести контакты на компьютер через iTunes, нужно отключить синхронизацию с iCloud. Сделать это можно в Параметрах. Когда iCloud для контактов отключён, появится такое окно.

Теперь нужно поставить галочку возле надписи «Синхронизировать контакты с». У вас будут опции, использовать Outlook или Windows Contacts. После того, как выбор сделан, синхронизируйте iPhone.

Использование специальных приложений
Кроме iTunes и других файловых менеджеров, существуют приложения, которые помогут быстро перенести все контакты на компьютер. Например, приложение ExcelContacts, у которого масса плюсов, поможет сохранять контакты на компьютер в файле Excel. Это приложение также исключают любую возможность удаления контактов, которая иногда происходит при подключении к iTunes.
Итак, скачайте приложение ExcelContacts на телефон.

Когда приложение откроется, выберите стиль хранения.


Программа может даже выслать файл Excel на адрес электронной почты. Далее выбирайте способ, которым можно доставить контакты на компьютер: через USB, Wi-Fi или на электронный адрес (во вкладке More…)

Вот также видео про это приложение:
Восстановление контактов
Если контакты каким-либо образом были удалены с айфона, то восстановить их можно достаточно легко. Для этого существует резервная копия всей информации с телефона.
У разных компьютеров резервная копия находится в разных местах. Итак:
- У Mac: \Users\[имя_пользователя]\Library\ApplicationSupport\MobileSync\Backup\;
- для компьютеров с Windows XP: \Documents and Settings\[имя_пользователя]\Application Data\Apple Computer\MobileSync\Backup\;
- для компьютеров с Windows Vista: \Users\[имя_пользователя]\AppData\Roaming\Apple Computer\MobileSync\Backup\.
Спасти контакты поможет также программа iPhone Backup Extractor. У неё есть платный и бесплатный режимы, в бесплатном можно восстановить только 2 файла. Важно помнить, что эти файлы можно перенести на iPhone только на ту же прошивку, на которой эти файлы были скопированы.
В последние годы все меньше и меньше людей хранит контакты на SIM-карте. Это связано в первую очередь с безопасностью сохранности контактов и легкостью их переноса на телефон любого другого производителя.
Как перенести контакты на iPhone с SIM-карты
Все, что он вас потребуется, это запустить приложение «Настройки» и перейти в раздел «Почта, адреса, календари».Здесь, в этом разделе, нас прежде всего интересует строка «Импортировать контакты SIM» , которую необходимо отыскать, чуть промотав список пунктов меню раздела. Таким образом, общий путь выглядит так:
- «Настройки» > «Почта, адреса, календари» > «Импортировать контакты SIM»
Соответственно, для начала у вас должна быть создана или подключена хотя бы одна учетная запись iCloud, Exchange, Gmail или любая другая, поддерживающая синхронизацию контактов. Подключение учетных записей происходит в этом же разделе настроек.
Синхронизация контактов iPhone с iCloud
При переносе контактов с SIM-карты на iPhone импорт не всегда может происходить в учетную запись, да и к тому же, информация, сброшенная с SIM-карты на iPhone может требовать редактирования. Поэтому рекомендуем вам произвести синхронизацию списка контактов на iPhone с iCloud.Перенести контакты в iCloud тоже достаточно просто. Во-первых, необходимо убедиться, что на вашем мобильном устройстве подключена учетная запись iCloud. Проверить это можно перейдя в «Настройки» > «iCloud».
Если выключена, подключаем, указав свой Apple ID и пароль к нему. Подробнее об этом рассказано . Затем проверяем, настроена ли у нас синхронизация контактов (тумблер напротив строки «Контакты» должен быть переключен в режим «on»).
После переходим на страничку icloud.com , авторизуемся и заходим в веб-приложение «Контакты».

Здесь можно очень быстро привести свой список контактов в порядок. Какую-то, не актуальную более, контактную информацию удалить, другую часть информации отредактировать.
Для удаления неактуальной контактной информации, выберите в общем списке нужный контакт. Затем кликните по находящейся в нижнем левом углу шестеренке и, в выпавшем меню, укажите нужное вам действие - «Удалить».

Для редактирования контактной информации, кликните по кнопке «Правка» в верней части экрана. После отредактируйте и, для сохранения внесенных изменений, кликните по кнопке «Готово».

Напомним, все внесенные изменения, при этом будут синхронизированы с вашим iPhone и другими устройствами, на которых используется ваша учетная запись iCloud.
Как перенести контакты на iPhone с помощью iCloud
При покупки нового iPhone в качестве замены старой модели может возникнуть вопрос, как перенести контакты со старого девайса на новый. Сделать это можно посредством сервиса iCloud.Если ранее была выполнена синхронизация контактов iPhone с iCloud (инструкция дана выше), то процесс переноса контактов на iPhone с помощью iCloud займет пару минут.
Для этого необходимо просто подключить к новому мобильной устройство от Apple свою учетную запись iCloud, перейдя в «Настройки» > iCloud и активировать синхронизацию контактов.

Как перенести контакты с Android на iPhone
В настоящее время самым простым способом переноса контактов является использование бесплатного сервиса «Яндекс.Переезд» . Если данный вариант вам не подходит, то следуйте нашей инструкции.Так как разработчиками Android выступает компания Google, то, как правило, пользователи данной платформы синхронизируют свои контакты с помощью Gmail, хотя некоторые по-прежнему хранят их локально. Перенести контакты можно в обоих случаях.
Если контакты в Gmail:
- В iPhone идем в «Настройки» > «Почта, Контакты, Календари».
- Создаём новый аккаунт Microsoft Exchange.
- Вводим адрес электронной почты и данные для аутентификации.
- Выбираем Сервер и вводим m.google.com .
- На последнем экране выбираем данные, которые хотим перенести, и подтверждаем свой выбор
- Открываем Контакты в Android, нажимаем кнопку меню и выбираем опцию Импорт/Экспорт.
- В опциях переноса выбираем «Экспорт на SD карту», после этой процедуры контакты сохранятся в виде .vcf файла на карте памяти.
- Переносим .vcf файл на компьютер.
- На компьютере заходим в свой аккаунт Gmail и выбираем раздел контактов из всплывающего списка в левом верхнем углу.
- Далее нажимаем «Дополнительно», выбираем импорт из файла, после чего указываем путь к ранее сохраненному .vcf файлу.
- Таким образом мы перенесли контакты в Gmail, вам лишь остается проделать процедуру переноса с Gmail на iPhone, описанную выше.
Если вы решили заменить свой старый Айфон на более усовершенствованную модель, то наверняка у вас возникнет вопрос, как перенести контакты с Айфона на Айфон. В этой публикации мы собрали самые простые способы переноса важных контактных данных с одного «яблочного» гаджета на другой. Какие именно? Читайте далее!
Перенос контактов при помощи iCloud
Конечно же, контакты можно просто переписать в новый телефон, но это будет очень долго, поэтому нужны более эффективные, легкие, а также быстрые способы. Одним из таких методов и является вариант, предусматривающий использование iCloud.
Итак, чтобы перенести контакты с iPhone на iPhone через программу iCloud, абоненту требуется перейти на вкладку «Приложения», после чего провести активацию тумблера, который находиться противоположно строке «Контакты». Активация подобного режима свидетельствует о том, что абонент даёт разрешение, чтобы , вследствие чего они загрузятся в iCloud.

Следует обратить особое внимание на тот факт, что для успешного осуществления загрузки понадобиться доступ к сети Wi-Fi, либо же мобильный интернет. Для загрузки нужно будет некоторое время, соответствующее объемам копируемых данных. После окончания процедуры пользователь сможет увидеть контакты в сервисе.

Помимо этого, абоненту также предоставляется возможность контролирования осуществления процедуры на официальной страничке приложения в глобальной сети. Достаточно всего лишь зарегистрироваться в программе, а затем ввести собственный пароль, который выступает гарантией конфиденциальности и безопасности всех личных данных.
После момента, когда число контактов со смартфона, а также сервиса стало равное, следует провести активацию iCloud на новом телефоне, а затем зайти в «Настройки». Кликнув по строчке «Контакты», нужно включить тумблер, после чего остается лишь ожидать завершения переноса контактов с Айфона на Айфон. Спустя несколько мгновений на экране будет представлен полный список перекинутых с сервиса номеров, после этого пользователь спокойно может приступать к эксплуатации нового девайса.

Перенос номеров через iTunes

Перенос номеров через Mover
Перенести контакты с iPhone на iPhone также можно при помощи приложения под названием Mover.
Данное приложение предоставляется бесплатной программой, при помощи функционала которой каждый абонент может легко и очень быстро скопировать нужные данные с какого-то смартфона на любой иной. Сделать это можно так:

Именно поэтому Mover является самым упрощённым и легким в эксплуатации сервисом, вследствие чего он и становиться с каждым днём все более популярным среди абонентов всего мира.
Рассмотрим 5 способов как просто и быстро перенести контакты с iphone на android. Решили сменить операционную систему? Купили новый смартфон или для работы необходимо устройство на Android? В обоих случаях требуется перенести контакты на новое устройство, что для некоторых пользователей не так просто. Предлагаем простые способы быстрого переноса данных из телефонной книги айфона на смартфон с операционной системой андроид (ниже смотрите фото и видео ролик).
Ручной перенос контактов с iphone на android
Самый простой способ перенести контакты c iphone на android, сделать это вручную. Для этого следует перейти в телефонную книгу, выбрать запись, пролистать до конца и нажать на пункт «Share Contact». Затем выбрать удобный способ отправки: через SMS сообщение или электронную почту. А на втором смартфоне сохранить запись в телефонный справочник.
Преимущество ручного переноса контактов в простоте. Пользователю не требуется использовать компьютер или дополнительные программы. Так же это удобный способ, если требуется переслать только определенные контакты.
Из недостатков – отправка одного номера за один раз. Как результат на время переноса контактов влияет количество записей в телефонной книге. Поэтому данный способ переноса контактов с айфона на андроид рекомендуется пользователям с небольшой базой телефонных номеров.
Синхронизация данных Gmail
Владельцам Android известно, что данные телефонной книги синхронизируются при помощи учетной записи Gmail. Этот простой способ доступен и пользователям ios.
Прежде чем синхронизировать данные при помощи Gmail, стоит проделать ряд не сложных действий:
- Переходим в настройки и в пункте «iCloud» отключаем синхронизацию контактов справочника.
- Открываем пункт «учетные записи», вводим данные google аккаунта и жмем далее.
- В появившемся окне подтверждаем синхронизацию контактов, отметив переключатель напротив соответствующего пункта.
Если аккаунт google добавлен, выполните только первое и третье действие. Затем синхронизируйте данные на Android устройстве в разделе настроек «Аккаунты и синхронизация».
Преимущество данного метода в простоте, отсутствии необходимости в ПК и дополнительных программах. Так же это простой способ переноса большой базы телефонных номеров. Кроме того не требуется последующее сохранение на одном или нескольких устройствах, что существенно экономит время.
Главный недостаток заключается в перемешивании списка номеров телефонной книги, если ранее проводилась синхронизация с другим устройством. Так же копирование номеров происходит полностью, а лишние или не желательные контакты придется удалять вручную.
Перенос контактов на android через itunes
Если при переносе телефонной книги требуется сохранить расширенные данные контактов: фото, электронную почту, дополнительные номера или заметки – сохранять контакты требуется при помощи itunes. Так же понадобится компьютер с установленной программой.

Порядок действий по переносу контактов очень прост:
- Открыть программу itunes на компьютере.
- Соединить смартфон apple с ПК при помощи кабеля синхронизации.
- Выбрать устройство в itunes для получения сведений.
- В отобразившемся списке выделить пункт «Информация».
- Отметить галочкой в появившемся справа пункте «синхронизация контактов». В выпадающем списке выбираем пункт «Google Contacts».
- Ввести данные учетной записи Google и подтвердить действие. Разрешаем синхронизацию телефонных контактов в Android.
Основное достоинство переноса контактов через itunes – сохранение записей с расширенной информацией, которую не потребуется заполнять вручную. Недостаток – требуется компьютер с установленной программой itunes.
Если на андроид устройстве отсутствуют сервисы Google или по не ясным причинам не работают, два описанных выше метода не подойдут. Тогда рационально экспортировать контакты при помощи iCloud. Сервис позволит получить копию телефонной книги в файле, с помощью которого легко импортировать контакты в android смартфон или планшет.
Для этого требуется проделать следующий ряд операций:

Скачанный файл требуется перенести на карту памяти андроид смартфона или планшета, а затем запустить из файлового менеджера. Импорт контактов в телефонную книгу произойдет автоматически. Если это не случилось, тогда требуется открыть приложение «Контакты», в выпадающем списке выбрать Импорт/экспорт. Далее выбрать источник импорта: с SD карты или внешнего носителя. После выбрать сохранить в телефон.

Преимущество данного способа – перенос контактов на устройство с отсутствующими сервисами Google. Из недостатков следует выделить наличие компьютера с подключенным интернетом.
Перенос контактов на андроид при помощи приложения My Contacts Backup
Данный способ переноса записей с айфона на андроид аналогичен предыдущему, а для выполнения экспорта достаточно смартфона iphone и установленной программы My Contacts Backup. Так же метод понравится пользователям ввиду простоты, а так же отсутствующей необходимости в компьютере.
Порядок экспорта контактов с iphone на android следующий:
- Установить приложение My Contacts Backup из магазина приложений App Store.
- Запустить приложение, разрешить доступ на чтение списка контактов с айфона.
- Нажать на кнопку Backup и дождаться завершения процесса резервного копирования. После выбрать тип экспорта: файл в формате vCard.
Полученный файл справочника нужно переслать на андроид устройство и запустить для импорта контактов. Если процесс автоматического восстановления не произойдет, в предыдущем разделе описано, как произвести импорт в ручном режиме.

Преимущество метода в простоте использования. Кроме того не требуется наличие компьютера или сервисы Google. Недостаток – бесплатная версия приложения позволяет сохранить до 500 контактов. Для снятия ограничений требуется полная версия.
Экспорт контактов через iCloud + DropBox
- Откройте системные установки. Далее пункт iCloud.
- Активируйте переключатель напротив пункта «Контакты».
- Затем откройте пункт «Резервная копия», где потребуется создать бэкап. Процесс начнется после нажатия соответствующей строки – «Создать резервную копию».
- По окончанию процесса, перейдите в iCloud и запустите пункт «Контакты».
- В нижнем левом углу, нажмите на пункт «параметры» – кнопку в виде шестеренки. Отметьте «выбрать все», для выбора всех контактов. Затем ещё раз откройте параметры и выберите «Экспорт vCard», для сохранения контактов в файл.
- Далее откройте DropBox и сохраните файл на сервисе облачного хранения.
- Для импорта в Android смартфон, откройте клиент DropBox или вебверсию сервиса, для скачивания файла.
- Затем откройте файл при помощи файлового менеджера и выберете «Импорт контактов».
- Откройте на iPhone системные установки, где следует выбрать – «Почта, Адреса, Календари».
- Добавьте «Новый аккаунт». В новом окне укажите «Другое», где следует выбрать «Учетная запись CardDAV».
- Затем заполните данные: Сервер – google.com, Пользователь – точное название аккаунта Google, Пароль – пароль к аккаунту, Описание – произвольное название.
- По окончанию синхронизации, любые манипуляции с контактами: добавление, изменение или удаление – автоматически отразятся на Android смартфоне, где подключен аккаунт и наоборот. При этом не забудьте установить использование учетной записи CardDAV по умолчанию: Системные настройки – Почта, Адреса, Календари – Контакты.

Если вы читаете эту статью, вас, наверно, можно поздравить — в ваших руках новый iPhone.И, конечно, первое, что вам хочется сделать — перенести на него номера со своего старого телефона. Однако если ваш прежний электронный «друг» тоже является продуктом «яблочной» компании, вы, должно быть, с удивлением обнаружите, что банально скопировать контакты на SIM, а затем переставить ее в новый i-гаджет, не получится.
Да, к сожалению, официально такой возможности Apple-девайсы не поддерживают — скопировать номера с SIM на телефон — пожалуйста, обратно — не выйдет, конечно, если вы не решитесь на джелбрейк. Но зачем взламывать официальную прошивку нового смартфона и лишаться гарантии, если есть куда более щадящие методы переноса номеров?
В этой статье приведем три способа — как перенести контакты с iPhone на iPhone. Их, конечно, на деле куда больше, но мы выбрали самые простые, понятные и проверенные.
iCloud — фирменное облачное хранилище Apple (фактически представляющее собой удаленные сервера «яблочного» гиганта), в котором можно создавать резервные копии той или иной информации, находящейся на i-гаджете, в том числе, и телефонных номеров. А потому перенос пользовательских контактов с одного iPhone на другой iPhone, конечно, можно осуществить с помощью iCloud.
Причем понадобится для этой процедуры только два айфона, между которыми будет осуществляться обмен данными телефонной книги. Итак, вот пошаговая инструкция:
1 Берем айфон, с которого нужно перебросить номера, заходим в «Настройки». 2 Находим меню «iCloud» и тапаем по нему. 3 Если вы прежде не работали с iCloud с телефона, вам потребуется авторизоваться, указав данные своего Apple ID — учетной записи, которую вы создали при начальной настройке айфон и используете для доступа ко всем сервисам Apple. 4 После авторизации перед вами появится меню (если вы уже были авторизованы, вы окажетесь в данном меню сразу же после тапа по пункту «iCloud»), в котором можно выбрать типы информации для резервного копирования — в рамках данной статьи нас интересуют контакты, а, значит, активируем ползунок напротив одноименной строчки. 5
Теперь пролистываем меню iCloud ниже и находим пункт «Резервная копия», тапаем по нему, в появившемся окне жмем на ссылку «Создать резервную копию», начнется процесс синхронизации. Важно! Смартфон должен быть подключен к интернет-сети.
5
Теперь пролистываем меню iCloud ниже и находим пункт «Резервная копия», тапаем по нему, в появившемся окне жмем на ссылку «Создать резервную копию», начнется процесс синхронизации. Важно! Смартфон должен быть подключен к интернет-сети.
 6
Когда синхронизация контактов завершится, берем новый айфон, также заходим в «Настройки», далее «iCloud» и (внимание!
) авторизуемся под тем же Apple ID, который использовали для старого iPhone.
7
После успешной авторизации переводим ползунок напротив пункта «Контакты» в активное положение и ждем, пока завершится синхронизация.
8
Готово! Проверяем — номера со старого айфон должны оказаться в новом i-гаджете.
6
Когда синхронизация контактов завершится, берем новый айфон, также заходим в «Настройки», далее «iCloud» и (внимание!
) авторизуемся под тем же Apple ID, который использовали для старого iPhone.
7
После успешной авторизации переводим ползунок напротив пункта «Контакты» в активное положение и ждем, пока завершится синхронизация.
8
Готово! Проверяем — номера со старого айфон должны оказаться в новом i-гаджете.
Технически мы сделали вот что — забросили содержание телефонной книги в «облако» и «скачали» их оттуда на новый смартфон. Вот так просто!
Хотите проверить сохраненные данные в «облаке «, прежде, чем перебрасывать их в «пустой» айфон? Зайдите на сайт iCloud , авторизуйтесь под своим Apple ID и просмотрите папку «Контакты».

iTunes
Впрочем, способ с iCloud подойдет не каждому — он, например, не для мнительных людей, которые боятся передавать свои на данные на сторонние, пусть и защищенные, сервера. Что ж, не беда, не хотите синхронизироваться с «облаком», воспользуйтесь iTunes — специальной программой, которая позволяет ПК и i-технике обмениваться той или иной информацией.
Если вы в процессе юзанья айфон как-то умудрились обойтись без нее, то перед тем, как скопировать контакты, вам понадобиться ее скачать с официального сайта Apple и установить. А дальше руководствуемся следующей инструкцией:

Эта схема по механизму схожа с методом переноса посредством iCloud, однако тут мы забрасываем копию телефонной книги не в «облако», а в память своего ПК.
Mover
Ну и, наконец, разберем третий способ — как перенести контакты с айфона на айфон, он отлично подойдет тем, кто не доверяет «облаку» и не имеет под рукой ПК, без которого синхронизироваться с iTunes не получится. Способ этот заключается в использовании специального приложения Mover. Итак, что нужно сделать:
1 Установить Mover из официального магазина приложений Apple — App Store на оба айфона. 2 Подключить смартфоны к одной Wi-Fi сети. 3 Открыть приложение на айфон, с которого нужно перебросить номера, с помощью кнопки «+» выбрать номера для копирования. 4 Запустить приложение на «пустом» айфон — дождаться пока он обнаружит «посылку» с контактами и просигнализирует об этом появлением стрелочки на дисплее. 5
Как только стрелочка появится, нужно нажать на нее, а когда на экране отобразятся контакты, перетащить их на нее.
6
Ну все — проверяем скопированные номера в телефонной книге.
5
Как только стрелочка появится, нужно нажать на нее, а когда на экране отобразятся контакты, перетащить их на нее.
6
Ну все — проверяем скопированные номера в телефонной книге.
Кстати! Информация на заметку — приложение Mover позволяет обмениваться не только телефонными номерами, но и другой информацией.
Подытожим
Ну что ж, теперь вы знаете, как можно перекинуть свои контакты с одного айфона на другой айфон. И, согласитесь, все способы обмена номерами очень простые, вам нужно лишь выбрать наиболее удобный!
Не имеете под рукой ПК? Воспользуйтесь iCloud. Слишком мнительны для работы с «облаками»? Тогда вам поможет Mover. Кстати, последнее приложение особенно удобно, когда нужно перенести не все контакты, а один или несколько.
Интернет