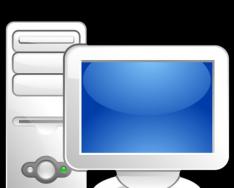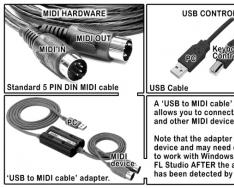Чаще всего форматировать жесткий диск необходимо перед его непосредственным использованием и требуется каждому владельцу персонального компьютера. Благодаря качеству и объему, которыми отличаются современные жесткие диски, их можно использовать весь период службы без дополнительного переформатирования. Однако время от времени форматировать жесткий диск – это наиболее удобный способ его обновления.
Так как ОС Windows может «замусориваться», то есть сохранять на диске старые, не используемые имеющимися программами файлы, которые тем не менее занимают определенное количество памяти и могут негативно отразиться на эффективности работы всей системы. На каждый компьютер периодически устанавливаются и удаляются разнообразные приложения, вследствие чего образуется файловая свалка, влекущая за собой серьезные неполадки, ведь каждое приложение становится частью операционной системы и оказывает влияние на конфигурацию всей среды.
Чтобы выйти из подобной ситуации наиболее оптимальным образом, следует периодически форматировать жесткий диск и переустанавливать операционную систему. Этот радикальный метод наиболее эффективен, так как на диске уничтожаются не только ненужные файлы и информация, которые засоряют операционную систему, но так же вредоносные программы и вирусы. Именно поэтому, прежде чем форматировать жесткий диск, следует записать на другие носители всю важную информацию, чтобы избежать ее потери. Кроме того, во время форматирования на диск наносятся специальные служебные электронные метки, благодаря которым можно найти любую необходимую информацию и гарантированно правильно с ней работать (считывать и записывать). Помимо нанесения на жесткий диск служебных меток, во время процедуры форматирования так же формируется служебная информация для файловой системы. Так как неразмеченные диски непригодны к использованию, форматирование является первоочередной операцией подготовки любого нового диска к дальнейшей работе. Как упоминалось выше, форматирование является способом быстрой очистки жесткого диска, а так же эффективным способом проверки наличия браков и различных дефектных областей, благодаря чему существенно снижается риск потери данных в будущем.
Чем отличаются быстрое и обычное форматирование?
Операционная система Windows предлагает пользователю два способа форматирования – быстрое (Quick Format ) и обычное (Format ). Для непосвященного пользователя разница между ними заключается во временном интервале, который занимает каждая процедура. Однако помимо этого видимого фактора, существует и более глубокое различие.
Быстрое форматирование - это такой способ очистки диска, при котором происходит создание новой таблицы файлов без полной ее перезаписи и стирания присутствующей на диске информации. Быстрое форматирование производится за меньшее время в сравнении с обычным форматированием. По сути – быстрое форматирование обнуляет таблицу файлов, не уничтожая физические данные, которые впоследствии можно восстановить. Данный способ уместен лишь в том случае, если жесткий диск прежде подвергался форматированию и пользователь уверен, что поврежденные секторы на нем отсутствуют.
Выбирая обычный режим форматирования, пользователь полностью удаляет файлы с форматируемого диска, а так же выполняет его проверку на предмет наличия поврежденных секторов. Именно эта проверка и занимает наибольшее количество времени, что влияет на общую длительность всей операции.
О низкоуровневом форматировании.
Ранее речь шла о так называемом высокоуровневом форматировании, но в обычных условиях эксплуатации понятие низкоуровневого форматирования так же весьма распространено. В условиях проведения данной операции, происходит нанесение на поверхность диска специальной разметки, которая необходима для нормальной работы накопителя. Благодаря ей осуществляется не только хранение всей информации и свободный доступ к ней, но так же правильное функционирование внутренних систем самого накопителя и скрытие присутствующих физических изъянов поверхности.
Можно ли восстановить необходимую информацию после процедуры форматирования?
Стоит сразу отметить, что восстановить информацию после проведения низкоуровневого форматирования невозможно. Если было выполнено высокоуровневое форматирование, то шансы частично восстановить уничтоженную ранее информацию довольно существенны, так как во время форматирования создаются новые логические структуры, а так же происходит частичная перезапись прежних данных.
А теперь перейдём от теоретической части к практической и попробуем сами отформатировать жесткий диск. В данной практической части рассмотрим несколько вариантов форматирования жесткого диска от простого к сложному, итак:
1. Простой способ форматирования жесткого диска
Открываем «Мой компьютер» и нажимаем правой кнопкой мыши на диск который необходимо отформатировать. Появляется меню, в нем необходимо выбрать «Форматировать» . Затем нажимаем кнопку «Начать» .


Чтобы туда попасть необходимо выполнить следующее (для разных версий Windows путь может немного отличаться):
Открыть Пуск →Панель управления → Администрирование → Управление компьютером → Управление дисками .



Здесь выбираете диск который нужно отформатировать и проделываете все те же операции, что и в простом способе.
3. Командная строка
Для начала необходимо открыть командную строку, для этого нажимаем на клавиатуре сочетание клавиш WIN + R , в появившемся окне вписываем CMD и нажимаем ENTER .

Вы попадаете в командную строку, теперь пишем уже в ней:
format d: - форматируем диск D:\
format c: -форматируем диск C:\

После ввода и нажатия на клавишу ENTER на экране появится надпись:

ВНИМАНИЕ, ВСЕ ДАННЫЕ НА НЕСЪЕМНОМ ДИСКЕ С: БУДУТ УНИЧТОЖЕНЫ! Приступить к форматированию ?
Если готовы удалить, то ставим Y и нажимаем ENTER . Все будет удалено!
4. Установочный диск Windows

Если у вас есть установочный диск и вы знаете как устанавливается Windows , то должны знать на каком этапе можно отформатировать диски. Этот вариант наверное никто и никогда не будет использовать только для форматирования, но он очень удобен если вы собираетесь сразу после форматирования переустанавливать Windows.
(80 Голосов)
Обычно форматировать жёсткий диск рекомендуется перед непосредственной эксплуатацией любой компьютерной техники. Такую процедуру нужно выполнять каждому владельцу ПК. Ввиду особого качества и объёма, присущим теперешним жёстким дискам, их свободно можно использовать на протяжении всего периода пользования, не прибегая к дополнительному переформатированию.
Почему требуется форматирование
В отдельных случаях и с течением определённого периода времени форматировать винчестер (жёсткий диск) необходимо, так как это позволяет легко его обновить. По причине того, что операционка Windows иногда засоряется, то есть содержит на диске неактуальные, старые и не задействуемые теперешними программами файлы, выполнить форматирование будет очень полезно. Оно поможет избавиться от таких файлов, которые занимают некоторый объем пространства памяти и способны оказать отрицательное действие на продуктивность работы системы.
Для своего удобства владельцы ПК периодически устанавливают и удаляют с компьютера необходимые им приложения. Как следствие этого, возникает и интенсивно разрастается файловая свалка, провоцирующая серьезные неполадки: каждое приложение, став частью ОС, влияет на конфигурацию полностью всей среды. Эффективно решить эту проблему самым оптимальным образом поможет решение форматировать ЖД (жёсткий диск) спустя определённые временные отрезки и заново переустанавливать операционную систему.
Несмотря на радикальность этого метода, он является наиболее эффективным, ведь производится уничтожение не только бесполезных файлов, но и вредоносных программ, вирусов. По этой причине рекомендуется перед тем как форматировать жёсткий диск, перезаписать на какие-то другие носители основные данные, чтобы их не утратить.
Стоит отметить, что при форматировании на секторах жесткого диска создаются служебные метки, которые необходимы для поиска данных и корректной работы с ними (считывание, запись, удаление). Кроме этой процедуры при форматировании создаётся служебная информация, предназначенная для файловой системы. Ввиду того, что неразмеченные диски являются бесполезными для пользования, форматирование выступает в роли первоочередной операции по подготовке нового «необкатанного» диска к успешной работе.
Таким образом, чтобы снизить риск потери важных данных в неопределённом будущем, форматирование поможет добиться:
- гарантированно быстрой очистки винчестера;
- эффективного обнаружения наличия бэдблоков (повреждённых секторов диска);
- качественного мониторинга всевозможных дефектных зон.
Быстрое или обычное форматирование: анализ процессов
У пользователя есть два типа форматирования согласно возможностям ОС Windows – быстрое (Quick Fоrmat) либо обычное (Format). Непосвященный пользователь увидит в них разницу лишь во времени, затраченном на выполнение каждого из этих процессов. Вот только кроме зримого фактора есть более значимая разница.
Быстрое форматирование – особый метод чистки диска, позволяющий создать таблицу файлов, не производя её перезаписи, а также удаления информации на ЖД. По времени быстрое форматирование происходит оперативнее обычного форматирования. Как таковое, быстрое форматирование всего-навсего обнуляет таблицу файлов: важные инфоданные можно восстановить – они не уничтожаются. Этот способ уместен, когда пользователь уверен в отсутствии поврежденных сегментов и винчестер ранее форматированию не подвергался.
Прибегая к обычному форматированию, владелец ПК всегда окончательно опустошает диск от файлов и проверяет его на вероятность наличия некорректных, поврежденных сегментов. Вот как раз время проверки и растягивается, влияя на суммарную продолжительность всего процесса.
Выше было рассмотрено высокоуровневое форматирование, практика же показывает, что и понимание термина низкоуровневого форматирования популярно не меньше. При выполнении такой операции на дисковую плоскость наносится особая разметка, необходимая для стандартной работы накопителя. Также это позволяет не только сберегать данные и иметь открытый доступ к ним, но и обеспечивать корректную работу внутренних схем накопителя, помимо этого скрывать имеющиеся механические изъяны поверхности.
Подлежат ли восстановлению данные по окончании форматирования
Низкоуровневое форматирование не предусматривает возможность восстановления прежней информации.
Высокоуровневое форматирование, в свою очередь, даёт существенные шансы отчасти восстановить стёртые данные. Объясняется это тем, что в момент форматирования возникают новые логические структуры с выборочной перезаписью данных.
Варианты форматирования: практический экскурс
Самостоятельно отформатировать жесткий диск получится лучше, если перейти от теории к практике. Давайте рассмотрим несколько методов, направляясь от простого и наиболее понятного к более сложному.
Варианты форматирования:
- Простейший приём форматирования: открыв «Мой компьютер», нажав правой кнопкой мышки на требуемый вид форматирования, в появившемся меню выбираем «Форматировать» и кнопку «Начать».

- Особый путь в Windows: Открываем «Пуск» и следуем в «Панель управления» к файлу «Администрирование», выбираем «Управление компьютером», а затем «Управление дисками». Находим требуемый диск и для форматирования выполняем операции, представленные в простом приёме.
Важно: могут быть незначительные отличия в пути в зависимости от версии Windows.
- Командная строка: нажав «WIN + R» и в выскочившем окне, написав CMD с последующим нажатием ENTER, открываем командную строку.

- Там прописываем: fоrmat d: либо format c: для запуска процесса относительно диска D:\ или C:\. После ввода, нажав ENTER вы увидите на дисплее: «ВНИМАНИЕ, ВСЕ ДАННЫЕ НА НЕСЪЕМНОМ ДИСКЕ С: БУДУТ УНИЧТОЖЕНЫ! Приступить к форматированию ?»
 При готовности удалить данные выбираем Y и жмем ENTER.
При готовности удалить данные выбираем Y и жмем ENTER. - Когда имеется съёмный носитель с установочным файлом операционной системы. Те, у кого имеется установочный диск и кто знаком с установкой Windows, наверняка знают, когда лучше отформатировать диски. Возможно, этот подход мало кем используется только для форматирования. Однако он весьма удобен, если после процедуры пользователь собирается переустанавливать Windows.
Винчестер – сердце любого ПК или ноутбука, тут хранится вся информация – от любимой музыки и фильмов до служебных и важных системных файлов.
Но периодически появляется необходимость очистить компьютер от скопившейся ненужной информации и системного «мусора». Это может понадобиться или как мера профилактики, чтобы немного «ускорить» машину, или перед ремонтом ПК. Ну и конечно перед его продажей полезно и даже принято полностью отформатировать и очистить винчестер – и себе меньше проблем и новому пользователю.
У персонального компьютера или ноутбука есть два вида дисков – обычный и системный. А иногда необходимо форматирование только раздела ОС, а не всего жесткого диска сразу.
Для начала такого форматирования находим ярлык «Мой компьютер» и нужный диск. После нажатия правой кнопки мышки появится список команд – здесь нужно выбрать «Форматировать». По умолчанию указывается система NTFS и быстрое форматирование. Если нет особых пожеланий, то все можно так и оставить и нажать кнопку «ОК». А если есть, то всегда можно указать дополнительные параметры – тип форматирования и систему. Остается только ждать – сам процесс занимает определенное время.
Также, чтобы очистить несистемный диск, можно использовать и командную строку. Для запуска операции очистки из нее нужно иметь права администратора и написать «format /FS:NTFS D: /q», где D – выбранный диск.
Как отформатировать ноутбук полностью
Что делать, если нужно полностью очистить ноутбук? Для начала, нужно сделать резервное копирование нужной информации, данных, папок и установочных файлов. Если этого не сделать, то все будет безвозвратно удалено и ничего уже нельзя будет восстановить.
Затем, необходимо выставить определенные настройки в БИОС. Для этого после перезагрузки нужно зайти в BIOS и выбрать пункт «Boot menu». Необходимо сменить существующий вариант на «Boot from CD» или «Вoot from removable storage». Для сохранения изменений компьютер необходимом перезагрузить.
После перезагрузки ПК потребует диск или загрузочную флешку. Вставьте нужный диск и, немного подождав, выберите параметры, которые требует мастер установки. Выбрать нужно именно полный тип установки – только в этом случае удалится вся информация и можно будет полностью очистить ноутбук.
После этого нужно удалить один или несколько разделов, в зависимости от того сколько их в системе, и дождаться пока Windows установится. Потом система снова перезагрузится, а Вам необходимо будет задать начальные параметры. Далее – установки для работы в интернете, а само соединение произойдет автоматически.
Итак, форматирование завершено, а винчестер ноутбука чистый и работает еще быстрее.
Объясняю, чтобы автор вопроса успокоился. Есть компьютер. В нем есть жесткий диск, на котором все записано. Он имее определенную структуру. Не будем рассматривать скрытые от невооруженного глаза структуры, обратим внимание только на разделы жесткого диска. В области данных жесткого диска для хранения данных создается один или более раздел, так же называемый логическим диском. Все устройства хранения данных, в том числе и разделы жесткого диска в операционной системе Windows обозначаются литерами латинского алфавита. В Windows обычно присутствуе дисковод "A" для дискет формата 3,5 ", затем, начиная с литеры "C" перечисляются разделы жесткого диска, после которых перечисляются все остальные внешние устройства хранения данных (CD, DVD, память на основе микросхем flash).
Каждый раздел жесткого диска имеет свою внутреннюю структуру. Создание этой структыры и выполняется при так называемом форматировании. Существует несколько разновидностей форматирования, два из которых - быстрое форматирование и полное форматирование. При любом форматировании структура данных раздела жесткого диска формально приводится в первоначальное состояние, то есть в состояние отсутствия данных на диске (на разделе диска). Однако, если при полном форматировании обнуляются записи структуры всего раздела диска, то при быстром форматировании обнуляется лишь информация о местоположении этих структур. Для пользователя эти операции приводят к одинаковому результату: данные исчезают, все пусто. Но, так как форматирование является процессом частично обратимым (после форматирования есть шанс восстановить данные частично или полностью несмотря на заблуждения людей об обратном), то при быстром форматировании все данные как бы остаются на своих местах, только обнуляется информация о их месоположении (восстановимо). Все это можно проделать специальным программным обеспечением. Это лирическое отступление для Dima.
Теперь, по существу вопроса. Ваш жесткий диск (если он вообще один) может состоять из одного или нескольких разделов. Обычно, это легко выяснить наверняка, проделав следующее. В "Мой компьютер" правой кнопкой мыши на диске "С" вызвать свойства (пункт меню "Свойства"), выбрать вкладку "Оборудование". В списке всех устройств хранения данных первым должен стоять как раз жесткий диск, вот нужно выбрать его и нажать к нопку "Свойства", где выбрать вкладку "Тома". На этой вкладке нужно нажать кнопку "Заполнить", после чего будет обображен список всех разделов данного жесткого диска ("тома") и указаны их емкости. Таким образом, если Windows установлена на первый раздел (С), то сотрется Windows только при форматировании этого раздела. Форматирование других разделов Windows не затрагивает.
И здесь возникает самый важный момент. Подозреваю, что необходимость форматирования Вы видите в разрешении неких проблем в работе компьютера. Что-то где-то глючит, ошибки, вирусы. Однако, форматирование разделов, на которых не установлена Windows, в принципе не может решить никаких проблем, так как Windows остаестся в своем текущем состоянии. Соответственно, форматирование в каком бы то ни было виде, не затрагивающее раздел с операционной системой, смысла имеет очень мало, разве только ради баловства форматировать. Для устранения серьезных проблем в работе компьютера, не связаных с неисправностями оборудования, в любом случае придется переустановить Windows, но форматировать не обязательно вообще (если достоверное известно отсутствие сильного заражения вирусами, затрагивающее не только системные папки, но и папки Program Files, Document and Settings и другие папки раздела "СЭ)б достаточно запустить установку Windows обычным образом с диска дистрибутива и при уведомлении о том, что на разделе "C" установлена операционная система Windows, подтвердить ее перезапись. Старая операционная система будет удалена и установлена новая, остальные папки на разделе "C" останутся нетронутыми.
Без сомнений, современные пользователи компьютеров намного более продвинуты в плане технологий, чем десяток лет назад. Многое уже стало привычным. Люди постоянно инсталлируют какие-то программы, игры и обновления. Со всем этим в систему попадает огромное число как полезного программного обеспечения, так и мусора. Пользователи жадно скачивают музыку и фильмы, которые занимают все место на локальных дисках. Поэтому рано или поздно перед каждым пользователем возникает вопрос о том, как форматировать компьютер и освободить место.
Предостережение
Для малоопытных пользователей данное действие может стать очень серьезной проблемой. Поэтому далее будет рассказано, что нужно делать. Необходимо заранее предупредить пользователей, что процесс форматирования уничтожит всю информацию на носителях. Именно поэтому нужно выполнять операцию осознанно и предельно аккуратно.
Форматирование диска в операционной системе Windows

Пожалуй, стоит начать с инструментов, которые встроены в ОС. Некоторые люди жалуются на то, что система не позволяет очистить один из разделов. Как форматировать компьютер, если такое происходит? На самом деле эти люди пытаются стереть системный раздел системы из-под самой же системы. Конечно, это невозможно сделать. Как система может позволить удалить себя собственными силами? Отсюда следует вывод, что ОС может помочь отформатировать лишь дополнительные разделы на жестких дисках, а также внешние диски и флеш-карты. Всего существует три способа.
Первый: из проводника операционной системы
Как правильно отформатировать компьютер данным способом? Для этого нужно кликнуть по правой кнопкой мыши и в открывшемся контекстном меню выбрать пункт «Форматировать». Система должна вывести соответствующее окно. Здесь можно выбрать файловую систему. Самым оптимальным вариантом является NTFS, так как эта система более надежна и не имеет ограничений по размерам файлов. можно оставить без изменений. Если нужно очистить диск быстро, надо это отметить галочкой. После нажатия кнопки «Начать» начнется процесс очистки. В некоторых случаях это занимает достаточно долгое время, так как на диске может содержаться очень много данных.
Второй: использование системной консоли
Данная консоль носит название «Управление дисками». В ней также можно увидеть все носители, установленные в компьютере, их разделение на логические части. На нужном диске надо нажать правой кнопкой и выбрать «Форматировать». Откроется окно, которое отличается от предыдущего, но все пункты здесь такие же. Поэтому затруднений возникнуть не должно.
Третий: использование командной строки

Как форматировать компьютер с ее помощью? Запускается командная строка с администраторскими правами. Далее пишется команда, которая включает форматирование. Выглядит она так: format X. Вместо «X» пишется метка логического диска. Для указания необходимой файловой системы к команде дописывается аргумент вида /FS:{NTFS}. Затем просто нажимается клавиша Enter и подтверждается действие при помощи клавиши Y.
Очистка системного диска
Как полностью форматировать компьютер? Для этого понадобится установочный диск с операционной системой. Если такой имеется, то в BIOS нужно выставить загрузку с данного носителя. Некоторые спрашивают о том, как отформатировать компьютер через флешку. Если нет установочного диска, то флеш-карту можно сделать загрузочной и выполнять точно такие же действия.

- Очистка при помощи встроенных средств программы-установщика. Здесь все очень просто. Нужно проходить этапы установки ОС и дойти до выбора системного диска. Далее выбирается диск с системой и нажимается значок с настройками. Откроется панель с доступными действиями. Есть здесь и форматирование. По завершении очистки продолжится установка ОС.
- Очистка при помощи сторонних приложений. Многие сборки содержат дополнительное ПО для работы. Там есть и утилиты для работы с жесткими дисками. После загрузки одной из таких программ в главном меню нужно выбрать системный диск и отформатировать его. Обычно такие утилиты выполняют операцию намного быстрее, чем сама ОС. Теперь можно перезагрузить компьютер. Вся информация будет удалена.
Как видно, все вышеперечисленные операции не должны вызвать особых затруднений. Как форматировать компьютер? Очень просто. Сначала из-под ОС очищаются все носители, кроме системного. Затем уже очищается и системный раздел во время переустановки ОС или при помощи сторонних удобных утилит. Теперь компьютер полностью пустой.
Нужно внимательно следить за тем, что скачивается на диски. Ведь чаще всего эти файлы не используются, а просто лежат мертвым грузом. Лучше грамотно распоряжаться свободным местом на дисках, чем прибегать к форматированию, которое может уничтожить ценные пользовательские файлы. А восстановить их не всегда получается.
Инструменты