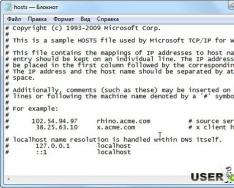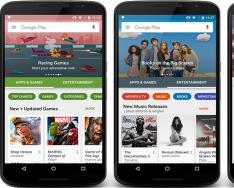Гиперссылка (она же ссылка) - это соединение между двумя точками. Посетители сайта могут, щелкнув по ссылке, перейти туда, куда она ведет. Место назначения ссылки представляется в виде URL (Uniform Resource Locator – Унифицированный указатель ресурса). Ссылки могут указывать на текст, изображения и другие файлы (например, на документы Microsoft Office), а также на закладки внутри документов. В качестве гиперссылки может выступать любой объект находящийся на странице, например текст или картинки. Гиперссылка может быть локальной т.е. указывать на ресурс внутри текущего Web-узла или внешней указывающей на любой ресурс находящийся в Сети.
Рис 3.1. Диалоговое окно Создать ссылку
Вы можете быстро создать или отредактировать ссылку, выбрав нужный участок текста или картинку и нажав кнопку на панели инструментов (рис. 2.2.)
В появившемся окне (рис. 3.1) вы можете устанавливать ссылки на объекты нескольких различных типов: на Существующую страницу (внутренняя ссылка) и на Веб адрес (внешняя ссылка), здесь же можно сделать ссылку на электронную почту. Вы можете также создать новую страницу и установить ссылку на нее. Ниже описаны различные способы создания гиперссылок:
1. Ссылки на страницы сайта, открытого в данный момент. Если какой-либо сайт в данный момент открыт, то в диалоговом окне, рис. 3.3, вы увидите перечень всех страниц этого сайта, и на любую из них можно установить гиперссылку
3. Ссылки на адрес e-mail. Если вы хотите создать ссылку, которая позволяла бы посетителям вашего сайта отправить письмо по какому-либо конкретному адресу, то в этом случае вам необходимо ввести адрес электронной почты в поле Создать ссылку на URL адрес (рис. 3.2.) (Создать ссылку для отправки письма по электронной почте). Для того чтобы такая ссылка работала, вам достаточно просто ввести адрес получателя в текстовом поле и подтветдить ввод нажатием кнопки «Ок»
4. Ссылка на новую страницу. Данная возможность позволяет создать ссылку, указывающую на еще не созданную страницу. Нажатие на кнопку «Создать новую страницу » вызывает появление диалогового окна «Создать ссылку» рис. 3.3.
После того как сделаны все необходимые настройки для данной ссылки, нажмите кнопку ОК. Вы увидите, что выделенный участок текста окрасился цветом, установленным для ссылок текущей страницы.
Совет
Если вы хотите изменить однажды созданную гиперссылку, то сначала вы должны ее выделить. Все, что вам для этого понадобится, - это щелкнуть кнопкой мыши в любом месте внутри участка текста, занимаемого ссылкой. Вы можете, конечно, выделить текст ссылки обычным способом, но делать это вовсе не обязательно. Когда курсор становится на участок текста, содержащий гиперссылку, активизируются кнопки и пункты меню, относящиеся к редактированию ссылок.
Гипертекст представляет собой текст, содержащий ссылки на другой текст. Примером могут служить примечания автора на сложные определения или сноски переводчиков внизу страницы книги, если в ней встречается текст на иностранном языке. Сайты Интернета представляют собой сложную систему гипертекстовых переходов с одной страницы на другую, в пределах самой страницы, а также между несвязанными единой тематикой ресурсами. Такая структура практична, экономит много времени, позволяет посетителю быстро найти необходимую информацию и не растеряться в большом количестве переходов.
Вставка гиперссылки
В HTML для вставки гиперссылки используется дескриптор (тег) , который вставляется в нужное место. Обычно его располагают среди текста, так как гиперссылка сама по себе является текстовой структурой. Но ссылки бывают ещё графическими (иконки, кнопки, картинки); о них будет рассказано дальше. Их расположение на веб-странице не ограничивается текстом, а зависит от дизайнерского решения создателя сайта.
Это пример того, как вставить гиперссылку в HTML-документ, что осуществляется посредством тега . Посетитель сайта увидит подчёркнутый текст, отличный от цвета окружающего текста (цвет HTML-ссылки может быть любым), «главная страница Google», нажав на который, он попадёт на главную страницу поисковой системы «Гугл». Следует отметить, что текст гиперссылки должен содержать информацию о том, куда будет осуществлён переход. Этого принципа следует придерживаться и принять за правило!
Структура тега ...
Можно заметить, что тег - парный: необходим закрывающий тег .
href—атрибут тега, указывает назначение ссылки.
https://google.com/ - значение атрибута , заключающее в себе URL-адрес ресурса, на который осуществится переход. Оно заключается в двойные или одинарные кавычки. Это зависит от структуры вложенности тегов по правилам HTML.
вся эта конструкция называется элементом веб-документа.
По правилам HTML, одни элементы могут содержать другие элементы. Тег не исключение. Если программисту необходимо выделить жирным слово Google, то делается это с помощью тега по общим правилам форматирования текста, соблюдая последовательность вложенности тегов. Веб-мастер должен знать, как создать гиперссылку в HTML без ошибок, иначе они не будут работать. Неработающие ссылки на компьютерном слэнге называют «битыми».
Здесь: элемент
содержит вложенный элемент
Гугл
Абсолютные гиперссылки
протокол://название домена/путь к файлу
Пример адреса распространённого в Америке поисковика: https://aol.com — абсолютный, так как содержит имя домена.com.
Абсолютные гиперссылки используются для переходов на страницы других сайтов или для доступа к ресурсам, расположенным на другом сервере. Переход осуществляется с помощью протоколов Интернета. Протоколы — это не тема данной статьи, но поскольку они участвуют в создании гиперссылок, необходимо хотя бы вкратце о них упомянуть:
- http и https — наиболее часто встречающиеся; по ним осуществляется переход между интернет-страницами разных сайтов;
- ftp — протокол для загрузки файлов на сервер или скачивания пользователем с сайта;
- mailto — почтовый протокол, по которому отправляется электронная почта непосредственно с сайта, не заходя в личную почту.
Существуют ещё несколько протоколов особого назначения (gopher, telnet), встречающихся довольно редко, использование которых требует специальных знаний в программировании или системном администрировании.
Относительные гиперссылки
При относительной адресации использование гиперссылок в HTML служит для переходов внутри ресурса и не ведёт за его пределы. Если страница настолько большая, что работает вертикальная полоса прокрутки, иногда очень длинная, как, например, в словарях, то очень удобно и целесообразно использовать относительные ссылки для быстрого перехода к нужной букве.
Создавая интернет-словарь, программист в начале страницы располагает алфавит, и если бы не применение ссылок, то пользователю пришлось бы очень долго крутить колесо мыши, чтобы добраться до буквы «Я».

где ya называется якорем, а Перейти к букве Я - якорем назначения. Для правильного отображения якорей рекомендуется использование латинских букв и цифр, поэтому не стоит писать «Я», хотя так было бы понятнее.
Теперь, чтобы осуществлялся переход от алфавита в начале страницы к букве «Я», нужно сделать привязку якоря в том месте HTML-документа, в котором начинаются слова на букву «Я»:
перед якорем стоит знак решётки, без которого переход к букве не будет работать.
Относительная адресация при создании сайта
Удобный и самый общепринятый алгоритм создания сайта программистом:
- создание папки в компьютере и расположение её в месте быстрого доступа для удобства;
- создание в этой папке главной ;
- создание второстепенных веб-страниц (index.html/page2);
- и размещение в ней графических файлов;
- создание папки и размещение в ней других объектов (файлы для скачивания, например);
- наполнение сайта контентом;
- размещение файлов сайта на хостинге.
Обязательно придётся использовать ссылки для связи между элементами сайта, и очень кстати будет знать, как вставить гиперссылку в HTML на другую страницу этого же сайта. Если файлы сайта находятся в одной директории, на одном сервере, то нет необходимости использовать абсолютную адресацию. При передаче файлов сайта на хостинг связь между объектами сохранится, потому что они на хостинге также разместятся в одной директории.
Допустим, программист создал главную страницу сайта index.html, на которой имеется ссылка на другую страницу page2.html, украшенную картинкой img.png. Тогда относительный путь к этой картинке будет выглядеть так:
Совет: при изучении этой темы лучше всего использовать простой редактор текста по причине того, что нужно приобрести сноровку в правильном написании адресов перехода и чтобы научиться разбираться в чужом коде. На этом этапе будет хорошим результатом без ошибок прописанная гиперссылка в блокноте, HTML их не прощает и выдаёт ошибки.
Способы переходов по гиперссылкам
По умолчанию новая страница открывается в текущем окне браузера, когда пользователь кликает по гиперссылке. Но веб-программист может изменить значение по умолчанию и заставить открываться страницу, к примеру, в новом окне. Для этого существует атрибут target с определённым своим значением. Нагляднее всего это можно выразить таблицей.
Синтаксис применения атрибута target:
Главная страница «Гугл» откроется в новом окне.
Примечание: для открытия страниц в новой вкладке не существует значений для данного атрибута, а задаётся самим пользователем в настройках браузера.
Цвет гиперссылок
Опытный пользователь Интернета со временем должен был заметить, что гиперссылки отличаются по цвету от окружающего текста, и обычно они синие. Ссылки, по которым он переходил и затем вернулся на прежнюю страницу, становятся сиреневыми. Использование гиперссылок в HTML в нестандартной цветовой гамме немного, но выделяет сайт среди остальных.

Задаются цвета ссылок в теге
с помощью атрибутов и их значений, в которых выступает цвет HTML в системе rgb (#00FF00) или с прямым указанием имени цвета («green»). Существует три вида атрибутов для ссылок:- link — задаёт цвет непосещённой ссылки;
- vlink — задаёт цвет ссылки, по которой пользователь уже переходил;
- alink — задаёт цвет ссылки в момент перехода на другую страницу. Это происходит быстро, поэтому не всегда можно уловить этот эффект.
Пример разметки:
Если применить эти атрибуты в теге
, ссылки данного веб-документа будут тёмно-синими, посещённые - лилового, а активные - оранжево-красного цвета.Графические гиперссылки
Прогресс и развитие веб-дизайна обязывают знать, как вставить гиперссылку в HTML в качестве изображения. Понятно, что картинка должна соответствовать содержимому страницы назначения. Например, главная страница сайта о лекарственных растениях может быть представлена в виде фотографий растений, кликнув по которым, пользователь перейдёт на страницу, на которой описываются лекарственные свойства растения.
Широко применяется способ замены статичных кнопок () на красивые графические, созданные веб-дизайнером в редакторах графики (GIMP, Photoshop).

Для вставки графики в качестве гиперссылок на страницы сайта используется тот же синтаксис, только вместо текста используется тег вставки изображения по правилам HTML:
К точно так же применимы атрибуты задания альтернативного текста, ширины, высоты и другие.
Звонки с сайта
Стандарт html5 расширил функциональные возможности использования Интернета, и теперь совершать звонки можно не только с телефона, но непосредственно с сайта. Для этой цели также можно использовать гиперссылки в HTML документе, и они имеют такой синтаксис:
...абонент ...
Вместо слова «абонент» прописывается понятный звонящему контакт, как в телефонной книге. Также можно разместить графический файл (фотографию абонента).

Чтобы звонки совершались с сайта, необходимо наличие не только ссылки на номер телефона абонента, но и гарнитуры (микрофон, наушники), установленной на компьютере VoIP-программа, скорость интернета должна превышать 0,5 Мб/сек. Оплата за звонки осуществляется расходом траффика. Поэтому, если Интернет безлимитный, то звонки бесплатные.
Этика создания гиперссылок
Размещая сайт в Интернете, веб-мастер должен знать, какие виды гиперссылок существуют в HTML, и не только правильно, профессионально их применять, но и придерживаться следующих положений:
- Гиперссылка должна быть хорошо видна, отличаться от окружающего её текста. Пользователь должен знать, что это - гиперссылка.
- Пользователю должно быть понятно, куда он попадёт, нажав на ссылку. Для этого целесообразно использовать ещё атрибут title, который лаконично описывает страницу перехода. Синтаксис применения атрибута такой:
- Пользователь должен получить правдивую информацию о файле, который будет скачан при переходе по ссылке.

Попав не на ожидаемую страницу или скачав не тот файл, пользователь в 99% случаев тут же покинет сайт и в будущем никогда на него не зайдёт.
Анти-Seo при создании гиперссылок
Кроме технической стороны вопроса о том, как вставить гиперссылку в HTML, следует осветить ещё и нравственный аспект. Существует много сайтов, доступ к которым пользователям блокируется программами безопасности (антивирусом) или даже государством. Это те сайты, которые были созданы нечистыми на руку веб-программистами.

Одна из уловок, к которой они прибегают, - это вставка «невидимых» гиперссылок на веб-страницу. Мошенники знают, как создать гиперссылку в HTML, а при помощи атрибутов убрать подчёркивание ссылки и назначить ей цвет окружающего текста с тем, чтобы рядовой пользователь не увидел её. А при помощи других инструментов веб-технологий (CSS, JavaScript, PHP) можно запрограммировать их поведение. К примеру, событие OnMouseOver языка JavaScript активирует действие элемента веб-страницы. Когда пользователь проводит курсором по невидимой ссылке, он попадает на рекламную страницу другого сайта. Или ещё хуже, когда присутствует невидимая ссылка на файл и на его компьютер начинает скачиваться и устанавливаться ненужное программное обеспечение. Обычно это вирусы, которые меняют домашнюю страницу браузера, захламляют жёсткий диск массой программ и прочее.
Скоро такие сайты попадают в «чёрный список» вирусных баз, систем безопасности и среди самих пользователей Интернет. Такие сайты долго не живут, и им приходится менять свои названия, бесконечно мигрировать по Интернету, меняя хост-провайдеров. Это не способствует раскрутке сайта, к чему всегда стремится его создатель, никогда не сделает его мегапорталом, таким как, например, соцсети. Кроме прочего, такие уловки вызывают много отрицательных эмоций у пострадавших от этих действий людей.
67.4KПри написании дипломной работы или подготовке годового отчета возникает проблема ориентирования в документе из-за большого количества страниц. Уходит много времени, чтобы найти необходимый раздел и внести в него коррективы. Но есть простое решение – гиперссылка в ворде:
Гиперссылка – это объект, который, при нажатии на него левой кнопкой мыши, ссылается на другой элемент, расположенный в этом документе или на дисках компьютера, или является ссылкой на ресурс в интернете. Объектом для гиперссылки может выступать единичный символ, слово, предложение, графическое изображение. Далее речь пойдет о том, как делать гиперссылки.
Гиперссылка на элемент текущего документа
Для начала нужно выбрать объект, который будет являться ссылкой. Если гиперссылка будет указывать на какой-то элемент текущего документа, то необходимо его выделить и создать в этом месте закладку. В Microsoft Word 2007 это сделать нетрудно. Нужно найти вкладку «Вставка », которая находится вверху на панели инструментов, открыть ее, найти группу «Ссылки », а в ней кликнуть по кнопке «Закладка ». Откроется диалоговое окно, в котором необходимо заполнить поле «Имя », и для завершения кликнуть на кнопку «Добавить ». Закладка готова.
Следующий этап в создании гиперссылки можно начать одним из двух способов: либо правой кнопкой мыши кликнуть по выделенному объекту, который был выбран для создания ссылки, либо снова открыть вкладку «Вставка » и в группе «Ссылки » выбрать пункт «Гиперссылка ». Далее откроется окно, и в разделе «Связать с » необходимо выбрать элемент с надписью «местом в документе »:
После этого будет представлен список, в котором отобразится созданная ранее закладка. Ее нужно выбрать, кликнув по ней, и нажать кнопку «ОК ». Весь процесс займет менее минуты, потому как создать гиперссылку в ворде очень легко.
Гиперссылка на другой документ
- В текущем документе выделить объект, который будет являться гиперссылкой;
- Открыть окно «Вставка гиперссылки », кликнув по выделенному объекту правой кнопкой мыши, и выбрать пункт «Гиперссылка ». Или же найти этот пункт в «Ссылках » на вкладке «Вставка »;
- Далее в колонке под названием «Связать с » выбрать первый пункт с надписью «файлом, веб-страницей »;
- В поле «Папка » в стандартном окне проводника выбрать нужный элемент файловой системы;
- В случае если необходимо сослаться на интернет-ресурс, нужно скопировать из строки адреса URL веб-страницы или сайта и вставить его в поле «Адрес »;
- Для завершения кликнуть «Ок »:
Гиперссылка на элемент другого документа
После чего выполнить следующее:
- Открыть документ, где будет находиться гиперссылка, и выбрать для нее объект;
- Открыть окно «Вставка гиперссылки » (следуя по шагам, описанным в предыдущем пункте );
- Связать с необходимым документом, выбрав «Файлом, веб-страницей »;
- Кликнуть по кнопке «Закладка …». В открывшемся окне выбрать созданную ранее закладку.
- Нажать кнопку «Ок ».
После выполнения этих действий, будет создана гиперссылка на определенный раздел другого документа:
Гиперссылка на новый документ
После чего необходимо сделать следующее:
- В колонке «Связать с » выбрать пункт «Новым документом »;
- В поле «Имя нового документа » ввести имя, которое будет присвоено документу после активирования гиперссылки;
- Указать место на диске, где будет храниться новый документ. Для этого нужно кликнуть по кнопке «Изменить » и выбрать нужный раздел;
- В поле «Когда вносить правку в новый документ » выбрать «Позже »:
Гиперссылка на адрес электронной почты
Так же, как и ранее, необходимо открыть диалоговое окно «Вставка гиперссылки ». Меняется лишь пункт в разделе «Связать с », в котором необходимо выбрать элемент с надписью «Электронной почтой ». Выполнив это, нужно в поле «Адрес » ввести адрес электронной почты и нажать «Ок »:
Теперь после клика по гиперссылке стандартный почтовый клиент будет создавать шаблон письма на указанный ранее адрес.
Есть еще один способ, как можно вставить в текст документа гиперссылку – необходимо просто набрать его с помощью клавиатуры и нажать Enter . Ссылка будет создана автоматически. Это очень удобно, если гиперссылка не должна быть скрытой.
То же самое можно проделать и с URL адресом веб-страницы – его нужно скопировать из адресной строки браузера и вставить в документ. Получается готовая ссылка, при нажатии на которую откроется нужная страница в интернете.
Для того чтобы гиперссылками было удобнее пользоваться, при их создании в окне «Вставка гиперссылки » можно добавлять подсказку, кликнув по кнопке «Подсказка ». Откроется окно под названием «Подсказка для гиперссылки ». В поле «Текст подсказки » необходимо ввести словосочетание, по которому можно легко понять, куда приведет ссылка. Для завершения нужно нажать на кнопку «Ок ». Теперь при наведении курсора на ссылку будет отображаться созданная подсказка.
По умолчанию гиперссылка в Word активируется при помощи кнопки «Ctrl » и последующего клика по ссылке. Чтобы не нажимать клавишу «Ctrl », необходимо зайти в настройки программы, кликнув по вкладке «Файл » вверху панели инструментов, и выбрать пункт «Параметры ».
Читая книги, мы часто видим, как автор, раскрывая ту или иную тему, ссылается на другой раздел или вообще на совершенно другой печатный источник. В Интернете размещены миллионы электронных документов, часто похожих по тематике и ориентированных на одну и ту же пользовательскую аудиторию. Переход на другие документы осуществляется только благодаря возможности связывания одного HTML-документа с другим с помощью гипертекстовых ссылок.
Любая гипертекстовая ссылка - это указатель адреса в глобальной сети, по которому можно моментально перейти из окна браузера. Однако успешный переход по ссылке возможен в двух случаях - если ресурс, на который ссылается документ, существует и если структура гиперссылки верна с точки зрения HTML. Первый фактор является объективным, не зависящим от нас, т. к. разработчик электронного документа, однажды поставив в нем ссылку на внешний ресурс, может и не знать о том, что этот ресурс прекратил свое существование или же переместился на другой адрес, или же временно закрыт и пр. Второй фактор относится к разряду субъективных, ибо только от создателя HTML-документа может зависеть, сумеет ли посетитель перейти по ссылке или она составлена неверно. Чтобы последнего не произошло, рассмотрим структуру и правила описания гипертекстовых ссылок.
Структура гиперссылок
Любая гиперссылка состоит из двух важных частей: указателя ссылки ("якоря" - от англ. "anchor") и адреса ресурса, на который необходимо осуществить переход. Внешне отличить гиперссылку от обычного текста очень просто: при наведении курсора мыши на ссылку указатель принимает вид руки с указательным пальцем, как бы показывающим, что этот текст содержит гиперссылку. Сама ссылка подчеркивается. В качестве указателя ссылки может выступать текст (отдельное слово, фразы и даже целые страницы текста) и графические изображения. В ряде случаев возможно объединение графики и текста в рамках единого указателя ссылки.
Adobe Photoshop
Одним из наиболее популярных и
распространенных графических редакторов
считается программа для работы с
растровой графикой AdobePhotoshop, разработанная
корпорацией
Следует обратить внимание на то, что значение параметра границы рисунка BORDER равно нулю, в противном случае браузер, интерпретируя изображение как указатель ссылки, поставит вокруг рисунка рамку.
Задание 1. Создайте интернет-страницу, на которой используются в качестве указателей текст и графика.
Гиперссылка текст или рисунок в электронном документе, указывающий переход на другое место того же или другого документа на этом или другом компьютере, сервере в локальной сети или Интернете. Гиперссылка связывающая две области одного документа называется внутренней, а два различных документа – внешней.
Если речь идет о переходе к конкретному фрагменту в документе, его местоположение необходимо обозначить закладкой.
Создание внутренних гиперссылок
Для создания ссылок на элементы текущего документа используются либо стили заголовков, либо закладки. В текущем документе либо вставьте закладку в том месте, к которому будет выполняться переход либо примените один из встроенных стилей заголовков Microsoft Word к тексту, на который следует сослаться.
3. В списке Связать с выберите параметр местом в этом документе.
4. Выберите в списке заголовок или закладку для ссылки.
Создание внешних гиперссылок
1. Выделите текст или объект, представляющий гиперссылку.
3. В списке Связать с выберите параметр файлом, веб- страницей
4. Выполните одно из следующих действий.
o Выберите одну из папок в списке Папка, а затем найдите и выделите нужную ссылку.
О шаблонах
Каждый документ Microsoft Word основан на шаблоне. Шаблон – это файл с настройками, на основе которого создаются документы Word. Этот файл имеет расширение.dot. Шаблон определяет основную структуру документа и содержит настройки документа, такие как шрифты, элементы автотекста, параметры страницы, форматирование и стили, назначенные сочетания клавиш, макросы, меню. Кроме того, шаблоны могут содержать текст, графику, таблицы и т.д. В этом случае документ созданный на основе такого шаблона будет содержать тот же текст, графику, таблицы.
Общие шаблоны Microsoft Word XP, включая шаблон Normal.dot, хранятся в специальной папке Шаблоны и отображаются в области задач Создание документа, которая включается командой Файл, создать. Общие шаблоны содержат настройки, доступные для всех документов. При сохранении шаблона Microsoft Word автоматически выбирает для расположения файлов шаблона папку Шаблоны. Шаблоны, сохраненные в других папках, не будут отображаться в диалоговом окне Шаблоны.
Примечание. Шаблон Normal.dot – это универсальный шаблон для любых типов документов. По умолчанию все документы создаются на основе общего шаблона «Новый документ» (Normal.dot), в котором уже заданы параметры страницы, формат шрифта и абзаца (шрифт – 12 пт, цвет – авто; абзац – выравнивание по левому краю, нулевые отступы и т.д.). Для изменения стандартного форматирования или содержимого документа в этот шаблон можно внести необходимые изменения.
Социальные сети