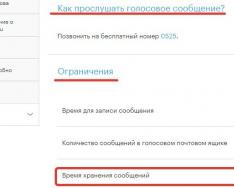Доступ к сети интернет можно получить через кабель Internet или Wi-Fi роутер. Во втором случае скорость соединения значительно выше, а количество передаваемых данных не ограничено.
Роутер, он же маршрутизатор, работает следующим образом. В помещение заводят кабель, который и подключают к маршрутизатору, а затем протягивают к компьютеру. Роутер обрабатывает сигнал и передает его на все устройства по воздуху. Большинство роутеров заранее настраивают на заводе. Пользователю остается только подключить аппарат к ПК и пользоваться интренетом.
В памяти устройства находится таблица маршрутизации. Она содержит пути ко всем устройствам. Так образуется целая сеть. Периодически роутер отправляет сообщения на каждый аппарат, чтобы просмотреть дойдет ли до него сигнал. Так проверяется актуальное состояние таблицы маршрутизации и работает динамическая маршрутизация. Чтобы сигнал не перешел на чужое устройство, задаются конкретные адреса. Контролировать статическую маршрутизацию сложнее, если подключено много аппаратов, но она более безопасна.

Что нужно, чтобы подключить маршрутизатор к компьютеру или ноутбуку
Чтобы подключить Wi-Fi роутер к компьютеру нужно:
- сам маршрутизатор;
- сетевой кабель;
- ПК, ноутбук с сетевой картой.
Современные аппараты оснащены 4 LAN разъемом . То есть к одному устройству можно подключить 4 компьютера или образовать локальную сеть. Кабель обычно идет в комплекте с маршрутизатором, а карта интегрирована в материнскую плату.
Как самостоятельно подключить роутер
Обычно установкой аппарата занимаются сотрудники компании провайдера. Но и новички смогут подключить Wi-Fi роутер к компьютеру самостоятельно.

Комплект оборудованию включает в себя маршрутизатор, кабель и инструкцию. Первым делом нужно подключить Wi-Fi роутер к компьютеру. Поскольку кабель в комплекте достаточно короткий, то установить роутер нужно близко с компьютером. В случае необходимости нужно заказать в магазине более длинный кабель и обжать его.
Сначала нужно подключить кабель питания из розетки к аппарату. Далее подсоединить кабель провайдера и кабель от компьютера.

Завершающий шаг - протянуть сетевой кабель в гнездо ПК.
Один конец сетевого кабеля нужно подсоединить к LAN разъему (желтый) роутера, а второй - к компьютеру или ноутбуку.


На аппарате должен загореться один из 4 индикаторов.

На панели задач экрана ПК должно отразиться соединение.

Как корректно настроить работу wifi роутера
После того, как подключение установлено, можно заниматься настройкой.
Для одного ПК
Если подключить Wi-Fi роутер к компьютеру не удалось , то на панели инструментов будет светиться красный крестик .

Первым делом следует просто поменять кабель. Если статус соединения изменился. например, на желтый крестик , значит проблема именно в нем.
Чаще всего трудности возникают из-за того, что отключена сетевая карта . Чтобы исправить эту ошибку нужно в «Панели инструментов » выбрать пункт «Сеть и Интернет », а затем «Сетевые подключения ». Среди иконок отобразится «». Щелкаем ПКМ по ярлыку и выбираем «Включить ».

Если такой ярлык вообще отсутствует, то на ПК не установлен драйвер . Лучше всего скачать драйвер с диска, который шел в комплекте с оборудованием.
Для ПК и мобильных гаджетов
Настроить соединение на ноутбуке можно также через панель инструментов. В левом нижнем углу отображается ярлык интернет-соединения. Кликаем по нему и переходим в раздел «Параметры сети и интернета ». В списке отобразятся доступные устройства. Нужно найти название роутера в сети, кликнуть по ярлыку и нажать кнопку «Подключиться ». Если соединение защищено, то система запросит логин и пароль.
Аналогичным образом настраивается соединение на смартфоне. В настройках телефона нужно выбрать раздел WLAN , отыскать в списке название беспроводной сети, а затем ввести логин и пароль .
Как установить новый роутер вместо старого
Для начала нужно подсоединить новый роутер к ПК, как это было описано ранее. Если аппарат уже был настроен провайдером, то сразу после подключения кабеля заработает интернет. Для проверки достаточно открыть браузер и загружает страницы сайтов. Но в случае замены старого аппарата на новый чаще всего приходится менять настройки.
После подключения сетевого кабеля нужно открыть браузер и в поисковой строке вбить «192.168.1.1 » или «192.168.0.1 » и нажать Enter . Один из этих IP откроет настройки. Если ни один из них не сработал, то в инструкции к роутеру должен быть указан правильный IP.
Если все выполнено правильно, то в окне браузера появится окно входа в настройки. Система запросит логин и пароль. При первом подключении в обоих полях следует указать «Admin ». Вместо пароля может применяться комбинация 1234 . Также логин и пароль в систему могут быть указаны в инструкции к роутеру.

Если ни один из предложенных вариантов не сработал, открыть настройки не удалось, значит ваше соединение нуждается в дополнительных настройках. Разобраться в этом вопросе может только компания провайдер. Точные параметры зависят от модели устройства и поставщика услуг. Универсальной инструкции для таких случаев не существует.
Меню настроек содержит несколько пунктов. Заполнять поля следует согласно инструкции к вашему устройству. Очень важно придумать надежный пароль. Его длина должна превышать 7 символов . Надежный пароль состоит из латинских букв и цифр .

Пароли и ограниченный доступ при раздаче интернета
Сам роутер не предоставляет доступ во Всемирную паутину. Его необходимо предварительно настроить и подключить к сети провайдера. На этом этапе проблема может возникнуть из-за ограниченного доступа.
Если сетевой кабель подключен, но адаптер не работает, то причин может быть несколько:
- роутер некорректно настроен;
- вышли из строя драйвера;
- не настроена беспроводная сеть.
Еще одной причиной может стать включение режима экономии на ноутбуках с низким зарядом батарее.
В первом случае нужно перенастроить роутер согласно инструкции. А во втором - переустановить драйвера.
Если проблемы возникли в сети, то следует проверить настройки IP адреса. На Панели инструментов в центре управления сетью нужно выбрать пункт беспроводного подключения и открыть «Свойства ».

В следующем меню нужно выбрать пункт «Протокол интернета версии 4 (TCP/IPv4) ».

В строке «IP адрес » нужно вручную вбить адрес подсети , который указан на наклейке в нижней части корпуса.

Теперь рассмотрим, как снять ограниченный доступ на ПК с ОС Windows 8 . Для решения проблемы нужно перезагрузить сетевой адаптер.
Для этого в команде «» нужно ввести строку ncpa.cpl .

На экране появится список доступных подключений. Находим нужный и открываем контекстное меню ПКМ, В выпадающем меню следует выбрать пункт «Отключить », дождаться пока адаптер сменит цвет на серый, а затем снова подключить устройство.
Еще одной причиной некорректного подключения может быть неправильно введенный логин и пароль сети. Для решения этой проблемы следует обратиться к провайдеру.
С развитием уровня и распространенности Интернета увеличилось и количество устройств, которые используют Всемирную сеть. Смартфоны, планшеты, ноутбуки и даже телевизоры — все требуют подключения к интернету для комфортной работы. Когда дома становится больше двух таких устройств, то возникает вопрос, как подключить их одновременно. В таком случае на помощь придет полезное устройство - маршрутизатор, назначение которого распределять интернет-соединение между различными девайсами. Маршрутизаторы бывают нескольких видов, поэтому перед покупкой вам необходимо определить, какой из них подойдет именно вам.
По виду подключения
Самый распространенный вид - роутер с Ethernet-подключением. Имеется в виду стандартный сетевой кабель (называется "витая пара"), который можно подключить напрямую к компьютеру. Но если вы хотите подключить несколько гаджетов, то сразу необходимо подключить маршрутизатор (подробнее об этом ниже). Скорость соединения может достигать 1 Гбит/с, это зависит от возможностей вашей сетевой карты и провайдера.
Второй вид подключения называется ADSL. Он применяется для получения интернет-соединения через телефонные сети и более распространен в частном секторе, где нет возможности подключиться через Ethernet. Если дома у вас есть телефон, то нет необходимости тянуть дополнительные провода. Правда, скорости более 24 Мбит/с вам не видать (это максимальная скорость, при условии качественной современной телефонной линии).
LTE-подключение — это третий вид роутеров. С таким соединением вы получаете интернет без проводов через 3G- или 4G-сети. Пока это самый дорогой и наименее распространенный способ подключения.
Если с типом маршрутизатора вы определились, то можно переходить непосредственно к вопросу, как установить роутер. И начать следует с выбора месторасположения.
Выбираем место
Маршрутизаторы бывают как проводные, так и беспроводные. Если вам необходимо подключить к сети одновременно и телефон, и планшет, то вы должны поинтересоваться, как установить WiFi-роутер дома. Тем более что беспроводной маршрутизатор не исключает подключения при помощи проводов.
Перед подключением желательно выбрать оптимальное месторасположение роутера. Избегайте размещения на бетонных перемычках или в удаленных углах квартиры, так как это уменьшит полезную площадь покрытия. Идеальное место — в центре помещения. Чаще всего место подключения ограничено расположением входящего интернет-кабеля. Имеет смысл сразу подключить и настроить роутер. И только если уровень сигнала вас не устроит, тогда начинать «заморачиваться» насчет расположения.
Начинаем подключать

Подключать кабель нужно к обесточенным устройствам. При Ethernet-подключении просто подсоедините входящий сетевой кабель в специальное гнездо сзади маршрутизатора (с надписью WAN). Если у вас ADSL-связь, то следует использовать так называемый сплиттер (идет в комплекте), для разделения телефонного и интернет-сигнала.
Для первоначальной настройки понадобится подключить еще и сетевой кабель (тоже в комплекте) к ноутбуку или стационарному компьютеру. Это необходимо, чтобы зайти в административную панель роутера. Мы будем рассматривать процесс подключения на примере маршрутизатора, изготовленного компанией TP-Link. Если вы будете знать, как установить роутер TP-Link, то с подключением устройств других производителей проблем не возникнет, поскольку принцип везде одинаков.
Заходим в административную часть
Для того чтобы зайти в интерфейс устройства, нужно иметь следующие данные: IP-адрес, логин и пароль. Эти данные напечатаны на этикетке в нижней части роутера. Для большинства моделей подойдут универсальные данные для входа. Адрес: 192.168.1.1, который необходимо ввести в адресную строку браузера. После ввода адреса и нажатия клавиши Enter появится окно ввода логина и пароля (по умолчанию логин admin и пароль admin). Но могут быть варианты, как на фото ниже, где адрес страницы настроек отличается. Поэтому сверяйтесь с этикеткой или инструкцией к устройству.

После ввода логина и пароля, вы попадете в административную часть, где в первую очередь необходимо открыть вкладку DHCP Server. Там нужно этот сервер активировать, то есть отметить Enable или «Включить» (в зависимости от языка интерфейса), и нажать кнопку "Сохранить".

Следующий этап процесса, как установить вай-фай-роутер, заключается в определении типа соединения.
Тип соединения
Если вы не имеете данных о типе подключения, то следует их уточнить у интернет-провайдера. Без правильных настроек интернет работать не будет. Самый простой вариант — это тип под названием «динамический IP-адрес». Вам понадобится только выбрать этот вариант и нажать кнопку сохранения. В редких случаях придется еще заполнить поле «Имя хоста».
Более редкий тип - со статическим IP-адресом - требует дополнительного заполнения полей с IP-адресом, основным шлюзом, маской подсети и DNS-сервера (предоставляет провайдер). А при подключении PPPoE (от англ. Point-to-point protocol over Ethernet), следует заполнить поля с именем пользователя, паролем и подтверждением пароля.
После настройки интернет-соединения можно переходить к вопросу, как установить роутер TP-Link в режим работы беспроводной передачи?
Настройка Wi-Fi
Для этого нужно найти вкладку под названием «Беспроводный режим» (возможны варианты). После чего необходимо ввести SSID-название сети и выбрать режим mode. Если вы не уверены, что все ваши устройства поддерживают самый современный n-режим, то лучше выбрать смешанный вариант bgn.

Далее, следует сохранить настройки и перезагрузить роутер. После чего перейдем к вопросу, как установить WiFi роутер в защищенный режим. Для этих целей в настройках предусмотрен раздел «Защита сети» (Wireless Security). Тут следует выбрать режим шифрования WPA-PSK/WPA2-PSK и ввести 12-значный пароль. В дальнейшем этот пароль нужно будет одноразово вводить на каждом новом устройстве, которое вы захотите подключить к сети.

После этого шага вопрос, как установить вай-фай-роутер, можно считать закрытым.
Возможные проблемы
Если не получится зайти в административную панель, то попробуйте сменить браузер. У некоторых устройств разных производителей встречается плохая совместимость с браузером Google Chrome.
Будьте внимательны при вводе IP-адреса маршрутизатора. Если обновлялась прошивка, он может стать 192.168.0.1 вместо 192.168.1.1 (или наоборот).
Если после настройки роутера у вас будет слабый сигнал беспроводной сети, то подумайте, как установить WiFi-роутер в другом, более открытом, месте. Иногда в административных настройках можно выбрать уровень мощности сигнала. В некоторых моделях маршрутизаторов есть съемные антенны. Если поменять их на более мощные, то удастся значительно расширить зону покрытия без смены роутера (что гораздо дешевле).
Заключение
Инструкция, которая описана выше, универсальна. Она поможет вам в решении вопроса, как установить роутер D Link, ASUS, Netgear, Linksys и др. Отличия могут быть только в интерфейсе административной панели или мелких нюансах. При условии, что вы все сделали правильно, останется только подключить гаджеты и насладиться удобством использования интернета без проводов.
Wi-Fi предоставляет собой быстрый беспроводной доступ к интернету без привязки к проводам и модему. Необходимо только устройство с модулем Wi-Fi - используя его, к сети могут подключиться сразу несколько устройств.
Для правильной настройки роутера не понадобится специального образования
Покупка и настройка роутера займёт немного времени и не требует особых знаний. Чтобы детально рассмотреть все этапы подключения, мы воспользуемся настройками для моделей марки TP-Link, наиболее популярных у большого количества пользователей.
Прежде чем перейти к установке Wi-Fi, нужно выяснить, как поставить маршрутизатор и убедиться в его правильной работе.
Как подключить Wi-Fi-роутер? Сначала выбираем место для него - главное, чтобы он не стоял на столе, где расположен компьютер или на системном блоке, поскольку в таких случаях нередко возникают помехи в работе. Поэтому мы немного отдаляем его от прочей техники и располагаем ближе к центру дома, чтобы волны покрывали как можно большое количество площади.
Чтобы узнать, насколько роутер покрывает помещение , после установки скачайте специальные приложения - они позволят сделать работу устройства максимально производительной.
На обратной стороне роутера есть следующие разъёмы (в базовом варианте):
- 4 Lan - порт для соединения с ПК. К одному устройству одновременно можно подсоединить максимум 4 компьютера. Вставляем кабель в один из портов, другую часть подключаем к разъёму сзади системника.
- В гнездо для WAN-кабеля устанавливается шнур с интернет-соединением.
- Кабель электросети включаем в розетку.

Ещё здесь вы увидите кнопку перезагрузки и включения/выключения - их функции ясны. Когда вы разобрались с проводами и вставили их куда нужно, снизу на рабочем столе появится значок о новом подключении. Теперь нам нужно узнать, правильно ли ваш ПК установил роутер.
Диспетчер устройств - настройка работы компьютера с роутером
Как войти в настройки роутера и проверить, верно ли распознал компьютер оборудование. Используем Панель управления, останавливаемся на главе Сетевые подключения - если у вас Windows XP, в Windows Vista/7/8 этот раздел обозначен как «Сеть и управление», «Центр управления сетями и общим доступом».
Здесь появятся актуальные подключения - выбираем «Подключение по локальной сети», смотрим свойства. Теперь вы увидите список компонентов, где останавливаетесь на «Протокол интернета TCP/IP». Здесь мы проверяем, как обозначены галочки:
- Обычно выделяются строки, в которых речь идёт об автоматическом получении IP-адреса и DNS-сервера.
- У некоторых поставщиков сведения вписываются вручную, поэтому вы увидите заполненные строчки. Сверьте их с данными в договоре или инструкции к устройству, внесите правильные цифры, если они не совпадают.
Следующий шаг - переходим к тому, как зайти в настройки роутера.
Браузер и вход в параметры
Настройка роутера осуществляется с помощью браузера.
В адресной строке вписываем ваш IP-адрес. В большинстве случаев это комбинация 192.168.1.1 - стандартная версия адреса, которая, впрочем, отличается у некоторых поставщиков интернет-услуг. После нажатия Enter вы увидите настройки Wi-Fi-роутера. Если этого не произошло, значит, IP-адрес не подходит и нужно ввести другие цифры.

Как узнать IP-адрес:
- В документах или на обратной стороне маршрутизатора.
- Если при входе в свойства «Подключений по локальной сети» ранее поле IP-адреса было заполнено, а не стояло автоматическое определение - скопируйте его.
- Попробуйте проверить другие адреса - последние два значения могут выглядеть как 0.1, 0.2, или же 1.2.
- Впишите в командной строке (она открывается через «Пуск») действие cmd, а затем - ping 168.x.1, и вам будут показаны все параметры устройства.
После введения IP перед вами появилась форма для ввода логина и пароля . Обе строчки здесь мы заполняем словом admin, после чего появятся непосредственно параметры самого роутера.
Перепрошивка оборудования
Первым делом настройка роутера начинается с перепрошивки его до актуальной версии - после выпуска каждой модели проходит много времени, в течение которого делаются доработки, исправляются ошибки. Поэтому установка наиболее актуальной версии позволит избежать неполадок в работе.
Получить её вы можете на сайте компании-производителя. Загрузите файл и снова зайдите в параметры (как зайти в настройки роутера через браузер, вам известно) в System Tools, подразделе Firmware Upgrade. Здесь выбираем «Обзор…», загружаем файл и после нажатия Upgrade начнётся обновление.
Уточнение: прошивка необязательна, поэтому можете обойтись без неё - это не станет помехой для работы устройства.
Настройка интернет-соединения
После перезагрузки Wi-Fi-оборудования (она произойдёт автоматически) приступаем к установке параметров для доступа к Всемирной паутине. В разделе System Tools выбираем вкладку Password и вписываем по своему усмотрению новые данные для входа в настройки.
Теперь в разделе Network останавливаемся на графе WAN, где мы выбираем тип соединения, предоставляемый провайдером. Преимущественно это динамический IP (Dynamic), но в некоторых случаях этот вариант не является верным.
Как узнать свой тип соединения?
Он указан в документах наряду с остальными данными для настройки Wi-Fi-роутера. Если они отсутствуют, узнайте их на сайте поставщика интернет-услуг или же обратитесь к специалисту по телефону.
Примечание: если нужен другой тип соединения (не динамического), самостоятельно внесите дополнительную информацию в поля, расположенные в этой форме после выбора нужного параметра.
Остальные поля при выборе варианта Dynamic IP будут заполнены автоматически.

Переходим к разделу Wireless. Ставим галочку напротив Enable (если есть такая строка), в Wireless Network Name или SSID придумываем имя для подключения, которое будут видеть все, кто захочет воспользоваться Wi-Fi. Ниже может располагаться вкладка для выбора вашей страны - указываем её, сохраняем внесённые изменения и переходим к следующему этапу нашей настройки.
Wireless Security - к заполнению этой части параметров стоит отнестись серьёзно, потому что здесь вы сможете обезопасить свою сеть от несанкционированного доступа . Выбираем WPA/WPA2 и в поле PSK Password устанавливаем пароль - без него установить подключение с вашим Wi-Fi никто не сможет.
Дополнительно: MAC Address и его копирование
Иногда провайдеры привязывают точку доступа Wi-Fi к сетевой карте ПК. У этого оборудования есть персональный MAC-код, который мы копируем в настройки роутера - для этого нужно нажать кнопку «Clone MAC - Code».

Где её найти? В зависимости от производителя адрес может быть расположен в разных разделах, преимущественно в Wireless. В наиболее распространённых моделях фирмы TP-Link MAC-адрес находится в папке Network, для его копирования нужно выбрать специальную графу.
Настройка роутера Wi-Fi успешно завершена. Подтвердите перезагрузку - её вам предложит сделать маршрутизатор, затем вступят в силу все внесённые изменения.
Беспроводной доступ удобен, практичен, установить у себя такой интернет просто, для этого нужно немного времени и капля усилий. Теперь вы знаете, как зайти в настройки роутера и заполнить все необходимые поля для получения быстрого доступа независимо от того, в какой части помещения вы находитесь, и использовать интернет на любом устройстве, поддерживающем эту технологию.
Чтобы дома был беспроводной интернет, или точка доступа Wi-Fi. На самом деле ничего сложного здесь нет, но потребуется немного внимательности и, возможно, телефон своего интернет-провайдера 🙂 Весь процесс можно разбить на три этапа: физическое подключение, настройка роутера и настройка компьютера.
Подключение роутера к компьютеру
После того, как вы достали роутер из коробки, его надо подключить к компьютеру или ноутбуку. По умолчанию, я буду иметь ввиду что у вас обычный проводной интернет.

- Достаём и прикручиваем антенны
- В порт, подписанный «WAN» вставляем кабель интернета. Обычно WAN выделен другим цветом или стоит отдельно от других 4-х или 8-ми портов
- Кабель, который идёт в комплекте с роутером, подключаем одним концом в любой из пронумерованных портов роутера (1, 2, 3, 4…), а вторым концом в Ethernet-порт компьютера или ноутбука. Он нужен будет только для настройки, потом его можно отключить.
- Не забудьте подключить питание 🙂

Как войти в настройки роутера
После включения роутера ему нужно время чтобы загрузиться и привести себя в порядок. В это время могут загораться и потухать лампочки на передней панели, подождите 1 минуту. Чтобы зайти в админку роутера нужно написать в адресной строке браузера:
192.168.1.1
логин: admin
пароль: admin

Небольшая ремарка: адрес 192.168.1.1 используется в большинстве роутеров. Если вы получаете ошибку «Страница не найдена» или «Страница не открывается», то попробуйте использовать другой адрес, например: 192.168.0.1
Если опять ошибка, посмотрите правильный адрес на наклейке с обратной стороны устройства:

Если там нет, то нужно смотреть инструкцию, которая может быть на комплектном диске, или поискать в интернете с телефона. То же касается логина (username) и пароля (password), т.е. не у всех они admin/admin. Если устройство б/у, то может быть кто-то сменил параметры по умолчанию. В этом случае нужно . Для этого нужно найти на роутере отверстие «Reset» и спичкой нажать на кнопку внутри.
Сетевой кабель не подключён
Допустим, адрес входа и логин/пароль известны, но всё-равно в админку не получается зайти из-за ошибки сети. Тогда нужно проверить настройки сетевой карты в Windows 7/8/10:
- Заходим «Пуск -> Панель управления -> Сеть и Интернет -> Центр управления сетями и общим доступом»
- Слева находим «Изменение параметров адаптера»
- Соединение «Подключение по локальной сети» НЕ должно быть в статусе «Сетевой кабель не подключён»:

Если это так, то скорей всего дело в этом, т.е. кабель не подключён, не туда подключён или неисправен.
Также, статус не должен быть «Отключено» . Если это так, то нажимаем по значку правой кнопкой и выбираем «Включить» .
Неверные настройки TCP/IP
Если всё равно не заходит в админку, тогда:
- кликаем правой кнопкой по значку подключения и выбираем «Свойства»
- находим «Протокол интернета версии 4 (TCP /IPv4)» и кликаем по нему два раза
- В свойствах протокола нужно проверить чтобы галочки стояли на «Получить IP адрес автоматически» и «Получить адрес DNS-сервера автоматически»
- Нажимаем «OK» два раза
- Теперь подождите секунд 10 и можно проверять.

Как быстро настроить Wi-Fi
Здесь посложнее, т.к. все маршрутизаторы разные и интерфейс может сильно отличаться. Да и настройки интернета у провайдеров тоже могут разительно отличаться. Если у вас роутер TP-Link или другой с возможностью быстрой настройки, то вам повезло, всё может закончиться очень быстро 🙂 Находим в меню слева или сверху пункт «Quick Setup» и следуем указаниям мастера:
На первом экране просто жмём «Next»

У меня 3G-роутер, поэтому предлагается выбрать предпочтительный тип соединения: 3G или кабель. У меня нет 3G-модема поэтому я выбираю «WAN only»


Если не знаете что выбрать, то попробуйте автоматический режим, роутер сам постарается определить тип подключения. Если у него получится, то мастер перейдёт к следующему шагу настройки, но может потребоваться ввести логин и пароль (в случае PPPoE соединения)

или настройки сети (в случае соединения типа «Static IP»)

Всю эту информацию вам должен был выдать провайдер, внимательно посмотрите в договоре. Если же мастеру не получается определить подключение автоматически, то придётся звонить провайдеру и спрашивать, либо пробовать методом тыка, вариантов, как бы, не много 🙂
На следующем шаге мастер предлагает нам включить Wi-Fi модуль:

- «Wireless Radio» — это и есть Wi-Fi, должно быть в положении «Enabled»
- В поле «Wireless Network Name» впишите любое название точки на английском языке
- Параметры: «Channel», «Mode», «Channel Width», «Max Tx Rate» поставьте как на скриншоте или оставьте по умолчанию.
- , безопасность. Не оставляйте вай фай без пароля! Мало того, что вашим интернетом будут пользоваться все вокруг и загружать канал, это будет такой огромной-огромной дырой в вашей безопасности! Фактически любой сможет получить доступ ко всем вашим личным данным. Ставим переключатель в положение WPA/WPA2 и вводим сложный пароль.
Небольшое отступление: когда всё заработает, если окажется что интернет работает слишком медленно или будут , то попробуйте выбрать «Channel» не «Auto», а какой-нибудь номер от 1 до 13 и сохранить настройки. Можно перебрать все номера в поисках подходящего. Дело в том, что сейчас очень много оборудования вокруг, и каждому устройству нужен свой канал для работы. В итоге, устройства работающие на одном канале мешают друг другу.
Хорошо если у вас не самый дешёвый роутер и он умеет работать на частоте 5МГц. В этом случае будет соответствующая опция выбора частоты 2,4 или 5МГц. На этой частоте работает намного меньше устройств, и посему вероятность, что кто-то будет мешать, уменьшается в разы.
Ручная настройка
Ну а если автоматической настройки не было, то придётся пройтись по пунктам ручками. Находим раздел «Network» и там пункт со словом «WAN»:

Должны быть похожие пункты настроек. Здесь всё тоже самое, что и для автоматической настройки, только мы сами должны выбрать тип интернет-подключения и ввести логин/пароль.
- «Secondary Connection» оставьте «Disabled» или «Dynamic IP», это нужно только для доступа к внутренней сети провайдера.
- «Connection Mode» поставьте «Connect Automatically» чтобы роутер подключался к интернету автоматически после каждой перезагрузки.
Если провайдер требует указывать IP-адрес и DNS-сервера, то это можно сделать в дополнительных (Advanced) настройках, но обычно этого делать не нужно:

Но у меня провайдер с проблемными DNS-серверами и я прописываю сервер гугла: 8.8.4.4 , который работает всегда! Как проявляется проблемный DNS-сервер? Это когда ни один сайт или , но Skype или торренты работают без проблем! Однако, если установить сервер на гугловский, то могут не открываться внутренние сайты некоторых провайдеров, например такие как пополнение счёта и статистика.
Именно здесь, в ручных настройках, можно указать тип соединения – VPN, если у вас таковой. Для этого выбираем «L2TP», вводим имя/пароль и адрес VPN-сервера (даёт провайдер). Если предоставляются IP-адрес, маска, шлюз и DNS – то выбираем «Static IP» и вводим все данные. Внизу не забудьте установить галочку автоматического подключения.

Всё, сохраняем настройки и ищем раздел меню «Wireless Settings» (беспроводная связь):

Все настройки были описаны выше. Чтобы вай-фай работал должна стоять галочка «Enable Wireless Router Radio» .
Следующий пункт , здесь включаем шифрование, т.е. настраиваем безопасность как уже было выше:

Настройка роутера окончена! Советую сохранить все параметры из меню «System Tools -> Backup & Restore» . Кнопка «Backup» — сохраняет, «Restore» — восстанавливает из сохранённого файла. Это пригодится на случай если вдруг всё полетит к чертям и слетят все настройки. Вы сможете их легко восстановить из файла 😉
Ах да, чуть не забыл, смените пароль по умолчанию для входа в админку. Делается это в разделе «System tools -> Password» .
Как подключить ноутбук к WiFi
В Windows 8/10 нужно кликнуть по иконке внизу экрана:

Справа выедет панель, где вам нужно выбрать нужную беспроводную сеть. Помните, мы давали название сети на английском языке? Вот его здесь нужно найти. Если это общественное заведение и вы не знаете к какой сети подключиться, то выбирайте любую с бОльшим уровнем сигнала. При наведении на сеть отображается подсказка, требуется пароль или нет. Если при наведении видите что-то типа WPA/WPA2, это значит что нужен пароль для подключения к Wi-Fi сети.

Можно оставить галочку «Подключаться автоматически». Далее система соединиться с роутером и запросит пароль Wi-Fi, который мы установили раньше. Если ваше устройство поддерживает технологию QSS, то пароль можно не вводить, а просто нажать на роутере кнопку, подписанную как «QSS». При этом пароль будет заполнен без нашего участия!

Когда система спросит про общий доступ к файлам, советую выбрать «Нет, не включать общий доступ», если вы не знаете зачем оно надо:

Я сделал коротенький видеоурок как это всё делается:
В Windows 7 всё так же, только значок и окошко с найденными сетями выглядят по «семёровски»

Здесь также находите нужное подключение, кликаете по нему и вуаля.
Нет значка вай-фая или не подключается
Сперва проверьте, включён ли модуль беспроводной связи с помощью переключателя на корпусе ноутбука. Многие модели Asus, Toshiba, Sony и Acer имеют такой переключатель. На некоторых ноутбуках WiFi можно активировать с помощью горячих кнопок, например «Fn+F2» (ищите значок антенки на кнопках F1-F12). В любом случае работает способ через «Центр управления сетями», так же, когда мы «включали» сетевой интерфейс для подключения к роутеру по проводу.
В более тяжёлых случаях изучите пожалуйста .
Надеюсь, что всё у вас получилось! Скорей всего вопросы будут возникать по настройке роутера, т.к. интерфейс и названия параметров у всех разные. Чтобы получить ответ в комментариях присылайте сразу ссылку на скриншот окна.
Если мощности роутера недостаточно для устойчивого покрытия сетью Wi-Fi квартиры, дома или офиса, возникает необходимость в дополнительных устройствах. Есть три способа усилить слабый сигнал главного роутера: установить дополнительную антенну, репитер или ещё один роутер. Каждому способу присущи достоинства и недостатки, остановимся подробнее на третьем варианте.
Как настроить роутер
Для настройки роутера подключите к нему компьютер или другое устройство с установленным веб-браузером:
- подключить компьютер можно кабелем, соединив сетевую карту PC со свободным портом LAN роутера;
- подключиться по беспроводной сети Wi-Fi к роутеру можно, используя ноутбук, планшет или смартфон.
По умолчанию беспроводной сети присвоено имя (SSID), идентичное названию модели роутера, а доступ к раздаваемой сети Wi-Fi не защищается паролем.
После установления связи с роутером откройте в компьютере или в подключённом беспроводном устройстве веб-браузер и в адресной строке наберите IP-адрес маршрутизатора. Например, для роутера TP-LINK адрес будет следующим: http://192.168.0.1
Ввод IP-адреса роутера в адресной строке браузера откроет доступ к панели управленияИллюстрации взяты из настроек маршрутизатора TP-LINK TL-WR 1045, у других производителей панель управления выглядит иначе, но общие принципы, аббревиатуры и термины будут одинаковы.
Правильный IP-адрес, логин и пароль, необходимые для входа в панель управления, указаны на табличке, прикреплённой к днищу роутера.
 IP-адрес, логин и пароль панели управления указаны на заводской табличке на днище роутера
IP-адрес, логин и пароль панели управления указаны на заводской табличке на днище роутера Логин и пароль, указанные на табличке, относятся только к панели управления, но не к беспроводной сети, раздаваемой маршрутизатором. После введения логина и пароля появится главный экран, отображающий информацию о состоянии устройства и открывающий доступ к пунктам меню для настройки режимов.
Без необходимости не изменяйте заводские установки в настройках роутера. После внесения изменений в настройки роутера перезагрузите устройство.
Видео: настройка Wi-Fi роутера
Два способа соединить роутеры
Роутеры соединяются в одну локальную сеть или кабелем, или по беспроводному каналу. Рекомендуется использовать устройства одного производителя.
Соединение кабелем
Кабель «витая пара» (кабель UTP) прокладывается между главным и дополнительным роутерами. В главном роутере кабель подключается к гнезду LAN, а в дополнительном - к гнезду WAN (это гнездо выделено цветом и иногда называется Internet). При этом подключении дополнительный маршрутизатор будет для главного сетевым устройством, а главный для дополнительного будет выполнять роль провайдера, раздавая интернет и предоставляя динамический IP-адрес.
Перед установкой дополнительного роутера продумайте, каким образом будет проложен кабель, и тщательно измерьте длину будущего кабельного канала. Приобретая кабель, купите на один метр длиннее, чем измеренный кабельный канал, и попросите продавца сразу обжать концы кабеля в разъёмы. Если кабельный канал проходит за пределами помещения и подвергается природным воздействиям, то приобретайте кабель с усиленной оболочкой.
Достоинства метода:
- надёжность и устойчивость кабельного соединения;
- простота настройки обоих маршрутизаторов;
- место установки дополнительного роутера не ограничено пределами зоны беспроводного покрытия главного роутера.
Недостатки метода:
- необходимость приобретения и прокладки кабеля;
- при переносе роутера кабель придётся перекладывать к новому месту.
Настройка маршрутизаторов при соединении кабелем
Если главный роутер уже настроен на работу с провайдером и претензий к работе нет, то ничего изменять в настройках не нужно.
Убедитесь, что функция DHCP в главном роутере включена для автоматической раздачи IP-адресов в локальной сети. Начальный и конечный IP-адреса изменять не нужно.
Настройка дополнительного роутера
Рекомендуется сразу сбросить возможные внесённые изменения настроек роутера на предустановленные производителем. Для этого включите роутер, найдите на задней панели кнопку Reset, нажмите и подержите нажатой 5–7 секунд. Для защиты от случайного сброса настроек кнопка спрятана внутри корпуса и нажать на неё можно через отверстие при помощи иголки или разогнутой канцелярской скрепки.
 Пример расположения кнопки сброса на задней панели роутера: кнопка спрятана внутри, видно только отверстие для нажатия
Пример расположения кнопки сброса на задней панели роутера: кнопка спрятана внутри, видно только отверстие для нажатия В дополнительном роутере проверяются и устанавливаются две настройки:

 Внесение изменений в собственный IP-адрес дополнительного роутера позволяет избежать конфликта одинаковых адресов в одной сети
Внесение изменений в собственный IP-адрес дополнительного роутера позволяет избежать конфликта одинаковых адресов в одной сети
После изменения IP-адреса роутера для повторного доступа к панели управления в адресной строке браузера указывайте новый адрес.
Существует вариант кабельного соединения, при котором кабель подключается к порту LAN дополнительного роутера. Этот вариант требует сложной настройки и не предоставляет преимуществ перед соединением через порт WAN.
Соединение беспроводным каналом связи Wi-Fi
Достоинства метода:
- не требует физического соединения роутеров кабелем;
- позволяет при необходимости легко перемещать дополнительный роутер.
Недостатки метода:
- относительная сложность настройки;
- замедление скорости работы беспроводной сети.
 Главный роутер получает интернет от провайдера и раздаёт его по беспроводной сети LAN1; дополнительный роутер получает интернет по беспроводному каналу от главного роутера и раздаёт его по беспроводной сети LAN2
Главный роутер получает интернет от провайдера и раздаёт его по беспроводной сети LAN1; дополнительный роутер получает интернет по беспроводному каналу от главного роутера и раздаёт его по беспроводной сети LAN2
Настройка маршрутизаторов при соединении по каналу Wi-Fi
При объединении двух маршрутизаторов в локальной сети по беспроводному каналу используется подключение типа «мост», по-английски Wireless Distribution System (WDS), разработанное специально для расширения зоны покрытия Wi-Fi.
Общие сведения о соединении типа «мост» (WDS)
При установке этого типа подключения главный роутер работает в стандартном режиме, а дополнительный выполняет функцию усилителя Wi-Fi, принимая и раздавая сигнал дальше.
Для соединения маршрутизаторов в режиме «мост» необходимо установить постоянный (фиксированный) канал связи между ними и указать в настройках физические адреса соединяемых устройств. Для настройки «моста» оба роутера включаются, главный роутер заранее настраивается на провайдера, получает и раздаёт интернет, а настройки дополнительного предварительно приводятся к заводским установкам нажатием кнопки Reset.
Настройка главного роутера для режима WDS
Режим автоматического выбора канала вещания изменяем на режим фиксированного канала (например, на 11-й канал).
Установка фиксированного номера канала запрещает роутеру автоматически сканировать эфир и выбирать наименее загруженный канал. Поэтому, если рядом работают посторонние беспроводные сети, возможно, придётся вручную экспериментально подбирать наименее загруженный канал или использовать специальную программу для поиска свободного канала. Номер канала требуется одновременно изменять на обоих роутерах - главном и дополнительном.
Настройка дополнительного роутера для режима WDS

На главной странице панели управления роутером строка «Состояние WDS» должна отображаться «работает». Это значит, что дополнительный роутер подключился к главному маршрутизатору и раздаёт интернет.
Видео: как сделать Wi-Fi сеть между роутерами (WDS)
Создание сложной сети требует знаний и опыта. Если уверены в своих силах, воспользуйтесь нашими инструкциями. Если сомневаетесь в способностях - лучше обратитесь за помощью.
Графика