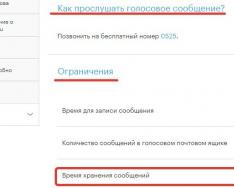ПДФ сегодня – один из самых популярных форматов. В некоторых областях он даже стал своеобразным стандартом. Особенно часто этот файловый формат применяется для инструкций, договоров и других рабочих документов. Читать их на ПК или ноутбуке легко. Но многие не знают, как загрузить, сохранить и открыть PDF на айпад.
Эта утилита позволяет скопировать файлы очень просто. Она распространяется бесплатно.
Делается процедура в несколько простых шагов:
- Закачка и установка iTools.
- На iOS-гаджете установить Adobe Acrobat Reader. Делается это через магазин Apple – прямо с девайса.
- После делается загрузка и сохранение файла. А затем – установка.
- Планшет подсоединить к ПК и запустить утилиту.
- Щелкнуть по пункту «Application», сделать выбор приложения iPad.
- Найти недавно загруженный софт и щелкнуть по «File Share»
- Выбрать папку с документами, а после – функцию импорта, затем – файл (выбрать тот, который хотим сохранить). Щелкнуть по функции открытия.
- Копирование осуществиться на автомате. После этого вы можете зайти в программу на своем девайсе – документ должен быстро открываться. Теперь можно его читать.
Как сохранить PDF с помощью iTunes?
Для этого действуйте по такому алгоритму:
- Подсоедините Pad к ПК, используя шнур USB либо Wi-Fi. На экране ПК всплывет окошко утилиты.
- В перечне устройств сделайте выбор своего гаджета. После этого возникнет окно его настроек.
- Выберите свой девайс.
- Щелкните по пункту с книгами. Соответствующее окошко откроется.
- Нажмите по пункту файл, и оно так же откроется.
- Выберите раздел добавления в библиотеку. Открывшийся после этого раздел – самый нужный для нас.
- Здесь осуществите выбор PDF-файлов, которые вам нужны.
- Щелкните по кнопке открытия. Утилита прибавит к перечню книг один либо несколько файлов.
- Нажать по кнопке синхронизации – и процесс обмена данными меджу iOS-гаджетом и ПК запустится и осуществится на полном автомате.
- Отсоедините iPad от ПК.
Чтение PDF на iBooks
Для использования софта выполните эти шаги:
- Щелкнуть по кнопке «Home». Домашний экран тут же запустится.
- Перейти в него (там должен быть значок программы). Для этого проведите в левую сторону пальцем по дисплею. Так вы перейдете на одну или несколько страничек.
- Щелкните по наименованию приложения. Моментально откроется его окно.
- Нажмите на книжный раздел. Появится пункт коллекции.
- Пройдите в пункт книги.
- Щелкните по PDF.
- Сделайте выбор конкретного файла – и он в считанные секунды откроется. После можно наслаждаться чтением.

Рекомендация. Открыть файл в рассматриваемом формате в процессе использования браузера Safari в iBooks тоже допускается. Для этого нужно сделать щелчок по экрану и выбрать вариант открытия в этой программе. Далее остается только выбрать определенный PDF-файл, нужный вам.
Можно ли менять размер шрифтов в PDF?
К сожалению, эта операция недопустима. Дело в том, что это, в сущности, графический формат, а не текст. Но можно предпринять ряд мер, чтобы чтение на iOS-девайсах было как можно более удобным:
- Можно перевести экран планшета в альбомную ориентацию для расширения.
- Развести пальцами в разные стороны для увеличения масштаба.
Теперь осталось только выбрать софт для чтения. Среди множества программ мы отобрали самые популярные. О некоторых из них подробно рассказывается далее.
PDF Expert 5
Этот софт – продукт фирмы Readdle. У программы привлекательный дизайн и богатый функционал. В ней весьма удобный менеджер файлов, позволяющий легко сортировать и управлять документами.
Допускается подключение аккаунтов различных хранилищ и обмен файлами с помощью Air Drop.
Единицы контента легко перемещаются, добавляются в избранное, помечаются тэгами для упрощения операции поиска в будущем.
Текст читается и исправляется легко в любой из выбранных ориентаций – ландшафтной либо портретной. К нему легко добавить вои комментарии и заметки.
Большой интерес представляет функция комментирования, позволяющая оставлять заметки без перемены структуры и вида текста.
GoodReader 4
Это еще одна популярная у юзеров и замечательная система управления PDF-контентом на iOS-гаджете. Функции софта позволяют открывать книги такого формата, расположенные в любом месте. Юзеру доступно даже получение такого файла, просто прописав его адрес в соответствующей строке встроенного браузера.
Основные возможности программы:
- Добавление контента.
- Изменение текста.
- Стирание файлов.
- Переворот и извлечение.
- Отправка по e-mail.
Кроме всего прочего, юзер может рисовать разные линии, фигуры, стрелки и другие элементы. В общем, все, что его душе угодно – для создания ярких и запоминающихся заметок.

iAnnotate
Это особенное приложение. Содержащее множество уникальных функций. Как и прежнее, оно позволяет юзеру делать эффективную организацию закачанных файлов из разных источников.
В ней есть функция поиска по ключевым словам. Причем не только по заголовкам, но и по всему тексту.
Что касается самой книги или документа, его можно изменять, добавлять комментарии, делать пометки в интересных местах, дополнять текст.
Интересно, что заметки можно делать в одно время в нескольких местах. Доступен экспорт готового файла и отправка его по e-mail.
Но есть один недостаток – пока что софт недоступен для iPhone. Так что если юзеру потребуется доступ к заметкам на смартфоне – сделать это не получится. Будем надеяться, что в ближайшем будущем разработчики это исправят.
Если вы привыкли читать электронные книги на своем iPhone или iPad, необязательно покупать библиотеку книг из официального магазина App Store. Можно просто скачать ее на свой компьютер, а затем перенести книгу с компьютера на iPhone. В этой статье мы подробно расскажем вам, как скачать книги и файлы PDF на айфон 6/6s/7/7 Plus X/8/8 Plus с компьютера.
Как перенести файлы с компьютера на iPhone
Кроме фото и видео, пользователю может понадобиться скопировать PDF документы или скачать электронные книги с компьютера на iPhone. Чтобы не искать сложных путей, мы знаем самый простой способ, как это можно осуществить – с помощью программы . Перед тем, как вы будете скачивать книгу с компьютера на айфон, сначала загрузите ее на свой ПК. Сам процесс переноса с компьютера на iPhone очень простой и занимает минимум вашего времени.
Как скопировать книги и PDF на айфон с компьютера?
1. Скачайте с официального сайта программу Tenorshare iCareFone. Установите ее на ваш компьютер. Затем запустите.
2. Подключите ваш iPhone или iPad, на который необходимо скопировать книгу или PDF файл, с помощью кабеля USB. Программа Tenorshare iCareFone распознает ваше устройство.
3. В нижнем меню выбирают раздел «Управление». Перед вами откроется окно, где необходимо выбрать тип данных, который мы будем переносить с компьютера на iPhone/iPad. Нажмите на Книги.

4. В открывшемся окне нужно нажать на кнопку «Импорт» в верхней панели. Вам будет предложено выбрать книгу или файл в формате PDF. Указываем его и нажимаем «Открыть».

5. Теперь выбранный файл в вашей библиотеке iBooks на мобильном устройстве. Можете отключить ваш iPhone/iPad от компьютера и проверить его наличие на устройстве. Для этого откройте на вашем iPhone приложение iBooks и зайдите во вкладку «Мои книги». Готово!

Программа Tenorshare iCareFone позволяет переносить и копировать различные типы данных, в том числе , и т.д. Импорт и экспорт осуществляется в разделе «Управление». Также здесь удобно управлять контактами. Кроме этого в утилите предусмотрены другие полезные функции: блокировка рекламы в приложениях, исправление некоторых системных ошибок и зависаний, очистка ненужных файлов (кэш, куки, временные файлы) на устройстве.
Скачать программу Tenorshare iCareFone можно бесплатно. Но есть и платная версия утилиты, где сняты все ограничения и расширен функционал.
12.08.2011 20:52
Формат PDF, стал очень популярным в последнее время. Это связано с тем, что огромное количество книг, журналов и инструкций выходит именно в этом формате. На iPad и iPad 2 можно загружать файлы PDF и полноценно читать их. Для этого, необходимо скачать приложения на iPad в AppStore. Мы проведем обзор, самых лучших читалок PDF на iPad .
iBooks
Бесплатным, и можно сказать почти стандартным, приложением, которое поддерживает формат PDF на iPad, является iBooks.
Для того, чтобы закачать PDF на iPad, запускаем iTunes. Перетаскиваем PDF файл в iTunes. Документ должен появиться в разделе книги.

После этого, переходим в раздел «Книги» на устройстве в iTunes. И проверяем наличие необходимых галочек.

После этого, можно жать кнопку «Синхронизировать», после чего документы в формате PDF перенесутся на iPad.
PerfectReader
Я перепробовал множество бесплатных читалок PDF, но в итоге остановился на PerfectReader, так именно это приложение отлично обрабатывает документы больших размеров, обладает приятным и функциональным интерфейсом.
При запуске приложения, в первую очередь обращаешь внимание на вывод и сортировку документов.

При чтении PDF на iPad через PerfectReader можно увеличивать и уменьшать масштаб, менять ориентацию экрана, работает навигация по содержанию, поиск, заметки и прочее. Очень красиво сделано перелистывание страниц – как в настоящей книге.
Огромный отличительный плюс этой программы, она интегрирована с Wikipedia. Нажмите на любое слово в документе PDF, в отдельном окне откроется с Wikipedia с пояснением значения. Это порой очень удобно и познавательно.


Чтобы закачать PDF в PerfectReader, запустите iTunes и выберите Ваше устройство в левой колонке. Перейдите во вкладку «Программы» и промотайте ползунок вниз.

В списке выберите PerfectReader и нажмите добавить и укажите файл PDF. После этого, файл моментально будет скопирован на iPad. Синхронизацию делать не надо.

[ AppStore Link ] - ссылка на приложение в AppStore
PDF – кроссплатформенный формат электронных документов, разработанный студией Adobe Systems с целью представления бумажной и полиграфической информации в сжатом виде на компьютерных и мобильных платформах. Учебники, пособия, методички и книги – PDF давно превратился в источник полезных знаний, которые несложно держать под рукой.
Как работать с PDF на iOS
Взаимодействовать с PDF на iOS можно тремя способами:
- Через встроенное меню «Файлы» . Загруженный на iPhone документ с легкостью воспроизводится и редактируется. Никакое дополнительное программное обеспечение не понадобится;
- С помощью стороннего инструмента . Подходящие варианты в App Store не пересчитать по пальцам 6 рук – каждый разработчик пытается изобрести «колесо» и удивить сообщество невиданным функционалом. Но, как подсказывает практика, традиционного Adobe Reader хватает и на просмотр файлов, и на поверхностное редактирование, и на передачу в облачные хранилища и мессенджеры. И еще – доступен бесплатно, лишен рекламы и способен взаимодействовать с Word и Excel;
- Открыть документ в браузере . Safari, встроенный в iOS, с PDF справляется с полуслова – открывает, позволяет выборочно копировать некоторые страницы и загружать в подходящий раздел на внутренней памяти. Из минусов – никакого редактирования.
Как открыть PDF
Если появился шанс заглянуть в App Store и догрузить дополнительное программное обеспечение, то Adobe Reader поможет добиться подходящего результата и справится с файлами и в 10 мегабайт, и в 3 гигабайта. В альтернативных ситуациях поможет встроенный в iOS инструментарий – браузер и раздел «Файлы», трудностей в таком случае не возникнет даже у новичков, главное запомнить, как работать с документами.
Как загрузить PDF на устройство
Если появилась необходимость перенести электронные записи на iPhone, то можно воспользоваться двумя вариантами действий:
Через iTunes
Через облачное хранилище
Точечно описывать метод бессмысленно, так, как подходящих инструментов слишком много (Яндекс.Диск, Google Drive, Dropbox), а порядок действий одинаковый. Сначала добавить файл с компьютера, а затем – через мобильный клиент или браузер произвести загрузку уже на смартфон.
Как сохранить
Порядок действий стандартный и состоит из 4-х действий:

Работать с PDF на iPhone можно разными способами – через сторонние инструменты, помощников, доступных на iOS, и даже через браузер. Везде найдутся плюсы и минусы, а потому стоит перепробовать каждый вариант, а там уже решать.
Если вы привыкли читать электронные книги на своем iPhone или iPad, необязательно покупать библиотеку книг из официального магазина App Store. Можно просто скачать ее на свой компьютер, а затем перенести книгу с компьютера на iPhone. В этой статье мы подробно расскажем вам, как скачать книги и файлы PDF на айфон 6/6s/7/7 Plus X/8/8 Plus с компьютера.
Как перенести файлы с компьютера на iPhone
Кроме фото и видео, пользователю может понадобиться скопировать PDF документы или скачать электронные книги с компьютера на iPhone. Чтобы не искать сложных путей, мы знаем самый простой способ, как это можно осуществить – с помощью программы Tenorshare iCareFone . Перед тем, как вы будете скачивать книгу с компьютера на айфон, сначала загрузите ее на свой ПК. Сам процесс переноса с компьютера на iPhone очень простой и занимает минимум вашего времени.
Как скопировать книги и PDF на айфон с компьютера?
1. Скачайте с официального сайта программу Tenorshare iCareFone. Установите ее на ваш компьютер. Затем запустите.
2. Подключите ваш iPhone или iPad, на который необходимо скопировать книгу или PDF файл, с помощью кабеля USB. Программа Tenorshare iCareFone распознает ваше устройство.
3. В нижнем меню выбирают раздел «Управление». Перед вами откроется окно, где необходимо выбрать тип данных, который мы будем переносить с компьютера на iPhone/iPad. Нажмите на Книги.

4. В открывшемся окне нужно нажать на кнопку «Импорт» в верхней панели. Вам будет предложено выбрать книгу или файл в формате PDF. Указываем его и нажимаем «Открыть».

5. Теперь выбранный файл в вашей библиотеке iBooks на мобильном устройстве. Можете отключить ваш iPhone/iPad от компьютера и проверить его наличие на устройстве. Для этого откройте на вашем iPhone приложение iBooks и зайдите во вкладку «Мои книги». Готово!

Программа Tenorshare iCareFone позволяет переносить и копировать различные типы данных, в том числе видео , фото , музыку и т.д. Импорт и экспорт осуществляется в разделе «Управление». Также здесь удобно управлять контактами. Кроме этого в утилите предусмотрены другие полезные функции: блокировка рекламы в приложениях, исправление некоторых системных ошибок и зависаний, очистка ненужных файлов (кэш, куки, временные файлы) на устройстве.
Скачать программу Tenorshare iCareFone можно бесплатно. Но есть и платная версия утилиты, где сняты все ограничения и расширен функционал.
Загрузки