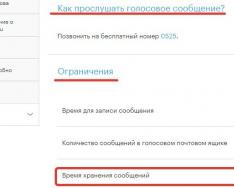Иногда важный разговор нужно записать. Особенно если нет возможности запомнить до конца информацию, без которой невозможна ответственная работа, например, сбор новостей информагентств в редакцию газеты, звонок начальству для получения инструкций и тому подобное. Или просто нужно записать звонок, чтобы иметь какое-либо доказательство. В этом вам помогут специальные приложения для устройств на базе операционной системы Android.
Технические ограничения записи телефонных разговоров со стороны производителя
В некоторых странах запись телефонных переговоров незаконна. Производители вместо настройки каждой из моделей смартфона или мобильного, ввозимых в ту или иную страну, стирают программные компоненты операционной системы Android, ответственные за запись телефонных разговоров. Если ни одно из приложений для записи телефонного разговора не работает, смените прошивку и ядро Android либо сам гаджет.
Приложения Android для записи телефонных разговоров
Существует множество приложений для записи звонков в Android, самым же простым способом является использование внутренних ресурсов смартфона.
Запись во время звонка без дополнительных приложений
Встроенная функция записи звонка подходит для единоразовой записывания звонков.

Способ этот - самый простой. Полученные записи можно преобразовать в любой звуковой формат с помощью сторонних конвертеров аудио, не входящих во встроенное средство записи телефонных разговоров на Android-устройстве.
Видео: запись телефонных разговоров на Android
Программа «Запись звонков»
Приложение «Запись звонков» настраивается следующим образом:

 Проиграть, сохранить, стереть - все эти функции доступны
Проиграть, сохранить, стереть - все эти функции доступны
Приложение ведёт историю записанных разговоров, позволяет внести «записываемого» человека в список запрещённых для записи - или, наоборот, взять этого человека на «автопрослушку» (запись с ним включается сразу же, независимо от того, позвонил ли он вам, или вы сами его «набрали»: кнопку записи нажимать не надо).
Программа делает фото звонка этого человека.
 Фото будет также сохранено - и показано в истории записей
Фото будет также сохранено - и показано в истории записей
Удобное хранение записей позволяет найти каждую из них очень быстро.
 Прослушивание записей из истории
Прослушивание записей из истории
Приложение имеет панель кнопок на рабочем столе Android - как аналогичные приложения для записи видео с экрана. Войти в историю вызовов после окончания разговора можно, нажав на значок «трубки».
 Нажмите на значок «трубки», чтобы просмотреть историю записей
Нажмите на значок «трубки», чтобы просмотреть историю записей
Программа Automatic Call Recorder
- Приложение Automatic Call Recorder при запуске потребует установить стиль оформления.
 Приложение Automatic Call Recorder при запуске потребует установить стиль оформления
Приложение Automatic Call Recorder при запуске потребует установить стиль оформления - Настройте ваши аккаунты Dropbox и Google Drive для резервного копирования записей. Приложение способно «прислушиваться» к вашим разговорам получше, чтобы вы не пропустили ни одного слова - это называется уровнем записи.
 Настройте ваши аккаунты Dropbox и Google Drive для резервного копирования ваших записей
Настройте ваши аккаунты Dropbox и Google Drive для резервного копирования ваших записей - Можно приступать к записи разговоров. Позвоните сами или примите входящий звонок. Есть настройка, позволяющая отключить микрофон на вашем гаджете: записываться будет лишь голос вашего собеседника. Запись включится сама. Красный маркер слева вверху означает, что запись ведётся.
 Красный маркер слева вверху означает, что запись ведётся
Красный маркер слева вверху означает, что запись ведётся - По окончании вашего разговора выйдет сообщение об успешно записанном разговоре. Нажмите на него и перейдите в историю звонков для прослушивания этой беседы по мобильному.
 Нажмите на уведомление, чтобы прослушать запись звонка
Нажмите на уведомление, чтобы прослушать запись звонка - Нажмите на воспроизведение, чтобы прослушать текущую запись. Вы можете сохранить сделанную запись на «облако» Dropbox или Google Drive, сохранить её отдельно, отослать на другой гаджет или на компьютер, редактировать её, стереть и вернуться в журнал записей других ранее принятых или совершённых вызовов.
 С записанным разговором можно проделать множество операций
С записанным разговором можно проделать множество операций
Видео: автоматическая запись звонков с помощью Auto Call Recorder Pro
Запись разговора с помощью Total Recall Call Recorder
Программа Total Recall Call Recorder работала ещё на «древних» гаджетах, имеющих одну из самых ранних версий Android. Есть панель с кнопками на рабочем столе.
Как пользоваться этой программой:
- Запустите программу Total Recall Call Recorder и нажмите клавишу «Общие».
 Запустите программу Total Recall Call Recorder и нажмите клавишу «Общие»
Запустите программу Total Recall Call Recorder и нажмите клавишу «Общие» - Интересно, что при подключённой гарнитуре Bluetooth запись может не вестись. Сохранение записи может запроситься отдельно - разработчики не хотят проблем с законом о записи телефонных переговоров.
 Настройка приложения под потребности пользователя
Настройка приложения под потребности пользователя - При наборе или поступлении вызова от собеседника запись включится сразу, приложение сделает снимок собеседника с экрана.
 При наборе или поступлении вызова от собеседника запись включится сразу, приложение сделает снимок собеседника с экрана
При наборе или поступлении вызова от собеседника запись включится сразу, приложение сделает снимок собеседника с экрана - Просмотр истории вызовов доступен сразу же после последнего из них.
 Список записанных в приложении разговоров доступен в истории
Список записанных в приложении разговоров доступен в истории - Поиск ранее совершённых записей может осуществляться по дате и времени, по номеру абонента и по ключевому слову в примечаниях.
 Введите атрибуты для поиска нужной записи
Введите атрибуты для поиска нужной записи - Доступны также защита записей кодом доступа, уровни доступа для записи бесед с определёнными людьми из списка, нумерация списка записей по именам контактов и т. д.
 Настройте всё, включая безопасность приложения
Настройте всё, включая безопасность приложения
Приложение также поддерживает переключение между форматами записи AMR и WAV.
Видео: запись с помощью Total Recall Call Recorder
Программа Call Recorder
Ещё одна неплохая программа для записи разговоров по мобильному с простым названием - Call Recorder.
- Запустите приложение Call Recorder после установки. Откройте главные настройки.
 Запустите приложение Call Recorder после установки
Запустите приложение Call Recorder после установки - Войдите в настройки записи.
 Войдите в настройки записи
Войдите в настройки записи - Выберите наилучший метод записи. Отличие стандартного от остальных - запись получается симплексной (только то, что вы говорите в микрофон, с наушника собеседник может не записываться). Остальные методы (CAF, ALSA и MSM) - делают запись качественнее и лишают её «симплексности» телефонного разговора, но требуется «пропатчить» (внести изменения) ядро Android и получить права Root на устройстве.
 Выберите нужный, если у вас есть Root
Выберите нужный, если у вас есть Root - Выберите формат записи. Лучшим считается WAV - может быть без сжатия (максимальная скорость аудиопотока).
 Нажмите на любой из пунктов этого меню
Нажмите на любой из пунктов этого меню - Настройкам безопасности в программе Call Recorder разработчики уделили много внимания. Если потеряете свой пароль, защищённые им записи ваших переговоров по смартфону могут оказаться нечитаемыми.
 Безопасность при записи разговоров - прежде всего
Безопасность при записи разговоров - прежде всего - Дополнительные параметры, например, автостарт записи при включении таймера разговора, могут не работать на некоторых устройствах. Необходимо, опять же, не только иметь Root-привилегии, но и «пропатчить» ядро прошивки Android на устройстве.
 Приложение Call Recorder даёт точные ответы при некоторых настройках
Приложение Call Recorder даёт точные ответы при некоторых настройках - Настройте хранение записей разговоров, улучшите их классификацию и архивацию в папке по атрибутам. Лучше всего сохранять записи на SD-карту.
 Установите оптимальные параметры для максимального удобства в приложении
Установите оптимальные параметры для максимального удобства в приложении - Настройте проигрывание сделанных записей.
 Настройте проигрывание сделанных записей
Настройте проигрывание сделанных записей - Отнеситесь внимательно к вводу пароля, если вы используете парольную защиту от прослушивания чужими людьми ваших разговоров на линии.
 Введите ваш пароль для сохранения приватности звонков
Введите ваш пароль для сохранения приватности звонков - Итак, настройки закончены, можно звонить. Зелёная точка при разговоре означает, что запись в данный момент выполняется. Приложение сделает также фото вашего звонка, если абоненту было присвоено фото в контактах.
 Зелёная точка при разговоре означает, что запись в данный момент выполняется
Зелёная точка при разговоре означает, что запись в данный момент выполняется - Запись будет доступна сразу же после завершения текущего разговора.
 Выберите любую из записей, чтобы прослушать
Выберите любую из записей, чтобы прослушать
Call Recorder, несмотря на свою дороговизну, шикарная программа. Даже «пролечить» свой смартфон, если в нём чего-то не хватало, ради этого приложения стоит.
Другие приложения для записи разговоров по мобильному
Приложений для записи телефонных разговоров не один десяток. Ещё несколько из них имеют одинаковое название - Call Recorder. Все они работают от встроенных драйверов и библиотек операционной системы Android. Именно благодаря этой возможности и доступна запись мобильных переговоров с Android-гаджета.
Вы не сможете вести запись разговоров, если производитель стёр со смартфона драйверы и библиотеки из ядра системы Android - необходимо перед сменой прошивки установить «кастомное» (пользовательское) ядро Android.
Все программы для записи телефонных разговоров доступны в PlayMarket.
Записать разговор - не проблема, учитывая возможности современных гаджетов. Для этого существуют как сторонние программы, так и возможности самого Android. Эта функция хорошо помогает, когда нужно запомнить большой объём информации. Главное - не нарушать право человека на личные звонки.
Довольно часто пользователи сталкиваются с ситуацией, когда необходимо записать важный разговор. Например, это актуально для работников в сфере бизнеса, для продавцов, консультантов, ведь потом без проблем все можно прослушать заново.
Но как включить запись телефонных звонков на Андроид, что для этого понадобится, какие изменения пришли с новыми версиями операционной системы? GuruDroid . net предлагает вам ознакомиться с полезной информацией, и найти ответы на интересующие вопросы.
Как включить запись разговоров на Андроид 6, 7, 8
Начиная с 6 версии , на Андроид-устройствах появилась встроенная функция записи разговоров. Она также присутствует на Nougat 7 и Oreo 8 , но здесь не все так легко. Дело в том, что производители часто блокируют эту опцию, и никакими махинациями ее уже не включишь. Подобное обычно случается на бюджетных китайских телефонах, компании просто не хотят тратить время на расширение функционала из-за низкой стоимости товара.
К счастью, на известных брендах, таких как Xiaomi, Meizu, Sony и т. д., вы не столкнетесь с подобной проблемой. Смартфоны Samsung обычно на 100% поддерживают системную запись разговора.
Теперь рассмотрим, как ее включить, а заодно и проверить само наличие на девайсе:
- Заходим в «Телефон» , набираем необходимый нам номер или открываем его из «Контактов» ;
- Как только начинается вызов, кликаем на изображение троеточия . Оно обычно расположено в правой стороне экрана;
- Появляется дополнительное меню, в котором выбираем «Начать запись» . Теперь разговор будет непрерывно записываться, а чтобы это прекратить, достаточно повторить вышеописанные действия и кликнуть «Остановить запись» .
Аналогичное следует проделывать и при входящем звонке. Если функции записи вы не видите, значит, на смартфоне она и не предусмотрена. Здесь помогут только сторонние приложения, о чем поговорим ниже.
Плюсы:
- Чистый звук, отсутствуют помехи; свой голос, как и голос собеседника, слышно прекрасно, чем, к сожалению, могут похвастаться не все записывающие программы.
- Не занимает дополнительного места на внутренней памяти, как это делает программа для записи. Достаточно легко включать/выключать.
Минусы:
- Довольно скудный функционал, нет возможности менять разрешение файла, его качество, объем. Также отсутствует автоматическая остановка записи на определенной минуте разговора.
- Невозможно сортировать звонки по дате, имени, добавлять к ним заметки, отмечать важные разговоры. После записи файл можно найти только через проводник или в музыкальном плеере, откуда никакой особенной настройке он не поддается, а превращается просто в обычное аудио, предназначенное только для прослушивания.
- Доступна не на всех смартфонах, если отсутствует – включить даже с проблематично.
1 Не хотите постоянно повторять одинаковую процедуру, а записывать необходимо все входящие и исходящие звонки? Тогда идеальным решением станет автоматическая запись разговоров , ведь на Андроид ее включить очень легко.
2 Общаетесь с большим количеством людей, но запись требуется только для определенных абонентов? Значит, настройте опцию «Избранные контакты», и больше не волнуйтесь, что в очередной раз забыли ее активировать при важном звонке. 3 Уже знаете, какой звонок совершите, нужно его записать, но быстро включать данную функцию во время самого разговора не хочется? В таком случае, в настройках с легкостью выставите одноразовую запись , и при первом звонке она сама активируется.Мы описали три возможные ситуации, а теперь выясним, какой алгоритм действий они имеют. Для начала переходим в настройки «Контактов», в самом низу перечня видим опцию «Записи вызовов».
- Для ситуации № 1: просто передвигаем ползунок в режим «Включено» напротив «Автозапись вызовов» . Появляется дополнительное маленькое меню, где ставим «Все контакты» .
- Для ситуации № 2: вновь активируем «Автозапись вызовов» , но теперь выбираем не «Все контакты» , а «Избранные» . Далее нам предлагается отметить эти номера. Количество, как правило, не ограничено.
- Для ситуации № 3: кликаем по второму пункту «Записи вызовов» и выбираем «Одноразовая». Сделано.
Обратите внимание! Подобная настройка возможна только в том случае, если смартфон официально поддерживает встроенную функцию записи. Если же вы добились этого с помощью рут-прав, специальных программ, инструментов – вряд ли будет положительный результат.
3 лучших приложения для записи телефонных разговоров
 Все уже столкнулись с такой ситуацией, когда системная функция отсутствует, а записать разговор просто необходимо? Не отчаивайтесь, выход есть, и довольно хороший – специальные приложения для записи.
Все уже столкнулись с такой ситуацией, когда системная функция отсутствует, а записать разговор просто необходимо? Не отчаивайтесь, выход есть, и довольно хороший – специальные приложения для записи.
На имеются сотни приложений, кардинально отличающиеся вспомогательными опциями, качеством и доступностью. Большая часть – это бесплатные утилиты, но существуют и платные, предоставляющие пользователю максимальный комфорт.
«Запись звонков» от Appliqato
Одно из лучших приложений , завоевавшее расположение тысячей пользователей, и отличавшееся прекрасным рабочим функционалом. Сразу нас встречает достаточно банальный, но лаконичный дизайн и понятный интерфейс.
На главной странице располагается всего две папки «Входящие» и «Сохраненные». Во «Входящих» находятся все записанные разговоры, и по желанию их можно сохранить, то есть, переместить во вторую папку. Единственным минусом является реклама, но ее с легкостью можно отключить в платной версии , которая добавляет еще несколько полезных мелких опций.
Приложение имеет три режима работы: «Записывать все», «Игнорировать все», «Игнорировать контакты». В первом случае по умолчанию записываются абсолютно все разговоры, во втором – только номера, назначенные в настройках, в третьем – звонки с неизвестных номеров, то есть, не сохраненных в «Контактах».
CallRec
Еще одно достойное приложение, позволяющее более гибко работать с записью звонков. Основным преимуществом является встроенный редактор , благодаря которому на разговор без проблем можно наложить фильтры, добавить комментарии, отправить другому пользователю.
Также пользователь может настраивать продолжительность, старт и окончание записи. Например, отключить запись коротких разговоров, активировать начало записи на 1 минуте или окончание после 3 минут.
Присутствуют и звуковые уведомления, сообщающие об окончании автозаписи, автоматическом удалении или возникшей ошибке. Имеется еще один бонус: наличие приложения-диктофона. Доступ к нему можно получить практически мгновенно, запись радует высоким качеством и отсутствием помех.
Auto Call Recorder (бывший CallX)
Тоже хорошая программа, считающаяся одной из лучших в 2018 году. Позволяет настраивать качество звука, выбирать аудиоформаты и их размер. Можно включить автоматическую запись разговора или ручную во время самого звонка. Также радует стильный обновленный дизайн и интуитивно понятный интерфейс.
Присутствует интересная фишка: стоит только встряхнуть устройство, как разговор будет записан. Возможна синхронизация с облачными хранилищами, свободный перенос файлов на sd-карту.
Объем записей не ограничен, единственная преграда – память самого телефона. Идеально работает на всех популярных телефонах, не было замечено ни малейшей помехи или ошибки.
По умолчанию файлы можно найти с помощь программы-проводника , например, ES Проводник (подробнее об этом приложении можете узнать в статье « »). Переходим во внутреннюю память , кликаем Audio – Recorder . Путь может немного отличаться в зависимости от бренда и конкретной модели.
Если же вы записывали разговор с помощью сторонней программы, значит, файлы хранятся в ней. Обычно это папки «Входящие», «Исходящие», «Сохраненные».
В случае мгновенного переброса аудиофайлов в облачные хранилища, ищите материалы там.
В последнее время популярность Viber , Skype , WhatsApp и других подобных приложений заметно возросла, ведь пользователям предлагается бесплатное общение с разных уголков мира, возможность переписываться, созваниваться, не тратя при этом ни копейки. И все чаще появляется надобность записывать такие разговоры, а вот системная запись или некоторые программы могут не срабатывать.
Современные смартфоны с каждым новым поколением все убедительнее доказывают своим владельцам, что являются не просто «звонилками», а самыми настоящими портативными компьютерами. Сейчас даже модели средней стоимости обладают столь высоким уровнем производительности, что те функции, использование которых совсем недавно приводило к торможениям, обрабатываются в реальном времени, практически полностью «прозрачном» для пользователя. Например, быстродействие процессоров стало достаточным для обработки снимков, сделанных в режиме HDR, а запись разговора на "Андроид" совершенно не влияет на качество связи, так как ресурсов достаточно для всех задач.
Важнейшая функция
Основная функция любого смартфона - осуществление голосовых звонков. Несмотря на то что существует несколько разновидностей мобильных сетей (GSM, CDMA), различающихся способом кодировки передаваемого сигнала и рабочей частотой, в конечном итоге на выходе получается звуковой поток. При наличии необходимого программного обеспечения пользователь может выполнить запись любого сеанса связи в файл, чтобы впоследствии прослушать его.
Неочевидное преимущество
Еще недавно казалось, что запись разговора на "Андроиде" - это малополезная функция, которая будет востребована лишь ограниченным кругом владельцев смартфонов. Однако все меняется, и теперь практически каждый хочет, чтобы в его мобильном помощнике присутствовала эта возможность. Запись телефонного разговора - это, по сути, документ. Так, договорившись, например, о поставке какого-либо товара, можно в определенной степени быть уверенным, что все будет выполнено, так как попытки отказа от своих слов в этом случае не сработают. Или же бывают ситуации, когда в диалоге сообщаются какие-либо номера, пароли или другая информация, которую сложно запомнить. В этом случае очень удобно осуществить запись телефонного разговора на "Андроид", а затем, в спокойной обстановке, ее прослушать. В частности, это позволяет не переживать, что в момент звонка под рукой не оказывается ручки и листочка.

Система "МИУИ"
Многие владельцы смартфонов, работающих под управлением операционной системы "Андроид" версии 4.4.х - так называемой «Кит-Кат», устанавливают на свои гаджеты альтернативное решение от китайских разработчиков - операционку MiUI. В ней, в отличие от стандартной, используется значительно переработанный интерфейс. Основная философия его - это удобство, что удалось реализовать в полной мере. Неудивительно, что количество гаджетов с "МИУИ" растет практически ежедневно. Особенно если учесть, что есть множество Владельцу мобильного устройства с MiUI не нужно искать советов, как активировать запись разговора на "Андроиде", ведь в этой системе все невероятно просто и очевидно. Сохранение возможно как при входящем, так и при исходящем вызовах. Использование предусмотренного программного механизма в этих случаях полностью идентично.
Во время звонка отображается стандартный экран (здесь мы предполагаем, что пользователь не менял «диалер»), в нижней части которого отображаются 6 пиктограмм-иконок. Если нажать нижнюю правую, то начнется запись телефонного разговора на "Андроид". Подтверждением того, что механизм активировался, служит начавшийся отсчет таймера красного цвета. Когда сеанс будет завершен (выключено сохранение или прерван звонок), в верхней части экрана появится окно, предлагающее прослушать и сохранить запись. Если никаких изменений не вносилось, то файлы помещаются в папку Sound_recorder/call_rec на карточке памяти SD.

Настройка записи в "МИУИ"
Базовая функция по сохранению разговора в файл может быть откорректирована в соответствии с требованиями владельца устройства. В частности, если требуется записывать все вызовы, то для этого следует зайти в «диалер» (иконка телефонной трубки зеленого цвета), вызвать меню и в разделе «Общие» выбрать «Запись звонков». Отобразится список пунктов, управляя состоянием которых, можно активировать автоматическое сохранение. Дополнительно разрешается указывать, все ли сессии будут обрабатываться или требуется отдавать предпочтение лишь некоторым из них. Разумеется, этим настройки не ограничиваются. Если выбрать в общем меню раздел «Системные приложения», то там можно обнаружить пункт «Диктофон». В нем есть возможность указать качество сохраняемого звукового потока и, как следствие, итоговый размер файла.

Популярный CyanogenMod
Разумеется, не только "МИУИ" обладает возможностью осуществлять запись разговора на "Андроиде", так сказать, «из коробки». C недавних пор эта функция реализована также в прошивках CyanogenMod. Для того чтобы воспользоваться этим программным механизмом, следует во время сеанса голосовой связи нажать на три точки вызова меню, в результате чего отобразится список действий, среди которых есть занесение в черный список и пункт, отвечающий за начало записи разговора. Если приложение "Диктофон" изначально отсутствует или удалено, то функция будет недоступна.

Просто "Андроид"
Базовая версия операционной системы от "Гугл", предустанавливаемая производителями в свои гаджеты, не всегда позволяет осуществлять запись разговора на "Андроиде" без использования различных сторонних программных решений. Все зависит от того, дорабатывает ли прошивку изготовитель мобильных устройств или нет. Кнопка записи размещается в окне диалера, при совершении/приеме звонка.
Automatic Call Recorder Pro
По понятным причинам, лучшая программа для записи разговоров на "Андроид" названа быть не может. В каждой из них есть свои особенности, которые делают то или иное решение более предпочтительным для одних и совершенно неудобным для других пользователей. Однако существует программа, выгодно отличающаяся от остальных тем, что она действительно работает, причем как на старых версиях операционной системы, так и на новейших. Это Automatic Call Recorder Pro, и она есть даже с русскоязычным интерфейсом, что делает ее использование понятным даже новичкам.
Для того чтобы начать работу с этой программой, необходимо после установки запустить ее, используя соответствующий ярлык, выбрать тему и указать, следует ли увеличивать громкость во время вызовов, улучшая слышимость при записи. Далее в настройках пользователю открывается возможность указать, с какого источника производить съем потока (линия, микрофоны), и поставить отметку на желаемом формате (WAV, 3GP или AMR). Вот и все. При любом звонке программа автоматически начинает запись в файл, о чем свидетельствует метка на шторке. Когда вызов завершен, можно открыть ее, увидеть, сколько записей сделано, и сохранить или удалить данные. С ней не придется думать, как включить запись разговора на "Андроид", ведь все выполняется в автоматическом режиме.

Цифровая запись
Также стоит отметить приложение Digital Pro. Хотя отзывы о нем противоречивы, при правильном использовании все работает просто отлично, даже на сборках CyanogenMod 13. Проблемы возможны лишь в том случае, если неверно выбран источник, с которого снимается звуковой поток, о чем разработчик честно предупреждает. Последнее обновление было в декабре 2015 года. После запуска в настройках можно выбрать, отображать ли уведомления после окончания сеанса связи; сделать выбор, сохранять ли файлы или выводить диалоговое окно; указать требуемый формат (есть MP3 и даже MP4). Выбор источников ограничен 4 пунктами: линия телефона (высокое качество), микрофоны и голоса (свой или собеседника). Вибро в начале вызова означает, что запись не осуществляется из-за сбоя, и нужно сменить источник или тип файла (наиболее совместимый - 3GP). Если же все нормально, то по окончании вызова отображается окно с вопросом о сохранении файла. Все невероятно просто. Поскольку это приложение работает в автоматическом режиме, записывая все звонки, то может возникнуть вопрос о том, как отключить запись разговоров на "Андроид". Эта функция также предусмотрена. При запуске программы в первом же окне есть переключатель, позволяющий деактивировать сохранение.
Функция записи разговора не является для Android чем-то необычным, однако для её полноценного функционирования необходимо наличие на смартфоне специального программного обеспечения, в роли которого выступают многочисленные мобильные приложения.
Технические ограничения
Запись телефонных разговоров вне закона в некоторых странах, поэтому производители смартфонов часто страхуются и на уровне ядра или системных библиотек отключают эту возможность, несмотря на то, что для Android она является стандартной. Поэтому у вас могут не работать описанные ниже приложения.
Выхода из этой ситуации два:
- Использовать другую модель телефона, создатели которого не столь щепетильны в правовых вопросах.
- Получить root-права, а затем установить кастомное ядро, в которое включен необходимый драйвер для записи. Этот вариант работает не всегда, так как одним из условий является поддержка чипсетом телефона выбранного ядра.
Это основные проблемы, возникающие при необходимости осуществить запись телефонного разговора на Андроид. Однако чтобы убедиться в их наличии или отсутствии, нужно сначала скачать приложение для записи разговоров.
Запись звонков Appliqato (Automatic Call Recorder)
Одним из наиболее популярных и загружаемых приложений для сохранения разговоров является программа от Appliqato. Она распространяется бесплатно, но имеет также Pro-версию, в которую включено несколько дополнительных функций. Главное окно программы имеет два раздела – «Входящие» и «Сохраненные».
В первом вы найдете записи всех звонков (их количество ограничивается в настройках), во втором – только те разговоры, которые вы сохранили.
Приложение не требует предварительной настройки и начинает работать сразу после установки. Вам нужно лишь указать, на какой облачный сервис сохранять записи (Google Drive или DropBox).
По умолчанию задан режим автоматической записи, поэтому при звонке вы увидите наверху красную точку.
После завершения разговора появится уведомление, что у вас есть одна новая запись. Просмотреть её можно на вкладке «Входящие» в главном окне приложения.
Если вы не желаете записывать разговор, отключите в настройках автоматический режим. Не забудьте затем активировать его снова, иначе приложение не будет работать.
Кроме воспроизведения, с записью можно произвести следующие действия:

Если вы сохранили запись и включили в настройках синхронизацию с облачным сервисом, то можете найти её на Google Drive или Dropbox. В гугловском приложении файл находится в папке «Auto Call Recorder».

Настройки приложения
Приложение для записи разговоров Appliqato имеет удобное меню настройки, в котором можно указать все значимые параметры работы программы. Кроме указанной выше возможности деактивации программы, здесь есть следующие функции:

Один из самых важных разделов настроек называется «Фильтр» и позволяет указать количество звонков, которые будут сохраняться в папке «Входящие», а также настроить режим записи.

По умолчанию выбран режим «Записать все», однако можно установить игнорирование всех контактов или только определенных звонков.
Другие подобные приложения
В Play Market можно найти много приложений, которые позволяют записать разговор на Android. Работают они по одной схеме и отличаются в основном качеством связи и наличием дополнительных функций.
Запись звонков (Clever Mobile)
Эта программа для записи телефонных разговоров обладает схожим с Appliqato функционалом, однако отличается некоторыми особенностями:
- Записанные разговоры можно блокировать от автоматического удаления.
- Возможность указать режим канала – моно или стерео. Иногда помогает улучшить качество записи.
- Поддержка форматов 3GP и MP4.

Отправка записей становится доступна только после приобретения полной версии, что по сравнению с Appliqato является существенным недостатком. Кроме того, приложение от Clever Mobile редко работает сразу после установки: на разных моделях приходится подбирать оптимальные настройки.
Запись звонков (VictorDegt)
Программа имеет еще одно название – «Запись звонков и диктофон (2 в 1)». В отличие от описанных выше приложений, утилита от VictorDegt имеет встроенный диктофон (в том же Appliqato его нужно скачивать дополнительно).

Главное достоинство программы – ручное управление записью, её остановка и запуск прямо во время звонка. Начать записывать разговор можно несколькими способами:
- Нажатием кнопки «Избранное» (запись автоматически добавится в папку «Избранное»).
- Путем встряхивания телефона.
В настройках можно указать параметры работы приложения, среди которых длительность файла (не сохранять короткие разговоры) и наличие паузы перед стартом записи.
Automatic Call Recorder (Global Effect)
Главная трудность при выборе приложения для записи разговоров – отсутствие оригинальных названий. Все программы именуются одинаково, с незначительными отличиями, идентифицировать их можно только по разработчику.

Это приложение называется так же, как и то, которое было описано первым. Функции у обеих программ схожие, однако в Automatic Call Recorder от Global Effect есть еще удобная возможность ограничения доступа к записям путем установки пароля.
Заключение
Это лишь несколько программ, которые были проверены на Андроид 4.2.2 и показали хороший результат. Скрытая запись при использовании описанных приложений получается достаточно качественной, но иногда приходится немного помучиться с выбором правильных настроек.
Использование Bluetooth-гарнитуры для записи возможно практически во всех случаях, однако качество получаемого файла при этом падает, так что лучше разговаривать через встроенный микрофон и динамик.
Кодеки