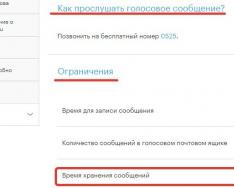Не так давно Apple выпустила новую версию 13-дюймового MacBook Air. Вопреки привычной разнице в год, новинка вышла всего спустя полгода, однако и изменения в ней небольшие: чуть более мощный процессор, да и всё. Обозреватели решились на отчаянный эксперимент – установить операционную систему Windows на MacBook Air. О результатах можно узнать далее.
В стандартной конфигурации нового MacBook Air 13 по умолчанию стоит процессор Intel Core i5-4260U с тактовой частотой 1,4 ГГц вместо Intel Core i5-4250U с 1,3 ГГц у модели полугодичной давности. Это даёт совсем небольшой прирост производительности, заметить его можно только в бенчмарках, тем не менее, новинка предлагается покупателям за те же деньги, а предыдущая модель - дешевле. Адекватных конкурентов MacBook Air подобрать сложно. Более-менее сравнимые по цене модели, как правило, обладают меньшей производительностью (несмотря на более высокую тактовую частоту, сам Intel Core i5-4200U менее производительный, чем i5-4250U/4260U).
С другой стороны, можно найти аналогичные по габаритам и производительности Windows-ноутбуки, но они будут стоить уже значительно дороже - это будет совсем другая ценовая категория, да и некоторые характеристики будут заметно лучше (разрешение экрана, например), что не всегда оправдано в таких ноутбуках.
Ну и, тем более, невозможно найти Windows-ноутбук, который работал бы от аккумулятора столько же, сколько MacBook Air. Это объясняется, в том числе, энергоэффективностью операционной системы OS X.
Как установить Windows на MacBook Air
Операционную систему OS X на обычный Windows-ПК установить очень сложно, да и то не факт, что всё будет работать. В большинстве случаев используется так называемый «Хакинтош» - особая сборка OS X, которая, после проведения специальных обрядов “с танцами и бубнами”, способна запускаться на обычном ПК. Впрочем, если пользователю повезло с материнской платой, то после перепрошивки BIOS и подмены загрузчика можно установить даже вполне себе официальный дистрибутив OS X, который будет даже получать регулярные обновления с сервера Apple. Некоторые, впрочем, такой метод тоже называют хакинтошем.
А вот поставить Windows на любой Mac проще пареной репы. Не сложнее, чем поставить Windows на любой «обычный» компьютер, разве что, чуть дольше. Наиболее простой метод установки Windows на Mac - при помощи встроенной в OS X утилиты «Ассистент Boot Camp», которая поможет разбить диск, настроить загрузчик и подготовить загрузочную флешку с драйверами и образом дистрибутива (или без него, если под рукой есть DVD).
Отметим, что если даже вы установке нескольких ОС на компьютер предпочитаете виртуализацию, в OS X это тоже не проблема: самая популярная для Mac виртуальная машина Parallels Desktop позволяет работать с установленной в Boot Camp Windows и не требует дополнительных манипуляций: то есть вы можете использовать Windows и в режиме виртуализации и загружаясь в неё отдельно. Но в рамках этой статьи мы будем работать только с Boot Camp.
Итак, запасаемся внешним USB-DVD-приводом, образом 64-разрядной Windows 7 «Домашняя расширенная» и 8-гигабайтной флешкой. Теперь дело за малым - запускаем Boot Camp.
Сначала, утилита спросит, что мы вообще собираемся делать. Верхнюю галочку: «Создать диск установки Windows или новее» можно сразу убрать - нам это не нужно, т.к. диск уже есть (DVD). Нажимаем «Далее».
Так как флешку мы в USB уже вставили, Boot Camp предлагает использовать её для сохранения драйверов и прочих полезных утилит, которые нам пригодятся при работе в Windows. Следующий этап - разбивка диска.
Обычно программы, занимающиеся разметкой диска довольно сложны для начинающих, но здесь всё элементарно - ничего не придётся делать руками. Разве что, потянуть за слайдер, выбирая, сколько места на встроенном накопителе будет отведено под OS X, а сколько под Windows. Мы выбрили вариант «Разделить на равные части».
В-принципе, это всё. После нажатия кнопки «Установить», Boot Camp начнёт подготавливать USB-флешку. В это время можно уйти пить чай, предварительно подключив USB-DVD-привод и вставив в него дистрибутив Windows. Работать Boot Camp будет около получаса, всё зависит от того - сколько придётся качать с интернета. Помните галочку на первом шаге: «Загрузить последнее ПО поддержки Windows от Apple»? Вот это оно и есть. Можно было и отключить, но мы предпочитаем всё самое свежее. После того, как Boot Camp закончит, компьютер перезагрузится и начнётся установка Windows по обычному сценарию. Выберите страну, клавиатуру, откиньтесь на спинку стула, введите код продукта, снова откиньтесь на спинку стула - и так далее. Разве что, придётся вручную отформатировать только что созданный раздел (он будет называться BOOTCAMP) в NTFS. Но Windows предупредит об этом.
Когда Windows установится и наконец загрузится, будет установлено то самое ПО поддержки Windows от Apple, что оно включает в себя.
Итого, Windows 7 через Boot Camp ставилась чуть больше часа с минимальным участием пользователя. Справится даже ребёнок.
Запускаем Windows на MacBook Air
Windows 7 прекрасно себя чувствует на последнем MacBook Air.
Это и неудивительно - «железо»-то у маков вполне обычное.

В помощь маководу, который только-только вышел из дружелюбного и привычного мира OS X и попал в Windows - мир ему мало знакомый, а потому враждебный, существует «Панель управления Boot Camp», которая автоматически устанавливается как раз с USB-флешки. Иконка этого приложения помещается в трей и его всегда можно оттуда вызвать.
В приложении три раздела: выбор загрузочного тома, настройки клавиатуры и настройки тачпада.

В настройках клавиатуры - только выбор режима работы функционального ряда клавиш F1-F12. Мэппинга клавиш, увы, нет. По умолчанию управляющие клавиши Alt/Ctrl соответствуют их Windows-аналогам, ну а Cmd превращается в клавишу Windows (соответственно, чтобы, например, запустить «Проводник», нужно нажать Cmd+E). Если же подключить внешнюю Windows-клавиатуру, то она будет работать как и положено Windows-клавиатуре. Что касается раскладки, то по умолчанию будет стоять «Русская (Apple)» - полностью аналогичная стандартной русской раскладке в OS X, но можно выбрать и просто «Русская», и тогда кнопка под Esc, левее клавиши «1» превратится в букву «Ё».

В настройках трекпада (тачпада) параметров больше. Фактически, они позволяют максимально приблизить использование тачпада в Windows к OS X - практически все привычные мультитач-жесты будут доступны.

Кстати говоря, логический диск с OS X (который отформатирован в HFS+), доступен и из Windows. Правда, только на чтение. Удалить что-то с него не получится, как и создать папку или файл.


Отформатировать, кстати, тоже не получится - система выдаст ошибку. Только этого всё равно лучше не делать - после того, как мы попытались отформатировать раздел с OS X из под Windows, у нас он «слетел» и пришлось восстанавливать OS X через Recovery. В общем, это единственный баг, который мы нашли. Хотя и довольно неприятный.
Из OS X диск с Windows (отформатированный в NTFS) также читается, но для записи недоступен.
Загрузка и выбор ОС
На Mac «традиционного» меню выбора ОС нет. По умолчанию, после установки Windows в Boot Camp, ноутбук при перезагрузке или включении будет загружаться в OS X без вопросов. Если вы хотите загрузиться в Windows, нужно зажать кнопку Alt при загрузке - тогда появится меню выбора раздела загрузки. Если вы больше ничего не ставили, то разделов будет три: recovery (восстановление OS X), OS X и Windows. Выбираем третий и загружаемся в Windows.
И вот поскольку перезагружаться Windows будет намного чаще, чем OS X, которая вообще крайне редко требует перезагрузки, имеет смысл в утилите Boot Camp на Windows настроить загрузку в Windows по умолчанию. Даже если вы очень редко пользуетесь операционкой от Microsoft, поверьте, так будет проще. Ведь, выключать или перезагружать Mac под OS X придётся ещё реже.
Тест производительности
Давайте теперь посмотрим, на что способен MBA13 под Windows. Сначала - оценка производительности по версии самой Windows 7.

Всё вполне ожидаемо: быстрая оперативная память, быстрый жёсткий диск (который здесь, вообще-то, не жёсткий диск, а твёрдотельный накопитель), хотя вот процессору и графике для игр система явно польстила. Но при работе, как говорят, с офисными приложениями, действительно «всё летает».
Также мы прогнали PC Mark 7. Результаты такие:

Много это или мало? Смотрите сами: Lenovo IdeaPad Yoga 2 Pro на Intel Core i3-4010U набрал лишь 4286 очков, а Acer Aspire S7-392-74508G25tws с процессором Intel Core i5-4200U - 5048 очков.
Но у нас остался ещё один тест. Как известно, MacBook Air 13 - самый «долгоиграющий» из самых тонких ноутбуков на сегодня. Под управлением OS X он работает до 12-13 часов без всяких там «приглушите яркость экрана, отключите все беспроводные интерфейсы, отойдите от компьютера минимум на 10 шагов и постарайтесь не дышать». Ну а что с Windows? Проверить легко. Мы устроили такой тест: в каждой ОС запустили стандартный браузер (Internet Explorer для Windows и Safari для OS X), в браузере открыли три страницы: Facebook, Twitter и Вконтакте (чтобы они постоянно обновлялись), а также запустили на цикличное воспроизведение видеоролик MPEG-4 с разрешением Full-HD и развернули его на весь экран. Яркость экрана, кстати, выставили на максимум. В общем - суровые условия и никаких поблажек.
В таком режиме, макбук под OS X проработал 9 часов 32 минуты. Неплохой результат, одобряем. Ну а что же Windows? Увы, здесь ситуация не такая радужная: 5 часов 11 минут. В-принципе, это не так уж мало по сравнению с теми же ультрабуками на Windows, производители которых заявляют о 6-7 часах работы, а в реальности они (если использовать их примерно так, как мы описали выше) разряжаются через 4-4,5 часа. Но всё равно разница почти в два раза с OS X. Это, кстати, ещё раз подтверждает энергоэффективность самой OS X.
Кстати, сначала мы хотели провести тестирование без запуска видеоплеера, а просто открыть в браузере четвёртую страницу, с YouTube, где и запустить Full-HD ролик. В OS X MacBook Air 13 проработал в таком режиме 6 часов 26 минут (столь низкий результат объясняется постоянно запущенным Flash Player - из-за YouTube), а в Windows 7 - пять часов, но почему-то в Internet Explorer на YouTube нельзя было выбрать Full-HD разрешение (1080p), только HD (720р), а при использовании Google Chrome, где с Full-HD на YouTube проблем не было, ноутбук вообще проработал 4 часа 15 минут. Этот тест мы забраковали - вряд ли можно доверять его результатам, т.к. условия были неравными. Но, если что, имейте ввиду: браузер Google Chrome разряжает ваш компьютер быстрее, чем Safari или Internet Explorer.
Как удалить Windows с MacBook Air
Что делать, если Windows на Mac больше не нужна и её нужно удалить? Apple позаботилась и об этом. Загружаемся в OS X, запускаем «Ассистент Boot Camp» и выбираем «Удалить Windows 7 или новее».
Всё, больше ничего не нужно - программа сама сотрёт ненужный более раздел диска и заполнит оставшееся пространство основным разделом.
Удаление Windows ещё никогда не было таким быстрым - вся процедура заняла меньше минуты.
Практика показывает, что Apple по-прежнему выпускает лучшие в мире ноутбуки. Надёжные, мощные, лёгкие, энергоэффективные. Но даже если мир Windows вас не отпускает - не всё потеряно. В Apple позаботились о пользователе и предоставили ему потрясающую возможность использовать Windows на Mac, если это так уж необходимо.
Если вы никогда в жизни не занимались переустановкой операционной системы и, тем более, не ставили на один компьютер несколько операционных систем, всё равно Boot Camp не даст вам запутаться. Вы даже испугаться не успеете - минимум вопросов и Boot Camp уже приступает к работе. Ну а если вы - гик со стажем, то вас непременно удивит простота и лёгкость процесса. Хотя, стоит отметить, что далеко не каждый гик способен по достоинству оценить простоту и лёгкость.
Многим людям, привыкшим работать с Windows, довольно сложно перейти на новую операционную систему после покупки компьютера от Apple. Кроме нестандартного управления и множества функциональных отличий их не устраивает также и то, что количество программ, игр и различных утилит, разрабатываемых для macOS, существенно меньше. По этой причине некоторые пользователи устанавливают Windows на Mac.
Можно ли поставить Windows на компьютеры от Apple
Как правило, вопрос о возможности установки Windows на компьютер Mac появляется в первые несколько дней после его приобретения. Мало кто интересуется этим вопросом до покупки. Но привычки, оставшиеся со времён использования Windows, и ощутимый дефицит программного обеспечения вынуждают задуматься о возможности использования более привычной и знакомой операционной системы.
К счастью, такая возможность есть. Владельцы компьютеров Apple могут установить практически любую ОС Windows, причём без помощи квалифицированных специалистов .
Операционная система Windows не заменяет установленную macOS, она является дополнительной независимой программой.
Как поставить ОС от Microsoft на Mac
Для установки Windows на устройства Mac чаще всего используют утилиту Boot Camp, программы для виртуализации применяются реже. Но прежде нужно выбрать подходящую версию ОС и сделать апгрейд macOS, если требуется. Многие пользователи не придают вопросу выбора большого значения, чем создают себе дополнительные трудности как на этапе установки дополнительной ОС, так и после него.
Например, Windows 10 нельзя ставить на компьютеры Mac, выпущенные до 2012 года. Это связано с более высокими системными требованиями и другими особенностями программы. Если не следовать этому правилу, вы просто потеряете время. Приведём список компьютеров Mac, которые поддерживают Windows 10:
- весь модельный ряд MacBook Pro, который появился после середины 2012 года, включая 13 и 15-дюймовые версии;
- две модели MacBook с диагональю монитора 12 дюймов, продававшиеся в начале 2015 и 2016 годов;
- все модели MacBook Air с диагоналями в 11 и 13 дюймов, попавшие на рынок после середины 2012 года;
- Mac Pro, выпущенный в конце 2013 года;
- Mac mini 2012 и 2014 годов, включая модель Mac mini Server, появившуюся в конце 2012 года;
- все модели iMac начиная с версии конца 2012 года.
Что касается более ранних версий Windows, то их можно ставить и на компьютеры Mac, выпущенные до 2012 года, но тут также есть некоторые ограничения. Приведём небольшой список операционных систем, поддерживаемых устройствами Apple, с указанием подходящей версии программы Boot Camp:
- Windows 7 Home Premium, Professional или Ultimate (Boot Camp 4 или 1);
- Windows Vista Home Basic, Home Premium, Business или Ultimate, пакет обновления 1 или более поздней версии (Boot Camp 3);
- Windows XP Home Edition или Professional с пакетом обновления 2 или 3 (Boot Camp 3).
Прежде чем покупать операционную систему, убедитесь, что она подходит для вашего компьютера.
Многие пользователи из России и стран постсоветского пространства предпочитают скачивать нелицензионные операционные системы вместо того, чтобы покупать оригинальные загрузочные диски. Это является грубейшим нарушением закона об авторском праве.
Что потребуется для установки Windows на Mac
С точки зрения требований для установки, все релизы ОС Windows можно разделить на три категории:
- Windows 7 и более ранние версии.
- Windows 8.
- Windows 10.
Требования для первой категории:
Внешний накопитель должен поддерживать способ хранения и передачи данных в формате FAT (MS-DOS).
Требования ко второй категории (Windows 8):
- оригинальный образ нужной версии ОС (флешка, DVD-диск или образ ISO);
- подключение к интернету;
- не меньше 40 Гб свободного пространства;
- один из компьютеров Mac с техническими характеристиками, соответствующими системным требованиям восьмой версии Windows;
- установленная Mac OS X подходящей версии.
Если все требования выполнены, утилита Boot Camp автоматически установит дополнительное ПО для адаптации Windows 8 к техническим особенностям вашего Mac.
Чтобы узнать версию своей операционной системы, необходимо зайти в меню (кнопка с логотипом компании Apple в нижнем левом углу клавиатуры) и выбрать пункт «Об этом Mac».
Требования для третьей категории аналогичные, кроме одного условия: версия используемой ОС должна быть Mac OS X Yosemite или выше.
Установка с помощью Boot Camp
Из-за различий между разными ОС Windows опишем инструкцию по установке к каждой категории отдельно.
Windows 7 или более ранние версии
Для установки Windows XP, Vista или Windows 7 на компьютер Apple необходимо:
- Подключить внешний накопитель данных и не извлекать его до полного завершения установки.
- Создать виртуальный образ загрузочного диска. Для этого можно использовать такие программы, как Daemon Tools или Nero Burning Rom. Образ потребуется для работы с программой Boot Camp.
Образ загрузочного диска Windows можно создать с помощью программы Nero Express
- Запустить программу Boot Camp. Её можно найти в папке «Утилиты». Если вы не можете найти нужную папку, воспользуйтесь поиском.
- Появится инсталлятор, где необходимо поставить галочку напротив пункта «Создать установочный диск Windows 7». После этого нажимаем кнопку «Продолжить».
В появившемся окне ставим галочку напротив пункта «Создать установочный диск Windows 7»
- Вставляем диск с новой ОС или монтируем образ в виртуальный дисковод и снова нажимаем «Продолжить».
- Через несколько секунд появится сообщение о возможности загрузки соответствующего программного обеспечения с официального сайта компании Apple. Подтверждаем действие. Утилита Boot Camp автоматически загрузит необходимое ПО.
Если этого не произойдёт, нужно скачать архив с драйверами самостоятельно, выбрав на официальном сайте модель компьютера Mac и версию Windows.
Подтверждаем загрузку последнего ПО поддержки Windows с сайта Apple
- После загрузки дополнительного ПО его нужно распаковать на внешнем накопителе (USB-флешке). Система предложит скопировать файлы с заменой, подтвердите это действие.
- Ещё раз заходим в Boot Camp и выбираем пункт «Установить Windows».
- Программа предложит разделить выделенную на дополнительную ОС память на диски, после чего перезагрузится и начнёт установку.
Задаём необходимый размер виртуального диска для ОС Windows
Дальнейшие действия нужно выполнять, основываясь на подсказках программы установщика.
Видео: ставим Windows 7 на Mac в качестве второй ОС
Windows 8
Поставить Windows 8 проще и быстрее, чем более ранние версии операционных систем:

Boot Camp самостоятельно установит необходимое ПО и драйверы. Внешний USB-накопитель не нужен. Это касается и последнего релиза компании Microsoft - Windows 10. Достаточно только поставить загрузочный диск или флешку, запустить «Ассистент Boot Camp», разделить дисковое пространство и следовать инструкциям.
Видео: как установить Windows 8 на Mac в качестве второй ОС через BootCamp
Особенности установки ОС Windows с помощью флешки
По сути, процесс инсталляции дополнительной ОС с помощью флешки такой же, как в случае с DVD-диском, единственное отличие - необходимо заранее подготовить USB-накопитель, чтобы он превратился в загрузочный. Если просто записать образ на USB-накопитель, ничего не получится, нужна дополнительная программа под названием UltraISO или подобные ей.
Для того чтобы установить Windows с флешки, нужно сделать её загрузочной
Эта программа условно бесплатная - имеется тестовый период, которого вполне достаточно для установки Windows с флешки. Приведём краткую инструкцию по подготовке USB-накопителя для установки ОС от Microsoft:

Вы можете купить операционную систему, уже записанную на USB-носитель. В этом случае никаких дополнительных действий предпринимать не нужно.
Используя вышеописанные инструкции, вы сможете установить ОС Windows в роли дополнительной и, что важно, самостоятельной программы. Перед каждым запуском компьютера у вас будет выбор, какую из установленных операционных систем использовать.
Виртуализация ОС Windows на Mac
Кроме установки через Boot Camp существует и другой метод использовать Windows на компьютерах Apple - виртуализация. Он отличается тем, что операционная система от Microsoft устанавливается и используется как приложение, запущенное непосредственно в macOS. В этом случае она больше похожа на обычную программу, открывающуюся в небольшом окне, чем на полноценную операционную систему.
При установке в режиме виртуализации ОС Windows больше напоминает обычное приложение
На данный момент самыми популярными программами для виртуализации являются:
- Oracle VM VirtualBox, распространяющаяся бесплатно;
- Parallels Desktop, стоимость которой составляет 3 990 рублей;
- VMware Fusion с ценником в 5 153 рубля.
Разница в стоимости продиктована исключительно ценовой политикой компаний-разработчиков, поскольку все программы работают одинаково хорошо. Единственное отличие бесплатной программы для виртуализации от платных аналогов - её нельзя использовать вместе с Boot Camp.
Установка программ для виртуализации практически идентична, поэтому в качестве примера рассмотрим инсталляцию только одной из них - Parallels Desktop:

При запуске программы перед вами будет открываться окно с Windows, которое можно разворачивать в полноэкранный режим (full-screen).
Видео: как установить Windows XP на VirtualBox
Комбинированное использование Boot Camp и виртуализации
Некоторые пользователи пошли ещё дальше, разработав механизм комбинированного использования возможностей Boot Camp и виртуализации. Таким образом они решили проблему чрезмерного потребления ресурсов компьютера при двух одновременно запущенных ОС.
Чтобы добиться правильной работы приведённой схемы, нужно выполнить следующие действия:
- Установить Windows на компьютер с использованием Boot Camp.
- Инсталлировать одну из программ для виртуализации (кроме Oracle VM VirtualBox).
- При создании новой виртуальной машины поставить галочку перед пунктом «Использовать Windows через Boot Camp».
Плюсы и минусы использования Boot Camp и виртуализации
Программа Boot Camp была создана разработчиками из Apple с целью предоставить пользователям возможность менять операционные системы по желанию. Более того, созданы базы данных в виде драйверов и дополнительного ПО, призванные максимально упростить процесс адаптации Windows к вычислительной технике от Apple. Именно по этой причине Boot Camp так популярна среди владельцев MacBook различных модификаций.
Преимущества использования Boot Camp:

Что касается недостатков, то он лишь один: не все версии Windows поддерживаются компьютерами Mac.
Если же говорить о преимуществах виртуализации Windows на Mac, то можно выделить следующие пункты:
- возможность использовать ОС Windows, не выходя из macOS;
- быстрая работа с документами и программами.
Недостатки виртуализации:
- две операционные системы, запущенные одновременно, потребляют намного больше системных ресурсов;
- некоторые программы в Windows могут работать некорректно. Аналогичная ситуация с настройками разрешения экрана.
Благодаря таким утилитам, как Boot Camp, и программам виртуализации пользователи получили возможность работать на привычных операционных системах Windows, используя при этом высокоэффективные и качественные компьютеры Mac. Это отличный пример того, как две некогда враждующие гигантские IT-корпорации идут навстречу друг другу ради интересов своих клиентов.
Не так давно Apple выпустила новую версию 13-дюймового MacBook Air. Вопреки привычной разнице в год, новинка вышла всего спустя полгода, однако и изменения в ней небольшие: чуть более мощный процессор, да и всё. Обозреватели решились на отчаянный эксперимент – установить операционную систему Windows на MacBook Air. О результатах можно узнать далее.
В стандартной конфигурации нового MacBook Air 13 по умолчанию стоит процессор Intel Core i5-4260U с тактовой частотой 1,4 ГГц вместо Intel Core i5-4250U с 1,3 ГГц у модели полугодичной давности. Это даёт совсем небольшой прирост производительности, заметить его можно только в бенчмарках, тем не менее, новинка предлагается покупателям за те же деньги, а предыдущая модель - дешевле. Адекватных конкурентов MacBook Air подобрать сложно. Более-менее сравнимые по цене модели, как правило, обладают меньшей производительностью (несмотря на более высокую тактовую частоту, сам Intel Core i5-4200U менее производительный, чем i5-4250U/4260U).
С другой стороны, можно найти аналогичные по габаритам и производительности Windows-ноутбуки, но они будут стоить уже значительно дороже - это будет совсем другая ценовая категория, да и некоторые характеристики будут заметно лучше (разрешение экрана, например), что не всегда оправдано в таких ноутбуках.
Ну и, тем более, невозможно найти Windows-ноутбук, который работал бы от аккумулятора столько же, сколько MacBook Air. Это объясняется, в том числе, энергоэффективностью операционной системы OS X.
Как установить Windows на MacBook Air
Операционную систему OS X на обычный Windows-ПК установить очень сложно, да и то не факт, что всё будет работать. В большинстве случаев используется так называемый «Хакинтош» - особая сборка OS X, которая, после проведения специальных обрядов “с танцами и бубнами”, способна запускаться на обычном ПК. Впрочем, если пользователю повезло с материнской платой, то после перепрошивки BIOS и подмены загрузчика можно установить даже вполне себе официальный дистрибутив OS X, который будет даже получать регулярные обновления с сервера Apple. Некоторые, впрочем, такой метод тоже называют хакинтошем.
А вот поставить Windows на любой Mac проще пареной репы. Не сложнее, чем поставить Windows на любой «обычный» компьютер, разве что, чуть дольше. Наиболее простой метод установки Windows на Mac - при помощи встроенной в OS X утилиты «Ассистент Boot Camp», которая поможет разбить диск, настроить загрузчик и подготовить загрузочную флешку с драйверами и образом дистрибутива (или без него, если под рукой есть DVD).
Отметим, что если даже вы установке нескольких ОС на компьютер предпочитаете виртуализацию, в OS X это тоже не проблема: самая популярная для Mac виртуальная машина Parallels Desktop позволяет работать с установленной в Boot Camp Windows и не требует дополнительных манипуляций: то есть вы можете использовать Windows и в режиме виртуализации и загружаясь в неё отдельно. Но в рамках этой статьи мы будем работать только с Boot Camp.
Итак, запасаемся внешним USB-DVD-приводом, образом 64-разрядной Windows 7 «Домашняя расширенная» и 8-гигабайтной флешкой. Теперь дело за малым - запускаем Boot Camp.
Сначала, утилита спросит, что мы вообще собираемся делать. Верхнюю галочку: «Создать диск установки Windows или новее» можно сразу убрать - нам это не нужно, т.к. диск уже есть (DVD). Нажимаем «Далее».
Так как флешку мы в USB уже вставили, Boot Camp предлагает использовать её для сохранения драйверов и прочих полезных утилит, которые нам пригодятся при работе в Windows. Следующий этап - разбивка диска.
Обычно программы, занимающиеся разметкой диска довольно сложны для начинающих, но здесь всё элементарно - ничего не придётся делать руками. Разве что, потянуть за слайдер, выбирая, сколько места на встроенном накопителе будет отведено под OS X, а сколько под Windows. Мы выбрили вариант «Разделить на равные части».
В-принципе, это всё. После нажатия кнопки «Установить», Boot Camp начнёт подготавливать USB-флешку. В это время можно уйти пить чай, предварительно подключив USB-DVD-привод и вставив в него дистрибутив Windows. Работать Boot Camp будет около получаса, всё зависит от того - сколько придётся качать с интернета. Помните галочку на первом шаге: «Загрузить последнее ПО поддержки Windows от Apple»? Вот это оно и есть. Можно было и отключить, но мы предпочитаем всё самое свежее. После того, как Boot Camp закончит, компьютер перезагрузится и начнётся установка Windows по обычному сценарию. Выберите страну, клавиатуру, откиньтесь на спинку стула, введите код продукта, снова откиньтесь на спинку стула - и так далее. Разве что, придётся вручную отформатировать только что созданный раздел (он будет называться BOOTCAMP) в NTFS. Но Windows предупредит об этом.
Когда Windows установится и наконец загрузится, будет установлено то самое ПО поддержки Windows от Apple, что оно включает в себя.
Итого, Windows 7 через Boot Camp ставилась чуть больше часа с минимальным участием пользователя. Справится даже ребёнок.
Запускаем Windows на MacBook Air
Windows 7 прекрасно себя чувствует на последнем MacBook Air.
Это и неудивительно - «железо»-то у маков вполне обычное.

В помощь маководу, который только-только вышел из дружелюбного и привычного мира OS X и попал в Windows - мир ему мало знакомый, а потому враждебный, существует «Панель управления Boot Camp», которая автоматически устанавливается как раз с USB-флешки. Иконка этого приложения помещается в трей и его всегда можно оттуда вызвать.
В приложении три раздела: выбор загрузочного тома, настройки клавиатуры и настройки тачпада.

В настройках клавиатуры - только выбор режима работы функционального ряда клавиш F1-F12. Мэппинга клавиш, увы, нет. По умолчанию управляющие клавиши Alt/Ctrl соответствуют их Windows-аналогам, ну а Cmd превращается в клавишу Windows (соответственно, чтобы, например, запустить «Проводник», нужно нажать Cmd+E). Если же подключить внешнюю Windows-клавиатуру, то она будет работать как и положено Windows-клавиатуре. Что касается раскладки, то по умолчанию будет стоять «Русская (Apple)» - полностью аналогичная стандартной русской раскладке в OS X, но можно выбрать и просто «Русская», и тогда кнопка под Esc, левее клавиши «1» превратится в букву «Ё».

В настройках трекпада (тачпада) параметров больше. Фактически, они позволяют максимально приблизить использование тачпада в Windows к OS X - практически все привычные мультитач-жесты будут доступны.

Кстати говоря, логический диск с OS X (который отформатирован в HFS+), доступен и из Windows. Правда, только на чтение. Удалить что-то с него не получится, как и создать папку или файл.


Отформатировать, кстати, тоже не получится - система выдаст ошибку. Только этого всё равно лучше не делать - после того, как мы попытались отформатировать раздел с OS X из под Windows, у нас он «слетел» и пришлось восстанавливать OS X через Recovery. В общем, это единственный баг, который мы нашли. Хотя и довольно неприятный.
Из OS X диск с Windows (отформатированный в NTFS) также читается, но для записи недоступен.
Загрузка и выбор ОС
На Mac «традиционного» меню выбора ОС нет. По умолчанию, после установки Windows в Boot Camp, ноутбук при перезагрузке или включении будет загружаться в OS X без вопросов. Если вы хотите загрузиться в Windows, нужно зажать кнопку Alt при загрузке - тогда появится меню выбора раздела загрузки. Если вы больше ничего не ставили, то разделов будет три: recovery (восстановление OS X), OS X и Windows. Выбираем третий и загружаемся в Windows.
И вот поскольку перезагружаться Windows будет намного чаще, чем OS X, которая вообще крайне редко требует перезагрузки, имеет смысл в утилите Boot Camp на Windows настроить загрузку в Windows по умолчанию. Даже если вы очень редко пользуетесь операционкой от Microsoft, поверьте, так будет проще. Ведь, выключать или перезагружать Mac под OS X придётся ещё реже.
Тест производительности
Давайте теперь посмотрим, на что способен MBA13 под Windows. Сначала - оценка производительности по версии самой Windows 7.

Всё вполне ожидаемо: быстрая оперативная память, быстрый жёсткий диск (который здесь, вообще-то, не жёсткий диск, а твёрдотельный накопитель), хотя вот процессору и графике для игр система явно польстила. Но при работе, как говорят, с офисными приложениями, действительно «всё летает».
Также мы прогнали PC Mark 7. Результаты такие:

Много это или мало? Смотрите сами: Lenovo IdeaPad Yoga 2 Pro на Intel Core i3-4010U набрал лишь 4286 очков, а Acer Aspire S7-392-74508G25tws с процессором Intel Core i5-4200U - 5048 очков.
Но у нас остался ещё один тест. Как известно, MacBook Air 13 - самый «долгоиграющий» из самых тонких ноутбуков на сегодня. Под управлением OS X он работает до 12-13 часов без всяких там «приглушите яркость экрана, отключите все беспроводные интерфейсы, отойдите от компьютера минимум на 10 шагов и постарайтесь не дышать». Ну а что с Windows? Проверить легко. Мы устроили такой тест: в каждой ОС запустили стандартный браузер (Internet Explorer для Windows и Safari для OS X), в браузере открыли три страницы: Facebook, Twitter и Вконтакте (чтобы они постоянно обновлялись), а также запустили на цикличное воспроизведение видеоролик MPEG-4 с разрешением Full-HD и развернули его на весь экран. Яркость экрана, кстати, выставили на максимум. В общем - суровые условия и никаких поблажек.
В таком режиме, макбук под OS X проработал 9 часов 32 минуты. Неплохой результат, одобряем. Ну а что же Windows? Увы, здесь ситуация не такая радужная: 5 часов 11 минут. В-принципе, это не так уж мало по сравнению с теми же ультрабуками на Windows, производители которых заявляют о 6-7 часах работы, а в реальности они (если использовать их примерно так, как мы описали выше) разряжаются через 4-4,5 часа. Но всё равно разница почти в два раза с OS X. Это, кстати, ещё раз подтверждает энергоэффективность самой OS X.
Кстати, сначала мы хотели провести тестирование без запуска видеоплеера, а просто открыть в браузере четвёртую страницу, с YouTube, где и запустить Full-HD ролик. В OS X MacBook Air 13 проработал в таком режиме 6 часов 26 минут (столь низкий результат объясняется постоянно запущенным Flash Player - из-за YouTube), а в Windows 7 - пять часов, но почему-то в Internet Explorer на YouTube нельзя было выбрать Full-HD разрешение (1080p), только HD (720р), а при использовании Google Chrome, где с Full-HD на YouTube проблем не было, ноутбук вообще проработал 4 часа 15 минут. Этот тест мы забраковали - вряд ли можно доверять его результатам, т.к. условия были неравными. Но, если что, имейте ввиду: браузер Google Chrome разряжает ваш компьютер быстрее, чем Safari или Internet Explorer.
Как удалить Windows с MacBook Air
Что делать, если Windows на Mac больше не нужна и её нужно удалить? Apple позаботилась и об этом. Загружаемся в OS X, запускаем «Ассистент Boot Camp» и выбираем «Удалить Windows 7 или новее».
Всё, больше ничего не нужно - программа сама сотрёт ненужный более раздел диска и заполнит оставшееся пространство основным разделом.
Удаление Windows ещё никогда не было таким быстрым - вся процедура заняла меньше минуты.
Практика показывает, что Apple по-прежнему выпускает лучшие в мире ноутбуки. Надёжные, мощные, лёгкие, энергоэффективные. Но даже если мир Windows вас не отпускает - не всё потеряно. В Apple позаботились о пользователе и предоставили ему потрясающую возможность использовать Windows на Mac, если это так уж необходимо.
Если вы никогда в жизни не занимались переустановкой операционной системы и, тем более, не ставили на один компьютер несколько операционных систем, всё равно Boot Camp не даст вам запутаться. Вы даже испугаться не успеете - минимум вопросов и Boot Camp уже приступает к работе. Ну а если вы - гик со стажем, то вас непременно удивит простота и лёгкость процесса. Хотя, стоит отметить, что далеко не каждый гик способен по достоинству оценить простоту и лёгкость.
Установка Windows-7 на MacBook Pro
Установка Windows -7 на MacBook Pro
Первое: Зачем это нужно? Зачемнужна Windows-7 на MacBook Pro?
Ответ очень прост. Я постоянно пользуюсь Microsoft Access , а также несколькими программами для таможенного оформления товаров, их аналогов для Mac OS нет и не планируется.
Данная статья не затрагивает общих принципов установки Windows на M ac. Она описывает действия, которые мне пришлось выполнить на своём MacBook Pro Model Number A 1260 выпуска начала 2008 г., в процессе установки Windows -7, а также содержит комментарии, ссылки и руководства по установке всех необходимых компонентов, которые понадобятся для успешной и качественной работы вашего Mac -компьютера в среде Windows.
О первой установке Windows XP на Mac вы можете подробно прочитать в руководстве, котороевходит в комплект при продаже.Если английский язык вызывает у вас сложности, то ищите информацию об этом в интернете. Там имеется множество полезных статей об этом на русском языке.
Однако заострю ваше внимание на самой распространённой ошибке, которую допускает практически каждый, кто впервые устанавливает Windows на свой Mac , а потом не может понять, почему система не желает запускаться, даже если установка производится с лицензионного диска. Ошибка эта заключается в следующем: В процессе установки Windows предлагает отформатировать диск, на который будет производиться установка. Не смотря на то, что Boot Camp уже разбил диск вашего MacBook и отформатировал нужный раздел, ФОРМАТИРОВАТЬ РАЗДЕЛ ПРИ УСТАНОВКЕ НУЖНО ОБЯЗАТЕЛЬНО! Иначе система не запустится ни при каких обстоятельствах! (разве что это уже не первая установка Windows на вашем MacBook).
Мы же сейчас рассмотрим именно процесс установки на MacBook Pro операционной системы Windows-7 на примере 32-битной, так как практика показала, что 32-битная Windows -7 на MacBook Pro работает шустрее.
Часть информации для написания данного материала была взята из этой статьи:
Необходимые инструменты и программы:
1. Установочный диск Windows -7.
2. Первый диск из комплекта, который шел с вашим MacBook Pro, на котором находится Boot Camp и драйверы для Windows XP. Не отчаивайтесь, что это старые программы и драйверы (как было в моём случае), всё это понадобится и заработает как надо, обещаю вам.
5. Внешняя мышь (желательно).
СКАЧИВАТЬ НЕ НУЖНО! Только попусту потратите время и трафик!
Установка системы:
Включаем M acBook , вставляем установочный диск с Windows-7, удерживаем клавишу «alt» и устанавливаем систему. Больше писать тут не о чем.
Важно! Корректная установка драйверов:
Установка Windows -7 завершена. И что же мы видим:
Клавиатура должным образом не работает. Не работают функциональные клавиши Apple, CD не извлекается.
Трекпад должным образом не работает. Не работает даже в режиме правой кнопки мыши (два пальца на трекпаде и нажатие кнопки не открывают контекстного меню)
Не работает звук. Не смотря на то, что при проверке оборудования индикаторы звукового воспроизведения показывают, что звук воспроизводится, звука всё-таки нет. Характерный признак его отсутствия - подсвечивается изнутри красным светом разъем для наушников.
Это значит, что нужно установить все драйверы вашего MacBook Pro для работы его «железа» в среде Windows-7. Тут есть несколько секретов. О них и пойдёт сейчас речь. Итак внимание:
1. Установка Boot Camp:
a) Берём первый диск из комплекта MacBook. Напрямую запустить setup с данного диска не удастся, появится ошибка «программа установки обнаружила непредвиденную ошибку при установке данного пакета. Возможно пакет установлен неверно. Код ошибки 2229» .
При запуске любого из файлов из директории диска: Boot Camp \Drivers \Apple ,(например «AppleMultiTouchTrackPadInstaller ») получаем ошибку «Невозможно выполнить DPInst.exe на имеющейся операционной системе» . Вторая ошибка возникает вследствие русского языка интерфейса. Ведь русской версии Windows-7 попросту не существует и существовать не будет. Будет как в Vista просто официальная русификация. Поэтому:
b) НЕОБХОДИМО НА ВРЕМЯ УСТАНОВКИ ИЗМЕНИТЬ ЯЗЫК ИНТЕРФЕЙСА НА АНГЛИЙСКИЙ. ЭТО СДЕЛАТЬ НУЖНО ОБЯЗАТЕЛЬНО, ИНАЧЕ ДРАЙВЕРЫ НЕ УСТАНОВЯТСЯ!!!
c)
Создаём на диске C:\ новую папку и копируем в неё всё содержимое CD
-диска. Придётся воспользоваться внешней мышью либо сочетаниями клавиш
Имейте ввиду, что извлечь установочный диск Windows -7 на текущий момент возможно только используя внешнюю мышь, либо временно загрузившись в Mac.
d) Если ещё не скачали, то скачиваем пропатченный Boot Camp отсюда: http://www.speedyshare.com/404462147.html . В архиве с патчем Boot Camp LIMO три папки. Нам нужно из него три файла: оба файла из папки «Apple Boot Camp 2.1 ”: BootCamp и BootCamp 64 , а также файл из папки “Apple Boot Camp 2.1 32- bit latency issue ”: KbdMgr . Берём эти три файла и копируем их с заменой в созданную папку в каталог Boot Camp \Drivers \Apple .
e) УБЕЖДАЕМСЯ, ЧТО ЯЗЫК ИНТЕРФЕЙСА УСТАНОВЛЕН АНГЛИЙСКИЙ. Запускаем один из файлов BootCamp в соответствии с разрядностью установленной системы и выполняем установку. ВНИМАНИЕ, ВАЖНО: После установки Boot Camp, перед нажатием кнопки “завершить» и перезапуском системы, обязательно замените файл KbdMgr в каталоге: C :\Program Files\Boot Camp на файл из патча!!! (в 64-разрядной среде по утверждению автора патча этого делать не нужно).
Первый этап пройден. Теперь можно перезагружаться. После перезагрузки в диспетчере устройств появятся все устройства. Появятся почти все недостающие функции клавиатуры и трекпада. Однако не все, какие хотелось бы. Теперь уже можно переключиться на Русский язык интерфейса. Но я бы пока не советовал. Продолжаем:
2. Установка обновлённого драйвера Трекпада:
В среде Windows клик на MacBook Pro по трекпаду одним пальцем (левая кнопка мыши) и двумя пальцами (правая кнопка) не вызывает никаких реакций. Так было до недавнего времени. Теперь эта проблема решена. На сайте Apple появился обновлённый драйвер Трекпада для Windows-XP -Vista. Мы воспользуемся им и дополним недостающие функции. Правда, придётся немного поколдовать, но это даже полезно. Если ещё не скачали, то скачиваем обновлённый драйвер здесь:http://support.apple.com/downloads/Multi_Touch_Trackpad_Update_for_Windows_XP___Vista . Слегка забегая вперёд скажу, что для установки этого обновлённого драйвера в W indows-7 вам обязательно понадобится Universal Extractor. Если ещё не скачали, то скачиваем здесь: http://www.legroom.net/software/uniextract и устанавливаем.
Скачали драйвер? Тогда попробуйте его установить, и вы увидите, что либо он не подходит к вашему компьютеру (предназначен для моделей с конца 2008 г.), либо не подходит для вашей операционной системы, поэтому его нужно распаковать с помощью Universal Ex tractor. При установке Universal Ex tractorвыберите язык по умолчанию «Русский». После установки Universal Ex tractor щёлкните по исполняемому файлу “AppleMTTUpdate ” правой кнопкой мыши и выберите «UniExtract здесь». Исполняемый файл распакуется в две папки «AppleMultitouchTrackpad » и «AppleMultitouchTrackpad64 ». Запомним их местонахождение. Теперь зайдёмв Диспетчер устройств, откроем "Устройства HID", в которых видим "Apple Multitouch" и "Apple Multitouch Mouse".
ДЛЯ ОБОИХ обновляем драйверы, указав вручную путь к одной из полученных при распаковке вышеуказанных папок в соответствии с битностью системы. Драйверы таким способом устанавливаются без проблем. Проверяем, что драйверы установились корректно: В свойствах обоих устройств драйвер должен иметь версию 2.1.2.100.
ПОКА НЕ ТРОГАЙТЕ НАСТРОЙКИ BOOT CAM P, А СПЕРВА ОБЯЗАТЕЛЬНО ПЕРЕЗАГРУЗИТЕСЬ, иначе заработают не все функции.
После запуска системы в панели управления выбираем Boot Camp. (либо щёлкаем правой кнопкой мыши в системном трее по значке Boot Camp и выбираем "Панель управления"). Открываем появившуюся закладку "Трекпад" и устанавливаем нужные опции. перевод на русский там не совсем корректен, поэтому рекомендую заглянуть в английский вариант. Всё, теперь трекпад отвечает на прикосновения и одним и двумя пальцами, как на щелчок левой/правой кнопки мыши!
3. Установка Аудиодрайвера (решаем проблемы со звуком).
Итак звук у нас отсутствует. Драйвер установлен, индикаторы колонок моргают при проверке, но звука нет. Разъем для наушников почему-то подсвечивается изнутри красным светом.
Для того, чтобы звук появился, потребуется обновлённая версия драйвера Realtek, которая уже понимает, что такое Windows-7. Скачать её нужно отсюда: http://www.realtek.com/downloads . На открывшейся страничке выбрать ссылку: «High Definition Audio Codecs (Software) »
Или прямая ссылка (но она иногда не срабатывает): http://www.realtek.com/downloads/downloadsView.aspx?Langid=1&PNid=14&PFid=24&Level=4&Conn=3&DownTypeID=3&GetDown=false .
В появившемся окне устанавливаем галочку, соглашаясь со всем, что предлагают и жмём «Next ».
На открывшейся выбрать нужный файл Vista , Windows -7 Driver (32/64 bits ) Driver only (Executable file ) и нажать "GO " напротив одного из сайтов: Site1 , Site2 или Site3 , но не напротив Express, чтобы не вводить потом лишних паролей.
После скачивания указанного драйвера, его нужно просто установить. И звук появится! Перезагружайтесь.
4. Установка Видеодрайвера .
Да, драйвер видеокарты установился, и она работает. Но поверьте мне, производительность её не на высоте. Поэтому настоятельно рекомендую установить новейший на данный момент видеодрайвер для видеокарты NVidia. Скачать его нужно с сайта производителя, а именно отсюда: http://www.nvidia.ru/object/geforce_notebook_win7_186.03_whql_ru.html .
Замерьте производительность до установки драйвера и после его установки. Разница очевидна:
Вот теперь на вашем MacBook Pro корректно установлена система Windows-7.
Вадим Юрасов.
Операционные системы Microsoft и Apple занимают ведущие места по распространению в мире. При этом доля Windows составляет 82,5%, а macOS – 12,5%. При таком соотношении нет ничего удивительного в том, что корпоративный софт разрабатывается в основном под продукты Microsoft. В качестве примера можно взять платформу «1С Предприятие», которая не имеет десктопной версии под macOS. Решить эту проблему помогает установка Windows на Mac в качестве второй ОС.
Задачи, требующие использования второй операционной системы на Макбук, различны. В зависимости от того, какие программы предполагается использовать, можно выбрать один из доступных вариантов:
- установка ОС на выделенный раздел жесткого диска c использованием встроенной утилиты Буткамп. В этом случае пользователь, загрузившись в Windows, может полностью использовать все аппаратные ресурсы ноутбука. Подходит для работы с ресурсоемкими приложениями;
- использование технологий виртуализации. Наиболее удобный вариант предлагает Parallels Desktop. С использованием режима Coherence программы Windows можно использовать без перезагрузки прямо в среде macOS. В полноэкранном режиме пользователь может переключаться между двумя операционными системами как между различными рабочими столами. Аппаратные ресурсы в этом случае ограничиваются пользователем самостоятельно.
Рассмотрим, как установить и использовать Windows в обоих вариантах.
Ассистент Boot Camp
Пользователям, которым приходилось устанавливать две операционные системы, известно, что Windows не переносит «конкурентов», затирая их загрузочный сектор. Даже две разные ОС от Microsoft плохо уживаются между собой, борясь за приоритет загрузки. Apple решил задачу эту задачу оригинально, внедрив в систему утилиту Boot Camp. Она входит в стандартный набор ПО, устанавливаемый как на iMac, так и на MacBook в модификациях Air, Rro и Retina 12-дюймов.
- Перед тем как начать установку Windows, проверим соответствие нашего Мак аппаратным требованиям. Нажимаем на логотип яблока в строке меню и открываем сведения о компьютере. Смотрим модель и год выпуска, указанные на скриншоте.

- Отправляемся на страницу технической поддержки. Для примера проверим возможность установки Windows 10.

- Открываем список и проверяем соответствие. Наша модель попадает в отмеченную на скриншоте группу как «более поздняя», выпущенная в 2016 году.

- Запускаем Finder, находим в программах папку «Утилиты» и открываем ее. Нужный нам Ассистент Boot Camp отмечен рамкой. Перед тем как его запустить, убедитесь, что система обновлена до последней сборки High Sierra и установлены актуальные версии другого ПО Apple. Для правильной работы утилиты это – необходимое условие.

- Первое окно информационное. Следуя рекомендациям, убедитесь, что ваш MacBook подключен к электросети.

- Указываем место расположения полученного с сайта Microsoft ISO-файла с дистрибутивом Windows Нажимая на указанную стрелкой точку между разделами жесткого диска, устанавливаем нужный размер. Завершив подготовку, нажимаем кнопку «Установить».

- Система автоматически загружает необходимые драйверы оборудования. На некоторых MacBook может потребоваться флешка для сохранения ПО поддержки. Для старых моделей «Про», оборудованных DVD-приводом, ISO-файл дистрибутива нужно записывать на болванку. Установка на них Windows из чистого образа не поддерживается и без внешнего носителя не обойтись.

- Выполнив подготовительные операции, macOS запросит подтверждение, чтобы разбить жесткий диск на разделы.

- Компьютер перезагрузится и запустит стандартный инсталлятор Windows. Дальнейшие действия ничем не отличаются от установки этой ОС на обычный ПК. На последнем этапе активируется мастер Boot Camp. Все необходимые для работы второй системы драйвера содержатся в одном пакете, который был загружен перед разбиением диска. В результате выполненных операций на MacBook создан раздел BootCamp, на котором и будет «жить» Windows.

Переключение между двумя ОС выполняется перезагрузкой с нажатой клавишей Option ⌥. В момент запуска компьютер отобразит меню выбора. Перемещая указатель в виде стрелки, мы выбираем систему, которую будем использовать.

Если вы успели привыкнуть к жестовому управлению в macOS, самое время вспомнить о мышке. Работать без нее на MacBook в Windows невозможно. При всех ухищрениях Microsoft система не поддерживает и пятой части возможностей трекпада.

Удаление раздела BootCamp
Когда необходимость в использовании второй операционной системы отпадет, раздел BootCamp вместе с Windows можно удалить. Операция выполняется быстро и не требует перезагрузки.
Mac OS Extended
Файловая система, используемая Apple до выхода macOS High Sierra, называется HFS+ или Mac OS Extended. Если в вашем Mac используется обычный жесткий диск, после обновления она осталась без изменений.
- Запускаем Ассистент Boot Camp и пропускаем первое информационное окно. На этапе выбора действий проверяем, чтобы галочка стояла только в отмеченном стрелкой месте. Нажимаем «Продолжить».

- Система показывает новую схему разбиения диска. Как видим, раздела BootCamp на ней уже нет. Нажимаем на кнопку «Восстановить».

- Подтверждаем свое желание изменить схему разделов вводом пароля.

- Выполнение операции сопровождается появлением полосы с индикатором прогресса. Через несколько минут вы увидите следующее окно.

Диск снова состоит из одного раздела и следов присутствия Windows на нем не осталось.
APFS
После обновления до macOS High Sierra на Mac, использующих в качестве носителя SSD, файловая система изменяется на AFPS. Эта ФС лучше оптимизирована для твердотельных накопителей и используется по умолчанию во всех новых компьютерах Apple. Однако при попытке удалить раздел Windows описанным выше способом пользователь получит ошибку. Система сошлется на невозможность выполнения операции, поскольку загрузочный том отформатирован в ФС отличную от HFS+.
- Открываем соседку Boot Camp по папке «Утилиты».

- В области навигации выбираем том, на котором размещается Windows. Нажимаем отмеченную стрелкой кнопку «Стереть».

- Подтверждаем сделанный выбор.

- После успешного выполнения операции закрываем информационное сообщение.

- Нажимаем отмеченную галочкой кнопку. С помощью указанного стрелкой знака «-» удаляем лишние разделы BootCamp и «*».

- Разметка диска должна приобрести следующий вид. Нажимаем кнопку «Применить».

- Как видим на скриншоте операция выполнена успешно. Нам удалось удалить раздел Windows и вернуть SSD к первоначальному состоянию.
Программа Parallels Desktop представляет собой лучшее решение в области виртуализации на macOS. С ее помощью вы можете установить любую версию Windows или Linux и использовать необходимое ПО, которое работает только в этих ОС.
- Поскольку мы уже загружали ISO-образ для установки на Boot Camp, то выбираем в мастере отмеченный пункт.

- Указываем расположение дистрибутива вручную или позволяем программе найти его автоматически.

- Вводим имеющийся ключ цифровой лицензии Windows.

- По умолчанию приложение предлагает нам оптимизацию для использования офисных программ.

- На этом этапе проставляем галочку в указанной стрелкой области, чтобы вручную задать параметры виртуальной машины.

- Здесь мы можем настроить выделение дискового пространства, памяти, использование сетевых ресурсов и периферийных устройств. Заданные параметры не должны быть ниже минимальных требований, предъявляемых Microsoft к ПК. К примеру, для RAM это значение составляет 2 Гб. После того как будет завершена предварительная настройка, запустится инсталлятор ОС Windows.

- Выполнив необходимые действия при установке, вы получаете на своем Mac вторую операционную систему в виде виртуальной машины. Отмеченные в левом углу окна кнопки отвечают за режим работы. Зеленая разворачивает Windows в полноэкранный режим и внешне она будет выглядеть как обычный десктоп, заняв отдельное рабочее пространство. Синяя активирует режим полной совместимости. В нем приложения Windows можно открывать непосредственно на рабочем столе Mac.

- Если необходимость в использовании ВМ отпала, ее можно легко удалить из центра управления Parallels, выбрав соответствующий пункт в контекстном меню.

- Файлы можно оставить для последующего использования или полностью удалить в корзину.

Используя встроенную функцию снимков памяти, можно тестировать на ВМ любое ПО, не переживая за целостность системы. Вернуть ее к исходному состоянию можно в несколько движений.
В заключение
Как вы могли убедиться, установка Windows на MacBook в качестве второй системы является легко решаемой задачей. Выбор варианта использования зависит только от потребностей программного обеспечения в аппаратных ресурсf[.
Видеоинструкция
Приведенные ниже видео позволят вам лучше разобраться в тонкостях установки и использования OC Windows на компьютерах Mac.
Интернет