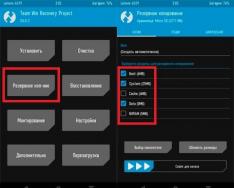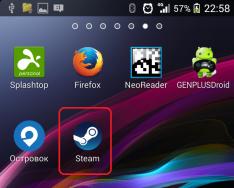Здравствуйте админ, не получается подсоединить телевизор Philips к ноутбуку . Телевизор есть, ноутбук есть, кабель HDMI тоже присутствует, но вместе всё это не работает, думаю дело в настройках телевизора, что там нужно переключить, чтобы телик увидел ноутбук.
Привет друзья, у моего знакомого телевизор Philips и мы вместе с ним очень просто подсоединили его специально для Вас к ноутбуку Acer.
В наше время, в каждом ноутбуке и на каждом телевизоре есть разъёмы HDMI, данный интерфейс позволяет передавать в цифре видеоданные и аудиосигналы с одного устройства на другое.
Примечание: на сайте есть ещё четыре статьи на данную тему - , .
Делается это очень просто, достаём из коробки кабель HDMI и соединяем им наш телевизор и ноутбук.
И в ноутбуке и на телевизоре должен быть разъём HDMI.


Затем берём пульт от телевизора. Для отображения всех доступных источников видеосигнала жмём кнопку пульта Source (Источник).

Смотрим на экран телевизора, в появившемся меню с помощью пульта, выбираем разъём HDMI, к которому подсоединили ноутбук, в нашем случае HDMI 1 и на телевизоре появляется рабочий стол ноутбука.

Если этого не произойдёт, значит в операционной системе ноутбука входим в Разрешение экрана и выбираем в пункте Несколько дисплеев - Дублировать эти экраны , а в пункте Дисплей - Несколько мониторов . Затем жмём Применить и ОК.

Автоматически на телевизоре должен появиться звук с ноутбука, так как интерфейс HDMI передаёт видео и звук по одному кабелю. Если звук не подхватиться телевизором автоматом, значит мы должны указать в настройках Windows - использовать для вывода звука колонки телевизора.
Идём Пуск->Панель управления->Оборудование и звук

->Звук

В окне Звук Вы увидите название Динамики и название Вашего телевизора - Philips . Щёлкните правой мышью на Динамиках и отключите их.

Затем щёлкните правой мышью на названии телевизора Philips и выберите в меню Включить, вот и всё, должен теперь появиться звук с ноутбука на телевизоре Philips.
Philips – именитый бренд. Одноимённая нидерландская компания существует с 1891 года и поставляет на рынки разных стран оригинальные технические продукты.
Все они отличаются качеством и продуманностью деталей. Не выпадают из этого перечня и SMART-телевизоры.
В каждой модели применяются собственные разработки и инновационные решения. Это касается качества изображения, звука, эргономичности, безопасности и удобства пользователей. Не обходится стороной вопрос заботы об экологии: грамотное расходование электроэнергии, безопасная утилизация и т.д.
Большинство современных «умных» моделей телевизоров Philips работает на базе распространённой операционной системы Android TV. В ранних версиях (до 2014 года) и некоторых недорогих актуальных моделях используется платформа Smart TV, она включает в себя приложения MyRemote, SimplyShare, Net TV.
Настройки зависят от платформы устройства, модели. Ниже рассмотрим порядок действий в свете способов подключения.
Установка Smart TV Philips имеет два варианта технического исполнения.
Первый способ: беспроводной
Устанавливать на домашнем экране доступ к умному телевидению можно через сеть Wi Fi. Чтобы многочисленные приложения стали неотъемлемой частью Philips необходимо использовать помощь таких технических проводников, как:
- маршрутизатор, поддерживающий сеть Wi-Fi;
- беспроводной адаптер (РТА01).
Последовательность подключения Philips Smart TV:
- Включить маршрутизатор.
- Найти на боковой панели телеприемника специальный USB–разъем.
- Вставить адаптер в USB–разъем.
- Для настройки беспроводного предложения нужно нажать кнопку WHS на маршрутизаторе.
- Подождать примерно две минуты.
- Найти в меню строку «Легкий доступ», подтвердить избранную функцию кнопкой ОК (при необходимости, по запросу ввести и подтвердить пин–код. Нажать в меню Pin–код – ОК - вставить предложенный пин).
- При запросе ключа безопасности, последовательность следующая: Устан. Польз. – ОК – набрать ключ на пульте телевизора.
Данная программа действий позволит настроенному телевизору присоединиться к домашней сети. В случае нахождения более одного маршрутизатора, выбор сети производится при помощи кнопок Скан. и Легкий доступ.
Способ 2: проводное подключение
При этом способе, для выхода на смарт необходим кабель Ethnernet FTP и маршрутизатор.
- Подсоединить маршрутизатор к телеприемнику и включить проводник.
- Нажать на кнопку на пульте с изображением дома.
- Выбрать Настройки – Подключение к сети.
- Следовать пунктам меню и инструкции на экране.
- Подтвердить запрос на соглашение с условиями для пользователя.

Как настроить IPTV на телевизор Филипс
Настройка IPTV на телевизоре Philips производится через виджет для Смарт ТВ ForkSmart. Последовательность действий такова:
- Зайти в настройки Philips setup.
- Нажать просмотр параметров.
- Записать появившиеся на экране цифры и буквы.
Как подключить интернет-TV на телевизоре Philips?
Лучше всего позвонить Мастеру. Он сам вам настроит интернет как нужно и даст некоторые советы. Возможно у вас не поддерживает модель подключение к интернету. Тут вам гугл в помощь, найдите модель и посмотрите доступна ли вам эта функция. А можно посмотреть видео на сайтах. На данный момент очень много роликов с хорошим описанием.
Если речь идет о подключении смартТВ то сложно ничего нет. У нас подключен такой телевизор через роутер кабелем. Хотя можно просто и по Wi-Fi подключить, но через кабель скорость будет лучше, особенно если, как у нас и нотбука два и планшет и телефоны. Одновременно три-четыре устройства к отной точке доступа подключены. Телевизор подключается автоматически при обнаружении точки доступа. На экране высветится запрос на подключение и все.
Подключить интернет-TV к телевизору можно разными способами.
Первый способ - это с помощью Ethernet-кабеля, подключив маршрутизатор к телевизору. Маршрутизатор следует включать до начала установки. На маршрутизаторе активируйте протокол DHCP. Включите ТВ-панель. В медиасервисе выберите номер подключаемого телевизора. На сервере вставьте параметр для обмена файлами с устройством с данным сервером.
Нажмите на пульте управления телевизором кнопку Home (Домой), выберите Настройка, а потом Подключение к сети.
Потом следуйте инструкциям на экране ТВ.
Второй способ - это беспроводное подключение с помощью WiFi.
Сначала включите маршрутизатор, который поддерживает беспроводное подключение. Нажмите на нм кнопку WPS. Выберите в меню Легкий доступ, нажмите Ок. Возможно, потребуется ввести ПИН-код.
У нас кабельное подключение интернета к телевизору. Чтобы знать возможно так сделать на вашем или нет, необходимо знать модель телевизора. Вызовите мастера и он порекомендует лучший вариант подключения или опровергнет возможность такого подключения.
Если у вас телевизор имеет функцию, с помощью которой вы сможете смотреть через интернет, то для этого у вас есть 2 варианта.
Либо Кабель интернета включить телевизор.
Или если сами не можете, звоните интернет провайдеру, и скажите, что не можете подключиться к интернету с помощью ТВ. они придут и помогут вам.
Чтобы подключить интернет телевидение на телевизор Philips можно использовать разные варианты для подключения,это может быть Wi-Fi без проводов, или же проводное подключение.Для этого нужен маршрутизатор,в котором нужно выставить правильно все настройки.
Нужно следовать полностью по инструкции,как настроить и подключить телевизор Philips Интернету и здесь пошаговая есть для этого инструкция.
При подключении также есть возможность получить доступ ко всем файлам на вашем компьютере прямо с вашего телевизора.
А как это организовать вы прочтете в данной инструкции,там приведено много полезных советов и нужно для вас информации.
Есть несколько вариантов, чтобы подключить. Самый легкий и удобный - это с помощью Wi-Fi. Легок тем, что не надо никаких проводов. Но если Wi-Fi нет, можно использовать подключение через роутер. Для подключения рекомендую обратиться к мастеру.
Интернет к телевизору подключить очень просто.
Можно воспользоваться обыкновенным маршрутизатором.
Также во многих домах есть кабельное телевидение, оно же отвечает и за интернет, можно воспользоваться этим способом.
Или беспроводной интернет (например, Wi Fi).
Сейчас у многих современных телевизоров есть разъемы для самых разных проводов. Почитайте инструкцию, думаю, там это должно быть написано.
У моих соседей обычный маршрутизатор.
Для подключения интернет-TV на телевизоре Philips можно использовать либо беспроводное подключение посредством Wi-Fi, либо же проводное.
Для этого понадобится так называемый роутер. Это маршрутизатор.
Подключить не сложно, все, что необходимо делать, так это следовать не хитрой инструкции.
Вот здесь можно найти инструкцию по подключению Smart-телевизоров Philips к интернету. Как правильно настраивать.
А вот на этом сайте даются очень хорошие советы. Особенно хорошо будет почитать новичкам. Советы о том, как подключать различные телевизоры к интернету. А также там приводятся различные примеры. И еще имеется множество другой различной информации по теме телевизоров, ноутбуков, компьютеров, принтеров и др.
Вс зависит от модели Телевизора в некоторых из них просто нет возможность смотреть в интернет. А так когда вы подключайтесь к интернету должны звонить им и они сами должны прийти и сделать вс сами или объяснить вам.
Наши мастера производят настройку телевизоров Филипсна все необходимые установки.
Опытные специалисты сделают настройку каналов телевизионных программ и
расположат их в удобной последовательности, произведут настройку параметров подключения телевизора к домашней компьютерной сети и выхода в
интернет, оптимизируют индивидуальные пользовательские установки.
Мы знаем как настроить каналы на телевизоре Philips!
Для вашего удобства организована
.
Инструкция к телевизору Philips для подключения внешних устройств рекомендует использовать высокоскоростное подключение HDMI. По HDMI кабелю
передаётся одновременно и звук и изображение.
Если внешние устройства подключены через порты HDMI и поддерживают технологию EasyLink, ими можно управлять при помощи штатного
телевизионного пульта.Для этого необходимо включить на всех устройствах функцию EasyLink CEC.
По умолчанию эта функция на телевизоре включена. В зависимости от производителя,
названия функции HDMI CEC различаются и могут называться Anynet у Samsung, Aquos
Link у Sharp, Bravia Theatre Sync у Sony, Kuro Link у Pioneer, Simplink у LG,
Viera Link у Panasonic. Не все устройства других марок являются полностью
совместимыми с EasyLink.
Если внешнее устройство оснащено только разъёмом DVI, по инструкции к телевизору следует использовать для подключения переходник DVI - HDMI.
В телевизоре Philips 40PFT4109/60 предусмотрено подключение саундбара или домашнего кинотеатра к порту HDMI 1. На этом порту поддерживается функция HDMI ARC, которая позволяет обойтись без дополнительных аудио кабелей, поскольку технология HDMI ARC позволяет передавать и видеосигнал и звук.
Подключение телевизора Филипс производится к разъёмам, расположенным на задней и на боковой панелях телевизора.
На задней панели телевизора Philips расположены разъёмы:
HDMI высокоскоростного подключения. HDMI1 ARC имеет канал возврата аудиосигнала.
SERV служебный порт сервисного обслуживания.
TV ANTENNA:75 Om коаксиальный IEC
SCART (RGB/CVBS) подключение внешних устройств.
На боковой панели телевизора Филипс расположены:
Digital Audio OUT:SPDIF высококачественный звуковой выход
CI слот общего интерфейса
USB разъёмы подключения устройств USB
Satellit подключение спутниковой антенны
условно разделён на три зоны, в каждую из которых входит определённый набор кнопок.
Верхняя часть пульта:
1) Кнопка Вкл
- включение и выключение телевизора
2) Кнопки воспроизведения
- воспроизведение, стоп, пауза, перемотка.
3) Кнопка TV GUIDE
- электронный гид передач.
Кнопка SETUP
- открытие страницы настройки.
Кнопка FORMAT
- меню формата изображения
Средняя часть пульта:
1) Кнопка SOURCES
- меню списка подключенных устройств.
2) Кнопки цвета
- Прямой выбор параметров. Синяя кнопка открывает
справку.
3) Кнопка INFO
- Информация о программах.
4)Кнопка BACK
- Возврат к ранее выбранному каналу.
5)Кнопка HOME
- Главное меню.
6)Кнопка EXIT
- переход к просмотру телеканалов.
7)Кнопка OPTIONS
- Вход в меню Опции или выход из него.
8)Кнопка OK
- Подтверждение установленного значения.
9)Кнопки навигации
- Перемещение вверх, вниз,
влево и вправо.
10)Кнопка LIST
- Открытие или закрытие списка
каналов.
Настройка телевизионных каналов
Любые каналы телевизора Филипс в списках ВСЕ, ЛЮБИМЫЕ, РАДИО, НОВЫЕ можно переименовать. Для этого в списке необходимо выбрать канал, который нужно переименовать, нажать на пульте кнопку OPTIONS, выбрать пункт ПЕРЕИМЕНОВАТЬ и затем нажать ОК. Новое название можно ввести непосредственно с клавиатуры пульта или используя экранную клавиатуру.
Как настроить каналы на телевизоре
Как настроить каналы на телевизоре philips в удобной последовательности телевизионных программ? Это не всегда производится просто, так как во многих моделях телевизоров отсутствует возможность сортировки каналов после автонастройки. Разработчики предусмотрели создание папки избранных каналов, в которую можно заносить необходимые телепрограммы в нужной последовательности, но это зачастую неудобно пользователю. Произвести настройку телевизора на каналы в удобной последовательности можно, запустив автоматическую настройку телевизионных каналов, и дальнейшим выставлением набора любимых телепрограмм на первые места в режиме ручной настройки.
Как настроить формат экрана
Изменение формата и размера изображения телевизора Philips.
В настоящее время телевизионные программы передаются с разным форматом изображения, из-за чего на экране телевизора сверху и
снизу или с обоих сторон по бокам появляются чёрные полосы.
Для настройки формата и размера изображения
на телевизоре Philips необходимо во время просмотра нажать кнопку FORMAT и выбрать из списка меню
наиболее подходящий. Доступны следующие форматы изображения:
Авто
- телевизор автоматически меняет формат изображения в соответствии с кодировкой входного сигнала.
Сверхувеличение
- Удаление чёрных полос по бокам при вещании в формате 4:3, настройка изображения по размеру
экрана.
Расширение формата 16:9
масштабирование стандартного формата 4:3 до 16:9, не рекомендуется для HD и ПК.
Широкий экран
- Растяжение до формата 16:9
4:3
- Изображение в стандартном масштабе 4:3
Ответы на вопросы по телевизору Philips
Как подключить цифровое телевидение на Philips 37PF 9946/12
Может ли данная модель принимать цифровое телевидение через рессивер? На экране пишет НЕТ СИГНАЛА. 10.02.2019, Воронеж.
Этот телевизор необходимо использовать в режиме монитора, переведя его в режим AV, сигнал от ресивера подключить ко входу AV. Настройки программ и переключение каналов осуществляются не на телевизоре, а на ресивере.
Philips 50PUT6023/60 не ловит цифровые каналы
Аналоговые каналы ловит, Цифру не получается. 19.12.2018, Сатка Челябинская область.
- Для этого на пульте ДУ необходимо нажать кнопку «Home».
- Перейти во вкладку «Конфигурация». Иногда может произойти запрос пин-кода. И если он не устанавливался вручную, то стоит ввести варианты 1111, 0000, 1234.
- Здесь нужно выбрать «Поиск каналов», а затем «Переустановка каналов».
- Появится окно с названием «Страна», тут необходимо найти свою страну. Если на задней стенке устройства в перечне не указана ваша, тогда выбираем Финляндию или Германию. В некоторых случаях может подойти и Франция. Это делается для того, чтобы активировать меню кабельного ТВ, так как для СНГ официально его нет.
- После этого будет предложено «Выберите кабельное, если есть подключение к цифровой кабельной сети DVB-C». Так как цифровое телевидение заходит в дом или квартиру через кабель, то нужно перейти на «Кабельное».
- Следующее окно предложит «Запустить поиск каналов», а внизу экрана появится две кнопки «Начать» и «Установки». Надо нажать «Установки».
- Будет предложено два типа установки «Автоматическая» и «Ручная». Нужно выбрать первую.
- Затем на вкладке «Сканирование частот» переходим «Быстрое сканирование».
- Для того чтобы показывали и аналоговые телеканалы тоже, необходимо в пункте меню «Аналоговые каналы» выбрать «Вкл.».
- И в самом низу экрана нажать «Готово».

Примерно через десять минут все программы будут настроены.
Настройка Смарт-ТВ на телевизоре Philips
Опция Смарт-ТВ превращает современный телевизор в миникомпьютер , который даёт возможность просматривать видео и интернет-страницы с экрана плазмы. В комплектации к конкретной модели всегда идёт инструкция, в которой обычно описан способ подключения смарт-телевидение.
- Первое, что нужно сделать - это подключить прибор к сети через кабель или через роутер по Wi-Fi.
- Далее на пульте управления нажать на кнопку «Home», перейти в меню «Конфигурация».
- Здесь зайти в «Подключение к сети» и выбрать наиболее приемлемый способ. Если ваш девайс подключен к интернету через кабель, то «Проводной», если через роутер, то «Беспроводной».
- Если соединение осуществляется через Wi-Fi, тогда потребуется ввести пароль к подключаемой сети.
- После подключения TV-панели к интернету, надо произвести обновление программного обеспечения, а проще говоря «прошивки» телевизора. Произойдёт проверка и поиск обновлений и, если необходимо, обновление системы.
- На этом этапе настройку Смарт-ТВ можно считать законченной , теперь для дальнейшей работы вам нужно произвести следующие действия: на пульте нажать «Home» и перейти на вкладку «Обзор Net TV».

Настраивать современные телевизоры достаточно просто. Практически весь модельный ряд Philips имеет простой и понятный интерфейс. Приведённые алгоритмы настройки телеканалов и подключения интернета подходят практически для всех моделей Philips.
Плееры