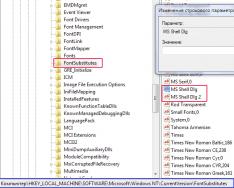Твитнуть
Поищем вариант в большем разрешении. Открываем Картинки Google и нажимаем неприметную кнопку в строчке:
У нас будет выбор - указать ссылку на фотографию либо загрузить ее с компьютера. У меня картинка на жестком диске, поэтому я нажимаю Загрузить файл - Выберите файл - Открыть. Спустя некоторое время (картинка должна загрузиться на сервера Гугла) появится страница с результатами поиска:
Чтобы отфильтровать картинки по качеству, есть две ссылки - «Маленькие» и «Большие». Естественно, выберу «Большие «, чтобы увидеть наилучшее качество:
Разрешение картинки очень даже хорошее - 1920 на 1080 пикселей. Так что можно пройти по ссылке и скачать ее себе.
Итак, чтобы найти картинку в лучшем качестве, чем есть, надо указать ее адрес или загрузить с диска, затем нажать ссылку «Большие».
Поиск человека в интернете по фотографии
Достаточно неочевидный способ использования сервиса поиска картинок. Допустим, у нас есть фотография человека. Если эта же фотография или очень похожая выложена где-то в социальных сетях, есть шанс, что поисковик от Google найдет ее. К примеру, вот что будет, если загрузить одну из моих фотографий:
Гугл решил, что моя фотография похожа на фотографии японских спортсменов. Это забавно и неправда, но поиск увенчался успехом - мы увидели ссылку на мою страничку Вконтакте, где есть эта фотография, а также узнали мои имя и фамилию.
Конечно, такая удача не всегда выпадает. Картинки Google не могут найти фотографии из закрытых альбомов. В остальном это отличный способ узнать подлинность фотографии и/или определить, кто на ней.
Узнаем название вещи или пейзажа по фотографии
Существует программа под названием Google Goggles для iPhone и телефонов с операционной системой Android. Она позволяет переводить сфотографированный текст или определять название, находить информацию сфотографированного предмета или достопримечательности. Действительно замечательная штука, но версии для компьютеров нет. Отчасти это можно компенсировать с помощью того же поиска картинок Google .
Пример: у нас есть фотография пейзажа, но мы не знаем, что это за такое красивое место:
Как и в предыдущих вариантах, нажимаем кнопку в виде фотоаппарата в строке поиска, загружаем фотографию и получаем результат:
Предупреждаю - это работает не всегда. Для правильного результата эта фотография или очень похожая должна уже быть в базе поиска картинок Google, т.е. быть в интернете, также возле картинки на странице должно располагаться описание. Если достопримечательности можно легко узнать (т.к. известное место и в интернете «известно»), то с предметами шанс найти описание почти нулевой.
Если информации о месте нет, мы увидим страницу с похожими фотографиями по аналогии со следующим примером.
Раньше в этом был силен поисковик TinEye , как я уже рассказывал ранее. Но Картинки Google тоже не лыком шиты.
И нажимаем ссылку «Похожие изображения «. Напомню: можно не загружать фотографию, а указать ее адрес в интернете либо просто ввести в поиск запрос «рыжий котенок», навести стрелку мыши на фотографию и нажать «Похожие «.
В любом случае, эти действия приведут к поиску похожих фотографий:
Обратите внимание на надпись «Похожие» над картинками. Значит, сейчас работает этот режим. Нажатие на крестик справа выключит его. Щелчок по картинке откроет, как и следует, увеличенную копию на фоне сайта, где эта картинка находится.
Вывод
Поиск картинок Google всегда действует одинаково. В зависимости от того, что удалось найти, страница поиска меняется. При очень успешном результате, когда удается точно опознать название фотографии и найти информацию по ней, нас перекидывает на страницу поиска по тексту (как в случае с поиском достопримечательности).
Фактически, сайт поиска старается предугадать - что же нам нужно на самом деле. Иногда успешно, иногда нет. Разницы между приведенными выше примерами фактически нет. Поиск всегда происходит одинаково, просто мы смотрим в разные места поиска и нажимаем нужные нам ссылки. Я лишь привел самые «контрастные» примеры, поэтому не следует искать кнопочку «Поиск похожих фотографий» или «Поиск человека по фотографии». Их нет. Поиск всегда один. Все зависит лишь от того, что мы ищем.
Поиск картинок от Google - очень мощный инструмент благодаря множеству настроек и функций. Найти похожую картинку или страничку в социальной сети по фотографии человека - все возможно. Конечно, здесь есть много «но», потому что поиском занимаются сложные, но предсказуемые алгоритмы, а не настоящий интеллект. В любом случае умение пользоваться поиском по картинкам - полезный навык, которым следует овладеть каждым, кто пользуется интернетом.
Рассмотрим, как найти фотографию в интернете по фотографии.
Благодаря нескольким простым приемам поиска, вы всегда сможете найти интересующий на картинке предмет, сайт или форум её размещения.
Функция анализа похожих или идентичных изображений может быть полезна в совершенно разных ситуациях.
Случаи, когда может понадобиться:
- Борьба с фейками . Если пользователь подозревает, что пишущий ему в социальной сети человек не является тем, за кого себя выдает, можно легко проверить несколько изображений с его страницы. Если некоторые из них уже загружены на другие сайты, банки или форумы – с 99% вероятностью можно говорить о том, что страница собеседника фейковая. Именно поэтому иногда это может спасти вас от мошенников и других злоумышленников;
- Поиск неизвестного предмета . В сети часто можно увидеть статьи или подборки с изображениями интересных предметов интерьера, одежды и других категорий. Найти название ранее неизвестной вещи можно с помощью;
- Проверка своих фото . С помощью него, пользователи могут попытаться найти несколько своих изображений. Так можно определить фейки вашей страницы. Как показывает практика, часто мошенники просто копируют картинки пользователей социальных сетей и используют их как свои на Avito или OLX, чтобы обманывать потенциальных покупателей;
- Имена известных людей . Функция понадобиться, если вам нужно узнать актера или певца.
Анализ первоисточников
Так как первоисточник изображения проиндексирован системой раньше страниц со скопированным, найти его вы сможете за несколько кликов мышкой в Google и Yandex. В результатах следует обращать внимание не на категорию «Похожие фото», а на раздел «Упоминания в интернете».
Благодаря ранжированию страниц в Гугле, вы легко найдете настоящий первоисточник любой картинки, независимо от социальной сети или форума, на котором она находится.
Несмотря на огромное количество банков и поисковиков для графического контента, для упоминаний советуем выбирать стандартные Google и Yandex. В этих системах реализованы самые точные алгоритмы, которые известны на сегодняшний день. К тому же, они ищут графику не только в собственной базе данных, но и проверяют все индексируемые в системе сайты.
Чтобы использовать Google для этого, достаточно перейти на сайт и выполнить несколько простых действий:
- В поле выберите значок камеры и укажите прямую ссылку на него или выберите его в памяти своего устрйоства;
- Нажмите на «Поиск»;
- Результат выдачи Google покажет похожие фото, упоминания на других сайтах и форумах (тут можно найти первоисточник). Если на ней был изображен публичный человек, в 99% случаев он распознает правильные имя и фамилию, а также предложит почитать короткую информацию;
Чтобы сузить рамки, вы можете задать дополнительные параметры. Для этого в отображаемых результатах кликните на кнопку «Инструменты». Она находиться вверху страницы, сразу под текстовой строкой.
Затем выберите период упоминания картинки на других сайтах и предпочтительный вариант (только похожие изображения или определенный размер графического объекта).
Аналогично работает и система от Yandex:
- Перейдите на страницу и кликните на знак фотоаппарата возле текстового поля;
- Перетащите картинку для неё или загрузите файл с компьютера;
- Нажмите на «Найти».
Обновленный алгоритм работы Яндекса предлагает пользователю сразу несколько вариантов того, что же изображено на искомой картинке.
Также, вы сможете получить доступ ко всем возможным расширениям объекта. Как и в Гугле, у пользователей есть возможность посмотреть сайты где встречается картинка.
Поиск предмета по фото
Во всемирной паутине мы часто натыкаемся на изображения интересных гаджетов и предметов, однако, не всегда получается вспомнить название объекта. Чтобы быстро узнать, как называется предмет на ней, достаточно воспользоваться описанными выше системами от Google или Yandex.
На изображении ниже показан наглядный пример поиска предмета по одной лишь картинке. Google сразу определил тематику, к которой относится объект, и нашел интернет-магазин, где можно купить такой товар. Точное название предмета тоже указано на странице выдачи результатов.
Если вы нашли неизвестный предмет не в виде цифрового изображения, а в реальной жизни, можно просто сфотографировать его, а затем осуществить анализ по изображению. Делая его, старайтесь выбрать нейтральный фон. Так системе будет проще определить предмет.
RevIMG
RevIMG – это сторонний ресурс, который отличается от стандартных поисковиков. Этот сайт тоже позволяет загрузить изображение для него, однако, юзер может сам задать тематику и обрезать таким образом, чтобы на нем остался только интересующий элемент. Такая функция будет полезной при работе с коллажами.
Найти человека через Интернет достаточно просто - сейчас практически у каждого есть своя страничка в социальных сетях. Нужно просто каким-то образом на нее выйти.
Есть несколько способов, как это сделать (о них я рассказывал ), но все они основываются на поиске информации. Нужно указать имя, фамилию, возраст, город проживания и другие данные. Но даже если вы знаете о человеке все, вплоть до группы крови, это не гарантия, что он найдется.
Совсем другое дело, если у вас имеется фотография, пускай даже общая. Сейчас есть сервисы, которые умеют распознавать лица и искать страницы их обладателей.
Подготовка фотографии
Сначала нужно обрезать фотографию. Таким образом, мы и ее компьютерный размер уменьшим (обычно он большой), и все лишнее уберем. Особенно это актуально, если фото групповое.
1 . Открываем Пуск - Все программы - Стандартные - Paint
2 . Открываем в этой программе снимок (можно его просто перетянуть внутрь окна).

3 . Выбираем вверху инструмент «Выделить» и обводим нужного человека.

4 . Нажимаем кнопку «Обрезать».
Поиск по Вконтакте (findface.ru)
FindFace (findface.ru) - это специальный сервис для поиска людей по социальной сети Вконтакте. Но чтобы им воспользоваться, нужно иметь в VK страничку.
Получить ее можно бесплатно буквально за минуту - для этого переходим на сайт vk.com и регистрируемся.
Для поиска через FindFace переходим по ссылке и нажимаем на кнопку «найти одинаковых».

Сервис попросит разрешить доступ к своей странице в VK, на что соглашаемся.

Загружаем нужную фотографию (можно просто перетащить ее внутрь окошка).

И ожидаем окончания процедуры поиска.

Вот и всё - осталось только отыскать в списке своего потеряшку:)
Поиск по всему Интернету
Поиск по картинке . Для этого есть два специальных сервиса: один - от Гугл (images.google.com), другой - от Яндекса (images.yandex.ru). Пользоваться ими очень легко: нужно просто перетянуть фотографию в поисковую строку.

Поиск по картинке Google

Поиск по картинке Яндекс
Результат появится сразу же. Сначала будет показана эта же картинка, но в других размерах (если таковые в сети имеются), чуть ниже - похожие фотографии, еще ниже - страницы в Интернете, на которых они размещены.

TinEye (tineye.com). Популярный иностранный сервис поиска изображений.

Здесь все точно так же: перетаскиваем снимок со своего компьютера в поисковую строку, и сразу же получаем результат.
Расширения для браузера
Расширения или дополнения - это такие маленькие примочки, которые добавляются в программу для Интернета и выполняют в ней определенные задачи. Например, есть расширения для скачивания видео из Youtube или музыки из Контакта. Такие программки есть и для поиска по фотографиям.
Практически у каждого браузера имеется своя коллекция разнообразных дополнений. Но больше всего их в Google Chrome. В других программах для наших целей есть буквально одно-два расширения, и то они работают не совсем так, как надо. Поэтому я покажу, как работать с дополнениями только на примере Хрома.
Где найти и как установить расширение
1 . Нажимаем на кнопку вверху справа и выбираем Дополнительные инструменты - Расширения.

2 . Опускаемся в самый низ страницы (прокручиваем колесиком на мышке) и щелкаем по «Еще расширения».

3 . В верхней строке поиска печатаем ключевые слова и нажимаем Enter. Появляются найденные расширения и приложения. Устанавливаем нужное (его потом в любой момент можно будет удалить).

Если вы устанавливаете приложение, то оно добавляется на пустую вкладку, в пункт Сервисы. То есть, чтобы его потом найти, нужно открыть новую вкладку браузера и перейти в «Сервисы» (вверху слева).

Расширения устанавливаются немного иначе - они добавляются сразу после адресной строки.
HashPhotos - маленькая утилита, которая заставляет унылые геотеги плясать под нашу дудку. Ее задача - показать где была сделана та или иная фотография из вашей фотоленты.
HashPhotos - маленькая утилита, которая заставляет унылые геотеги плясать под нашу дудку. Ее задача - показать где была сделана та или иная фотография из вашей фотоленты. И поверьте, пользы от этой функции больше, чем кажется на первый взгляд.
Представьте, что вы приехали в незнакомый город и поселились в отеле. Чтобы найти его вечером, вам нужно узнать адрес, записать его куда-то в iPhone или добавить закладку в Карты. Это же надо сделать с вокзалом, музеями, ближайшей станцией метро и т.п.
 Откройте нужный снимок и свайпните вверх, чтобы увидеть на карте точное место съемки
Откройте нужный снимок и свайпните вверх, чтобы увидеть на карте точное место съемки HashPhotos на порядок упрощает подобную рутину. Вы просто делаете снимок нужного вам объекта (отеля, кафе) стандартной камерой и продолжаете свою прогулку. Если же вам нужно вспомнить, где находится какое-то место, достаточно выбрать соответствующее фото в HashPhotos, и вы тут же увидите его на карте вместе с датой и точными координатами.
Парой кликов все это дело можно «отправить» в обычные Карты для создания маршрута, либо скопировать координаты в буфер обмена.
 Нажмите клавишу «поделится», чтобы открыть координаты съёмки в Google Картах и проложить к ним маршрут
Нажмите клавишу «поделится», чтобы открыть координаты съёмки в Google Картах и проложить к ним маршрут
Популярные поисковики Гугл и Яндекс славятся такой опцией, как поиск по картинкам. Человеческие умы дали возможность с помощью фотографии искать людей, их станицы в социальных сетях, подыскивать изображение с одинаковыми характеристиками или с преобладанием конкретного цвета. Но, еще одной интересной возможностью, которую разработчики представили потребителям, является поиск места, где сделан снимок с помощью Гугл и Яндекс фото. И так, давайте разберемся, как найти место, в котором сделано фото при помощи поисковой систему Гугл, и возможно ли это.
В 2016 году Google представил новейшую разработку своего мозгового центра – возможность узнать точное местоположения человека по картинке. Но обо всем по порядку.
Для начала, необходимо залить фотографию в Гугл. Для этого:
 Но, у этого способа существовал один большой недостаток. Поисковая система по картинке без проблем определяла знаменитые на весь мир места. Например, Ниагарский водопад, или Эйфелева башня в Париже, или пирамиды Египта. Но относительно местности, которая не отличалась популярностью, существовало множество проблем. Заливая фото своей улицы, не стоило ожидать даже примерной информации о месте расположения.
Но, у этого способа существовал один большой недостаток. Поисковая система по картинке без проблем определяла знаменитые на весь мир места. Например, Ниагарский водопад, или Эйфелева башня в Париже, или пирамиды Египта. Но относительно местности, которая не отличалась популярностью, существовало множество проблем. Заливая фото своей улицы, не стоило ожидать даже примерной информации о месте расположения.
Прогресс, как известно, не стоит на месте, и специалисты компании усовершенствовали свой поисковик, проводя активную разработку специальной сети, под названием PlaNet.
 Оно станет настоящим помощником в поиске местности, изображенной на фотографии. Для того, чтобы производить поиск максимально точно, электронная система поиска разбила поверхность суши на 26 000 условных зон, которые имеют какие-то отличающиеся черты и особенности, позволяющие идентифицировать место, страну, или, хотя бы континент.
Оно станет настоящим помощником в поиске местности, изображенной на фотографии. Для того, чтобы производить поиск максимально точно, электронная система поиска разбила поверхность суши на 26 000 условных зон, которые имеют какие-то отличающиеся черты и особенности, позволяющие идентифицировать место, страну, или, хотя бы континент.
PlaNet не стоит на месте и развивается, благодаря тому, что люди добавляют фотографии в Гугл с готовой отметкой местности, называемой гео-локацией. На сегодняшний день это уже более 120 000 000 подобных снимков. Разработчики провели тест, чтобы узнать, насколько эффективно работает программа и прогнали через нее 2 000 000 картинок. Результат порадовали, и произвели настоящий фурор. На 3,6% фотографий место расположения было определено, вплоть до улицы, в 10% изображений был назван город, в 28,4% — удалось найти изображенную страну, а процент правильно определенного континента составляет 48.
Данная система отличается особой внимательностью, анализируя и сопоставляя мельчайшие детали и подробности. Дороги и направление движения на них, характер блюд на обеденном столе, архитектурные достопримечательности и растительный мир, животные – все это мелочи, из которых PlaNet делает выводы и, после проведения сравнений, выдает результат о предполагаемом месте на фото. Трудно представить, но во время очередного тестирования системы игрой «Geoguessr», ей предложили посоревноваться с профессиональными путешественниками.
 Соперникам в игре предлагалось узнать местность, используя фото Google Street. Компьютерная система показала результаты в два раза лучше, чем люди.
Соперникам в игре предлагалось узнать местность, используя фото Google Street. Компьютерная система показала результаты в два раза лучше, чем люди.
Еще одной разработкой компьютерных гениев из Канады является система TinEye, работающая по похожему принципу.
 Сайт компании находится на пути развития, а база изображений, которая необходима для качественного поиска с каждым днем становится все больше.
Сайт компании находится на пути развития, а база изображений, которая необходима для качественного поиска с каждым днем становится все больше.
С поисковой системой Яндекс дела обстоят немного по-другому. Разработчики популярной поисковой системы утверждают, что готовят настоящий прорыв в поиске по картинкам, ведь метод, который использует компания Яндекс в корни отличается Гугл.
На сегодняшний день, самым простым способом определения места на карте есть гео-локация. Например, если автор изображения решил не скрывать местность, которая изображена на фото и прикрепил его к карте, пользователю необходимо открыть фото и под ним нажать на иконку «На карте».
 Далее Яндекс откроет карту, с местностью, отмеченной на фото. Но, такой метод не лишён недостатков, ведь изначально местность может быть указана неправильно или вообще отсутствует гео-локация.
Далее Яндекс откроет карту, с местностью, отмеченной на фото. Но, такой метод не лишён недостатков, ведь изначально местность может быть указана неправильно или вообще отсутствует гео-локация.
 Альтернативный способ определения места положения объектов на фото - это Яндекс поиск. Для определения нужно.
Альтернативный способ определения места положения объектов на фото - это Яндекс поиск. Для определения нужно.