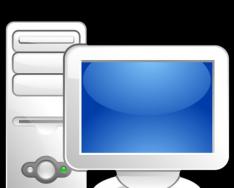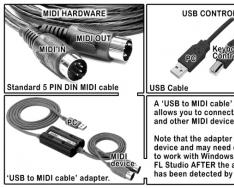Каждый завзятый геймер, да и просто обычный пользователь, иногда любящий окунуться с головой в виртуальные игровые миры, должен обязательно уметь удалять игру с компьютера. Да так, чтоб не осталось от неё в операционной системе ни единого следа.
А иначе, в отсутствие этого навыка, придётся им весьма туго. Только представьте. Вот пройдена любимая RPG и вдоль, и поперёк: и за Палладина, и за Мага, и за… ещё бог весть кого. Уже хочется чего-то новенького. И ставится это новенькое размером, эдак, на 20-30Гб, а то и более (ну, например, та же Grand Theft Auto V за 50Гб). А старенькое-то что? Никуда не делось. Так себе и пребывает в ОС. А объём-то винчестера не безразмерный, в смысле, как и всё в этом тленном мире, имеет границы и предел. И повторяется эта операция многократно (ведь игр же много, и все весьма интересных!) - поставил игрульку, поиграл и ещё одну поставил, и ещё…
В итоге системный раздел - диск С - «набит» до отказа (по умолчанию большинство игр устанавливается именно на него), что аж бедной Windows негде «развернуться». ПК начинает жутко тормозить, жаловаться и ругаться, отображая на дисплее сообщения типа «Так, мол, и так, не могу существовать и нормально функционировать без свободного дискового пространства».
Также вся эта печальная история может случиться и из-за игр, которые просто-напросто не понравились. (Ну, если не пришлись по душе, спрашивается, чего их хранить на диске?)
Что же сделать, чтобы избавиться от этой проблемы? Ничего особенного! Просто удалить игру с компьютера, а потом ещё одну и т.д. И пользователю хорошо, и машине «легче дышать».
Стандартная деинсталляция
Игра отличная, не только потому, что увлекательна и красочна, но и потому, что беспрепятственно удаляется из Windows. Факт! То есть разработчики предусмотрели в ней удобный механизм деинсталляции. Всё, что требуется от пользователя, как максимум, так это задействовать штатные функции ОС.
Способ №1: активация деинсталлятора в меню «Пуск»
1. Нажмите иконку «Пуск» (иконка системного меню в нижнем левом углу) или клавишу «Win».
2. В панели меню, в левом блоке, кликните «Все программы».
3. Откройте папку с ненужной игрой.
4. Найдите в списке элементов, которые она содержит, деинсталлятор. Он может называться по-разному: «uninstall», «деинсталлировать», «удалить».
5. Кликните по его имени один раз левой кнопкой мышки. А затем внимательно следуйте инструкциям в открывшемся окне. Дождитесь завершения процедуры очистки. Она длится недолго, в среднем от 20-30 секунд до 3 минут.
Способ №2: удаление через Панель управления
Если по каким-то причинам вы не сможете найти в меню «Пуск» папку игры, воспользуйтесь системной функцией «Удаление программы»:
1. Откройте окно «Пуск» и зайдите в «Панель управления».
2. Выберите «Удаление программы» в списке опций «Настройка параметров компьютера».

3. Поищите в списке установленного ПО игру, которую нужно убрать с компа.
4. Если таковая обнаружится, кликните по ней правой кнопкой мыши. А потом в мини-меню активируйте команду «Удалить».

5. В окне деинсталлятора сделайте всё так, как он «просит». Возможно, вам придётся выбрать элементы удаления и сделать дополнительные настройки. Хотя в 90 случаев из 100 перед очисткой запрашивается лишь подтверждение операции (вы уверены… ?) и её запуск («Далее», «OK»).
Способ №3: удаление при помощи установочного диска/инсталлятора
Этот вариант возможен лишь в том случае, если в инсталляционном меню игры есть соответствующая опция. Её наличие очень легко проверить.
1. Откройте окно установки, используя один из нижеприведённых вариантов (в зависимости от того, как и где сохранена игра):
- вставьте диск с инсталлятором в DVD-привод;
- создайте виртуальный диск с образа.iso, .mds, .mdf (с которого устанавливали);
- запустите файл с «Autorun» из папки скачанной игры.
2. Активируйте очистку (нажмите пункт меню «Удалить»).

После этих действий установочный модуль автоматически задействует необходимые функции системы и благополучно очистит винчестер от своих папок и файлов.
Использование специальных утилит
Безусловно, удалять игру штатными средствами Windows - правильно и корректно. Однако не всегда это удобно, в особенности, если пользователь - новичок. К тому же, встроенный деинсталлятор не всегда выполняет очистку качественно. То есть после процедуры удаления всё равно в папках и реестре остаются какие-то элементы.
Чтобы избежать этих проблем, а также, чтобы сэкономить время, поручите очистку системы специальным программам-деинсталляторам. Они справятся с этой задачей гарантировано на все 100%. Файлы и ключи «игрушки» исчезнут из Windows навсегда.
Выбирайте одно из нижеприведённых популярных решений и действуйте.
Выполняет деинсталляцию в три раза быстрей, чем встроенная системная утилита. Поддерживает пакетное удаление приложений.

Обладает понятным, простым управлением: активация очистки в два клика мышкой. Скрупулёзно выполняет деинсталляцию, не оставляя каких-либо «следов» игры на диске.

Один из самых популярных «удаляльщиков». Распространяется в двух версиях: Free - бесплатная, Pro - платная. Начисто вычищает все файловые директории и ветки реестра.

Как пользоваться программами?
Алгоритм очистки утилитами-деинсталляторами прост и практически идентичен применительно к любому из приведённых решений:
- Запустите программу-помощник.
- Выберите в списке ПО, имеющегося в системе, игру, которую нужно убрать из ПК. Выделите её кликом мышки.
- Нажмите в панели управления кнопку «Удалить» или «Деинсталлировать».
- Выполните инструкции встроенного деинсталлятора игры (его окно откроется сразу же после запуска очистки).
- По завершении процедуры запустите проверку системы (она автоматически стартует, вам только останется подтвердить действие). Утилита просканирует реестр и директории диска на наличие оставшихся элементов приложения после удаления.
- Очистите все найденные ключи в реестре и файлы, папки в директориях.
Что делать, если игра не удаляется?
Если никакие из вышеперечисленных способов не помогают осуществить удаление или игры нет ни в меню «Пуск», ни в списке установленного ПО (настройка «Удаления программы»), либо отсутствует/не работает деинсталлятор игры - в общем не удаляется игра, - выполните следующие действия:
1. Перезагрузите Windows в безопасном режиме: удерживайте «F8» в ходе перезапуска, чтобы открыть меню выбора режима.
2. Остановите активные процессы игры:
- откройте Диспетчер задач Windows (комбинация клавиш «Ctrl+Shift+Esc»);
- кликните по вкладке «Процессы»;
- найдите в списке элемент (в его имени может использоваться название игры);
- кликните по нему правой кнопкой;
- выберите в меню «Завершить процесс».
Примечание. Если запущенных процессов нет, приступайте к следующему этапу очистки.
3. Если неизвестно месторасположение игры (т.е. неизвестно, в какой папке и на каком диске она находится), просмотрите свойства ярлыка, предназначенного для запуска:
- кликните правой кнопкой по нему;
- в контекстном меню нажмите «Свойства»;
- перепишите или запомните путь, указанный в поле «Объект», на вкладке «Ярлык» (это и будет местонахождение приложения на диске).
4. Удалите папку с игрой:
- откройте директорию, где находится папка (путь из свойств ярлыка);
- перетащите папку в корзину.
Внимание! Если файлы из папки «не захотят» удаляться, используйте специальную утилиту Unlocker либо её аналог: запустите её → кликните правой кнопкой по файлу → выберите в контекстном меню «Unlocker».
5. Выполните поиск оставшихся на диске элементов:
- нажмите «Win+E»;
- в поле «Поиск» (вверху справа) введите название игры;
- нажмите «Enter»;
- удалите все найденные файлы и папки штатными средствами системы («Корзина», контекстное меню).
Совет! Дополнительно выполните поиск по запросу «Save» или «Saves», чтобы отыскать «сохранёнки» игры.
6. Очистите реестр:
- нажмите одновременно «Win+R»;
- введите - regedit (+ Enter);
- в редакторе нажмите «Ctrl+F»;
- в строчке поиска напечатайте имя игры;
- кликните «Найти далее… »;
- удалите найденный ключ: клик правой кнопкой → Удалить;
- продолжайте поиск (клавиша «F3»);
- просканируйте весь реестр.
Как удалить игру в библиотеке Steam?
(на примере игры Dota 2)
Клиенты онлайн-игр от сервиса Steam и, в частности, Dota 2, посредством перекидывания папки и файлов в корзину полностью удалить нельзя. После очередного запуска системы, приложение Steam обратится к своим записям (ключам) в реестре и другим оставшимся элементам (библиотекам), а затем начнёт загружать недостающие элементы игры, удалённые ранее.
В данном случае очистку диска от клиента необходимо выполнять, непосредственно находясь в браузере сервиса Steam, или библиотеке:
1. Запустите браузер.
2. Если игра открыта, выйдите из неё: в браузере нажмите иконку «Выход» (вверху справа) → подтвердите действие (кликните кнопку «Выйти»).

3. Слева, в списке, кликните правой кнопкой по игре, от которой нужно избавиться.

4. В контекстном меню активируйте «Удалить содержимое… ».
5. Подтвердите своё намерение деинсталлировать приложение.
6. По завершении очистки игра навсегда будет удалена из ОС.
Как избавиться от игр, встроенных в Windows?
Шахматы, карточные пасьянсы, Сапёр, Солитер, Паук и прочие игры, которые устанавливаются вместе с ОС по умолчанию, удаляются немного по-другому, в отличие от игр, проинсталлированных пользователям. А точнее, не удаляются, а отключаются (деактивируются).
Чтобы убрать встроенные игры, последовательно выполните следующие операции:
1. Откройте «Пуск», затем - «Панель управления».
2. Кликните «Удаление программы».
3. В разделе «Программы и компоненты» выберите в вертикальном меню «Включение и отключение… ».

4. В списке компонентов уберите флажок возле объекта «Игры».

Если необходимо часть игр оставить, а часть отключить, снимите флажок непосредственно с них, а директорию «Игры» оставьте включенной.
5. Нажмите «OK». Подождите немного, пока настройка вступит в силу.
Приятного пользования ПК! И не храните в его памяти ничего лишнего!
На современном компьютере любого пользователя установлено огромное количество различного программного обеспечения. Всегда есть обязательный набор программ, которыми любой человек пользуется каждый день. Но есть и специфичные продукты — игры, программы для выполнения разовой конкретной задачи, сюда же относятся эксперименты с новым ПО для поиска и утверждения того самого постоянного набора.
Когда программа уже не актуальна для пользователя, для организации рабочего места и освобождения пространства на жестком диске (не говоря уже об увеличении производительности компьютера за счет его разгрузки) эту программу можно удалить. Существует несколько способов эффективного удаления программ с компьютера, которые позволят максимально качественно убрать все оставшиеся следы, причем сделать это сможет даже начинающий пользователь.
Ввиду того, что удалением программ занимается каждый первый пользователь, данный вопрос нашел очень хорошую поддержку у разработчиков программного обеспечения. Существует несколько авторитетных решений, способных досконально проанализировать установленные приложения, игры и прочие компоненты, а затем качественно их деинсталлировать. Конечно же, разработчики Windows предложили встроенный инструмент, который способен удалять любые программы, однако эффективностью он не блещет и имеет ряд недостатков (о них поговорим далее в статье) в сравнении со сторонними специализированными программами.
Способ 1: Revo Uninstaller
Одно из лучших решений из этой категории, является неоспоримым авторитетом в вопросах удаления программ. Revo Uninstaller предоставит подробный список установленного ПО, покажет все компоненты системы и предоставит удобный сервис для их деинсталляции. Программа имеет полностью русскоязычный интерфейс, понятный даже пользователю-новичку.
На сайте разработчика имеются как платные, так и бесплатные версии программы, однако для наших целей с головой хватит последней. Она активно развивается, быстро устанавливается, имеет малый вес и большой потенциал.
- С официального сайта скачайте установочный пакет, который запустите после загрузки двойным щелчком мыши. Установите программу, следуя простому Мастеру установки. После окончания инсталляции запустите программу с помощью ярлыка на рабочем столе.
- Перед нами появится главное окно программы. Revo Uninstaller потратит несколько секунд на сканирование системы на предмет установленных программ и представит пользователю подробный список, где все записи будут расположены в алфавитном порядке.
- Найдите игру или программу, которую необходимо удалить, после чего на записи нажмите правой кнопкой мыши. Откроется контекстное меню программы. В появившемся окошке нажмите на первый пункт «Удалить» .
- Программа откроет новое окно, в котором будет отображаться журнал удаления программы. Revo Uninstaller создаст точку восстановления для безопасного отката системы в случае ее краха (например, после удаления важного драйвера или системного компонента). Это займет около минуты, после чего будет запущен стандартный деинсталлятор удаляемой программы.
- Проследуйте инструкции Мастера удаления, после чего выберите уровень сканирования файловой системы на предмет оставшегося мусора. Для наиболее тщательного удаления рекомендуется режим сканирования «Продвинутый» . Он займет достаточное количество времени, однако очень точно найдет весь мусор в системе.
- Сканирование может занять 1-10 минут, после чего появится подробный список найденных остаточных записей в реестре и файловой системе. Оба окна будут отличаться только содержимым, принцип работы в них абсолютно одинаковый. Выделите все представленные пункты галочками и нажмите кнопку «Удалить» . Проделайте эту операцию как с записями в реестре, так и с файлами и папками. Внимательно изучите каждый пункт, вдруг туда попали файлы другой программы при случайной параллельной установке.





После этого все окна закроются, и пользователь вновь увидит список установленных программ. Подобную операцию нужно проделать с каждой неактуальной программой.
Также изучите статью о самых популярных деинсталляторах . В большинстве своем, они отличаются только интерфейсом, принцип работы одинаковый для всех — выбор программы, создание точки восстановления, стандартное удаление, очистка от мусора.
Способ 2: стандартный инструмент Windows
Схема удаления аналогичная, только присутствует ряд недостатков. Перед удалением не происходит автоматическое создание точки восстановления, это нужно сделать вручную (как — описано в данной статье), и после деинсталляции необходимо искать и удалять все следы вручную (поиск остаточных файлов описан в этой статье , пункт 4 второго способа).

Использование стороннего программного обеспечения для удаления программ предоставляет значительно лучшее качество очистки следов. Все операции происходят полностью в автоматическом режиме, требуют минимального вмешательства и настроек со стороны пользователя, с этим справится даже новичок.
Удаление программ — первый путь к очистке свободного места на системном разделе, оптимизации автозагрузки и общей загруженности компьютера. Регулярно очищайте свой компьютер от неактуальных программ, не забывая про создание точек восстановления во избежание нарушения работоспособности системы.
Сегодня речь пойдет о том, как полностью удалить игру с компьютера. Необходимо разобраться с данным вопросом, поскольку некоторые приложения занимают слишком много места и оставляют после себя следы.
Инструкция
Для начала посмотрим, как можно полностью удалить игру с компьютера с операционной системой Windows 8. Найдите ярлык, размещенный на рабочем столе компьютера, который отвечает за запуск не нужного вам приложения. Щелкните по нему правой кнопкой мыши и перейдите к пункту меню «Расположение файла». В результате откроется папка с игрой. Полностью удалить игру с компьютера можно именно здесь. Внизу необходимо найти файл unins000. Также вам потребуется папка Uninstall, в которой находится данный элемент. Этот файл отвечает за удаление приложения с компьютера. Запустите его и подтвердите свои намерения. Несколько секунд спустя ваша проблема будет решена.
Российская студия
Рассмотрим, как полностью удалить с компьютера игру «Алавар». Для этого нужно зайти в «Панель управления». Вы можете найти ее в меню «Пуск». Затем нужно найти и запустить элемент «Программы». В результате появится список приложений, которые были установлены на компьютере. Найдите ненужную игру от компании «Алавар» и кликните по ней левой кнопкой мыши.
После этого используйте функцию «Удалить». Аналогичный пункт можно выбрать из контекстного меню, которое появится, если вы нажмете правой кнопкой мыши на строку с игрой. После этого подтвердите удаление. Для этого необходимо нажать на кнопку «Да», а при необходимости на кнопку «Далее». Как только из списка программ исчезнет данное приложение, оно будет стерто и из компьютера. Проблема с продукцией студии «Авалар» решена.
Инструменты
Давайте рассмотрим, как можно при помощи специальных программ полностью удалить игру с компьютера. Также вы сможете убрать с компьютера папки игры и очистить системный реестр. К наиболее эффективным приложениям данного типа относится Revo Uninstaller. Это бесплатная программа, с помощью которой можно бесследно удалить с компьютера любую игру. Также она позволяет очистить компьютер от ненужных приложений. Чтобы использовать данный инструмент, необходимо запустить Revo Uninstaller.
Далее в окне «Деинсталлятор» выберите игру, которую вы хотите удалить из системы. После этого перейдите к верхнему меню и нажмите на кнопку «Удалить». Выберите режим деинсталляции и нажмите на кнопку «Далее». Рекомендуется использовать умеренный вариант. После завершения процесса деинсталляции на экране появится список компонентов игры, которые сохранились в системе. Их нужно выделить и нажать на кнопку «Удалить». Рекомендуется не стирать с жесткого диска сам каталог с игрой.
Развлекательное приложение в этом случае, конечно, перестанет запускаться, но следы его присутствия останутся в системе. Это со временем может негативно сказаться на производительности персонального компьютера. Если вы не найдете данное приложение в списке установленных программ, нужно активировать «Режим охоты». Выберите в меню соответствующую функцию. В результате появится специальный прицел, который нужно навести на пиктограмму приложения в папке, в которой находятся исполнительные файлы. Теперь вы знаете, как можно полностью удалить игру с компьютера.
Всё когда-нибудь надоедает – даже любимое виртуальное развлечение может стать вдруг скучным. Чтобы не засорять жесткий диск лишними файлами и приложениями, которые вы не собираетесь больше использовать, нужно знать, как удалить игру с компьютера.
Удаление стандартными средствами Windows
Если вы знаете, как удалить программу на виндовс 8, то без труда справитесь с первым этапом очистки системы от игры.

Если вы хотите деинсталлировать игру, потому что она работает некорректно, проверьте сначала другие параметры системы.
Например, попробуйте удалить ditectx – часто именно его неправильная установка сказывается на работе мультимедийных и графических приложений.
Альтернативный способ – использовать файл uninstall.exe, который можно найти в директории с игрой.
В любом случае, в папке «Мои документы» после такого удаления остается директория, в которой находятся файлы игрового процесса – созданные профили, сохраненный прогресс и т.д. Их можно стереть вручную, отправив в корзину, а затем полностью удалив из системы.

Отнеситесь к системному реестру предельно внимательно. Стирайте только те записи, которые относятся к удаляемой программе.
Сторонний софт
Если вам не хочется чистить папки и системный реестр вручную, оставьте это дело специальный утилитам. Например, Revo Uninstaller – бесплатная программа, которая позволяет полностью удалить любую программу с компьютера.

Не стирайте саму папку с установленным приложением с системного диска, как это делается при удалении денвера. В противном случае, игра действительно перестанет запускаться, но следы её пребывания останутся в системе и со временем начнут негативно влиять на производительность компьютера.
Если игра не отображается в списке установленных, активируйте «Режим охоты». При нажатии на соответствующую кнопку в верхнем меню появляется прицел, который нужно навести на значок игры на рабочем столе или в директории, где хранятся исполнительные файлы приложения.
При наведении на иконку программы должно появиться меню, в котором нужно выбрать пункт «Деинсталлировать».
На этом очистка системы от следов пребывания игры завершена. Удаляйте программы правильно, и тогда ваш компьютер будет работать дольше и быстрее.
Нет похожих статей.
Инструменты