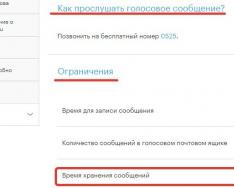ISO — стандарт, призванный привести к единым нормам структуру компакт-дисков. ISO-образ в общем понимании сейчас превратился в виртуальную версию реального носителя с операционной системой на борту. ОС на нем может находиться в состоянии, готовом к установке, или же запускаться прямо с него, - так называемая Live-версия.
Одной из популярных операционных систем является Windows 7. Поэтому для установки очень часто используют способ создания её образа для последующей установки. Его можно записать потом на компакт-диск или флешку. О том, как создать ISO-образ Windows 7, и пойдёт речь в этой статье.
Для чего нужен ISO образ операционной системы
Первые образы появились в эпоху глобального развития компакт-дисков. И многим хотелось иметь копию какой-либо игры или операционной системы, для того чтобы была возможность использовать ее в дальнейшем. Для этого использовали специальные граберы и программы, полностью копирующие структуру и данные компакт-диска. Эти данные можно было записать на другой CD-носитель или развернуть на флешке, делая её таким образом загрузочной.
Образ также можно использовать в роли установочного диска для виртуальной машины, в которой и будет происходить тестирование операционной системы.
Как создать ISO образ Windows 7 из самой Windows
Для того чтобы создать образ, понадобится какой-либо исходник, например папка с файлами Windows или же реальный компакт-диск. Оригинальный ISO образ Windows 7 можно скачать с официального сайта компании Microsoft. Правда, понадобится ключ активации, который поможет использовать её законным способом. Но в Сети можно найти массу различных сборок, которые скачиваются совершенно бесплатно.
Итак, имеется два вида исходников — реальный компакт-диск и папка с файлами на жестком диске компьютера. Стоит перечислить несколько вариантов, с помощью которых можно создать образ.
UltraISO - наиболее популярная программа для работы с образами
Программа условно-бесплатная, т. е. во Free-версии весь функционал будет недоступен.
Основное окно программы UltraISO разделено на несколько небольших зон. Верхнее левое окно показывает структуру текущего образа. В правом окне — его содержимое. Нижнее левое отражает структуру содержимого компьютера, на котором запущена программа. И справа — то, что находится внутри выбранной папки слева.

По умолчанию образ создаётся с датой в имени. Нужно это исправить и переименовать так, как будет удобнее, потому что именно эта запись будет отображаться при его загрузке.
Чтобы добавить файлы в проект, надо в нижнем левом окне выбрать папку или носитель, а в правом — какие именно файлы интересуют. Их можно просто перетащить мышью в верхнее окошко.
Когда нужный комплект файлов набран, надо зайти в файл и выбрать «Сохранить как». Откроется диалоговое окно, которое предложит указать имя файла, его будущее расположение и формат. В списке доступных типов файлов выбирается «ISO-файл». По нажатию кнопки «Сохранить» покажется окно прогресса, по окончании которого файл ISO-образа Windows 7 будет готов.
Переходим к другим вариантам.
Как создать ISO образ Windows 7 в Linux
Данная операция в ОС семейства Linux немного отличается от этой процедуры в Windows. В Windows нужно было установить программу и создать образ ISO, в Linux же все готовое имеется из коробки. Нужно просто вставить имеющийся носитель в привод чтения компакт-дисков и ввести несколько строк в терминале:
dd if=/dev/cdrom of=~/имя_образа.iso
Эта команда прочитает данные с диска, вставленного в устройство чтения, и создаст его полную копию на жёстком диске с указанным именем.

Список программ с функцией создания образов
Ashampoo Burning Studio Free. Бесплатная программа с хорошим набором настроек и функций. Приятный и простой интерфейс. Может как создавать образы, так и записывать их на диск
CDBurnerXP — компактное приложение, поставляется со встроенной рекламой. Но если на сайте разработчика немного поискать, то можно найти версию Portable. Способна записывать, стирать, создавать копии дисков.
ImgBurn — распространяется бесплатно и обладает довольно мощным функционалом. Пишет, стирает и создает образы.
PowerISO — мощный комбайн, способный справиться практически с любой задачей, связанной с образами и дисками. Единственный недостаток — за полную версию придется заплатить, а бесплатная обладает ограниченными возможностями.
IsoDisk — небольшая утилитка, способная быстро создать образ диска с носителя в CD приводе. Весит мало, поставляется бесплатно и выполняет только свою задачу, не перегружая пользователя различными настройками и установками.

Заключение
В этой статье мы кратко рассмотрели пару способов, как создать ISO образ Windows 7. Это может пригодиться тем, кто делает это впервые или же подзабыл несколько простых шагов.
Операции посложнее, например создание загрузочной флешки, описываются в гораздо большем объёме и выходят за рамки этой статьи. К тому же нужно владеть хотя бы базовыми навыками владения компьютером. Стоит отметить, что ручное создание загрузочного образа даёт возможность запускать для установки несколько систем или же и вовсе с диска в Live-версии.
Если с вашей операционной системой что-то внезапно произойдет – это может повлечь за собой огромное количество проблем. В лучшем случае – ее придется переустанавливать, искать в интернете драйвера и инсталляторы нужных вам программ. В худшем случае есть риск и вовсе потерять всю личную информацию, уникальные фотографии, важные документы и проекты. Обычно восстановление ОС в этом случае вряд ли поможет – оно работает только с настройками Виндовс. Поэтому для сохранения своих данных важно знать, как можно создать запасной образ диска с вашей Windows 7.
Виды образов
Сам ДВД-диск для этого иметь необязательно. Существует специализированное программное обеспечение (например, утилита UltraISO), с помощью которого можно сделать все необходимое прямо на компьютере. Вы готовите набор папок и файлов, и с помощью программы формируете образ диска.
Второй вид – резервная копия операционной системы . Ее можно сделать даже стандартными средствами Windows. Она нужна, чтобы восстановить свою ОС в случае непредвиденных аварийных ситуаций.
Фактически, это слепок жесткого диска. Компьютер сканирует все содержимое указанного HDD, и запаковывает его в специальный архив. Если что-то произойдет – вы всегда сможете восстановить все обратно.
Резервная копия Windows
Чтобы создать бекап данных на диске, никакого дополнительного программного обеспечения устанавливать не нужно. Вам нужно просто сделать следующее:

Весь процесс может занять довольно длительное время. Объемы сохраняемых данных, как правило, велики. В целом, продолжительность зависит от количества копируемой информации, поколения USB или SATA/SAS интерфейсов, скорости сети (смотря куда сохраняется бекап) и производительности компьютера.
Диск восстановления
После завершения процесса создания резервной копии система предложит вам создать специальный диск восстановления. Это комплекс полезных программ, которые могут помочь пользователям, если их ОС перестала запускаться. На нем можно найти утилиты для восстановления загрузочного сектора MBR, комплекты системных файлов, необходимых для запуска, и так далее. 
Создание ISO образа
Если вы хотите записать содержимое DVD или CD в цифровом формате ISO, вам потребуется специальная программа. Самый простой и надежный пример такой утилиты – бесплатное приложение ImgBurn. 
Его можно загрузить с официального сайта http://www.imgburn.com/index.php?act=download . Перейдите по ссылке, и выберите одно из предложенных зеркал для закачки. После этого необходимо запустить загруженный инсталлятор и установить OS, следуя инструкциям Мастера (Install Wizard).
Для создания ISO вам нужно запустить приложение и кликнуть по кнопке «Create image file from disk». Выберите привод, укажите, куда разместить образ – и процесс начнется.
Чтобы было из чего восстановить операционную системуWindows 7 при сбое, нужно сначала эти средства восстановления создать. Как?
Нажимаем кнопку Пуск, затем кликаем “Панель управления”, там открываем “Система и безопасность” и, наконец, добираемся до того, что ищем, а именно “Архивация и восстановление”.
«Создание образа системы» и
«Создать диск восстановления системы».

Диск восстановления системы Windows 7 – это загрузочный диск, вставляешь его в CD-/DVD-дисковод, и компьютер загружается (!) с загрузочного диска, а не с диска C:, с которого загрузка почему-то не происходит.
С помощью загрузочного диска можно загрузить компьютер, если операционная система ПК не работает. После загрузки ПК с диска восстановления системы Windows 7 можно восстановить операционную систему ПК. А для этого уже понадобится образ системы.
Образ системы Windows 7 – это архив операционной системы в состоянии, которое было на момент ее архивации. То есть образ системы – это такая архивная копия ОС, которая позволяет впоследствии восстановить операционную систему, полностью совпадающую с операционной системой на момент архивации. Что архивировали, то и получили в результате восстановления системы!
Диск восстановления системы Windows 7 достаточно создать один раз. Чего не скажешь в отношении образа системы Windows 7. Так как операционная система постоянно изменяется и дополняется, чем чаще будем создавать образ системы Windows 7, тем точнее мы сможем восстановить систему из сохраненного в архиве образа.
Как создать диск восстановления системы Windows 7?
Нажимаем на предлагаемую опцию «Создать диск восстановления системы» и следуем инструкциям, выводимым на экране. Для создания диска восстановления системы нам понадобится CD-/DVD-устройство с возможностью записи на нем дисков, и понадобится одна чистая CD- или DVD-«болванка». Лучше для этого использовать не перезаписываемые диски, чтобы потом ненароком не стереть этот очень важный диск.
Созданный таким образом диск восстановления системы Windows 7 нужно аккуратно подписать, как это рекомендует программа «Архивация и восстановлении» и положить туда, откуда его можно будет извлечь в чрезвычайной ситуации.
Если Вы пользуетесь мобильным устройством (например, ноутбук или нетбук), то диск восстановления системы лучше возить с собой. Мало ли что может случиться в поездке?!
Если на ПК нет устройства для записи CD-/DVD-дисков, то нужно воспользоваться внешним, подключаемым через , устройством. По-другому – никак!
Это же внешнее устройство понадобится и при восстановлении системы в случае ее сбоя. Поэтому такое внешнее устройство лучше возить с собой в поездки, если предполагается активная работа на ПК в пути и вне дома (или офиса) с возможными плачевными последствиям для операционной системы.
Создание образа системы Windows 7
Для создания образа системы Windows 7 нам понадобится внешний жесткий диск . Причем, это может быть тот же диск, на который создается . Главное, чтобы на этом внешнем жестком диске хватало место для размещения образа системы и архива данных пользователя.
Подключаете внешний жесткий диск, и нажимаете на опцию «Создание образа системы». После некоторой задумчивости компьютер предложит выбрать один из возможных дисков, на которые можно записать образ системы. Выбираем внешний жесткий диск (в нашем примере – это внешний диск E:), нажимаем «Далее»:

Затем появится окно подтверждения параметров архивации, в котором мы должны подтвердить выбранный диск для архивации образа системы. Подтверждение производится путем нажатия на кнопку «Архивировать»:

После подтверждения архивации начинается собственно создание образа системы на указанном внешнем жестком диске. В окне «Создание образа системы» «ползет» зеленый указатель «Выполняется сохранение архива», показывая насколько выполнена архивация:

Перед окончанием архивации образа системы будет задан вопрос о необходимости создания диска восстановления системы. Мы можем ответить «Нет», так как уже сделали диск восстановления системы, используя соответствующую опцию в основном окне «Архивация и восстановление».
Если же диск восстановления системы не был создан ранее, то полезно ответить «Да» на предлагаемый вопрос, чтобы этот диск создать.
Напомню, что образ системы, созданный на внешнем жестком диске, сам по себе не может быть восстановлен на ПК, где не загружается операционная система. Для этого как раз и нужен диск восстановления системы:

По окончании архивации образа системы в окне «Создание образа системы» появится надпись «Архивация выполнена успешно». Остается только закрыть окно создания образа системы, нажав на кнопку «Закрыть»:

Таким образом, мы создали один раз образ системы – архив операционной системы для возможного последующего восстановления ее в случае возможных сбоев.
Чтобы эта процедура создания образа системы выполнялась регулярно, необходимо при настройке автоматической архивации отметить галочку напротив опции «Включить образ системы», как это показано на следующем рисунке:

Теперь мы в безопасности. У нас есть диск восстановления системы, с которого можно запустить ПК случае отказа ОС. И у нас есть образ системы на внешнем жестком диске, из которого мы можем восстановить операционную систему на момент ее последней архивации.
Как выполняется восстановление операционной системы?
«Ты сейчас такое услышишь, что лучше бы тебе этого не слышать!» – говорил один из героев фильма «Человек с бульвара Капуцинов».
Это я про то, что каждому из нас лучше бы не встречаться с проблемой восстановления ОС. Но если уж придется, то будем знать, как это делается.
Итак, ПК «мертв», не загружается. Тогда берем диск восстановления системы Windows 7, вставляем его в CD-/DVD-устройство и пытаемся загрузить компьютер с этого диска. Не всегда получается так просто.
Иногда нужно еще залезть в BIOS ПК, чтобы указать там опцию «Первоначальная загрузка с CD-/DVD-диска». Как это делать, описывать не буду, так как в каждом конкретном случае, для каждого конкретного ПК это делается по-своему.
Это описывается в документации к ПК или в документации к материнской плате ПК, или в документации к BIOS. Так как меню BIOS чаще всего пишется на английском языке, то ключевым словом при поиске соответствующих опций меню должно быть английское слово «boot» (читается, как «бут» с длинным звуком «у», а переводится, как «загрузка»).
После загрузки ПК с помощью диска восстановления системы, подключаем внешний жесткий диск с сохраненным на нем образом системы к USB-порту ПК. После чего выбираем из предлагаемого меню по восстановлению системы из образа системы соответствующие опции. Указываем, что систему надо восстановить, что образ системы хранится на внешнем жестком диске таком-то. И все. Дальнейшую работу программа восстановления делает автоматически. Нужно только набраться терпения, и ни в коем случае не выключать ПК, пока восстановление не закончится.
По завершении восстановления системы из образа системы, нужно вынуть диск восстановления системы из CD-/DVD-устройства, мысленно его поблагодарить за оказанные услуги (!), и убрать его на прежнее место до следующего случая (лучше бы этого случая больше не было!).
И затем следует перезагрузить ПК. Если все прошло нормально, то к нашей радости и удовольствию система вернется к тому состоянию, в каком она была на момент создания архивной копии образа системы.
А если нет? Значит, не повезло…
«Закругление»
Закончить ремонт невозможно, его можно только прекратить – так гласит народная мудрость. Также и с вопросами архивации и восстановления системы и данных. Конца и края нет в методах и способах выполнения этих процедур.
Поэтому надо «закругляться».
А какие еще есть способы восстановления работоспособности операционной системы? Много чего есть.
Например, некоторые пользователи доходят до того, что устанавливают на свой ПК две операционные системы, например, Windows и Linux. И работают с Windows до тех пор, пока она не откажет. После отказа Windows они загружают Linux, и, пользуясь ее средствами, вручную восстанавливают Windows.
– Так можно?
– А почему бы нет. Если это помогает в восстановлении Windows.
Можно иметь два диска С: с предустановленными на них операционными системами Windows. Один – стоит внутри ПК, другой – лежит на полке (в ящике и т.п.) и дожидается своей очереди. Случись чего, вынимаем из ПК один диск и вставляем другой. Накладно? Да, но зато надежно и практично!
Для сохранности данных пользователей можно применять так называемые , позволяющие хранить данные пользователей (все или частично) на удаленном сервере. Доступ к этому удаленному диску на сервере осуществляется посредством Интернета. Все вопросы сохранности и восстановления данных в случае возможных сбоев берет на себя компания, предоставляющая доступ к «облаку».
Жаль, что нельзя таким образом хранить файлы операционной системы, хотя кто запрещает, например, записывать образ системы в процессе архивации на «облачный» диск? Пожалуйста…
Перечень способов и методов можно продолжать до бесконечности. Нам важно не столько понимание самих методов, сколько признание того факта, что и операционную систему, и данные пользователей нужно архивировать. Делать это нужно периодически, не забывать это делать, не лениться это делать.
И тогда можно быть почти уверенным в том, что система и данные будут в целости и сохранности. Почти? Да, почти, так как нельзя сбрасывать со счетов его величество случай. Может повезти, а может – и нет.
Тем, кто архивирует операционную систему и собственные данные, везет намного больше и значительно чаще. Проверено опытным путем миллионами пользователей ПК. Доказано на практике.
Предлагаю присоединиться к большинству везунчиков.
– Вы когда последний раз выполняли архивацию операционной системы и своих данных? Ни разу?! В прошлом году?! На прошлой неделе?! Вчера?!
– Сделаю сегодня!!!
Пользователи часто совершают ошибочные действия или заражают компьютер вирусами. После этого система работает с неполадками или вовсе не загружается. В таком случае необходимо заранее подготовиться к подобным ошибкам или вирусным атакам. Сделать это можно, создав образ системы. В этой статье мы подробно разберем процесс его создания.
Образ системы нужен для того, чтобы в случае надобности откатить систему ровно до того состояния, в котором она находилась во время создания образа. Осуществляется данный процесс с помощью стандартных средств Windows, немного разными двумя способами, давайте их рассмотрим.
Способ 1: Одноразовое создание
Если вам необходимо одноразовое создание копии, без последующих автоматических архиваций, то этот способ идеально подойдет. Выполняется процесс очень просто, для этого необходимо:

Теперь остается только дождаться окончания архивации, и на этом процесс создания копии системы закончен. Он будет храниться в указанном месте в папке под именем «WindowsImageBackup» .
Способ 2: Автоматическое создание
Если вам необходимо, чтобы система создавала образ Windows 7 в определенный период времени, то рекомендуем воспользоваться данным способом, он так же осуществляется с помощью стандартных средств системы.

В этой статье мы разобрали два простых стандартных способа создания образа системы Windows 7. Перед началом запуска расписания или создания одного образа рекомендуем удостовериться в наличии необходимого свободного места на накопителе, куда будет помещен архив.
Привет всем! Сегодня я решил затронуть тему восстановления установленной операционки. Речь пойдет, конечно же, о винде.
Думаю, многие пользователи сталкивались проблемой, когда винда вдруг перестает запускаться.
Причины такой неприятности могут быть самые разные – проникновение в систему, испорченные блоки жесткого диска, неполадки железа, косяки кого-то из пользователей…
Во многих случаях выручить может образ существующей операционной системы. О том, как создать образ системы я и расскажу.
Штатные средства Windows
При использовании способа, предоставляемого самой операционкой, вам не понадобится какая-либо дополнительная программа. Единственное, что нужно – это права администратора, желателен еще внешний винчестер.
Рассмотрим все подробности на примере «семерки», пока еще самой популярной системы из семейства Windows.
Итак. Для начала нужно подготовить компьютер к предстоящей операции. С целью уменьшения размера образа, который вы будете использовать для восстановления, поудаляйте все ненужные программы и файлы из системного раздела (обычно это диск C).
Но будьте внимательны, удаляйте только то, про что вы точно знаете, что оно лишнее, файлы самой винды не трогайте!
И, кстати, обязательно подумайте, какие проги стоит инсталлировать, чтобы они уже были в образе и сократили в дальнейшем (после восстановительных процедур) количество дополнительных действий. Затем компьютер лучше перезагрузить.
Слева в окошке нажмите «Создание образа системы». Некоторое время придется подождать – система будет оценивать системный раздел и сканировать локальные диски. Следующее окно предложит вам выбрать устройство для сохранения архива.
Выбор подходящего носителя
Возможны и другие варианты, но не советую сохранять на диск, который является системным, более того, винда в некоторых случаях может и не предоставить такой возможности вообще.
Объем DVD-диска для таких нужд маловат, а разделять полный образ на десяток кусков, каждый из которых записан на отдельный DVD-диск, – явно не лучшее решение.

В общем, выбираете то, что больше подходит для вашего случая, подключаете все необходимые устройства и нажимаете «Далее».
В следующем окне проверяете, действительно ли все правильно назначено – диски для архивирования и расположение резервной копии (окно так и называется: «Подтверждение параметров архивации») – и нажимаете кнопку «Архивировать».

До завершения процесса необходимо оставить компьютер в покое – не выключать, не запускать никаких программ, не прерывать процесс архивации.
В дополнение к сохраненному образу можно сделать загрузочный диск, выбрав пункт «Создать диск восстановления системы». Он может понадобиться, если у вас нет установочного диска, в котором содержится дистрибутив винды и все необходимые утилиты. Обращаться туда же – к «Панели управления», затем в «Архивацию и восстановление».
Как это работает
Теперь рассмотрим, как применить архивный файл-образ. В случае серьезных сбоев операционки используется загрузочный диск – тот, с которого устанавливалась винда, либо созданный, как я описал выше.
Его нужно просто вставить в DVD-привод и запустить с него компьютер. На экране появится меню – выбирайте «Восстановить из ранее созданного образа».
Затем нужно будет указать размещение файла-образа – внешний винчестер с файлом должен быть уже подключен. Укажите файл и начнется операция восстановления. Итогом будет работающая, исправная винда в том виде, в каком она была на момент создания образа.
C уважением! Абдуллин Руслан
Графика