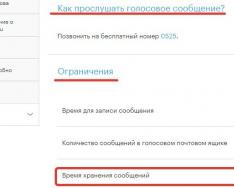Устройства от Apple отличаются высоким уровнем надежности. Ошибки в них возникают очень редко, «глюки» происходят нечасто. Благодаря этому они заслужили почетное звание самых надежных и стойких к ошибкам смартфонов/планшетов. Тем не менее, в некоторых случаях ошибки все-таки возникают, что приводит к некорректной работе устройств. Что делать, если Айфон или Айпад начал вести себя некорректно или вовсе перестал загружаться? Как войти в режим восстановления на iPhone или на планшете?
В этой статье мы рассмотрим:
- Как запустить режим восстановления на iPhone и iPad;
- Как войти в режим DFU ;
- Чем отличается режим восстановления от режима DFU.
После прочтения данного материала вы получите максимум информации о восстановлении функциональности устройств от Apple.
Мы уже много раз говорили про восстановление iPhone и iPad через режим DFU. Теперь нам нужно выучить новый термин – это режим восстановления (или Recovery Mode). Он позволяет избавиться от ошибок в функциональности смартфонов/планшетов и выполнить сброс к заводским настройкам. Чем же он отличается от режима DFU? Главным отличием является то, что пользовательские данные во внутренней памяти остаются целыми и невредимыми.
Также для режима восстановления характерны следующие отличия:
- Компоненты и модули операционной системы откатываются к заводским параметрам, но не создаются заново;
- Все параметры сбрасываются к заводскому состоянию;
- Производится проверка целостности файловой системы – устройства готовятся к корректному запуску.
Тот же режим DFU предусматривает полное удаление всех пользовательских данных, полное форматирование внутренней памяти и повторное создание модулей и компонентов
– то есть, происходит как-бы полная переустановка всей операционной системы.
Несмотря на безопасность режима восстановления, резервные копии перед входом в данный режим создавать все-таки нужно – мало ли что может случиться с важными данными?
Мы уже говорили о том, как войти в режим DFU и восстановить операционную систему к ее первоначальному заводскому состоянию. Для этого нужно зажать клавишу питания и клавишу «Домой», подождать 10 секунд, отпустить клавишу питания и продолжать удерживать клавишу «Домой» в течение еще 10 секунд. Далее отпускаем клавишу и переходим в режим DFU – все это время смартфон/планшет должен оставаться подключенным к компьютеру.
Обратите внимание, что при входе в режим DFU на вашем компьютере должно быть запущено приложение iTunes, которое и будет заниматься восстановлением вашего устройства. Оно опознает подключенное в режиме DFU устройство и предложит выполнить соответствующие действия.
Для того чтобы войти в режим восстановления на iPad или iPhone (режим Recovery Mode), необходимо выполнить действия иного характера. Для начала полностью выключаем устройство – его экран должен стать черным . Далее нажимаем на кнопку «Домой» и подключаем смартфон/планшет к компьютеру. Спустя пару секунд на дисплее устройства появиться иконка приложения iTunes – режим восстановления активирован. Нажав на соответствующую кнопку в самом iTunes, вы запустите восстановление операционной системы.
Здесь мы видим еще одно отличие режима восстановления от режима DFU – в содержимом экрана. Если вы войдем в режим DFU, экран будет черным, а о работе в данном режиме оповестит iTunes. В режиме восстановления (Recovery Mode) на экране будет изображен значок приложения iTunes с подключенным кабелем. Кроме того, при входе в режим восстановления iTunes на компьютере должен быть выключен – запустите его после того как на экране появится логотип этого приложения.

Ввод iPhone в указанные режимы не угрожает гарантии, поэтому вы можете пользоваться этими режимами столько раз, сколько это нужно. Но что делать, если вы вдруг передумали возвращать устройство от Apple в первоначальное состояние ? Как вывести iPhone или iPad из режима восстановления? Делается это буквально одним нажатием кнопки. Главное, задуматься о своих действиях до начала восстановления, а не во время проведения процедуры.
Для того чтобы выйти из режима восстановления, отключите iPhone от компьютера и нажмите на кнопку питания. Удерживайте кнопку в течение 10 секунд, пока смартфон не отправится на перезагрузку . После этого он должен запуститься в обычном режиме, обеспечив запуск операционной системы. Аналогичным образом осуществляется выход из режима восстановления на iPad.
Ни в коем случае не прерывайте уже запущенное восстановление – тем самым вы нанесете своим гаджетам вред и повредите операционную систему.
Наверно каждый пользователь телефона iPhone , планшета iPad или плеера iPod touch хоть раз за время использования наблюдал черный экран с изображением USB-кабеля и значка iTunes. Если вы видите на экране своего iPhone – кабель и iTunes, означает это, что телефон находится в режиме восстановления (на английском – Recovery Mode). Этот самый режим восстановления можно включить принудительно, кому интересно как это делается, читайте заметку о том, в ручную.
Иногда экран с кабелем USB и иконкой iTunes появляется в результате неудачных обновлений или перепрошивок iOS, а при подключении к iTunes появляется уведомление с текстом:
Программа iTunes обнаружила iPod, iPhone или iPad в режиме восстановления. Необходимо восстановить это устройство перед использованием в iTunes.
Вот такие неприятные моменты иногда бывают, iPhone не включается, т.е. включаться то он включается, но iOS не загружается.
2. Запустите приложение TinyUmbrella. Есть версии для и для.

3. Введите iPhone в DFU Mode (инструкция внизу страницы).
4. В приложении нажмите кнопку Fix Recovery после того, как TinyUmbrella определит ваше устройство.
![]()
5. Подтвердите действие.
6. После этого приложение выключит устройство, и вы сможете включить его в нормальном режиме.
Приложение TinyUmbrella также позволяет ввести и вывести ваш смартфон в Recovery Mode без использования принудительной перезагрузки или кнопок iPhone.
Использование redsn0w:
1. Подключите iPhone к компьютеру.
Стоит отметить, что это приложение уже не поддерживается и скачать его можно только на сайте разработчика. Но если вы решите им воспользоваться, то следует сделать следующее:
1. Подключите смартфон к компьютеру.
2. Запустите утилиту.

3. Нажмите Exit Recovery после того, как программа определит ваш iPhone.
4. Дождитесь перезагрузки.
Самый последний способ, который мы рассмотрим, не предусматривает использование специализированных программ. Он самый кардинальный и позволяет наверняка вывести смартфон из петли восстановления.
Этот способ – полное восстановление прошивки через iTunes в DFU Mode. Мы уже данный метод восстановления iOS , и вы должны знать, что в этом случае потеряете все сохранения и данные из памяти устройства.
Как перейти в DFU-режим:
1. Подключить устройство к компьютеру.
2. Выключить iPhone, iPad или iPod Touch.
3. На отключенном аппарате одновременно нажать кнопки “Home” и “Power”.
4. Удерживать обе кнопки нажатыми в течение 10 секунд.
5. Спустя 10 секунд отпустить кнопку “Power”, продолжая удерживать кнопку “Home” нажатой.
6. Удерживать кнопку “Home” до тех пор, пока компьютер не распознает iPhone в режиме DFU.
Бывают случаи, когда при обновлении прошивки по Wi-Fi или системном сбое ваш iPhone, iPod или iPad отказывается загружаться в нормальном режиме. Часто с этим сталкиваются пользователи, которые решили сделать джейлбрейк на своем устройстве или же они экспериментируют с установкой различных твиков с магазина Cydia.
При возникновении такой ситуации, не расстраивайтесь, проблему можно решить самому практически в любой ситуации, если она возникла на программном уровне – просто восстановив прошивку. На устройствах с операционной системой iOS обновление и восстановление прошивки можно осуществить просто переведя его в режим Recovery или DFU Mode.
В данной статье мы расскажем, что такое Recovery Mode, как войти и выйти из этого режима. О DFU-режиме Вы можете прочитать в нашей статье Как загрузить iPhone и iPad в режиме DFU
Recovery Mode - это программный режим прошивки устройства, в котором основные файлы системы не затрагиваются, проверяется только их целостность и восстановление, делается сброс настроек и параметров iOS, а при обновлении вносятся изменения, если таковые имеются.
Если на экране устройства Вы видите изображение USB кабеля и значка программы iTunes, то ваш гаджет находится в Recovery Mode. В этот режим устройство переходит как только Вы начинаете процесс обновления или восстановления iOS c помощью iTunes на компьютере либо же сами перевели iPhone и iPad в режим Recovery.
Как войти в режим Recovery Mode
Перевести iPhone, iPod или iPad в режим Recovery Mode можно абсолютно из любого состояния устройства.
Шаг 1 Выключите iOS-устройство. Зажмите и удерживайте кнопку Power до появления на экране слайдера с надписью Выключите, после чего перетяните его слева направо, чтобы выключить устройство
Выйти из режима восстановления довольно таки просто. Для этого нажмите и удерживайте кнопку Power пока устройство не отключиться, после чего снова нажмите все ту же кнопку Power , чтобы включить его снова в нормальном режиме.
Случается и такое, когда iPhone, iPod или iPad отказывается выходить из Recovery Mode. Устройство попадает в режим Recovery Mode Loop. В таком случае, чтобы вывести девайс из этого режима нужно воспользоваться специальными утилитами, как TinyUmbrella , redsn0w , RecBoot .
Читайте больше советов в наших пабликах в социальных сетях , а также добавляйте статью себе в закладки
| Статьи |
Recovery Mode (режим восстановления) - один из двух аварийных режимов техники Apple. Recovery Mode даёт возможность вернуть работоспособность i-гаджету, если вследствие программного сбоя или в результате неудачного джейлбрейка устройство отключилось, не желает загружаться и вообще реагировать на нажатие кнопок.
Recovery Mode и DFU Mode – режимы, предусмотренные Apple, поэтому их применение не влечёт за собой потерю гарантии. О различиях между ними было подробно рассказано в этой статье. Если говорить коротко, Recovery Mode более «мягкий» по степени воздействия на мобильное устройство и при этом менее эффективный - многие неполадки ему «не по зубам». DFU Mode действует в обход iOS и создаёт все файлы с нуля. Прибегать к DFU рекомендуется лишь при возникновении критических ситуаций и только тогда, когда режим восстановления уже испробован.
Прежде чем вводить гаджет в Recovery Mode , возьмите USB-кабель и подключите его к порту ПК. С самим устройством пока шнур не соединяйте .
Шаг 1 . Выключите смартфон путём долгого нажатия на кнопку «Power » — дождитесь, когда экран погаснет. Если устройство и так выключено, этот этап можно пропустить.
Шаг 2 . Зажмите клавишу «Домой » и вставьте шнур. Айфон загрузится - на его экране вы увидите изображение кабеля USB и лого Айтюнс . Это ещё одно отличие режима восстановления: в DFU у Айфона просто чёрный экран - понять, что режим активирован, пользователь может только по сообщению в iTunes .
Шаг 3 . Через несколько секунд в Айтюнс появится такое окно:

Нужно нажать «ОК ». Затем можно производить сброс, восстановление или перепрошивку гаджета.
Как вывести Айфон из режима восстановления
Выйти из режима восстановления нужно по следующему алгоритму:
Шаг 3. Нажмите «Recovery Fix » и дождитесь, когда гаджет загрузится в нормальном режиме.

Кнопка «Recovery Fix» становится доступной, только когда iPhone, подключенный к компьютеру, оказывается в режиме обновления.
«Разорвать петлю» можно и с помощью iTunes . Достаточно подключить гаджет к компьютеру, перейти в режим управления устройством и нажать «Восстановить iPhone ».

Почему же об этом способе не было сказано раньше? Потому что таким образом пользователь потеряет все данные, которые хранились на iPhone. Кроме того, устройство будет обновлено до последней версии iOS, и вернуться на предыдущую (которая, вероятно, владельца гаджета устраивала на 100%) возможности не останется. При использовании специальных утилит есть шанс получить аппарат с теми же «операционкой» и контентом.
Заключение
Режим восстановления помогает устранить многие неполадки iPhone, однако крайне важно вводить Айфон в режим восстановления правильно , иначе проблем станет ещё больше. Если, например, пользователь поторопится и отключит гаджет от ПК раньше, чем процедура обновления закончится, iPhone попадёт в петлю восстановления, из которой вывести устройство удастся только путём применения специальных программ.
Решение проблемы за пару кликов.
Хоть iPhone и признаются смартфонами, на которых возникает минимум программных багов и проблем, они все-таки случаются. Да, их не так много, как на Android-смартфонах, но попавшим в проблемную ситуацию пользователям iPhone от этого явно не легче. Что делать, если ваш iPhone застрял в режиме восстановления, постоянно перезагружается или вовсе не включается после возникновения одного из таких багов? В этом обзоре мы расскажем о по-настоящему спасительной утилите iMyFone Fixppo для Windows и Mac, которая решает любые подобные проблему за пару кликов.

Утилита iMyFone Fixppo обладает возможностью исправлять различные программные сбои на iOS-устройствах. Программа не только позволяет вывести iPhone и iPad из режима восстановления , но и справиться со множеством других проблем.
Например, на вашем iPhone завис логотип Apple и избавиться от него ничего не помогает. Или iPhone ушел в циклическую перезагрузку, не позволяя нормально пользоваться. Или же iPhone попросту не включается, никак не реагируя на нажатия кнопки «Питания». Утилита iMyFone Fixppo справляется со всеми подобными проблемами.
Как вывести iPhone из режима восстановления при помощи утилиты iMyFone Fixppo?
Начнем с рассмотрения самой частой проблемы пользователей iPhone и iPad - зависания устройства в режиме восстановления. Чаще всего этот баг происходит при установке новой версии iOS. Причем «поймать» вечный режим восстановления можно даже при безопасной установке iOS по «воздуху» - для этого необязательно использовать iTunes.
Понять, что ваш iPhone или iPad застрял в режиме восстановления очень просто - на экране устройства отображается логотип iTunes. Перезагрузка устройства в таких случаях помогает далеко не всегда. В большинстве случаев после перезагрузки на экране вновь появляется удручающий логотип iTunes.

iMyFone Fixppo избавляет iPhone и iPad от вечного режима восстановления нажатием всего одной кнопки. Ранее мы обозревали немало аналогичных утилит, но столь простого способа решения проблемы прежде точно не видели.

Для того, чтобы вывести iPhone или iPad из режима восстановления в утилите достаточно выбрать пункт Enter/Exit Recovery Mode и подключить устройство к компьютеру. Программа автоматически определяет находящееся в режиме восстановления устройство и позволяет нажатием одной кнопки вновь привести его в рабочее состояние.

На вывод iPhone или iPad из режима восстановления уходит меньше 30 секунд. После этого устройство сразу же включается, а сама утилита сигнализирует о том, что процесс прошел успешно.

Этот режим дает возможность и ввести устройство в режим восстановления. Данная опция может быть полезна в том случае, если вы хотите выполнить «чистую» установку iOS на свой iPhone или iPad.
iPhone не включается, завис логотип Apple, черный экран, постоянные перезагрузки? Любая проблема легко решается
Другие, в том числе и более серьезные программные ошибки на iPhone и iPad, тоже решаются при помощи утилиты iMyFone Fixppo. Для этого в программе существует Standard Mode, отвечающий за исправление массы различных программных сбоев.
Утилита способна исправить популярные проблемы, связанные с:
- зависшим на экране логотипом Apple,
- возникновением циклических перезагрузок,
- невозможностью включить iPhone или iPad,
- зависанием устройства с полностью черным или белым экраном.
Во всех перечисленных случаях в работу вступает Standard Mode , который так же отличается простотой в использовании.

Мы проверили работу этого спасительного режима на iPad Air, который в течение нескольких недель лежал без дела с зависшим на экране логотипом Apple. В первую очередь, утилита автоматически определяет модель устройства и номер его прошивки, которую тут же предлагается загрузить. Весьма удобная опция, так как нужную прошивку не придется искать на сторонних ресурсах и беспокоиться о том, что нужная версия iOS может не подойти в конкретному устройству.

После окончания загрузки прошивки останется только нажать на кнопку Start и ввести устройство в , следуя инструкциям на экране. Утилита сама «понимает», что же произошло с вашим устройством и опять-таки в автоматическом режиме решает проблему. При этом, что очень важно - программа предупреждает о том, будет ли восстановление выполнено без потери данных или все же проблема оказалась настолько серьезной, что удаления данных не избежать.

На то, чтобы избавить iPad Air от зависшего логотипа Apple понадобилось всего 15 минут, из которых 5 минут загружалась прошивка. Дальше планшет оказался готов к полноценной работе. Причем восстановление прошло без потери каких-либо данных - вся информация и приложения остались на месте.
Исправление ошибок iTunes
Многие пользователи iPhone и iPad предпочитают не пользоваться iTunes из-за его сложности и возможного возникновения различных странных ошибок. Например, iTunes может сказать вам - «При установке iOS произошла ошибка 14» и на этом успокоиться. Никаких рекомендаций к дальнейшим действиям утилита от Apple не рассказывает.
К счастью, iMyFone Fixppo умеет исправлять все наиболее частые ошибки iTunes, которые могут возникать у пользователей. За восстановление отвечает все тот же Standard Mode, для запуска которого требуется выполнить всего несколько нажатий.
«Режим эксперта»: сброс пароля на iPhone и iPad, решение сложных проблем
Также в iMyFone Fixppo есть специальный режим эксперта, который позволяет избавиться от самых сложных проблем с iOS-устройствами. Например, если iPhone или iPad превратился в «кирпич» в результате установки новой версии iOS и ни в какую не хочет восстанавливаться. Даже с использованием стандартного режима утилиты iMyFone Fixppo.

Используя экспертный режим важно понимать, что его применение подразумевает полный сброс устройства в ходе операции по восстановлению. Другими словами, iPhone или iPad сбрасывается до заводского состояния. Впрочем, когда гаджет просто лежит и даже не включается, главная задача - восстановить его работоспособность.
Этим то и занимается режим Advanced Mode . Первоначально он, как и обычный режим, определяет модель устройства и скачивает нужную прошивку для него. Если прошивка была загружена утилитой прежде, во время использования обычного режима, то повторно качать ее не придется.

Затем остается только ввести iPhone или iPad в режим восстановления DFU, следуя инструкциям на экране. Дальше утилита все делает сама, а именно - выясняет причину сбоя и устраняет ее. 15-20 минут и устройство «оживает».
Важной особенностью экспертного режима является возможность сброса пароля на iPhone или iPad. Важно отметить, что вместе с паролем с устройства удаляются все данные. Кроме этого, после сброса пароля устройство в обязательном порядке потребует ввода пароля от Apple ID. Если эти данные у вас, как у владельца гаджета, есть, то сброс забытого или случайно установленного пароля не составит труда.
Итог
iMyFone Fixppo - отличная утилита, которая способна выручить в самых различных ситуациях. Она очень эффективна, но при этом крайне проста в использовании. За счет этого даже неопытные пользователи смогут сэкономить деньги и вернуть свои iOS-устройства к жизни без необходимости обращаться в сервисные центры.
Смартфон калифорнийского бренда Apple — это технологическая доскональность, помноженная на абсолютную практичность устройства, и все это возведено в степень надежности. Подобное утверждение в пользу упомянутой американской компании на сегодняшний день является своеобразным априори в индустрии мобильных девайсов. Но… какими бы совершенными качествами ни обладал «яблочный» телефон, а без своеобразной коей можно считать режим восстановления iPhone, в критической ситуации пользователь не сможет обойтись по определению, так как операционная среда iOS — это система, работа которой сопряжена с обязательным процессом — настройкой функционала. Об этой опции и о том, как ее использовать, вам, уважаемый читатель, и предстоит узнать из материала представленной статьи.
«Пришла беда, откуда не ждали»: коротко о причинах возникновения неполадок у iPhone
Как и любая другая компьютеризированная система, iOS подвержена риску программного сбоя, что в конечном итоге может отразиться на частичной либо полной неработоспособности девайса в целом. Так как iPhone, прежде всего, является индивидуальным средством связи, то его функционал предусматривает возможность организовывать те или иные настройки в соответствии с предпочтениями пользователя: яркость дисплея, размер шрифта, тип оповещения и ряд других изменений. Вместе с тем, не стоит забывать, что iPhone — это многофункциональный мобильный аппарат, который может взаимодействовать со своим обладателем посредством установленного софта. Режим восстановления iPhone станет востребованным средством в случае, когда пользователь производит некорректную установку того или иного приложения либо реализует сторонние софтовые решения (при активном джелбрейк), в итоге негативно отражающиеся на полноценной функциональности девайса.
В качестве справки: понятия «апгрейд» и «откат»
Под названием «Режим восстановления iPhone» подразумевается как реализуемый метод возврата к начальным настройкам девайса, так сказать, к заводским установкам, так и выполнение алгоритма обновления операционной среды путем полной замены системных файлов. При этом версию ОС можно оставить прежней либо повысить до актуального состояния. Два вышеописанных момента являются принципиально разными. Поэтому пользователь должен самостоятельно решить, какой именно вариант наиболее целесообразен в плане выполнения. Однако для того чтобы определить, какой именно метод наиболее рационален, следует обратить внимание на признаки неисправности и только потом задействовать режим восстановления iPhone.
Анализ и диагностика

Итак, прежде всего необходимо понять, что именно произошло с телефоном:
- При работе устройства связи наблюдаются систематические «глюки».
- Телефон «завис» и совсем не реагирует на нажатие навигационных клавиш.
- На первом этапе загрузки iOS просто «висит» логотип, без явных признаков активности ОС.
- При включении телефона и ничего более…
- Мобильный аппарат самопроизвольно перезагружается.
- Пользователь твердо уверен, что телефон не подвергался каким-либо механическим воздействиям, при этом перестала работать либо одно из устройств девайса: блютуз, Wi-Fi или камера.
Как включить режим восстановления iPhone : пошаговая инструкция
Не стоит прибегать сразу к кардинальным мерам, одной из которых принято считать непосредственный процесс перепрошивки. Вполне вероятно, что элементарный «сброс» станет именно тем самым средством восстановления работоспособности освещаемого устройства связи. Быть может, активированный «Recovery Mode» способен излечить мобильный недуг. Начинайте с простых решений и только в случае, когда они бесполезны, переходите к более серьезным сценариям iPhone-реинкарнации.
Шаг №1: Банальная перезагрузка

- Необходимо одновременно зажать клавиши «Вкл» и «Домой» и удерживать их в таком состоянии в течение 10 секунд.
- После того как появится логотип в виде телефон начнет «оживать».
Шаг№2: Традиционный сброс через меню настроек
Режим восстановления iPhone 5 может активироваться посредством использования стандартных средств девайса.
- Зайдите в меню «Настройки».
- Затем перейдите по вкладке «Основные».
- Активируйте пункт «Сброс».
- Из появившегося списка выберите наиболее приемлемый для вас вид очистки памяти.
Шаг №3: Как войти в Recovery Mode

Для того чтобы задействовать данный режим восстановления, iPhone 5s либо подобный девайс другой модификации необходимо полностью выключить.
- Нажмите кнопку «Домой» и, удерживая ее, подсоедините к телефону USB шнур из комплекта.
- Только после того, как на экране мобильного отобразится логотип iTunes и USB, зажатую клавишу можно отпустить.
Безусловно, соединительный кабель должен быть подключенным к компьютеру, на котором должна быть установлена актуальная версия вышеуказанной программы по работе с iPhone устройством. Если все ваши действия будут выполнены правильно, на мониторе появится служебное сообщение, оповещающее о том, что подключение успешно выполнено.
Шаг №4: Возврат к первоначальному состоянию iOS посредством Recovery Mode
Знаний о том, как включить режим восстановления iPhone, недостаточно для того, чтобы корректно и правильно произвести весь процесс такого рода программного обслуживания.

- После того как вы подключились, на экране появится системное приглашение с тремя отображаемыми (в нижней части окошка) кнопками: отменить, обновить и восстановить.
- Ваш выбор — последний из перечисленных вариантов.
- В открывшемся окне программы iTunes также необходимо активировать клавишу «Восстановить».
- После этого начнется процесс восстановления.
Шаг №5: Обновление iOS (Device Firmware Update)
Ввести iPhone в режим восстановления DFU достаточно просто, тем не менее, не стоит забывать о том, что после последующего процесса прошивки вся пользовательская информация с вашего девайса будет уничтожена. Поэтому, если такая возможность имеется, прежде необходимо сделать резервную копию данных.

- Подключите телефон к компьютеру с помощью соединительного USB шнура.
- Выключите полностью девайс.
- Удерживайте кнопку «Домой» и «Вкл» в течение 10 секунд.
- По истечении вышеуказанного времени отпустите клавишу включения.
- Через некоторое время на экране компьютера высветится сообщение о том, что восстановления iPhone 5 (модификация указана в качестве примера) активирован, то есть можно проводить дальнейшие действия с телефоном.
Шаг №6: Прошивка в обход операционной системы девайса
Несмотря на то, что экран iPhone устройства продолжает пугать своей дисплейной чернотой (имеется в виду режим «Device Firmware Update»), iTunes определяет подключенный девайс и выводит на монитор соответствующее сообщение. Алгоритм действий по восстановлению остается тот же (см. шаг №4). Однако в режиме DFU процесс прошивки проходит наиболее корректно, так как память смартфона подвергается первичному форматированию и операционная система устанавливается в очищенную область мобильного накопителя.
- Загрузите с официального сайта поддержки Apple актуальную версию iOS.
- Удерживая клавишу «Shift», нажмите кнопку «Восстановить».
- Укажите директорию, в которой находится скачанная версия iOS.
- После непродолжительного процесса прошивки пользователю предоставляется возможность вернуть сохраненные данные (бекап) в обновленный девайс.
- Если у вас нет резервной копии, просто отключите телефон от компьютера и деактивируйте режим восстановления.

iPhone 4 или Apple девайс другой модификации нельзя прошить пониженной версией iOS. Однако данное ограничение сугубо официального характера, так как на сегодняшний день существует масса способов, при реализации которых более старое (нежели установленное первоначально в телефоне) системное ПО, так сказать, проявившее себя стабильно работающим, вполне может быть инсталлировано на iPhone без каких-либо дальнейших негативных последствий. Между прочим, пользуются невероятной популярностью среди обладателей презентабельных Apple девайсов, так как позволяют значительно расширить функционал «законсервированных» возможностей официальной версии iOS.
В заключение
Итак, прежде чем перевести iPhone в режим восстановления, необходимо быть твердо уверенным в своих действиях и правильности выбранного алгоритма программного ремонта. Между тем, вполне может быть, что пользователь задействует облачный вариант обновления — «iCloud». В таком случае необходимо зарядить телефон и быть готовым к тому, что процесс восстановления станет несколько затяжным занятием. А вот гарантий (при использовании подобного способа), что все пройдет с должным успехом, нет, так как часто скорость интернет-соединения оставляет желать лучшего. Успехов вам в осуществлении процесса восстановления и стабильной работы вашему iPhone девайсу!
Доброго времени! Все что Вам необходимо знать о режиме DFU (Device Firmware Update), это то, что он позволяет ввести iPhone или iPad в такое состояние, при котором возможно полностью восстановить систему iOS - после этой операции ваш гаджет будет «как новый». Нет, царапины и потертости никуда не денутся, здесь простым восстановлением прошивки через DFU не отделаться - нужно что-то посерьезней. Но внутри устройство будет чистым.
Зачем это вообще нужно? Различные программные сбои, правильное удаление джейлбрейка, - все это возможно вылечить и исправить только полной переустановкой системы. Которую, в свою очередь, не получится выполнить без входа в этот режим.
Как видите, DFU - штука полезная. И сейчас самое время научиться всем этим пользоваться. Раз, два, три. Поехали!
Ввод любого iPhone или iPad в режим DFU (при наличии механической кнопки Home)
Выполните последовательно следующие шаги:
- Запустите iTunes и подключите телефон или планшет к компьютеру.
- Выключите устройство (при этом, оно по-прежнему должно быть соединено с ПК).
- Зажмите одновременно две кнопки - Home (под экраном) и Включения (располагается на верхней грани устройства, кроме iPhone 6 и более старших версий - здесь ее перенесли на правую сторону).
- Ждем 10 секунд и отпускаем кнопку Включения, при этом удерживая клавишу Home.
- Продолжаем удерживать кнопку еще около 10 секунд.
- Через некоторое время iTunes сообщит вам, что программа обнаружила устройство в режиме восстановления.
- Наконец-то отпускаем кнопку:)
Вот и все, можно смело приступать к восстановлению прошивки! Единственное, во избежание ошибок, используйте только оригинальные провода. Конечно не сертифицированные также умеют заряжать (если их ), но вот с обновлением ПО справляются не очень хорошо.
Кстати, при переводе в DFU, iOS-устройства никаких признаков не подают. То есть - экран полностью черный, на нем ничего не написано, нет никаких опознавательных знаков и не воспроизводится каких-либо характерных звуков.
Об успешном результате всех производимых манипуляций Вам сообщит только iTunes. Вот такой табличкой
Как ввести iPhone 7, iPhone 8 и iPhone X в режим DFU?
Небольшое обновление статьи, связанное с выходом iPhone 7 (Plus), iPhone 8 (Plus) и iPhone X. Как известно, кнопка Home в этих моделях перестала быть механической (в «десятке» ее вообще убрали) и уже не нажимается как раньше. Как же теперь осуществить вход в ДФУ?
Все очень просто, вот короткая инструкция:
- Запускаем iTunes и подключаем iPhone к компьютеру.
- Выключаем гаджет.
- На телефоне одновременно нажимаем две кнопки - включения и уменьшения громкости (!!!).
- Ждем 10 секунд и отпускаем кнопку включения, но «громкость вниз» продолжаем держать.
- Через секунд 5-10 iTunes увидит устройство в режиме восстановления.
- Отпускаем клавишу уменьшения громкости.
Поздравляю, ваш iPhone перешел в режим DFU, можно приступать к восстановлению прошивки.
Как включить режим DFU на iPhone XS, iPhone XS Max и iPhone XR?
Устройства новые, но вход в режим Device Firmware Update осуществляется по-старому (точно так же, как в «восьмерках» и iPhone X).
Впрочем, как говорит Малахов, не спешите переключаться.
Для тех, у кого возникают проблемы с активацией DFU режима способом из предыдущего подзаголовка, есть немного видоизмененная инструкция.
Надеюсь, так будет чуть проще.
Итак, вводим iPhone XS, iPhone XS Max и iPhone XR в DFU:
- Включаем iTunes и подключаем телефон к компьютеру.
- Зажимаем клавишу выключения и ждем.
- Появляется слайдер «Выключите». Ждем и ничего не делаем. Кнопку выключения не отпускаем!
- Спустя некоторое время экран телефона станет черным.
- Нажимаем и держим «Громкость вниз» (продолжая удерживать кнопку выключения!).
- Спустя 5 секунд отпускаем кнопку выключения («Громкость вниз» еще держим!).
- Через 5-10 секунд iTunes увидит iPhone в режиме DFU.
- Победа!
Напомню, что эта инструкция подойдет для любого iPhone начиная с iPhone 8. Пользуемся!
Входим в режим DFU без кнопок, т.е. программно
К сожалению, предыдущие способы могут подойти не всегда, ведь они основаны на применении кнопок - Home, Power и «громкость вниз», а как быть если они не работают? Оставаться без DFU-режима и, соответственно, без возможности восстановить программное обеспечение? Ничего подобного - выход все-таки есть. Нам понадобится:
- Компьютер и провод для синхронизации.
- Загруженный на ПК файл с последней прошивкой для вашего устройства.
- Программа redsn0w. Ссылки для скачивания - redsn0w_win_0.9.15b3 и redsn0w_mac_0.9.15b3 . Первая - это версия для Windows, вторая для Mac OS.
Загружаем и устанавливаем redsn0w. В открывшимся окне выбираем Extras.


Следом DFU IPSW и указываем заранее скачанную официальную прошивку.

Ждем некоторое время и на рабочем столе появляется модифицированный файл программного обеспечения.
Теперь если при восстановлении iOS указать именно этот файл, то не нужно зажимать никаких кнопок Home или Power, вход в режим DFU произойдет автоматически.
Как вывести iPhone или iPad из режима DFU
Здесь также кроется небольшой нюанс. В большинстве случаев, можно отделаться обычной перезагрузкой гаджета. Ну... только что подержать кнопку включения придется чуть дольше обычного.
Не помогает? Тогда выполняем принудительный перезапуск - . Естественно, предварительно необходимо отключить устройство от компьютера.
Вот такая вот короткая инструкция получилась. Однако здесь и расписывать-то больше нечего - нажали и подержали две кнопки, одну отпустили и подключили к компьютеру. Все!:)
P.S. Но если я что-то упустил или есть какие-то вопросы, напишите в комментарии, дополню статью и отвечу с удовольствием!
P.S.S. Самое главное-то чуть не забыл! Внимание! Для успешной и корректной работы режима DFU, необходимо обязательно нажать на кнопки социальных сетей и поставить «лайк» этой статье. Попробуйте, это действительно работает!:)
Плееры