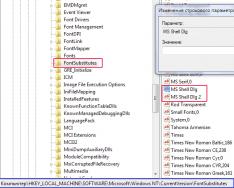Здесь мы с Вами рассмотрим, как настроить 1-C через подключение удаленного рабочего стола (RDP), т.е. с использованием сервера терминалов в операционной системе Windows Server 2003.
Это процедура для тех, кто не использует специальные сервера баз данных предназначенных для 1-c, а просто использует обычную конфигурацию 1-с, расположенную на сервере и подключение к ней посредством локальной сети с указанием пути базы данных. В основном так работают в небольших офисах, и при использовании такого метода подключения 1-C работает достаточно медленно, и именно поэтому я опишу процесс, как можно увеличить скорость работы программы, достаточно простым способом.
Итак, для начала у Вас должен быть хороший мощный компьютер, а лучше всего настоящий сервер с установленной операционной системой Windows Server 2003 и выше. В ней Вы должны настроить сервер терминалов, он настраивается следующим образом:
Пуск->Администрирование->Управление данным сервером ->добавить или удалить роль ->жмем далее ->выбираем особая конфигурация ->напротив сервера терминалов у Вас стоит «нет» просто выделите и жмите далее -> потом произойдет перезагрузка ->далее заводите пользователей в группу «Пользователи удаленного рабочего стола » и можете подключаться (пример более подробной установки и настройки сервера терминалов можете найти в статье — Установка сервера терминалов на Windows Server 2008 ).
Теперь настраиваем подключение на клиентском компьютере, для этого вы запускаете «удаленный рабочий стол » Пуск ->Программы ->стандартные -> подключение к удаленному рабочему столу (RDP клиент ). В появившемся окне в поле «компьютер » или «сервер » пишите IP адрес или имя компьютера, на котором установлен сервер терминалов и соответственно сама база 1-С.
После входа Вас попросят ввести «пользователя » и «пароль » (Вы их уже должны были создать на сервере ). Потом наконец-то у Вас откроется тот самый удаленный рабочий стол. Для начала Вы найдите, где у вас лежит ярлык или exe файл для запуска 1с, скопируйте путь, например он, будет D:\BIN\1cv7s.exe и сохраните его. Потом отключитесь (всегда нужно нажимать пуск->выход из системы т.к. если просто закрыть по X это будет некорректно ).
Далее Вы запустите снова удаленный рабочий стол и нажимаете вкладку «параметры » и заполните поля «пользователь » и «пароль », для того чтобы каждый раз при подключении не вводить. Потом переходите на вкладку программы и поставьте галочку напротив «запуск программы при подключении» и вставьте тот самый путь, который Вы сохранили (в нашем примере D:\BIN\1cv7s.exe ). Смотрим картинки:

Теперь можете подключаться, и уже при этом запуске у Вас запустится программа 1-C, но уже на удаленном компьютере, т.е. сервере. Вам остается настроить всего лишь путь к базе данных. Но помните, что мы находимся на сервере и соответственно база тоже на сервере, и путь мы будем показывать уже локальный, а не по сети.

Если Вы все сделаете правильно, то Вы сами заметите, что скорость работы 1-C увеличится, так как клиентский компьютер уже использует не свои ресурсы, а ресурсы сервера. Данный способ подключения отлично подходит для небольших офисов, в которых в программе 1-C работают примерно 50 человек, честно сказать больше просто не пробовали т.к. народу просто нету.
Терминальный доступ 1С, в некоторых случаях, помогает решить проблемы многопользовательского доступа, возникающие при сбоях сетевого оборудования. Для чего он еще нужен, как его организовать, какие у него слабые и сильные стороны — на все эти вопросы мы и постараемся ответить в этой статье.
Когда может понадобиться терминальный доступ
Рис.1 Окно подключения к удаленному рабочему столу.
При других способах работы с базой либо существенная часть работы, либо вся основная работа с базой происходит на компьютере пользователя, работая же в терминальном режиме, пользовательский ПК, фактически превращается в устройство ввода-вывода информации. Отсюда следует первый немаловажный плюс который предоставляет терминальный режим 1с — снижение минимальных системных требований к рабочему месту оператора.
Кроме этого терминальный сервер для 1С:
- Позволяет значительно снизить сетевую нагрузку. Вместо большого массива передаваемых туда-сюда данных, фактически, на клиент передается картинка, а на сервер только введенная информация;
- Защищает базу как от несанкционированных попыток доступа к ней, значительно усложняет копирование базы с посторонних ресурсов;
- Существенно ускоряет работу, если настроен файловый режим работы;
- Заметно снижает материальные затраты, необходимые для модернизации. Для улучшения качества работы достаточно обновить сервер терминалов 1С, оставив неизменным железо клиентской части;
- Исчезает необходимость установки платформы на все компьютеры операторов.
Важно! Основным требованием к клиентскому компьютеру в терминальном режиме является размер экрана и его разрешение . Порой, даже на 17′ экранах с низким разрешением некорректно отображаются некоторые элементы форм.
Лицензирование в терминальном режиме

Рассматривая данный вопрос, в первую очередь необходимо определиться, какие лицензии выдает фирма 1С. Их можно разделить на два основных типа:
- Клиентские;
- Серверные.
В свою очередь, клиентские можно разделить на:
- Многопользовательские. Такие лицензии, приобретенные на определенное количество пользователей, позволяют осуществить запуск программы на нескольких персональных компьютерах. Лицензирование происходит либо через модуль веб-сервера либо через сервер выдачи лицензий;
- Однопользовательские. В этом случае на одном компьютере может быть запущено неограниченно большое количество приложений.
- Комбинированная — изначально содержит оба варианта лицензирования, однако после активации пин-кодом, работают исключительно в одном, выбранном режиме.
Настраивая под 1С терминальный сервер, следует учитывать, что серверные лицензии делятся на 32 и 64 битные версии, при этом последняя, установленная на сервер, позволяет без проблем запустить 32 разрядную версию.
При этом многопользовательская лицензия, установленная на терминал 1С, будет использоваться как несколько однопользовательских.
Таким образом, настройка терминального сервера 1С поддерживает применение любого типа лицензий. При этом раздача осуществляется не только для клиентов, подключенных в режиме рабочего стола но и для пользователей, работающих через удаленного приложение. В последнем случае нередко возникает ситуация, когда каждое новое подключение пользователя создает новый сеанс, а, следовательно, занимается одна лицензия. Для исправления этого неприятного момента необходимо в настройках терминального сервера ограничить пользователя одним сеансом.

Проблема при работе 1С при терминальном доступе на Windows Server 2012R2
Некоторые пользователи встречались с ситуацией, когда тормозит 1С в терминале на WS 2012R2. При этом все показатели по железу достаточно высокие, установка другой ОС значительно увеличивает скорость работы, перегрузок не заметно.
Естественно, причин может быть много. Не в последнюю очередь следует присмотреться к режиму Dynamic Fair Share Scheduling, который впервые появился именно в этой версии серверной операционки. Включение данного режима позволяет операционной системе самостоятельно распределять ресурсы центрального процессора между пользователями. Таким образом, даже на мощном компьютере этот режим может искусственно ограничивать скорость обработки.

Для отключения данного режима необходимо поменять параметры в ветках регистра HKEY_LOCAL_MACHINE->SYSTEM-> CurrentControlSet -> Control -> Session Manager -> Quota System (параметр EnableCPUQuota на 0) и в ветке HKEY_LOCAL_MACHINE -> SYSTEM -> CurrentControlSet -> Services -> TSFairShare -> Disk (EnablaFairShare также на 0).
Не будем говорить, что это — панацея, но в качестве одного из лекарств от тормозов терминального сервера вполне подходит.
Сервер терминалов для 1С на Windows server 2012.
Теперь нам нужно его настроить, таким образом, чтоб наши пользователи могли работать в 1С на этом сервере.
Настройку мы выполним как для доменной сети, когда работает Active Directory, так и без «AD».
Для начала покажу, как без контроллера домена все это сделать.
Предполагается что 1С Предприятие у Вас уже установлено, (этот шаг я пропускаю, так как установка 1С аналогична, без каких либо дополнительных настроек).
Теперь мы должны создать пользователей для сервера терминалов. Создавать мы их, конечно, будем на этом же сервере так как «AD» у нас не поднималась.
Клик «Пуск» — «Панель управления» — «Администрирование» — «Управление компьютером» и находим слева в окне «Локальные пользователи».
Правый клик мышкой и создадим необходимое количество новых пользователей для работы на сервере терминалов.
Например, этот будут логины: PCN1, PCN2, PCN3… PCN27. Здесь главное не создавать уж слишком предсказуемые имена наподобие: User1, User2, User3. (Рекомендация для защиты сервера терминалов).
Пароли также создаем по всем требованиям локальной политики безопасности паролей, то есть верхний и нижний регистр букв с использование цифр, минимум семь символов.
Убираем птичку возле «Требовать смену пароля при следующим входе в систему».
Вместо этого ставим птичку возле «Запретить смену пароля пользователям».
И «Срок действия пароля не ограничен». Если ранее был создан надежный пароль, то и менять его постоянно нет смысла.
Как видите наш пользователь входит в группу «Пользователи». Нам нужно еще добавить этого пользователя в группу «Пользователи удаленного рабочего стола».

Для этого клик по кнопке «Добавить», затем клик по кнопке «Дополнительно» и клик по кнопке «Поиск».
Затем в списке ищем «Пользователи удаленного рабочего стола» и клик по кнопке «Ок» и еще раз «Ок». Заем нужно применить изменения.

Теперь еще один момент!
Если Вы работаете в 1С на сервере терминалов в простом файловом варианте, тогда Вам потребуется выполнить еще одну небольшую настройку.
Нужно дать дополнительные права пользователям, которые будут работать в 1С на папку где лежит файловая информационная база.
Находим эту папку и делаем правый клик мышкой, затем идем на вкладку «безопасность».

Наши пользователи как видите на «скрине» не имеют права на «Запись» только чтение и исполнение.
Давайте это исправим!
Кликаем по кнопке «Изменить» выделим группу «Пользователи» и добавим птички возле:
«Полный доступ» и «Изменение», затем «Применить» и «Ок».

Настройка сервера терминалов для 1С, когда работает Active Directory.
Так, мы уже разобрались в настройках, когда контроллер домена у нас не поднят, теперь разберем когда все же служба «AD» работает.
Настройки, как и прежде, будем проводить на Windows server 2012 R2, но покажу и как настроить доступ, когда у Вас Windows server 2008.
Для начала идем на сервер где у Вас работает «AD».
Запускаем оснастку «Active Directory – пользователи и компьютеры» и создадим необходимое количество пользователей. Создание пользователей очень простое и мало чем не отличается от создания локальных пользователей на сервере, что мы сделали раньше.

Поэтому создание пользователей в «AD» я пропускаю, и мы идем далее.
Создаем новую группу, например «TS».

И включаем в эту группу наших уже созданных в «AD» пользователей.

Теперь идем на сервер терминалов (Выполним вход под учетной запись Администратора AD).

Конечно! Сервер терминалов на этот момент уже должен быть включен в наш домен.
И так выполняем вход под учетной запись Администратора AD на сервере терминалов.

В окне справа находим группу «Пользователи удаленного рабочего стола».
Откроем эту группу и добавим туда нашу созданную группу в «AD» — «ТС».

Что это нам дает?
Смотрите теперь, когда нам будет нужно добавить нового пользователя для сервера терминалов.
Нам потребуется лишь создать его в «AD» и включить в группу «ТС».
Так администрирование, будет намного проще и быстрее!
И финальные настройки (На Windows server 2008 аналогично)
Набираем команду
Затем, когда откроется «Локальная политика безопасности», мы в окне слева открываем папку
«Локальные политики» — «Назначение прав пользователя» и в списке справа ищем «Разрешить вход в систему через службу удаленных рабочих столов».

Открываем эту политику и видим (На Windows server 2008) Что там есть только Администраторы.

Следует добавить или нашу группу «ТС» или выбрать пользователей, которые должны работать на сервере терминалов. Затем «Применить» – «Ок».

Что ж на этом все, будут вопросы пишите ниже в комментариях.
Итак! Установив Windоws, заходим Administrator`ом. Если всё сделано верно - перед нами окошко "Manage Your Server" и никаких (!) сообщений об активации.

Добавляем роль "Сервера терминалов"
Перечень "ролей" (сейчас это так именуется;-) нашего сервера пуст. Добавляем роль нашему серверу. Компьютер симулирует поиск чего-то там по локальной сети, и предлагает нам выбрать: м/у той ролью, которая нужна нам по ЕГО мнению и той, которая нужна по ВАШЕМУ мнению. Так как в искусственный ум и прочие сказки мы с вами уже не верим, да и своё мнение нам как-то дороже, то выбираем: Сustom.
В появившемся списке ролей выбираем Terminal Server, и нажимаем Next. Вновь нажимаем Next, а после OK - подтверждая собственную готовность перегрузить компьютер.
После перезагрузки заходим под Administrator`ом, и говорим установке сервера терминалов Finish. Сейчас: в окошке Managing your computer возникла роль: Terminal Server. Хотя ниже сказано, что: "Так как сервера терминальных лицензий не найдено, то сервер терминалов будет выдавать временные лицензии на соединение, каждая из которых закончит своё существование ч/з 120 суток".
Такая ситуация нас никак не устраивает, по этой причине мы устанавливаем сервер терминальных лицензий. Для этого заходим в Пуск → Панель управления → Инсталляция и удаление программ → Компоненты Винда. Ставим галочку напротив пункта Terminal Server Licensing. Нажимаем Next. После Finish.

Активация Сервера терминалов:
Сейчас у нас установлен сервер терминальных лицензий. Hо его ещё нужно активировать!.
Если есть корпоративный прокси, его нужно прописать в Панель управления → Hастройки .
Заходим в Администрирование → Terminal Server Licensing. Видим, что найденный на нашем компьютере сервер располагается в состоянии Not activated.
Щелкаем правой кнопкой, говорим Activate server. Выбираем тип подключения Automatic. Вводим свои личные данные (имя, организацию, фамилию, страну - строго те, которые были введены при установке Windows). Последующую страничку (E-Mail, адрес) я оставил пустой. Hажимаем Next, и ожидаем.
Активация обязана пройти успешно. Непонятным, какой смысл, Майкрософт закладывала в эту активацию? Для чего она нужна за исключением сбора статистики? После успешной активации вам будет предложено прибавить лицензии. Продолжаем.
Запустится Client Access License (CAL) Activation Wizard, который первым делом вновь полезет в Майкрософт. После спросит тип лицензии, которую желаете поставить. Я выбрал Enterprise Agreement, и следующим этапом у меня спросили волшебное количество.
Сейчас необходимо указать продукт - Windows Server. Тип лицензии - per Device. Лицензия инсталлировалась отлично. Закрываем окошко Terminal Server Licensing.
Hастраиваем сервер

Из папки Администрирование вытаскиваем на рабочий стол ярлычки Computer Management и Terminal Server Manager. Это не непременно, однако так гораздо удобнее.
Заходим в Computer Management, создаём группу/группы пользователей 1с.
Для этого идем в Администрирование → Terminal Services Configuration. В настройках Server Setting снимаем ограничение "Restrict each user to one session". В списке Connections выбираем соединения и настраиваем их Properties:

Закладка Client Settings:
Заменяем настройки пользователей в отношении дисков и принтеров своими:
- подключать всё (то есть верхняя галочка обязана быть снята, а 3 следующие обязаны быть активными и установленными);
- Ограничить глубину цвета до 16 бит;
- Запретить переадресацию LPT, COM, Audio портов.
Закладка Permissions(Разрешения):

- Добавляем созданные группы пользователей 1с и ставим им права: Guest Access + User Access, я поставил полный.

Закрываем Terminal Services Configuration. Дальше делаем следующее:
- Заходим в My computer.
- Говорим Propetries на диске C:
- Переходим на закладку Security
- Говорим Advanced...
- Удаляем права, позволяющие группе Users делать папки и файлы.
Заходим с Панель управления → Система. Закладка "Автоматическое обновление". Отключаем всё автоматическое обновление напрочь.
Заходим в Администрирование → Local Security Settings → Account Policies → Password Polisy. Устанавливаем "Maximum password age" = 0 - так удобнее.
Заходим в Computer Management, добавляем себя в качестве юзера.
Hе забываем:
- Password never expires
- Прибавить себя в группы пользователей 1с.
- Снять галочку "Require user`s permission" на закладке "Remote control"
Подключаемся к серверу:

Пробуем подключиться с иного компьютера к серверу терминалов. Для этого нам необходимо поставить на компьютер клиент. В составе XP подобный клиент уже есть: "Пуск → Утилиты → Стандартные → Связь → Удаленное управление рабочим столом".
Хотя, даже на XP его стоит переустановить: клиент в составе Win2003 Server будет все-таки поновее.
Клиент располагается в папке: C:\ВИНДА\SYSTEM32\CLIENTS\TSCLIENT. он поддерживает установку и на Винда 98. Установите его на всех машинах, с которых хотите вести работу на сервере терминалов.
После запуска клиента нажмите кнопку "Options(Опции)". Для пользователей 1с стоит применять следующие настройки:
Закладка "Общие":
- наполнить поля компьютер, имя юзера, пароль
- домен (если сеть с доменами - имя домена, если без доменных имен - имя сервера)
Окошко клиента подключения к серверу терминалов Винда
Закладка "Экран":
- рабочий стол - во весь экран;
цветовая палитра - 16 бит.

Закладка "Локальные ресурсы":
звук - не проигрывать;
клавиши - лишь в полноэкранном режиме;
автоматически подключаться к дискам и принтерам - Как Вам угодно.
Закладка "Дополнительно":
- скорость - модем 28.8 - обязана остаться 1 галочка - кэширование графики.
Сейчас эти настройки возможно сохранить в файл с расширением RDP. Обратите свое внимание на галочку "Сохранять пароль" на закладке "Общие". Для операционных систем Win2000 и WINXP эта галочка доступна. Для иных - нет. К несчастью, юзеры Win9x лишены возможности сохранять пароль в RDP файле - по этой причине настройте ваших пользователей Win9x, что за исключением пароля на 1с им будет нужно набивать пароль на Винда.

Как поступить с этим паролем - дело ваше. Возможно назначить всем 1 пароль, возможно сгенерировать собственный пароль для любого юзера. Хотя, вам крайне лучше знать пароль любого юзера - пригодится для удалённого присоединения и администрирования сессий.
Настроив должным образом соединение, убедитесь, что оно работает, и если хотите сохраните его в RDP-файл (возможно прямо на рабочий стол).
Инсталляция ПО:
Из личного опыта могу заявить, что на сервер стоит устанавливать как возможно меньше ПО. Ставить лучше лишь самое нужное, так как от количества программ и нагруженности зависит скорость работы с сервером.
Я бы ограничился установкой на сервер следующего софта:
- Total Commander;
- WINRAR;
- XP RUS;
- ПО для помощи БД(к примеру МУСКУЛ).
Весь по устанавливался верно - то есть ч/з Панель управления. Из Office я поставил лишьWord, Excel и Access. Отключил подобные вещи как Binder и Панель_Office.
После этого осталось зайти в "C:\Documents and Settings\Administrator" и "C:\Documents and Settings\All users" и подкорректировать содержимое папок
- \Start men;
- \Start menu\Programs;
- \Start menu\Programs\Startup;
- \Deskto.
на предмет лишних ярлыков.
http://bazzinga.org/js/tiny_mce/themes/advanced/skins/default/img/items.gif); background-position: 0px 0px; ">Устанавливаем 1c:Предприятие:
Установку 1с производим как всегда запустив инсталляцию.
Создаём папку для хранения будущих баз. В ней - подпапки для соответствующих групп пользователей, в которые переносим со старого места базы 1с.
Проверяем доступа на папку с базами 1с:
- Правой кнопкой мыши Propetries(Свойства) → Security(Безопасность) → Advance.
- все права обязаны наследоваться с корня диска: Administrators, SYSTEM и Хозяева обязаны иметь "Full Control", группа 1с - права "Read & Execute.
- Добавляем права для соответствующей группы пользователей 1с (которой принадлежит эта база). Ставим все галочки, за исключением:
Full Control, Delete, Change Permissions, Take Ownership (для "This folder, subfolders and files") - т.о., в списке прав возникнет наша группа с правами "Special"
Небольшой секрет: если вы хотите, чтоб кто-нибудь за исключением Administrator`а могли исполнять сохранение какой-нибудь из баз 1с, вам нужно дать этому человеку права записи на файл C:\Program Files\1cv77.ADM\BIN\1CV7FILE.LST.
- правой кнопкой мыши → Propetries → Security → Advanced
- добавляем права для группы 1с-Admins: Ставим все галочки, за исключением: Full Control, Delete, Change Permissions, Take Ownership
При первом запуске 1с вы можете столкнуться с тем - что 1с не захотело воспринимать собственный металлический ключ защиты. При запуске долго думает, а позже пишет: "Hе найден ключ защиты" - и вываливается.
Впрочем от иных людей о таких проблемах я не слышал. Вам поможет инсталляция эмулятора драйверов HASP. Однако это уже иная история!
Оставьте свой комментарий!
Терминальный сервер может стать решением проблемы для организаций, где число пользователей велико, но вычислительные мощности рабочих мест недостаточны. Также настроенный сервер решает проблему администрирования и установки клиента 1С.
Как настроить терминальный сервер для 1С
Для стабильной работы 1С необходимо подготовить парк весьма мощных компьютеров и серверов. По мере роста числа пользователей и глубины внедрения продуктов 1С аппетиты конфигураций увеличиваются. Рано или поздно возможности улучшения характеристик серверов, клиентских машин и параметров сети иссякнут, и придется искать другие решения проблемы производительности у клиентов. Терминальный сервер для 1С является одним из работающих способов упростить жизнь администраторам и уменьшить требования к терминальным клиентам.
Использование терминального сервера для 1С
Если не использовать терминальные сервера, компьютеры пользователей самостоятельно выполняют расчеты, для которых передается информация из базы данных на клиенты. Этот процесс не зависит от типа БД. Такой вариант работы предполагает серьезные вложения, чтобы производительность на сервере и рабочих местах была достойного уровня.
При схеме работы с терминальным сервером клиентский компьютер играет роль лишь клавиатуры и монитора. На сеть ложиться лишь передача сигналов с клавиатуры пользователя на сервер и изображения результата введенных команд с клавиатуры обратно. В связи с этим требования к их характеристикам существенно снижаются. Не нужно приобретать и регулярно обновлять терминальные клиенты и обеспечивать скоростное соединение с сервером.
С ростом популярности программ 1С и увеличением областей, в которые это ПО внедряется, все больше компаний используют терминальный сервер 1C. Экономия на технике – далеко не единственная причина, по которой многие организации склоняются в пользу варианта работы с 1С при помощи сервера.
Преимущества терминальных серверов
Помимо экономии за счет удешевления рабочих клиентов и сети эксплуатация терминальных серверов позволяет:
- Увеличить скорость вычислений ПО 1С и снизить нагрузку на сеть. Это критично, если у вас настроен файловый вариант БД. Сервер терминалов будет быстрее даже при незначительных операциях;
- Обеспечить сохранность данных при сбое соединения терминального клиента и сервера. Ведь отправляются не данные, а их отображение. При сбое клиенты могут просто переподключиться к серверу и продолжить работу с того момента, на котором произошел сбой сети. Данное преимущество терминальных серверов важно, так как программы 1С чувствительны к сбоям и отключениям питания на рабочих местах;
- Повысить безопасность информации в базе данных. Сделать копию БД с терминального сервера под клиентом намного труднее, а пользователи подключаются к серверу под уникальными логинами и паролями;
- Упростить IT-структуру в компании, что скажется на экономии времени системных администраторов.
Кроме этого, возможности серверных ОС от Microsoft позволяют силами штатных администраторов настроить возможность подключения терминальных клиентов к серверу 1С, поэтому настройка сервера 1С - такой важный вопрос.
Установка терминального сервера для 1С
Для примера установим терминальный сервер для 1С в ОС Windows Server 2012:
- Необходимо зайти на сервере в свойства соединения и прописать нужный IP-адрес;





Настроим сервер для 1С
Теперь нам необходимо настроить доступ клиентских пользователей к серверу. Для этого:
- Установите 1С на сервере;
- Откройте «Администрирование». Зайдите в «Управление компьютером». Зайдите в раздел «Локальные пользователи» и выберите «Пользователи». Создайте нового пользователя на сервере;
- В открывшемся окне заполните поля «Пользователь», «Полное имя», «Описание», «Пароль» и «Подтверждение пароля»;



Терминальный сервер настроен, и клиентские компьютеры могут к нему подключаться.
Подключение к терминальному серверу
Подключение к настроенному терминалу 1С происходит через протокол RDP. В системах семейства Microsoft есть встроенный инструмент, названный «Подключение к удаленному рабочему столу». Чтобы найти этот инструмент, зайдите в «Пуск» – «Все программы» – «Стандартные»:

В открывшемся окне необходимо указать параметры:
- В поле «Компьютер» впишите адрес терминального сервера;
- В поле «Пользователь» необходимо указать имя, под которым вы хотите зайти на данный сервер. Естественно, для этого пользователю должно быть разрешено удаленное управление;

- В следующем окне необходимо будет ввести пароль пользователя для доступа на сервер.

Если настройки сделаны правильно и данные введены верно, то развернется окно, в котором вы увидите немного измененный рабочий стол.

Дальнейшая работа не отличается от ситуации, в которой 1С установлена на вашем компьютере.
Загрузки