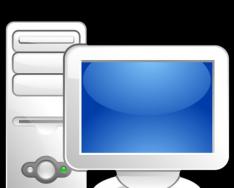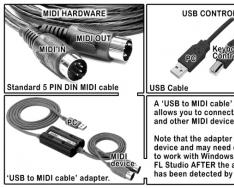Со временем все пользователи Виндовс 8 отмечают, что производительность ноутбука значительно ухудшилась. Это вызвано множеством различных факторов, например, накоплением большого объема временных файлов, устаревших записей реестра и т. п. Конечно и чрезмерное число различных фишек у ПК на Windows 8 скрадывает немало системных ресурсов.
К ним относятся особое оформление стартового экрана и плиточный анимированный интерфейс, которые делают систему красивой, но негативно сказываются на производительности ноутбука в целом. Поэтому к решению вопроса, как максимально ускорить и оптимизировать работу ноутбука на операционной системе Windows 8, следует подходить комплексно. Эффективная оптимизация Windows 8 достигается только реализацией всех указанных ниже мероприятий и в совокупности и повлечет заметное ускорение работы ОС.
Как повысить производительность?
Некоторые специалисты рекомендуют повышать скорость функционирования системы путем ее ежегодной переустановки. Но инсталляция ОС является процедурой довольно трудоемкой и требует затрат значительного количества времени. Намного целесообразнее грамотно применять методики оптимизации и ускорения Виндовс 8. Создано немало специальных приложений, частично решающих поставленную задачу, однако некоторые из них нередко приносят только вред вместо пользы.
При исполнении ручных методов, к сожалению, не исключен человеческий фактор, так, к примеру, невнимательное выполнение нескольких шагов может привести к негативным последствиям. В связи с этим настоятельно рекомендуется до осуществления любых действий, связанных с оптимизацией Виндовс 8, предварительно создать точку ее восстановления.
Мероприятия для повышения производительности ноутбука с Windows 8:
- Выключить неиспользуемые гаджеты и различные визуальные эффекты.
Для этого удерживая кнопку «Win», щелкнуть на «E» и затем в отобразившемся окне вызвать контекстное меню от «Компьютер».
В появившемся меню войти в «Дополнительные параметры системы».
 Далее в отобразившемся окне «Свойства системы» перейти в закладку «Дополнительно».
Далее в отобразившемся окне «Свойства системы» перейти в закладку «Дополнительно».
 В разделе «Быстродействие» кликнуть на «Параметры».
В разделе «Быстродействие» кликнуть на «Параметры».
В появившемся меню перейти в закладку «Визуальные эффекты».
 Далее для достижения максимального эффекта рекомендуется установить галочку на строчке «Обеспечить наилучшее быстродействие».
В случае когда пользователю необходимо использование некоторых эффектов, отметить «Особые эффекты» и потом указать требуемые ему строки.
Далее для достижения максимального эффекта рекомендуется установить галочку на строчке «Обеспечить наилучшее быстродействие».
В случае когда пользователю необходимо использование некоторых эффектов, отметить «Особые эффекты» и потом указать требуемые ему строки.
Закончив процедуру для сохранения параметров кликнуть «Применить» и далее на «Ok».
- Повысить объем виртуальной памяти.
Для этого необходимо войти в меню «Параметры быстродействия», используя алгоритм действий из первого этапа мероприятий.
 Указать том на жестком диске и определить объем файла подкачки.
Указать том на жестком диске и определить объем файла подкачки.
Примечание: файл подкачки нельзя располагать на системном разделе «С», а его объем необходимо сделать в два раза больше ОЗУ ноутбука.
 Закончив процедуру для сохранения введенных параметров, кликнуть «Применить» и далее на «Ok».
Закончив процедуру для сохранения введенных параметров, кликнуть «Применить» и далее на «Ok».
Произвести перезапуск ноутбука.
- Применение специальных режимов.
Обычно все пользователи по нескольку раз в день работают на ПК. При этом целесообразнее использовать режим гибернации или сна вместо полного выключения ноутбука. Отличаются эти два режима тем, что при переходе ПК в гибернацию запущенные пользователем программы сохраняются на винчестере, а в режиме сна в ОЗУ. ПК в указанных состояниях бездействия (ожидания) расходуют электроэнергию в минимальных количествах, но приступить к полноценному продолжению работы можно практически через секунду, т. к. не требуется полная загрузка ОС и все открытые ранее пользовательские файлы уже будут запущены для работы.
Необходимо вызвать контекстное меню от иконки питания ноутбука и затем щелкнуть строчку «Электропитание».
 Далее войти в раздел «Действие при закрытии крышки».
Далее войти в раздел «Действие при закрытии крышки».
 В отобразившемся окне ввести настройки режима.
В отобразившемся окне ввести настройки режима.
 Кликнуть «Сохранить изменения».
Кликнуть «Сохранить изменения».
- Оптимизация перечня приложений, запускающихся одновременно со стартом Виндовс.
Удерживая «Win» кликнуть «R» и напечатать «msconfig».
 Кликнуть «Ok».
Кликнуть «Ok».
В следующем отобразившемся окошке войти в закладку «Автозагрузка». В некоторых версиях «Восьмерок» в этом меню появляется перечень приложений, находящихся в автозагрузке. Необходимо просто снять отметки с тех утилит, которыми владелец пользуется редко.
Закончив процедуру для сохранения введенных корректировок кликнуть «Применить» и далее на «Ok».
Перезапустить ноутбук.
В некоторых ОС требуется сначала кликнуть на «Открыть диспетчер задач».
 Затем в появившемся окне деактивировать автозапуск приложений.
Затем в появившемся окне деактивировать автозапуск приложений.
- Выключить индексирование.
Если владелец ноутбука не использует функцию поиска, то отключение этой службы значительно сэкономит системные ресурсы и позволит сильно повысить производительность ПК.
Необходимо удерживая «Win» кликнуть «E» и в появившемся окошке вызвать контекстное меню от «Компьютер».
 Нажать строчку «Управление».
Нажать строчку «Управление».
В отобразившемся окне перейти в раздел «Службы и приложения».
 Войти во вкладку «Службы» и в появившемся перечне служб двойным щелчком мыши запустить «Windows Search».
Войти во вкладку «Службы» и в появившемся перечне служб двойным щелчком мыши запустить «Windows Search».
 Для сохранения введенных изменений кликнуть «Применить» и далее на «Ok».
Для сохранения введенных изменений кликнуть «Применить» и далее на «Ok».
- Мероприятия по очистке памяти и выполнение дефрагментации диска.
Дефрагментацию можно выполнять как встроенными средствами Виндовс, так и с применением специально для этой цели разработанных утилит, например, Auslogics Disk Defrag.
 Для чистки памяти от накопившихся ненужных файлов рекомендуется применять приложение «CCleaner», которое имеет интуитивно понятный интерфейс и распространяется бесплатно. Утилита прошла хорошее испытание временем и заслужила многочисленные положительные отзывы пользователей.
Для чистки памяти от накопившихся ненужных файлов рекомендуется применять приложение «CCleaner», которое имеет интуитивно понятный интерфейс и распространяется бесплатно. Утилита прошла хорошее испытание временем и заслужила многочисленные положительные отзывы пользователей.
: сделать ее более отзывчивой и дружелюбной для пользователя системой.
Хотя отзывы были неоднозначными — и это понятно: на современных компьютерах вопрос о быстроте работы системы стоит не так остро, как на компьютерах эпохи Windows 98 — XP — сегодня речь в статье пойдет об ускорении работы интерфейса Windows 8 — 8.1, применении полезных хаков реестра, отключении ненужных служб.
Не всем нравиться некоторая вальяжность этой системы, что свойственно, в принципе, всем системам Windows, начиная с Win XP. Итак, именно для любителей тонкой настройки ОС эта статья и будет полезна. Также наверняка она пригодится тем, у кого Win 8 — 8.1 установлена на не очень быстрой машине.
1. Отключите ненужные визуальные эффекты в свойствах системы
Нажмите сочетание клавиш Win + R, чтобы открыть Выполнить. В открывшемся окне наберите
sysdm.cplОткроется окно свойств системы. Перейдите на вкладку Дополнительно и нажмите на кнопку Параметры возле пункта Быстродействие . Во вкладке Визуальные эффекты вы можете отключить все или некоторые из опций:
Примените изменения и закройте окно.
2. Измените дополнительные параметры папок и файлов в свойствах проводника
Откройте любое окно проводника, например, папку Этот компьютер.
Перейдите на вкладку Вид
и теперь нажмите на кнопку Параметры
. Сразу внизу нажмите на Изменить параметры папок и поиска.


Уберите галочки возле следующих пунктов:
- Отображать описание для папок и элементов рабочего стола;
- Отображать сведения о размере файлов в подсказках папок;
- Отображать сжатые или зашифрованные файлы NTFS другим цветом;
- Скрывать пустые диски;
- Скрывать расширения для зарегистрированных типов файлов.
Сохраните изменения.
3. Внесите изменения в системный реестр
5. Отключите автозапуск ненужных программ
Если вам кажется, что ваша система запускается долго, то не исключено, что во время включения автоматически запускается большое количество приложений сторонних разработчиков, запуск которых не так уж необходим.
Попробуйте изъять ненужные программы из автозапуска.
Нажмите Ctrl + Shift + Esc для того, чтобы запустить Диспетчер задач . Сделать это можно одной рукой в отличие от все известного Ctrl + Alt + Del .
В диспетчере задач перейдите на вкладку .
Найдите программы, возле которых стоят средние и высокие значения влияния на запуск, выделите их и нажмите кнопку Отключить
внизу. У меня, например, это Viber. Ее я и отключу для ускорения запуска.
Если имя программы вам не знакомо, возможно, вам поможет узнать больше о ней, расположение файла программы на диске. Для того, что найти программу, запускающуюся автоматически, на диске, нажмите правой кнопкой мыши на имени программы и кликните Открыть расположение файла .
6. Отключите звуковое сопровождение событий
Звуки системных событий в Windows добавляют интерактивности при взаимодействии системы и пользователя, однако могут несколько замедлять работу системы, особенно, если у вас медленный компьютер.
Откройте нашу любимую строку Выполнить (Win + R) и в ней наберите
Откроется окно Звук
. Перейдите на вкладку Звуки
и в выпадающем списке «Звуковая схема»
выберите Без звука
.
Теперь ваша система будет нема, как рыба, однако будет работать несколько быстрее.
7. Еще пара моментов
- Старайтесь устанавливать последние обновления от Microsoft;
- Используйте по возможности последние драйвера;
- Устанавливайте только те программы, которыми действительно пользуетесь;
- Держитесь подальше от пакетов трансформирования интерфейса;
- Пользуйтесь антивирусом и регулярно обновляйте его.
Оптимизация Windows 7, 8, 8.1, 10 или как ускорить ноутбук?
Для начала хотелось бы оговориться, что данная статья подойдет для любого компьютера как для ноутбука так и для любого другого компьютера на котором установлена операционная система Windows 7, 8, 8.1, 10.
В последнее время я очень часто слышу от людей фразы «У меня тормозит ноутбук», «У меня плохо работает компьютер» и т.д. На самом деле причин тому может быть очень много и сходу не один специалист не решит Вам проблему и не подскажет, что делать, если Вы придете и скажете, что у Вас тормозит компьютер.
Поэтому я решил написать инструкцию по оптимизации Windows 7, 8, 8.1 и 10. Инструкция коснется не только оптимизации работы ОС (Операционная система) с жестким диском, а оптимизации ОС в целом и со временем будет дополняться.
Поэтому Вы можете самостоятельно попробовать оптимизировать работу Вашего ноутбука / ПК это не составит проблем даже для начинающего пользователя, речь не будет идти об переустановке ОС компьютера.
Ищем причину медленной работы нашего компьютера:
Первое, что нужно сделать,что не вызовет проблем у обычно пользователя, это нажать сочетания клавиш CTRL+ALT+DEL и выбрать пункт диспетчер задач
.
Перейти на вкладку Производительность и внизу нажать на кнопку Монитор Ресурсов. Соответственно когда тормозит Ваш ноутбук смотрим на этот монитор ресурсов и видим какая часть нашего железа максимально загружена ЦП (процессор), Диск или Память. Если есть проблемы при работе с сетью можете обратить внимание на Сеть.
Тут же мы можем посмотреть какой процесс или процессы (программы) грузят наш компьютер.
Сразу оговорюсь, если у Вас ноутбук то в 90% случаях максимально загруженной частью железа окажется Диск (HDD). По причине того, что у него маленькая скорость обработки данных. Если сравнить диск обычного настольного ПК он работает в 99% со скоростью 7200rpm, тогда как диск ноутбука со скоростью 5600rpm, в среднем это 40-60 мб/с, есть несколько дополнительных параметров которые влияют на скорость, такие как скорость работы с буфером и количество операций ввода/вывода. Но в остальном виновником всё же будет диск потому, что он не успевает обрабатывать всю одновременно поступающую к нему информацию от Вас когда вы используете программы и от фоновых задач (программ).
В связи с тем, что майкрософт сейчас предоставляет бесплатное обновление до Windows 10, у многих пользователей ноутбуков которые обновились с Windows 7,8 и 8.1 возникает такая проблема. Ну очень любит Windows 10 работать с жестким диском.
1. Выбор классической темы
Выберите классическую тему, так как она меньше всего расходует ресурсы. Чтобы выбрать классическую тему нужно, зайти в пуск -> панель управления -> экран -> персонализация тут выбираем классическую тему и жмём ОК
— Если Вы используете ноутбук или компьютер со встроенной/интегрированной видеокартой (onboard), так как встроенная видеокарта не имеет своей собственной памяти она использует обычную оперативную память вашего ноутбука.
— Если у Вас видеокарта дискретная, то есть это отдельный модуль этот пункт можно не выполнять.
2. Гаджеты / Виджеты
— Отключите гаджеты если используете, используйте их как можно меньшее количество, лучше не использовать совсем.
3. Установка и удаление программ
— Удалите неиспользуемые программы, и не устанавливайте программы, которыми не будите пользоваться.
— Всегда удаляйте программу если она была установлена, а не портативная через панель управления, это нужно для того, чтобы помимо установленных файлов удалялись и ключи в реестре.
4. Чистка и Дефрагментация диска
Чистить диск конечно нужно, а вот дефрагментировать если вы используете Windows Vista, 7 или более новые не надо. Причиной всем то, что дефрагментирование в этих ОС выполняется автоматически по расписанию. Чтобы это проверить достаточно зайти в свойства диска -> вкладка «сервис» -> Оптимизация/Дефрагментация и Вы увидите когда была проведена последняя операция дефрагментации.
Если Вы используете SSD диск (твердотельный) обязательно отключите дефрагментацию по расписанию и никогда её не делайте!
5. Антивирусные программы и защита от вирусов
Вы можете сделать как Вам удобно, но вот мой совет если у Вас лицензионная система. Для Всех лицензионных версий Windows Vista и Windows 7 компания Microsoft предоставляет бесплатный антивирус Microsoft Security Essentials скачать его можно на официальном сайте.
Установите его себе если не используете сайты сомнительного содержания, раз в неделю просто скачивайте свежую версию Dr.Web cureit и проверяйте компьютер в свободное время, то есть когда не используете его.
Любой другой антивирус, как бы Вас не заверяли и какой бы хороший он не был, будет тормозить всю работу Вашей ОС.

Если у Вас Windows 8,8.1 или 10, то ничего устанавливать не нужно, антивирус уже встроенный, нужно просто удалить сторонний антивирус и убедиться, что встроенный работает.
Для это заходим в ПУСК — Параметры — Обновление и безопасность — Защитник Windows и включаем его . Либо Панель Управления — Защитник Windows и включаем .
Так же в параметрах Защитника найдите и включите пункт проверки съемных носителей.
Далее действуйте как в случае с Windows 7 раз в неделю проверяйте компьютер Dr.Web cureit.
Рекомендую отключить в автозагрузке все программы кроме тех, что требуются для корректной работы ПК/Ноутбука.
Такие как Nvidia, AMD catalyst, Диспетчер Realtek и программы для правильной работы тачпада если Вы используете ноутбук.
— Если у Вас Windows XP, Vista и 7. Нажимаете сочетание кнопок Win+R — и введите команду msconfig. В открывшемся окне выбираем вкладку «автозагрузка» и снимаем флажки со всех программ, которые не нужны.
— Если у Вас Windows 8, 8.1, 10 — Автозагрузка расположена в диспетчере задач.
Открываем Диспетчер Задач видим окно без вкладок
жмем кнопку Подробнее и у Вас появятся вкладки. Жмем на вкладку автозагрузка и отключаем не нужные программы.
Особенно рекомендую отключать флажки с торрент программами такими как Utorrent/BitTorrent и др. или настройте в них ограничение на загрузку и выгрузку, все торрент программы забивают интернет канал и нагружают сетевое оборудование, что плохо сказывается на скорости работы Вашего интернета.
7. Программы оптимизации
Так же категорически не рекомендую использовать любые подобного рода программы такие как Auslogics, CCleaner и др. Во-первых это не более чем временные результаты. Во-вторых все, что нужно есть в Windows, нужно лишь научиться этим пользоваться.
Auslogics по личному опыту был актуален не более чем на XP и то в основном из-за дефрагментации, хотя была и встроенная. Эффекты все временные. Порой, раз на раз не приходиться может вычистить реестры так, что после перезагрузки вываливаются БСОДы, опять же опыт. Если корректно удаляете программы и используете только лицензионное ПО, либо проверенные источники, чистить реестры не нужно, разве что вирусы вычищать, но это отдельная история.
После продолжительного использования данных программ на компьютере Вам их приходиться использовать все чаще, а компьютер тормозит всё больше. Можете сами в этом убедиться установив их.
8. Служба Windows Search.
Для большей оптимизации ноутбука Вы можете отключить службу Windows Search
.
Windows Search
— это служба которая отвечает за индексирование контента, кэширование свойств и результатов поиска для файлов, электронной почты и другого контента. WSearch так же очень любит работать в фоновом режиме в неподходящий момент и сильно нагружает Жесткий Диск работой.
Эта служба влияет лишь на поиск файлов по компьютеру, если Вы им вообще когда нибудь пользуетесь, я вот на своей памяти не припомню когда это было в последний раз. Обычно поиск делается в папке по клавише F3. Поиск будет происходить чуть медленнее так как файлы в фоновом режиме не будут кэшироваться.
— Отключить можно в Панеле управления — Администрирование — Службы — ищем службу Windows Search или WSearch.
Кликаем Дважды, жмем кнопку остановить
и выбираем тип запуска: отключена
и жмем ОК.

Вы почувствуете как Ваш компьютер, а точнее диск вздохнет спокойно.
Так же после отключения этой службы можно отключить индексацию файлов в свойстве диска. Компьютер — правой кнопкой мыши на диске — свойства — вкладка общие — убираем галочку которая выделена на картинке, жмем ок и нажимаем все подтверждения которые вылезут и там где будет ошибка, что не возможно проделать операцию с системным файлом нажимаем кнопку Пропустить все, ошибка возникает из-за того, что фаил в данный момент используется Windows и он не может быть изменен.
Индексация отключается обязательно если Вы используете SSD диск и хотите продлить его работу!

9. Фаил Подкачки
Еще один способ дать свободу диску и снизить его использование это перенести или отключить файл подкачки.
Фаил Подкачки —
(swap-file, paging-file) – файл на жёстком диске (pagefile.sys; имеет атрибуты Скрытый, Системный), используемый Windows для хранения частей программ и файлов данных, не помещающихся в оперативной памяти.
Этот файл по умолчанию динамический и Windows в него пихает всё, что не поместилось в оперативную память если у Вас её мало. В файл идет постоянная запись и чтение, то есть постоянно грузит диск работой помимо основной нагрузки. При этом если диск обычный (НЖМД — Накопитель на жёстких магнитных дисках), работа всего компьютера замедляется по причине того, что диск работает намного-намного медленнее оперативной памяти и отсюда более медленный отклик программ (подвисания/зависания и т.д. обзовите как нравиться).
Пути решения этой проблемы:
Если у Вас много оперативной памяти например 4ГБ и более, можно просто выключить фаил подкачки и перезагрузить компьютер.
Как отключить — нажимаем сочетания клавиш Win+Pause (Win — это там где значок Windows обычно между клавишами CTRL и ALT).
Далее выбираем Дополнительные параметры
— вкладка Дополнительно
— Параметры… —
в появившемся окне снова вкладка Дополнительно —
находим кнопку изменить
и жмем её.
В появившемся окне убираем галочку Автоматически выбирать объем…
— ниже выбираем пункт Без файла подкачки,
жмем кнопку Задать
и потом ОК.

Но если Вы используете много программ или сотни вкладок в браузере или играете в игры, ну или после отключения Вы переодически видите вот такую ошибку или похожую.
Тогда при наличии второго жесткого диска физического, а не логического
, нам нужно перенести файл подкачки на второй диск.
Перенос файла происходит так же как и отключение. Проверить физический или логический диск можно нажав на мой компьютер — правой кнопкой мыши — выбрать пункт управление — в открывшемся окне выбрать управление дисками.
Диск 0 и Диск 1 это разные физические диски, а то что каждый физический разбит на 3 раздела, это логические диски. К примеру диск С: должен быть на диске 0, тогда диск D: на диске 1. Вот тогда Вы можете смело переносить файл подкачки с диска C: на диск D:. А если С: и D: будут оба на диске 0, тогда смысла переносить нет, так как диск у Вас 1, а не 2.
Когда вы откроете окно у вас будет 2 диска например C и D. Снимаем галочку автоматически выбирать объем файла подкачки —
Выбираем диск С —
выбираем пункт без файла подкачки
и жмем кнопку Задать.
Потом выбираем диск D —
выбираем пункт Размер по выбору системы.

Самое главное кто бы, что не говорил нет лучше оптимизации для ноутбука и для ПК настольного, чем твердотельный SSD Диск с установленной на нем операционной системой.
Если Ваш ноутбук работает медленно попробуйте оптимизировать работу его ОС, прежде чем переустанавливать Windows, так как после переустановки без оптимизации, ситуация может не измениться.
Всего нескольких простых действий, касающихся внесения пары-тройки изменений в настройки сетевого соединения вашего компьютера, помогут ускорить интернет в Windows. Все веб-сайты которые вы посещаете и социальные сети, будет открываться гораздо быстрее. О том, как ускорить интернет читайте в этой статье.
Когда что-то работает хорошо, далеко не каждый пользователь ПК имеет желание разбираться в том, как это работает. Такова природа человека. Например, вы, при хорошей, быстрой работе интернета, хоть раз задумывались, как вообще браузер обрабатывает все ваши запросы и отображает нужный вам сайт по введенному в адресной строке URL? Разумеется, нет. И только в тот момент, когда сайты начинаю загружаться долго, появляются вопросы: что случилось и как ускорить интернет на Windows.
На самом деле, введенный вами URL сайта, обрабатывается браузером так. Он переводит его в IP-адрес, то есть не он сам, а DNS-сервер (Domain Name Server), который собственно и играет самую основную и важную роль при доступе во всемирную паутину. Вы можете убедиться в этот сами. Для этого откройте командную строку Windows нажав сочетание клавиш “Win + R” и затем введите команду “cmd” и нажмите клавишу “Enter”.. Щелкните по “Enter” и в ответ увидите через какой DNS-сервер ваш браузер осуществляет перевод адреса нашего сайта в IP-адрес.

Ускорение интернета можно осуществить подобрав быстрый DNS сервер. Так как провайдер, далеко не всегда выдает нам быстрые DNS, рекомендуется находить оптимальные сервера соответствующие вашему местоположению самим.
Ускорение работы интернета с помощью замены DNS и программы DNS Benchmark
Чтобы самим не искать подходящие DNS-сервера, тем более что это практически невозможно, предлагаем вам воспользоваться для этого бесплатной утилитой DNS Benchmark. Скачать программу для ускорения интернета, то есть для анализа и изменения DNS-сервера, вы можете на нашем сайту , или на официальном сайте разработчика данного ПО.
Программа не требует установки в систему и работает как портативное приложение. При первом ее запуске, утилита автоматически начнет создание индивидуального для вас списка наиболее быстрых DNS серверов. Если этого не произошло, то перейдите во вкладку “Nameservers” и кликните в ней по кнопке “Run Benchmark”. Это займет какое-то время, но совсем не долгое, дождитесь завершения процесса создания списка, он нам понадобится для анализа релевантных серверов.

Стоит отметить, что во вкладке “Conclusions” программы для ускорения интернета DNS Benchmark, даны рекомендации по использованию того или иного DNS сервера, а также предупреждения. Все они помечены соответствующими цветами, то есть зеленый хорошо, синий нейтрально, а красный плохо. Однако, сразу скажем что некоторые предупреждения которые помечены красным цветом не являются отрицательными или проблемными. Все дело в том, что всегда нужно выбирать из списка сразу несколько DNS-серверов при этом используя самый быстрый сервер в качестве дефолтного (основного). Самые быстрые сервера которые помогут вам увеличить скорость интернета определяются в списке вкладки “Nameservers” по параметру “Response time” (время отклика).
Список полученных в программе серверов можно обновить. Чтобы сделать это перейдите во вкладку “Nameservers”, затем щелкните по “Ad/Remove” и в новом диалоговом окне нажмите кнопку “Rebuild Custom List”.

Процесс обновления списка займет около тридцати пяти минут. По завершению этого процесса вы увидите список серверов наиболее релевантных региону вашего проживания. После обновления списка для его анализа снова необходимо нажать кнопку “Run Benchmark”.
Кстати, во вкладке “Tabular data” программы DNS Benchmark, вы сможете увидеть помимо имени владельца сервера и его названия, такой параметр, как время преобразования во всевозможных, различных случаях имени сайта в цифровой адрес.
Конфигурируем сетевое соединение для ускорения работы интернета
Предположим вы выяснили, что самые быстрые сервера для вашего региона предоставляет Google, со своим быстрым DNS 8.8.4.4. Теперь нужно запустить “Центр управления сетями и общим доступом Windows”. Чтобы сделать это откройте панель управления Windows (в нашем случае Windows 8.1), перейдите в раздел “Интернет и сеть” и кликните по нужной ссылке.

В окне центра управления сетями щелкните по тому соединению, с помощью которого выходите в интернет. В нашем примере это “Сеть – Частная сеть”. Кликните по ссылке “Ethernet”, как показано на рисунке ниже.

Теперь в открывшемся окне “Состояние” нажмите кнопку “Сведения”. Во вновь открывшемся окне запомните или запишите указанный DNS-сервер IPv4. В нашем примере этот адрес 192.168.0.1 (если у вас такой же, то это значит, что в интернет вы выходите через роутер). Закройте окно “Состояние — Ethernet”. Щелкните по кнопке “Свойства”.

В окне свойства, во вкладке “Сеть”, в списке компонентов используемых подключением — найдите строчку “Протокол Интернета версии 4(TCP/IPv4)”, выделите ее и кликните по кнопке “Свойства”.

В окне свойств TCP/IPv4 активируйте радиокнопку “Использовать следующие адреса DNS-серверов”. В поле “Предпочитаемый DNS-сервер” введите тот адрес, который выбрали как самый быстрый для выхода в интернет, а в поле “Альтернативный DNS-сервер”, укажите адрес который ранее записали (192.168.0.1). Установите галочку в чекбоке “Подтвердить параметры при выходе”, нажмите “Ok” и закройте все открытые окна.

Вот и все. Перезагрузите компьютер и после входа в Windows ваш интернет должен работать гораздо быстрее!
Рекомендация . Откройте веб-интерфейс роутера, при его использовании, и посмотрите, можете ли вручную указать свои DNS-сервера. Если можете, то укажите выбранные быстрые сервера и в роутере. Это значительно ускорит работу интернета не только компьютера, но и всех устройств, которые используют для выхода в сеть данный роутер.
Компьютеры, работающие под управлением операционных систем Windows 8.1 или Windows RT 8.1 автоматически оптимизируют свою производительность согласно с установками по умолчанию, поэтому обычно вы можете быть спокойны, что ваш ПК имеет лучшую производительность. Но иногда возникают ситуации, когда работа компьютера слишком замедляется и вы начинаете искать причины «торможения», для их ручного устранения.
Не смотря на то, что в Windows 8.1 интегрирована функция автоматической оптимизации производительности, Microsoft включает в состав операционной системы отдельные утилиты, которые должны помочь пользователю в решении определенных проблем. Сам процесс оптимизации очень прост и вам не понадобятся специальные знания, чтобы вручную увеличить производительность своего компьютера.
3 лучших способа, приведенные ниже, помогут вам оптимизировать работу компьютера или планшета, работающих под управлением Windows 8.1 и вы сможете потом их применять на регулярной основе.
Начнем с самого важного и эффективно способа. 1 способ:
Сканируем компьютер на предмет наличия вирусов и вредоносных программ. Вирусы и вредоносные программы являются, пожалуй, самой основной причиной «торможения» вашего компьютера. Вирус может попасть на компьютер от любого источника – либо при посещении через браузер зараженного сайта, либо через скачанный файл, либо с инфицированного носителя типа CD, DVD-диска, флешки или карты памяти. Вирусы и вредоносные программы могут быть обнаружены в приложения и файлах любого назначения и формата, поэтому очень важно быть всегда настороже, чтобы не инфицировать свой компьютер.
Вирусы и вредоносное ПО могут замедлить работу ПК разными способами и при инфицировании они могут мешать выполнению целого ряда привычных действий. Кроме того вирусы могут открыть доступ хакерам к вашим персональным данным или полностью заблокировать возможность использования некоторых функций.
Windows 8.1 поставляется с предустановленным приложением Windows Defender, которое является антивирусным продуктом Microsoft собственного производства. Приложение предназначено для защиты вашего компьютера от заражения любыми видами вирусов и вредоносного ПО. Несмотря на то, что Defender самостоятельно обновляется и выполняет автоматическое сканирование компьютера на предмет заражения, вирусы могут отключить в Defender режим обнаружения вирусной
опасности или ограничить автоматическое обновление и сканирование.
Памятка: если вы используете антивирусное программное обеспечение от сторонних разработчиков для защиты ПК с Windows 8.1, рекомендуем вам также использовать данный способ оптимизации производительности ПК.
1. Запустите Windows Defender или любое другое антивирусное ПО (если вы его установили) через панель управления Control Panel.
2. Обновите базу данных известных вирусов через встроенную функцию антивирусного продукта. При этом вы получите самые «свежие» обновления с сигнатурами самых новых вирусов.
3. После обновления антивирусных баз, запустите полную проверку компьютера на вирусы.
Памятка: в режиме быстрого сканирования Windows Defender проверяет компьютер немного быстрее и позволяет сэкономить пару минут по сравнению с режимом полного сканирования.
4. По окончании антивирусной проверки, если были обнаружены вирусы или вредоносные программы, немедленно удалите их средствами антивирусного ПО.
Первый способ поможет вам избавиться от вредоносных объектов на компьютере и восстановить (увеличить) производительность его работы.
2 способ: Удаляем ненужные системные файлы
Windows 8.1 хранит на жестком диске компьютера большое количество системных файлов для выполнения будущих задач, но в последующем никогда не удаляет их и файлы занимают место на жестком диске. Зачастую массив ненужных системных файлов может занимать до нескольких гигабайт дискового пространства. Хранение большого массива ненужных файлов может привести к снижению производительности компьютера и увеличению времени отклика в различных задачах.

Windows позволяет очищать дисковое пространство путем удаления ненужных файлов и очистки таких специализированных файловых хранилищ, как интернет кэш браузера, временные файлы (папка Temp) и корзина (recycle bin).
1. Для очистки данных хранилищ файлов найдите через строку поиска Стартового экрана следующий термин: «» .
2. В результатах поиска вы увидите один из таких пунктов «Free up space by deleting unnecessary files » или «Disk Cleanup ». Нажмите на одну из этих ссылок.
Памятка: если в результатах поиска вы не найдете ничего подобного, то вам необходимо будет включить доступ к утилитам администрирования. Читайте нашу отдельную инструкцию, как это сделать.
3. Окно утилиты «Disk Cleanup » откроется на рабочем столе. В выпадающем меню выберите диск C и нажмите ОК.
4. Далее утилита автоматически подсчитает дисковое место, которые вы можете освободить. После подсчета вам будет предоставлен полный список файлов (в категориях), которые вы можете удалить для освобождения места на диске.
5. Выберите все файлы. Здесь могут быть файлы из корзины, установочные файлы, временные файлы и многое другое. Иногда в сумме объем файлов данных категорий может достигать нескольких гигабайт. Отметив галочками категории, файлы из которых вам не нужны, вы увидите точно, сколько дискового пространства будет освобождено на данном этапе.
7. По окончании процесса, вы получите сообщение, что место на локальном диске (в нашем случае это был диск C) освобождено.
8. Вы можете повторить описанную процедуру для всех логических дисков, на которые «разбит» ваш жесткий диск.
3 способ: дефрагментация
С большой долей вероятности ваш компьютер оборудован жестким диском, который, в некотором смысле, является мозгом ПК, надолго сохраняя данные, записывая их в определенной последовательности частями на поверхность дискового накопителя. При этом цифровые данные, состоящие из байтов и бит, могут размещаться в разных участках (секторах) жесткого диска.
Как только начинается процесс записи файлов на диск, они разбиваются на части по секторам, что со стороны может выглядеть как хаос. Данные не записываются последовательно (непрерывно) и это приводит к увеличению времени отклика при доступе к ним из операционной системы ПК. Microsoft традиционно включил в новую ОС утилиту, которая должна помочь вам в упорядочивании данных и обеспечении более быстрого доступа к ним.

Утилита Disk Defragment сортирует (перемещает) блоки данных таким образом, чтобы при доступе к данным был проще, а соответственно, ОС Windows быстрее реагировала на ваши запросы.
1. Перейдите в Стартовый экран операционной системы и нажмите одновременно кнопки «Windows key + I » либо сенсорным жестом проведите влево и выберите пункт меню «Settings ».
2. Откроется окно меню настроек «Settings ». Выберите в нем «Tiles ».
3. Откроется опция управления динамическими блоками. В ней активируйте режим отображения утилит администрирования «Show administrative tools », передвинув слайдер вправо.
4. Теперь нажмите комбинацию кнопок «Windows key + S » или проведите пальцем вправо и выберите опцию «Search ».
5. В диалоговом окне поиска наберите «Defragment ».
6. В результате высветятся все дисковые устройства, которые можно дефрагментировать. Тут вы можете выбрать интересующий вас диск.
7. Диалоговое окно «Optimize Drives » откроется на рабочем столе.
8. Теперь выберите диск C и нажмите кнопку «Analyze » для того, чтобы увидеть состояние устройства.
9. После проведения анализа диска, на который может уйти несколько десятков секунд, вы узнаете, требуется дефрагментация данного диска или нет. Если при этом высветится статус ОК, то вам не нужна дефрагментации диска.
10. Нажмите кнопку «Optimize » для начала процесса оптимизации.
Памятка: на процесс оптимизации может уйти несколько часов, что зависит от скорости вашего компьютера.
11. Как только операция будет завершена, вы сразу почувствуете, что производительность компьютера возросла, особенно в момент обращения к данным, сохраненным на жестком диске компьютера.
12. При необходимости, дефрагментируйте все логические диски.
Как часто необходимо выполнять описанные операции?
Возможно, у вас возникает вопрос, как часто необходимо выполнять каждый из описанных способов увеличения производительности компьютера. Далее мы даем ответ по каждому из трех способов:
1. Вы можете сканировать свой компьютер один раз в неделю , но при этом обновлять антивирусную базу Windows Defender следует ежедневно;
2. Запускать утилиту очистки диска Disk Cleanup можно раз в неделю или даже раз в 2 недели. Более частый запуск утилиты может не давать результат.
3. Дефрагментация не является тем процессом, который нужно запускать регулярно (ежедневно или еженедельно). Запуск утилиты раз в месяц или даже раз в два месяца может обеспечить оптимальную дисковую производительность для вашего компьютера.
Регулярно выполняя один из описанных способов или выполняя их поочередно, вы можете серьезно увеличить производительность компьютера.
Интернет