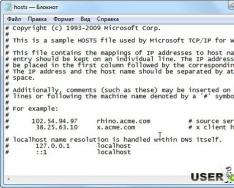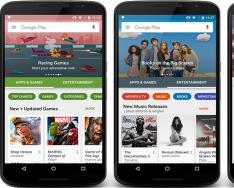Несколько лет назад компания Google представила операционную систему Chrome OS, которая по сути являлась браузером Chrome. Многие восприняли это как неудачный эксперимент, так как на полноценную ОС она никак не тянула. Без доступа в Сеть Chrome OS была практически бесполезна, привычный софт отсутствовал. Пользователям были доступны лишь сервисы Google и многочисленные расширения, знакомые по браузеру Chrome.
Впрочем, были в этом и свои плюсы: для работы системы не требовалось мощное железо, а стоимость ноутбука не превышала 300 долларов. Это дешевле большинства устройств на Windows, не говоря уже о MacBook.
Уже не просто браузер
Charlie Brannan/flickr.comС тех пор прошло без малого семь лет и многое изменилось. Система стала более функциональной, самодостаточной, приобрела поддержку офлайн-программ. Да, при подключении к интернету она по-прежнему умеет больше, но сейчас это можно сказать про любую операционную систему. В офлайне можно слушать музыку, смотреть фильмы, работать с документами. Подобные возможности удовлетворят требования большинства пользователей.
Расчёт Google был верен: люди большую часть времени проводят в браузере. А точнее - в . Его доля составляет около 50%, что делает его самым популярным в мире. «Раз так, - решили в Google, - держите доступный девайс, в котором есть ваш любимый браузер со всевозможными расширениями». И всё, больше ничего лишнего. Интерфейс прост и лаконичен, его освоит даже ребёнок.
Кстати, о детях: чаще всего хромбуки закупаются для образования и корпоративного сегмента. Благодаря этому в первом квартале 2016 года в США ноутбуки с Chrome OS обошли по продажам ноутбуки Apple. Почти 2 миллиона против 1,76 миллиона - это серьёзное достижение браузерной ОС.
Но главный удар Google нанесла недавно, в мае 2016 года. Случилось то, чего ждали многие: в ближайшее время Chrome OS получит нативную поддержку Android-приложений. Владельцам хромбуков несказанно повезло, ведь уже в ближайшее время им будет доступен практически весь ассортимент Google Play! Сразу решается вопрос о количестве приложений и зависимости от интернета. Важно, что приложения не эмулируются, а являются нативными, то есть имеют доступ к Wi-Fi, оперативной памяти, процессору и другим необходимым компонентам.
По сути, теперь перед нами ещё одно Android-устройство, но с более широкими возможностями. Да, но для подавляющего большинства пользователей функциональности Chromebook будет достаточно.
Плюсы Chromebook
 Kohichi Aoki/flickr.com
Kohichi Aoki/flickr.com
1. Цена
Начну с самого важного - стоимости хромбуков. В США недорогой ноутбук на Windows обойдётся в 400–700 долларов. Стоимость MacBook стартует с 899 долларов. В то же время цена большинства хромбуков не превышает 300 долларов. Отличный вариант для школьников, студентов и просто людей, которым ноутбук нужен только для того, чтобы в интернете посидеть да с документами поработать.
2. Простота
Хромбуки просты в использовании. Они шустрые, легко настраиваются, их способны освоить абсолютно все: от детей до пожилых людей. Именно поэтому хромбуки так популярны в школах и корпоративном секторе.
3. Большой выбор
Модельный ряд хромбуков довольно обширный. Имеются ноутбуки с диагоналями экрана от 11 до 15 дюймов. Железо тоже самое разнообразное: от мобильных процессоров, которые обычно устанавливают в смартфоны, до процессоров Intel.
4. Экосистема
Если вы владелец Android-смартфона, хромбук станет достойным дополнением к вашей экосистеме. Благодаря сервисам Google все данные синхронизируются. Точно так же можно работать и со сторонним софтом благодаря нативной поддержке Android-приложений.
Минусы Chrome OS
 Oll Raqwe/flickr.com
Oll Raqwe/flickr.com
1. Зависимость от Сети
Как ни крути, работа хромбуков завязана на Сети. Без интернета их возможности стремятся к нулю. Несмотря на то, что интернет сейчас есть везде, для многих это может стать серьёзной проблемой.
2. Отсутствие «взрослого» софта
Хромбуки не подойдут для серьёзной работы. Не получится установить Photoshop, AutoCAD и другой софт, с которым работают на Windows и OS X. Подобные девайсы больше подойдут тем, кто большую часть времени проводит в браузере, а также для тех, кто активно пользуется сервисами Google.
А что дальше?
Безусловно, за семь лет Google сделала огромный шаг, но, по словам экспертов, это только начало. После того как система начнёт поддерживать Android-приложения, её популярность возрастёт в разы.
Из забавного эксперимента она превратится в расширенную версию Android для бюджетных ноутбуков. И в таком случае станет конкурентом не Apple, которая ориентирована на премиум-сегмент, а Microsoft. Ведь она в основном зарабатывает на продаже софта для корпоративного сегмента и лицензий для продаж ноутбуков. Резкий рост популярности девайсов на Chrome OS может изрядно подпортить жизнь Microsoft.
Небольшое отступление
Данный пост - именно впечатления от использования, мысли о том, как можно пользоваться данной машиной. Пост о доставке, где заказывал, как оформлял заказ и т.п. (в фотографиями) будет позже. Сейчас же хочется в несколько сухой форме изложить свои мысли.Что было до...
Прежде чем говорить о приобретении необходимо упомянуть об выполняемых мной задачах:- работа с электронной почтой (пять ящиков в среднем);
- работа с документами всех мыслимых форматов (.doc,.rtf, .txt, .docx, .odt,. xsl, etc.);
- моделирование бизнес-процессов, составление и ведение проектов;
- работа с нормативной базой, поиск нормативных документов;
- переговоры по средствам различных меседжеров (icq, jabber, gtalk, skype, irc, etc.);
- работа с инструментами анализа посещаемости сайтов (яндекс.метрика, google.аналитика и т.п.);
- редактирование графики;
- работа с сайтами компаний, движками сайтов;
- тестирование ПО.
Получается достаточно обширный перечень задач, которые нужно сгруппировать в одном удобном рабочем месте. Изначально все это запихнуть пытался на Windows 7, стало не удобно пользоваться, если что-то требовалось собрать из исходников - начинался Ад. Поэтому перешел на Linux как на рабочую систему (ранее ковырял для себя). Перепробовал Arch, Gentoo, Ubuntu, Debian, Fedora, CentOS. В итоге остановился на OpenSuse как на более стабильном и менее древнем по версиям программ (ИМХО!) дистрибутиве.
Со временем появилась необходимость передавать большие файлы людям, географически находящимся за несколько тысяч километров. Начал использовать git, dropbox, box и т.п.
Ввиду того, что часто наши соотечественники криво верстают документы (видели бы вы некоторые отчеты - это ужас), а нужно было корректное отображение - начал пользоваться Microsoft Skydrive и их облачным офисом. И Evernote к которому я сильно привык за время учебы в университете.
Сухой итог: большое количество программ, множество облачных сервисов, ворох ПО, большое количество постоянно передаваемых файлов.
Сразу поясню - я работаю именно на своей машине, потому как мне необходим доступ к рабочим документам 24 часа в сутки.
Acer C7 & Google Chrome OS
Когда мне пришел ноутбук, первое что я сделал - поругал себя, что сразу не заказал за 1 бакс переходник с американской вилки на отечественную. Повезло, что на мультимедиа ноуткубе Packarge Bell была аналогичная зарядка (сейчас их купили Acer). Посему проблему можно считать временно решенной (полностью решил ее, когда купил в ближайшем магазине бытовой техники данный переходник).
Операционка шустро загрузилась, попросила логин и пароль от гуглопочты, а так же - ключ от WiFi сети и язык. Первое включение заняло пару минут, после чего я сразу попал на рабочий стол, на котором не было ни ярлыков, ни привычной кнопки пуск. Только панель внизу экрана (прозрачная) с кнопками - Google Chrome, Gmail, YouTube, Google и меню приложений (из которых установлены Google Office, файловый менеджер и еще пара приложений).
Остальное надо было ставить из магазина приложений…
Облака

Первое к чему надо было привыкнуть и понять - в системе большинство приложений «облачные». Первое, что решал - офисные приложения. Google Office и Microsift SkyDrive решили полностью данный вопрос.

Evernote - как веб-клиент, объяснять не надо.
Месседжер - IM+. Ранее сидел на IMO, но IM+ понравился больше.
Для электронной почты - Gmail Offline (ящики гуловские у меня, не гугловские - делают на них пересылки).
Для ведения расчетов несложных (на коленке) - Numerics Calculator (программируемый, облачный).
Для SSH - Secure Shell.
Иногда мне требуется что-то быстро написать, что не попадет в запискую книжку или календарь. Пометка которая потребуется на каких-то пару часов. Мне приглянулся для этих целей Writer - простой текстовый редактор типа блокнот, который привязывается к гуглоаккаунту и сохраняет все записываемое в файлы.
Редактирование графики? Мне хватило написанного на flash - Pixlr Editor. Это не Photoshop и даже не Gimp. Но для целей - обрезать фон, вставить на сайт - вполне сгодится.
Просмотр графики изкаробки, видео и аудио, в принципе, тоже.

Моделирование? Сервис draw.io мне больше всего приглянулся.
Далее пошло хобби, которым я занимаюсь в редкие часы отдыха ^_^.
Выбор IDE до сих пор в процессе. Главные кандидаты:
- Cloud9 - мощная IDE, поддерживает один закрытый проект и три открытых проекта, умеет синхронизировать с GitHub и DropBox. Поддерживает синтаксис множества языков, имеет эмулятор терминала (с возможностью вызова основных скриптовых языков).
- Koding - свежий продукт, пока в стадии открытой бетты по инвайтам. Зарегистрировался, через месяц пришел инвайт (если кому надо - пишите в личку, есть 2 свободных). Пока в полурабочем состоянии. Привлекателен возможностью сразу запилить туда фреймворки вроде Ruby on Rails и более быстрым эмулятором терминала (от которого мне надо в большинстве своем - tclsh). Впечатления от работы в нем приятнее, более отзывчив в работе, удобнее в интерфейсе (гибрид IDE и социалки).
- FriendCode - IDE для коллективной работы, этим все сказано. Пока не знаю на сколько он удобен, не успел опробовать.Позже скажу что именно выбрал и почему, тогда и дополню описание данной среды.
Ну и на крайний случай - есть прекрасный сервис, который умеет компилировать 40 языков программирования.
Музыка? Тут тоже очень все интересно.

Во-первых, есть прекрасный сервис Grooveshark, который позволяет слушать музыку в облаке и составлять свои плей-листы. При этом недостающее всегда можно догрузить с локальной машины и музыка всегда будет доступна.

Второе - совершенно чумовой Achshar Player, который еще страшнее tkabber. Написанный на HTML5+JS оффлайн музыкальный плеер с плейлистами, библиотеками и прочим. При этом - при открытии папки - сразу копирует на жесткий содержимое данной папки (т.е. открыли папку с жесткого, все содержимое вам скопировалось в медиатеку, надоело - удалили с плеера и с медиатеки сразу).
Расширения
Так как Google Chrome OS - в первую очередь ОС-браузер, то особенно важны для удобства использования - «довески» на браузер. Так у меня стоят простые часы (чтобы не нужно было даже переводить на пень взгляд), кнопка сохранения в Google Drive и плагин для Gmail, который позволяет читать и писать не переходя на страницу сервиса. Остальное пока не пользовал.Native Client
Самое вкусное и интересное. Google предоставили технологию, которая позволяет делать «офлайновые» приложения, исполняемые в окне браузера. Такими из поставленных мной являются Google Документы, GFort, Gmail Офлайн и ремейк великого StarControl 2 - The Ur-Quan Masters. Работает все «на ура», без подключения к интернету.Пока написанных данным образом приложений очень мало, но все, думаю, впереди. Технологии, на сколько я знаю, пока нет года.
Совместная работа
Вот тут наступает самое интересное. Во-первых - Google подарили 100 гб на своем Google Drive всем, кто купил Chromebook"и. Итого имеем - 420 гб места (если считать жесткий диск самой машины). Плюсом все облачные сервисы. В итоге имеем места - 320 на локальной машине да более 130 гб в облаках. Надо это как-то все увязать. Копирование на Google Drive выполняется просто посредством встроенного файлового менеджера File. А вот что делать когда надо с Box или DropBox перекинуть что-то, скажем на GitHub? Для этого есть прекрасный сервис - openera, который может через гуглоаккаунт увязать все названные выше облака в единый интерфейс и помочь прописать правила «посыла» файлов (скажем для картинок использовать только - Box). Надо передать коллеги файл? Расшариваю его в гугло-диске или кидаю на GitHub (смотря какого рода файл).Впечатления от ОС
Просто шикарно. Грузится быстро, работает шустро, ни разу не подвисала. Обновляется более или менее регулярно, но не постоянно как винда. Первая ОС в которой я просто работаю , а не играю в настройку ОС перед работой. Сначала «ломало» от нехватки терминала, но сейчас понимаю, что он мне собственно то и не нужен для выполняемых задач.Эргономика Acer C7
Фото - потом, в другой статье. Сейчас исключительно впечатления - более удобной машины у меня не было (а я работал за HP, Acer, Fujitsu SImens, Dell, Sony, Asus). Я почти не притрагиваюсь к стационарному Packarge Bell с Win7 и рабочему HP Pavilion dm3 c OpenSuse. На 60% это заслуга ОС, но 40 - эргономика. Удобная клавиатура, большой понимающий жесты тачпад, ничего лишнего.Что осталось за бортом
На самом деле очень многое. Так, например, Google Chrome OS - это полноценный Linux. Да, изначально в нем нет make, gcc, mc и т.д. Зато есть почти все окружение GNU, в том числе - tar и полноценный bash. Правда для этого надо перейти в режим разработчика (что и сделал мой друг на третий день использования), после чего терминал crosh (вызываемый во вкладке браузера) может быть вбита команда «shell», которая очень врубает полноценный bash во вкладке браузера. А это значит мы можем совершенствовать систему до бесконечности. Получается - мы имеем систему, которая одинаково подходит как для пользователя, так и для гика: от домохозяйки до экономиста-аналитика и программиста. Я нашел для себя идеальный Unix. Чего и вам желаю. Спасибо всем, кто дочитал этот ворох мыслей!Этим летом стартовали продажи первых Chromebook (Хромбуков) под управлением операционной системы Chrome OS. На данный момент в России оригинальные Хромбуки пока не доступны или точнее купить такой нетбук конечно можно, но на клавиатуре будет отсутствовать русская раскладка. То есть, ориентированных на российский рынок устройств, пока нет. Но поскольку сама операционная система изначально поддерживает русский язык и большое количество других языков, то приобретая Chromebook, вы сможете при желании либо сделать гравировку на клавиатуре либо просто наклеить русские (украинские, белорусские…) буквы, которые можно приобрести в любом компьютерном магазине.
С другой стороны, если у вас дома есть купленный ранее нетбук, которым вы скорей всего наигрались и он лежит без дела, то при минимуме усилий можно сделать из него полноценный Chromebook с установленной операционной системой Chrome OS. Иначе говоря, совсем не обязательно расставаться с 500-600 долларами, а примерно столько сейчас стоит Chromebook с доставкой в Россию.
Да, конечно, оригинальный Chromebook – это как оригинальный Mac, но, по крайней мере, попробовать и оценить Chromebook вы сможете уже сейчас при минимуме затрат. К слову замечу, что все перечисленные ниже действия также подойдут и для большинства ноутбуков.
Что нам потребуется
Основная проблема в установке Chrome OS на сторонние устройства, сопряжена с совместимостью железа. Я перепробовал множество различных сборок и остановился на оригинальной сборке от Dell. Эта сборка заработала у меня на двух разных нетбуках, а также на ноутбуках Acer и Asus. За время использования этой сборки Chrome OS на моем нетбуке, у меня не возникло ни одной проблемы.
Для установки Chrome OS на нетбук нам понадобится специальное программное обеспечение, которое можно свободно и легально скачать в Интернете. А поскольку в нетбуках нет CD/DVD-ROM, то также понадобится флешка (как минимум 4 Гб). В том случае, если у вас есть внешний привод, то еще проще. Далее по ссылкам, скачайте на свой компьютер все перечисленные программы.
1. Образ операционной системы Chrome OS. Лучшей оказалась оригинальная сборка от Dell, скачать образ можно по этой ссылке . Замечу, что сборка от Dell это не единственная доступная сборка Chrome OS. При желании вы также можете воспользоваться и другими сборками, возможно, они вам понравиться и подойдут больше. Из известных и стабильных сборок выделю сборку от Hexxeh. Стабильная версия доступна по этой ссылке , а последние бета версии по этой ссылке .
2. Программа Win32DiskImager. Эта программа нам поможет записать образ Chrome OS на флешку. При наличии внешнего привода вам эта программа не понадобится, просто запишите образ Chrome OS на диск с помощью любой предназначенной для этих действий программы. Скачать программу можно с этой страницы .
3. Программа HPUSBDisk. Эта программа понадобится после всех выполненных действий, для того чтобы вернуть флешку к первоначальному размеру. Не пугайтесь, сложного ничего нет, в конце статьи я все подробно опишу.
Записываем образ на флешку
Как уже сказал выше, если у вас есть внешний CD/DVD-ROM, запишите скачанный образ на диск и переходите к процессу установки, этот раздел предназначен для тех, у кого в наличии есть обычная флешка. Да и, конечно же, подойдет любой внешний HDD или карта памяти, главное чтобы размер был более 4 Гб. Все данные естественно на перечисленных носителях в ходе работы будут уничтожены, поэтому перед началом действий сохраните информацию на другой носитель.
Итак, вставляем флешку в USB-порт. От имени администратора в системе Windows запускаем программу Win32DiskImage. Клик правой кнопки мыши на ярлыке программы и выбор пункта «Запустить от имени администратора».

В окне программы, в блоке «Image Flie» выбираем скачанный ранее образ Chrome OS, нажав на иконку с изображением голубой папки. В блоке «Device» избираем свой флеш-накопитель и смело жмем на кнопку «Write». Программа Win32DiskImage отформатирует и запишет на флешку образ Chrome OS, после чего можно приступать к запуску и установки системы на нетбук.
Внимание. Ни в коем случае не вытаскивайте флешку в момент работы Chrome OS. Вы можете повредить, как флешку, так и сам USB-порт. Вытаскивать флешку необходимо лишь при полном выключении вашего нетбука или ноутбука.
Запуск Chrome OS на нетбуке с флешки
Прежде, чем установить Chrome OS на жесткий диск нетбука, вам в любом случае придется запустить систему с флешки, поэтому вы сможете попробовать систему даже без ее установки на HDD. Вставляем флешку в USB. Подключаем проводной Интернет к нетбуку. Если у вас Wi-Fi, включаем точку доступа. Включаем нетбук и тут же при появлении первой экранной заставки нажимаем клавишу F2, чтобы войти в BIOS нетбука.

В BIOS ищем и переходим к вкладке Boot. На этой вкладке необходимо изменить порядок загрузки, а в частности выбрать вашу USB-флешку в качестве первого накопителя, с которого будет происходить загрузка системы.


Нетбук перезагрузится и начнет загружать данные с флешки. Если все нормально, то первое, что вы увидите – это будет заставка Chrome OS, которую я, сколько не старался так и не смог сфотографировать, уж больно быстро она исчезает с экрана. К слову, на первом этапе картинки в статье будут в виде фотографий, так как снять скриншот привычной комбинацией Ctrl+F5 с загрузочного экрана Chrome OS в данный момент не возможно. По крайней мере, у меня не получилось, возможно, вам повезет больше. Сразу после заставки появится первое окно под названием «Приступим».

В этом окне вам предстоит выбрать язык, раскладку, а также подключение к Интернету. В моем случае на картинке использовался проводной ASDL, но без проблем также работал и Wi-Fi. Выбираем нужные параметры и нажимаем кнопку «Продолжить». Откроется новое окно «Вход».

В окне «Вход» вам предстоит указать свои учетные данные от аккаунта Google (адрес электронной почты и пароль). Введите свои данные и нажмите кнопку «Вход». Система проверит правильность набора ваших данных, а также доступность аккаунта и если все нормально, откроет новое окно, предложив выбрать вам картинку для аватара.

Вы можете выбрать любую из картинок или воспользоваться встроенной камерой нетбука (если она есть), чтобы установить в качестве аватара свою фотографию.

После всех перечисленный действий, операционная система Chrome OS загрузится, и вы сможете наслаждаться работой в этой системе через браузер Chrome.

Все настройки системы доступны через меню настроек браузера. К обычным трем вкладкам, имеющимся в стандартном браузере Chrome, добавятся еще три дополнительные вкладки. Ниже даны скриншоты основных вкладок с настройками системы. Думается, разбирать каждую из вкладок не имеет смысла, так как описание на русском языке и все достаточно понятно и интуитивно.


Работать с флешки вы можете точно так же как и с HDD, наслаждаясь всеми прелестями быстрой и удобной Chrome OS. Никакие данные на вашем жестком диске не будут потеряны или испорчены. Операционная система будет работать в режиме привычного нам Live CD, используя оперативную память вашего устройства. Но ведь наша цель насладится системой сполна, а значит, мы идем дальше и ставим Chrome OS на жесткий диск, удаляя с нетбука поднадоевшую Windows или что у вас там стоит.
Установка Chrome OS на жёсткий диск
Процесс установки Chrome OS на жесткий диск не сложный. Системе понадобится всего несколько минут, чтобы перенести все данные с флешки на HDD и вы даже не успеете налить себе кофе. Чтобы установить Chrome OS нужно загрузится с флешки так, как было описано выше и вызвать консоль системы, нажав на клавиатуре комбинацию клавиш Ctrl+Alt+T. После нажатия этой комбинации клавиш, перед вами откроется окно консоли. Введите в окне консоли команду:
И нажмите клавишу «Enter». После отклика системы введите следующую строку, нажав после ее ввода «Enter»:
/usr/sbin/chromeos-install

После этих действий система запросит разрешение на установку Chrome OS и вам необходимо явно подтвердить свои намерения. В диалоге подтверждения нажмите на клавиатуре нетбука клавишу «y» и далее клавишу «Enter».

На этом этапе сборка от Dell запросит у вас пароль. Наберите на клавиатуре встроенный пароль:

Затем нажмите клавишу «Enter». Chrome OS приступит к установке системы на жесткий диск и буквально через несколько минут, вы сможете запустится уже с HDD.

По окончанию установки выключите компьютер и только тогда извлеките флешку из USB-порта. Помните, что извлечение флешки при включенном компьютере может привести к поломке вашего нетбука или ноутбука.
После всех перечисленных действий вы сможете спокойно наслаждаться работой Chrome OS, устанавливая с Google Market необходимые программы, игры и всевозможные расширения.

А также иметь доступ к файловой системе через встроенный файловый менеджер. При установке сторонних расширений из маркетпласа, можно значительно увеличить функционал файлового менеджера.

Операционная система Chrome OS тем и хороша, что кроме своей простоты в использовании и быстроты в работе, позволяет не зацикливаться на хранении и синхронизации данных со всеми устройствами. Используя Хромбук на базе Chrome OS, вы всегда и в любом месте сможете получить доступ к любым данным или воспользоваться необходимым вам веб-сервисом с минимальными затратами.
Возвращаем флешку к жизни
После записи на флешку образа операционной системы Chrome OS, ваша флешка хитрым образом «заблокируется в своем размере», то есть уменьшится до 1 Гб. Чтобы вернуть ее в прежнее состояние необходимо воспользоваться программой (утилитой) HPUSBDisk. Вставьте флешку и запустите HPUSBDisk от имени администратора. В окне программы нажмите кнопку «Start».

Программа разблокирует флешку, выдав вам окно с предупреждением. Нажмите «ОК» в этом окне и закройте программу. Вытащите флешку. Вставте флешку заново в USB-разъем и отформатируйте ее либо встроенными средствами Windows, либо воспользуйтесь утилитой HPUSBDisk, которая как раз и предназначена для этих целей.
Удачи вам в освоении вашего новоиспеченного бюджетного хромбука под управлением Chrome OS/
Еще на заре компьютерной эры утвердился, сохранившийся по сегодняшний день, глобальный расклад сил на рынке настольных операционных систем. Мы живем в биполярном мире, где балом правит Microsoft и Apple. Две американские корпорации поделили сферы влияния и, кажется, сложившийся баланс сил всех устраивает. У Microsoft есть Windows, которая по-прежнему остается операционной системой номер один, чтобы не кричали «хейтеры» из года в год о скором «виндекапец». Для компании из Редмонда каждое проданное Windows-устройство это не только прибыль за реализованную лицензию на свою ОС, но и шанс навязать пользователю дополнительные услуги. Office 365, OneDrive, Xbox Music и другие сервисы компании ‒ это то, что позволяет Microsoft уверенно смотреть в будущее, с каким бы скрипом не проходили анонсы новых версий Windows и Windows Phone.
У Apple ситуация иная. Доля «маков» относительно глобального рынка компьютеров всегда болталась в районе статистической погрешности, но у компании из Купертино есть своя лояльная аудитория, которая готова платить за простоту и удобство компьютеров с OS X. Это позволяет Apple хвастаться высокой маржинальностью своих продуктов и зарабатывать денег больше, чем кто-либо из конкурентов.
Да, конечно, не стоит забывать про дистрибутивы Linux, но найти в свободной продаже компьютеры c этой ОС - нетривиальная задача. Увы, «Linux» (в широком понимании этого слова) как был узкопрофильной системой для IT-специалистов и ученых, так ей и остался. Никакие усилия сообщества не помогли хоть сколько-нибудь потеснить позиции Microsoft или Apple.
Поэтому рынок давно ждал появления третьей силы, которая смогла бы привнести свежие идеи и предложить потребителям хоть какую-нибудь альтернативу Windows и OS X. Этой силой стала операционная система от компании Google, получившая название Chrome OS. В ее основе лежит ядро Linux и, привычный уже многим, браузер Chrome, который за 6 лет своего существования стал самым популярным браузером в мире, оставив позади Opera, Mozilla Firefox, Internet Explorer, Safari и других старожил интернета. Статистика нашего сайта гласит, что каждый третий человек, который сейчас читает эту статью, делает это через браузер Google Chrome – согласитесь, что это впечатляющие цифры.
Построить операционную систему вокруг браузера и облачных сервисов, требующую для нормальной работы постоянного подключения к интернету – сумасшедшая идея, которая не сулит ничего хорошего. Так считали аналитики на момент анонса Google Chrome OS в 2009 году. Но сегодня, когда обычный смартфон может в мобильных сетях четвертого поколения получать данные на скорости превышающей 100 Мбит/с, Chrome OS уже не воспринимается, как что-то диковинное. Интернет стал доступнее, комплектующие для компьютеров дешевле, а возможности браузера Сhrome стали заметно шире, чем обычный просмотр интернет-страниц. Все это позволило Chrome OS сделать значительный рывок и стать полноправным игроком на рынке.
Концепция системы
Закладывая фундамент Chrome OS, компания Google делала ставку на Web-приложения и облачные вычисления. Поэтому компьютеры под управлением этой операционной системы не обладают впечатляющими характеристиками. Зачем SSD-диск большого объема, если все данные можно хранить в облаке? Зачем мощный процессор и дискретная видеокарта, если игру можно запускать на удаленном сервере, а игроку передавать только картинку? Это идеология Chrome OS, позволяющая существенно снизить цену на компьютер, который выступает скорее в роли терминала к облаку и сервисам компании, чем самостоятельная единица. Но не нужно думать, что «хромбуки» без интернета ни на что не способны – это далеко не так.
Знакомство с системой
Если любое Android-устройство можно использовать не вводя свой Google-аккаунт, то с Chrome OS подобный номер не пройдет. Система не пустит вас вас дальше стартового экрана, если вы авторизуетесь в существующей учетной записи или не создадите новую. Кроме банальных вещей, вроде автоматической синхронизации всех ваших закладок, расширений и приложений в браузере Google Chrome, этот шаг несет и приятные бонусы. К каждому Chromebook в подарок идет 100Gb на 2 года в облачном хранилище Google Drive, месячная подписка на музыкальный сервис Google Play Music и несколько других приятных «плюшек», которые привязываются к вашему аккаунту.


Система поддерживает работу нескольких пользователей за одним устройством. Есть возможность полноценно администрировать учетные записи, разграничивать права доступа и т.д. При необходимости можно включить «гостевой» режим. В нем пользователю доступен только браузер Google Chrome, а все данные удаляются после завершения сессии.

Рассмотрим ближе рабочую область Chrome OS.

Большую часть экрана занимает рабочий стол, который является самым бесполезным рабочим столом из всех существующих операционных систем. Сюда нельзя вынести нужные файлы, на нем нельзя создать папку или ярлык на приложения. Он нужен только для того, чтобы показывать красивые обои. Их, к слову, можно выбирать самостоятельно или довериться вкусу Google, включив функцию «Удиви меня». В этом режиме обои каждый день меняются автоматически, подгружая картинки со специальных тематических сайтов из каталога Google.

Вторым элементом главного экрана является панель задач. Она может располагаться слева, снизу или справа.

В левом нижнем (или верхнем) углу на ней находится меню всех установленных приложений. Оно выполнено в миниатюрном стиле и напоминает миниатюрный Launchpad из OS X. Сюда попадают все приложения и расширения для браузера Google Chrome, которые могут работать самостоятельно, при необходимости их можно группировать в папки. О самих приложениях поговорим чуть ниже.

В этом же меню находится окно быстрого поиска, которое позволяет найти нужное приложение, закладку в браузере или быстро отправить поисковый запрос через Google.com. Есть возможность голосового поиска, а для «хромбуков» в США уже тестируется его автоматический запуск по уже привычному «Ok, Google».

Далее на панели задач располагаются закрепленные и запущенные приложения. Этот список можно выбирать самостоятельно. Это полезно, т.к. после этого каждую закрепленную программу можно будет запустить с помощью быстрого сочетания клавиш. Если приложение запущено, оно подсвечивается белой полосой снизу.
В правом нижнем углу располагается системная информация, центр уведомлений и быстрый доступ к настройкам.


С этой же стороны появляются запущенные системные приложения. Например, виджет музыкального плеера, чаты Hangouts и т.д.
Приложения
Как следует из названия Chrome OS – ее центром является браузер Google Chrome. Останавливаться на его базовых возможностях я не буду, а вот на приложениях для него стоит поговорить отдельно. Итак, что можно установить из магазина Chrome Store и как это интегрируется с Chrome OS:
– Web-приложения. Если вы используете Web-интерфейсы Feedly или Gmail, то это как раз они. В Chrome OS они интегрируются как быстрые ярлыки, открывающие соответствующую вкладку в новом окне браузера. Для таких приложений также есть настройка «открывать в отдельном окне». В этом режиме отключаются все обычные элементы Chrome и остается только чистый интерфейс.
– Offline-приложения. Это полноценные приложения, которых для Chrome OS пока не так много. Например, есть офлайн-клиент для почты Gmail, заметки Google Keep, сервис послечтения Pocket и т.д.
Визуально работа с Web-приложениями ничем не отличается от работы с офлайн-приложениями. Несколько скриншотов в качестве примера.
Web-приложение Google Calеndar:

Офлайн приложение Pocket:

Работа с данными
В Chrome OS присутствует встроенный диспетчеров файлов, который сразу же интегрирован с Google Drive. Вкладка «Загрузки» отображает все локально сохраненные данные. В корневой каталог по умолчанию сохраняются скриншоты системы, все загрузки из браузера и т.д. Если необходимо, то можно создать папки под любые свои нужды.

Chrome OS умеет работать с внешними накопителями, которые в случае подключения будут отображаться в боковом меню. Диспетчер имеет встроенный архиватор, который поддерживает работу с большинством популярных форматов.

При подключении устройств, работающих в режиме PTP, запускается приложение Google+ фото, которое служит аналогом «Захват изображений» из Mac OS, за тем лишь исключением, что фотографии загружаются сразу в облако (необходимо подключение к интернету). Уточнение для параноиков – фотографии загружаются в приватный альбом, доступный только вам.

Забавно, что Chrome OS не поддерживает протокол MTP, что не дает возможности передавать медиафайлы на Android-устройства при подключении по micro-USB. Впрочем, поддержка MTP должна появиться в ближайших обновлениях системы.
Обновления системы
У Chrome OS самая понятная и прозрачная модель обновлений из все настольных ОС. Существует три сборки системы: Стабильная, Бета, Нестабильная.
Стабильная – для простых пользователей, которые не ищут лишних приключений. Именно эта версия системы будет стоять на любом «хромбуке», купленном в магазине.
Нестабильная – это сборка системы, которая включает в себя все новые разработки Google для Chrome OS. Но нужно быть готовым к тому, что за любовь к новизне придется заплатить нестабильным поведением компьютера.
Переключение между тремя сборками Chrome OS происходит в один клик в соответствующем меню. Оно, конечно, спрятано глубоко в настройки системы, но сделано это специально. Все три варианта Chrome OS обновляются регулярно, но происходит это в фоновом режиме. Никаких постоянных перезагрузок, долгих выкачивании обновлений и т.д. Ты просто включаешь компьютер, а он уже обновился. Это удобно.
Chrome OS без сети
Большинство людей уверены, что без интернет-подключения Chrome OS даже не запускается. Это распространенный миф, который хотелось бы разрушить. В системе есть встроенный фоторедактор, музыкальный плеер, видеоплеер, поддержка работы с офлайн-документами, почтой, календарем и многое другое. «Хромбуки» спокойно справляются с базовыми задачами компьютера и без сети.


Естественно, если мы говорим про работу с медиафайлами, то возможности большинства «хромбуков» ограничены размером встроенного SSD-диска. Когда у тебя есть всего 30Gb, то не хочется забивать их музыкой и фильмами. Chrome OS поддерживает большинство современных кодеков, поэтому при необходимости открыть можно практически любой файл. Но все это не отменяет того факта, что системе жизненно необходим универсальный медиакомбайн вроде VLC. Например, стандартный видеоплеер не поддерживает работу с субтитрами, что для многих будет критично.

Без подключения к интернету можно спокойной продолжать работать с документами в Google Drive, просматривать и отвечать на почту в Gmail, создавать новые события в календаре и т.д. Как только Chrome OS получит доступ к сети, все тут же засинхронизируется в фоновом режиме без вашего участия. Если этих возможностей вам мало, то в Chrome Store существует специальный раздел с приложениями, которые поддерживают работу в Offline-режиме. Там можно найти клиенты для Pocket, Wunderlist, Evernote, Google Keep, игры и многое другое.
Клавиатура
Важной частью Chrome OS является такая незаметная на первый взгляд вещь, как клавиатура. Подход Google напоминает то, что сделала Apple в OS X, а именно – огромное количество комбинаций клавиш, существенно упрощающих работу с системой. Плюс в каждом «хромбуке» есть дополнительный ряд клавиш, созданный специально для работы Google Chrome. Это позволяет осуществлять серфинг интернета на качественно ином уровне. Перечисление всех «шортакатов» заняло бы очень много места, посмотреть их можно , но отдельное спасибо Google, за возможность делать скриншот области, а не всего экрана. Windows до сих пор этого не умеет.

Заключение
Не смотря на все проблемы и общий скепсис, который окружал Chrome OS с момента появления, Google удалось стать полноценным игроком на рынке «взрослых» операционных систем. И пусть доля «хромбуков» по-прежнему еще мала, она от квартала к кварталу демонстрирует уверенный рост, в отличии от «маков» и Windows-компьютеров. На фоне стагнации рынка персональных компьютеров и перехода в «пост-PC эру», Chrome OS – настоящий глоток свежего воздуха для OEM-производителей. Дешевые и надежные. Такими словами я бы охарактеризовал большинство компьютеров под управлением этой операционной системы. Да, им пока не хватает функциональности, но уже сейчас они могут выполнять большинство рядовых задач, которые удовлетворят потребности большинства пользователей, и справляются с этим хорошо.
P.S: Если у вас есть вопросы по Chrome OS, которые не затронуты в тексте, то с радостью отвечу на них в комментариях.
Chrome OS - новая «облачная» операционная система, разрабатываемая Google для использования на сравнительно маломощных ноутбуках и планшетах. «Облачная» - именно в том смысле, что вся работа будет осуществляться пользователем в Интернете и там же в основном будут храниться его данные. Некоторая толика локальной функциональности также будет присутствовать, но играть явно вспомогательную роль, скажем, на случай отсутствия соединения с Интернетом. Тем самым возрождается первоначальная идея, стоявшая за нетбуками, которые, хоть и работали под управлением обычных ОС общего назначения, должны были стать своеобразными интернет-приставками (о чем говорит даже название, происходящее от слова network, сеть) – но не стали.
О причинах этого, кстати, полезно задуматься именно в контексте Chrome OS - что помешало нетбукам сформировать отдельный класс устройств: только ли отсутствие подходящей специализированной платформы или все же неготовность пользователей отказаться от привычных программ и накопленного опыта работы с ними в пользу веб-приложений и веб-хранилищ? Полагаю, что второй фактор сыграл если и не определяющую, то как минимум существенную роль - тут вам и вопросы с надежностью сетевых ресурсов, и далеко не повсеместный (удобный и дешевый) доступ к Интернету, и огромное, пока что, несоответствие функциональных возможностей. Соответственно, закончить это небольшое вступление я хочу ответом на еще один вопрос, который довольно часто задают наши читатели при обсуждении статей: зачем это нам? Действительно, сегодня извлечь большую пользу из Chrome OS вряд ли удастся - установив ее на имеющийся компьютер вы не получите никаких новых возможностей. Более того, все преимущества ее специфической архитектуры могут быть раскрыты только на специально спроектированных устройствах, поэтому, несмотря на открытость исходных кодов, она рассчитана на использование производителями оборудования (OEM), а не конечными пользователями. Соответственно, прочитать данную статью и самостоятельно испробовать Chrome OS стоит, скорее, из здорового любопытства и желания не отстать от прогресса - даже если Chrome OS несколько и опередила время, это не значит что ситуация не изменится завтра, тем более, нам хорошо известно умение Google «проталкивать» свои технологии и решения.
История вопроса
Впервые о Chrome OS мы услышали всего немногим более двух лет назад, а в ноябре 2009 г. код новой операционной системы был открыт в рамках проекта Chromium OS. В конце 2010 г. Google представила узкому кругу разработчиков и бета-тестеров образцово-показательный «хромбук» Cr-48, а нынешним летом появились и первые коммерческие продукты от Samsung и Acer. Их действительно уже окрестили «хромбуками» (Chromebook, т.е. Chrome OS + netbook/notebook) и, несомненно, это название приживется.
Рис. 1. Визуально «хромбук» Samsung ничем не отличается от обычных ноутбуков, да и внутреннее его устройство имеет лишь некоторые особенности
Многие другие OEM также объявили о намерении выпустить продукты на Chrome OS, в том числе и не только ноутбучного типа. К примеру, xi3 ChromiumPC, скорее, должен называться «хромтоп» (Chrome OS + nettop). Но хорошо заметно, что никто из OEM особенно не торопится, и дело в сырости даже не самой Chrome OS (что безусловно имеет место), а именно стоящей за ней концепции. К тому же первые «хромбуки» (в силу особенностей конфигурации) получаются не такими уж дешевыми - рекомендованная цена на старшую модель Samsung Chromebook Series 5 (Atom N570, RAM 2 ГБ, SSD 16 ГБ, 12,1″ LED-дисплей с разрешением 1280×800, Wi-Fi, 3G-модем) составляет $500, за эти деньги сегодня вполне можно подыскать лучше укомплектованный ноутбук общего назначения.

Рис. 2. xi3 ChromiumPC - очень компактный компьютер, по сути, интернет-приставка, которую предполагается закреплять на задней стенке монитора
Архитектура
Ориентация Chrome OS на работу с веб-приложениями обусловила ее специфическую архитектуру.

Рис. 3. Отсутствие необходимости выполнять локально какие бы то ни было приложения кроме браузера позволило максимально упростить архитектуру Chrome OS и обеспечить ей несколько специфических черт
Как и следовало ожидать, в основе лежит ядро (версии 2.6.32 из проекта Ubuntu, в которое затем вносились необходимые исправления и доработки) и системное окружение Linux. Поскольку Chrome OS рассчитана на исполнение одной единственной прикладной программы в классическом понимании - браузера - последнее удалось сделать компактным и легким. X Window также максимально урезана, хотя сохранена поддержка OpenGL (ради WebGL), а оконный менеджер по сути совмещен с браузером. Вся прочая функциональность, начиная с инструментов настройки ОС, реализуется веб-приложениями, которые создаются средствами HTML5 и Adobe Flash (вполне вероятно, что поддержка закрытой сторонней технологии – временное решение, дань текущему положению дел в Вебе), соответственно в системе нет других окон, кроме браузерных вкладок и «панелей», аналогичных той, что обычно используется для Google Talk.
Три основные цели, которые преследует такая архитектура: простота, скорость, безопасность. Первая доведена фактически до абсолюта: пользователю ничего не нужно знать о таких вещах, как драйверы, утилиты и пр. Системный раздел закрыт для операций записи, пользовательские данные сохраняются в специально отведенной области (хотя в основном, конечно, предполагается их хранение в облаке). Разблокировка допускается только для разработчиков, в коммерческих продуктах она не предполагается. Обновление системы выполняется автоматически, как сейчас это происходит с Chrome. Все, что требуется от пользователя, - уметь работать с браузером, необходимые детали он будет постигать по мере знакомства с нужными ему веб-приложениями.
Со скоростью все не так однозначно: в данном контексте в основном говорят о быстроте инициализации «хромбука» - при соблюдении OEM требований Google к дизайну устройств (использование EFI вместо BIOS, SSD вместо HDD и пр.) этот показатель должен составлять не более 8 с. Отзывы счастливых обладателей «хромбуков» свидетельствуют, что это абсолютно реально и, кроме того, скорость инициализации со временем не падает, так как пользователь при всем своем желании не может «замусорить» ОС, как это частенько происходит, скажем, с Windows. Ситуация с производительностью веб-приложений менее очевидна. Хотя коммерческие «хромбуки» - сравнительно мощные устройства (двухъядерный Atom, 2 ГБ памяти, SSD), большое количество насыщенных активным контентом вкладок вполне могут полностью загрузить их вычислительные ресурсы. Google требует использовать видеосистему, поддерживающую аппаратное ускорение графики, «прелести» работы без нее легко вкусить в виртуальной машине, где Chromium OS, при определенных условиях, просто съедает все доступные ресурсы и впадает в ступор. Но даже на правильных «хромбуках» есть нарекания к производительности, в частности, к воспроизведению видео, что, судя по всему, связано с аппаратными ограничениями. Кроме того, радикальное сокращение системных служб и фоновых процессов благотворно сказывается на продолжительности работы «хромбуков». Конечно, она зависит от емкости установленной в конкретную модель батареи и характера использования, но, к примеру, спецификация упомянутого выше Samsung Chromebook Series 5 обещает порядка 8,5 часов непрерывной работы (согласно специальному тесту от самой Google) и по первым отзывам это недалеко от истины.
Наконец, безопасность, значение которой трудно переоценить в эру Интернета. Chrome OS спроектирована таким образом, что в систему фактически не может проникнуть чужеродный код, независимо от его назначения. Дополнительно все системные компоненты и обновления, которые, как говорилось выше, устанавливаются автоматически, подписываются цифровыми сертификатами. Атаки, направленные на браузер и подключаемые к нему сторонние модули, изолируются в рамках процессов отдельных вкладок, благодаря встроенному в Chrome механизму «песочницы», доказавшему свою эффективность даже в гораздо менее ограниченной среде Windows. В самом худшем случае перезагрузка должна возвратить систему в первоначальное «чистое» состояние, однако разработчики все-таки допускают возможность вторжения и на этот случай обеспечивают проверку системной целостности в процессе инициализации «хромбука». Для микропрограммы EFI, ядра системы и важных компонентов сверяются хэши, которые хранятся в надежно защищенном месте (это может быть шифруемая область EFI или чип TPM, второй вариант предпочтительнее). При обнаружении несовпадений инициируется процесс восстановления.
Поскольку «хромбуки» допускают использование несколькими пользователями, а также гостевой анонимный вход, все локально сохраняемые данные автоматически шифруются с ключами, генерируемыми для каждой учетной записи Google. Опять же, для шифрования и хранения ключей предпочтительнее использовать TPM, хотя возможна и программная реализация. Судя по всему, первые OEM придерживаются данной рекомендации (что, среди прочего, приводит и к повышению цены), но если «хромбуки» пойдут в тираж, наверняка у кого-то появится желание максимально снизить цену, соответственно, при подборе модели стоит обращать внимание на данную деталь.
Конечно, надо понимать, что абсолютной защиты не бывает. Так, на недавно прошедшей конференции по безопасности Black Hat уже был продемонстрирован метод взлома Chrome OS (вернее, некоторых веб-приложений и сервисов Google), обеспечивающий злоумышленникам доступ к контактам, файлам cookie, учетным записям. На этом примере хорошо видно, как меняется вектор атаки - сама по себе Chrome OS не представляет большого интереса, но браузер и веб-приложения используются как лазейка к пользовательской информации в «облаке». Оборотной стороной закрытости программного ядра Chrome OS является невозможность расширения - к примеру, в систему нельзя добавить поддержку Java, не говоря уже о Moonlight, а также кодеки и пр. Как говорилось выше, все пользовательские возможности ограничиваются Flash и HTML5, веб-приложениями и расширениями Chrome.
Стоит отметить, насколько большую роль в архитектуре и поддержке Chrome OS играет EFI, на которую в документации Google ссылаются как на микропрограмму (firmware). EFI, как известно, является развитием BIOS и достаточно давно применяется в Маках с Mac OS X, но почти никогда в "традиционных" PC, хотя ее поддержка присутсвует в 64-разрядных Windows. Код микропрограммы играет принципиальную роль в ускорении загрузки за счет ранней инициализации устройств, он может также содержать базовые драйверы для дополнительного оборудования, на нем существенно завязаны система безопасности и функции аварийного восстановления. Таким образом, хотя Chrome OS допускает работу и с обычной BIOS, в общем случае это не имеет смысла, так что вовсе не случайно Google ориентирует платформу для использования OEM, а не для самостоятельной установки, скажем, в качестве второй ОС - хотя последний вариант никто, естественно, и не запрещает.

Рис. 4. Микропрограмма EFI играет в архитектуре Chrome OS крайне важную роль, обеспечивая такие важные функции как быструю загрузку и восстановление системы
Chrome OS должна работать на платформах x86 и ARM. Последнее, вероятнее всего, подразумевает использование на планшетах, но ведь для них уже есть Android, зачем еще одна ОС? Полагаю, главная идея Google заключается в том, чтобы дать возможность OEM задействовать достаточно разнообразное, мощное и при этом дешевое x86-оборудование, а также обеспечить исполнение веб-приложений на максимально широком спектре устройств с настольным качеством - т.е. в полноценном Chrome, с предсказуемым движком рендеринга, с производительной JavaScript-машиной, с аппаратным ускорением HTML5 и WebGL и т.д.
Тестируем сами
Как я говорил выше, код Chrome OS разрабатывается в рамках открытого проекта Chromium OS. Это достаточно тонкий момент. Chromium OS может загрузить и использовать любой желающий, но именно Chrome OS доступна только на настоящих "хромбуках". Дело в том, что в Chrome OS присутствует ряд закрытых компонентов, в частности, PDF-ридер и аудио/видео кодеки, возможно, еще какие-то. Кроме того, в Chrome OS заблокированы возможности, ориентированные на разработчиков, в частности терминал. Поэтому в следующих разделах я буду ссылаться именно на Chromium OS, упоминая Chrome OS лишь тогда, когда речь пойдет о самой концепции или же реальных "хромбуках".
Стандартный способ познакомиться с Chromius OS – загрузка исходного кода и его компиляция в среде Linux. Но для большинства пользователей это достаточно сложная и трудоемкая процедура, к тому же совершенно излишняя для целей первого знакомства. Многие энтузиасты распространяют уже скомпилированные сборки, к примеру, на сайте можно в любой момент получить самую свежую «ночную» сборку. На данный ресурс ссылаются многие и его создатель вроде бы известен, однако я все-равно рекомендую для экспериментальных целей специально создать новую учетную запись Gmail, которая необходима для входа в систему.

Рис. 5. Сборки выкладываются каждый день, брать имеет смысл самую последнюю
На указанном сайте предлагаются образы загрузочной USB-флэшки (и утилита для записи) и виртуальных дисков для VMware Workstation/Player и Oracle VirtualBox. По идее, вариант с загрузочной флэшкой предпочтительнее, так как с ней можно работать на настоящем «железе» - но только при условии, что оно окажется совместимым с Chromium OS. К сожалению, последнее выполняется далеко не всегда, чаще всего не опознается видеосистема (ОС либо вовсе не инициализируется, либо не включается аппаратное ускорение графики) и сетевой адаптер, особенно беспроводной. Мой самый удачный опыт - с Acer Aspire One на новой платформе AMD Brazos: Wi-Fi не заработал, а графика хоть и была подхвачена, но ускорение давало странные результаты и эффекты, так что даже нельзя было получить адекватные результаты тестов. Одним словом, всем желающим USB-вариант вполне стоит попробовать, но для гарантированного результата используйте виртуальные машины.
Как ни странно, для этих целей я рекомендую воспользоваться не VirtualBox, а решениями Vmware. У меня (возможно, дело в каких-то особенностях моего компьютера) Chromium OS работала в VirtualBox неустойчиво, с различными странными эффектами, а в Vmware Player - не только более стабильно, но и визуально несколько «шустрее». К тому же Vmware Player - также бесплатный продукт, и в нем даже легче отрегулировать конфигурацию виртуальной машины.
Итак, для начала регистрируемся и загружаем сам - порядка 100 МБ. Установка программы не требует дополнительных действий, можно смело соглашаться со всеми предлагаемыми опциями, в конце потребуется выполнить перезагрузку.

Рис. 6. Наименее проблематичный способ протестировать Chromium OS - Vmware Player
Образ Chromium OS (архив порядка 250 МБ) для Vmware распространятся с готовой виртуальной машиной, однако я рекомендую перед использованием ее дополнительно настроить. Разархивируйте загруженный файл, запустите Vmware Player и откройте в нем файл с расширением.VMX (что-то вроде ChromeOS-Vanilla-0.14.805.2011_08_21_1656-r8ca0f243-VMWare.vmx). Затем щелкните на появившейся в левой панели машине Chromium OS правой кнопкой мыши и выберите пункт Virtual Machine Settings. Хотя предустановленные параметры вполне достаточны для функционирования виртуальной машины под управлением Chromium OS, в зависимости от конфигурации хоста их можно подкорректировать - к примеру, добавить оперативной памяти или процессорных ядер.

Рис. 7. Хотя Chrome OS предназначена для работы с Интернетом, Flash и HTML5 неплохо нагружают вычислительные ресурсы, так что добавить их в виртуальную машину не повредит
Далее выберите в списке виртуального оборудования Hard Disk (IDE) и обратите внимание в правой панели на название файла образа жесткого диска. Оно будет выглядеть как ChromeOS-Vanilla-VMWare.vmdk, тогда как имя файла из архива будет включать дату и другие реквизиты - его нужно соответственно отредактировать.

Рис. 8. Нужно исправить название файла виртуального диска так, чтобы оно совпадало с указанным в настройках виртуальной машины
Теперь выберите Network Adapter и в правой панели укажите тип соединения NAT.

Рис. 9. NAT - самый универсальный и беспроблемный режим работы виртуальной сети
В данном случае Vmware Player не позволяет сконфигурировать видеосистему из графического интерфейса, нет такой возможности и в Chromium OS, поэтому, если не предпринять дополнительных действий, виртуальная машина будет работать в непредсказуемом разрешении - к примеру, у меня оно превышало даже физическое разрешение монитора. Чтобы исправить эту ситуацию, нужно открыть файл виртуальной машины (.VMX) в Блокноте и добавить в конце следующие три строки:
svga.autodetect="FALSE"
svga.maxWidth="1024"
svga.maxHeight="768"
В этом случае рабочим разрешением будет 1024×768, при необходимости указывайте другие параметры. В заключение, в основном меню Vmware Player выберите File и там - Player Preferences. Поскольку компонент Vmware Tools в Chromium OS установить все равно не получится, можно снять галочку с опции Check for software components as needed, чтобы отключить постоянные напоминания.

Рис. 10. Снимите пометку, чтобы избежать напоминаний о Vmware Tools при каждом запуске виртуальной машины
Вот теперь можно включать виртуальную машину.
Первое знакомство
После действительно быстрой инициализации вы увидите экран приветствия и начальной настройки. Поддерживается множество языков - выберем русский.

Рис. 11. Chrome OS поддерживает множество языков, хотя локализация выполнена не полностью
Далее следует экран Входа в систему, где можно указать имеющиеся реквизиты Gmail, создать новую учетную запись или осуществить гостевой вход, при котором в систему будет невозможно внести и сохранить какие бы то ни было изменения.

Рис. 12. Можно поработать и в гостевом режиме, но лучше создать отдельную учетную запись
Последний этап предварительной настройки - выбор картинки для своей учетной записи. Он не слишком широк, сфотографировать себя в виртуальной машине, естественно, не удастся, но в дальнейшем можно будет загрузить любое изображение.

Рис. 13. Последний этап предварительной настройки Chromium OS
Затем, наконец, вы попадете собственно в среду Chromium OS. Здесь сразу же будет предложено освоить нехитрые жесты для работы с сенсорной панелью «хромбуков», что не имеет смысла в случае с виртуальной машиной, кроме того, данная страница не будет блистать быстродействием, так что ее можно сразу смело закрыть. В результате перед нами окажется интерфейс Chromium OS – браузер Chrome (вернее, тоже Chromium). Вся дальнейшая работа осуществляется именно с ним, так что пользователи, обладающие соответствующим опытом с настольной версией, почувствуют себя вполне комфортно и уверенно. Впрочем, кое с какими особенностями стоит познакомиться всем.

Рис. 15. На тачпадах «хромбуков» можно использовать некоторые жесты, в виртуальной машине они бесполезны

Рис. 16. Если вы уже пользовались учетной записью, будут подхвачены все настройки: оформление браузера, приложения, расширения (справа от адресной строки). В строке заголовка - системные индикаторы, ниже - гаечный ключ для доступа к настройкам
Интерфейс Chromium OS отличается от обычного Chrome присутствием в строке заголовка нескольких пиктограмм. Изначально самая правая - индикатор заряда батареи (в виртуальной машине, естественно, не работает); затем - индикатор сетевого подключения, визуализирующий тип сети (проводная или беспроводная), щелчок по ней открывает меню, в котором можно настроить параметры соединения и VPN; далее следует индикатор раскладки клавиатуры, переключать которую можно как через меню, так и с помощью комбинаций Alt-Shift и Ctrl-Space (возврат к предыдущей); и наконец, часы. Хотя оконный менеджер Chromium OS максимально упрощен, в системе можно создавать не только новые вкладки, но и новые окна браузера (Ctrl-N), при этом они открываются на три четверти экрана, а в строке заголовка появляется еще одна пиктограмма для их свертывания и развертывания (переключение по Alt-Tab и Ctrl-).
Нетрудно понять, что минималистский дизайн Chromium OS располагает к применению клавиатурных команд и, чтобы помочь с их освоением и запоминанием, Google встроила в ОС визуальную подсказку. Вызывается она по Ctrl-Alt-/ (собственно, это единственная комбинация, которую нужно запомнить непременно), затем можно нажимать различные управляющие клавиши и изучать доступные комбинации.

Рис. 17. Визуальная подсказка по клавиатурным командам вызывается по Ctrl-Alt-/. В данном случае показаны комбинации с клавишей Ctrl
Отчасти управление также можно осуществлять из системного меню, аналогичного таковому в Chrome, но в данном случае содержащему больше команд и опций. Chromium OS - не та операционная система, которая нуждается в конфигурировании, и с большой долей вероятности у пользователя не возникнет нужды сюда заглядывать. Тем не менее здесь находятся настройки времени, тачпада, языков, учетных записей, сети.

Рис. 18. Кнопка с гаечным обеспечивает доступ к немногочисленным системный настройкам
Как и в Chrome, в Chromium OS имеются скрытые настройки, обычно регулирующие функции, которые все еще находятся в разработке и функционируют нестабильно - добраться до них можно, введя в адресной строке about:flags. Эксперименты с ними, не приветствуются, хотя виртуальные машины располагают к этому, да и на настоящих «хромбуках» несложно откатиться к предыдущему состоянию системы.

Рис. 19. Добраться к экспериментальным опциям можно через специальную страницу
Тем, кто любит по-настоящему углубляться в подробности, пригодится еще один трюк: специальный адрес chrome://chrome-urls - с его помощью можно получить список всех аналогичных URL для страниц с потайными знаниями. Большой помощи они, конечно, не окажут, но могут предоставить кое-какую интересную информацию, вроде распределения памяти или версии плагина Flash.

Рис. 20. Можно разом получить список всех системных страниц с настройками и дополнительной информацией
В Chromium OS, предназначенной, в основном, для разработчиков, присутствует командная оболочка crosh (вызывается Ctrl-Alt-T). В ней доступны сетевые утилиты (ping, route, ssh), а также shell – по сути, стандартный терминал. Знатоки *nix могут воспользоваться этой возможностью чтобы, к примеру, попытаться добавить в систему какие-то модули, кодеки, плагины для Chrome, хотя, насколько мне известно, подключить Java пока никому не удалось. В Chrome OS командная оболочка недоступна
Использование
Большинство перечисленных выше инструментов совершенно излишни, скорее всего их просто не будет в реальных «хромбуках». Как я уже говорил, генеральная идея Chrome OS состоит в том, чтобы пользователь работал исключительно с браузером. Именно для этого Google поддерживает магазин веб-приложений и расширений Chrome, где уже можно найти практически все необходимое для повседневной деятельности. Google и сама предлагает много действительно полезных сервисов, тот же Google Docs и Google Dictionary (всплывающий перевод которого работает, на удивление, не хуже, чем у локальных словарей), да и сторонние разработчики не отстают. Скажем, одна последних новинок - Kindle Online Reader от Amazon, который умеет загружать книги локально и работать без подключения к Интернету. В результате «хромбук» можно использовать как е-читалку.

Рис. 21. Удобство работы в Chrome OS полностью зависит от качества используемых веб-приложений. К счастью, их становится все больше, самых разнообразных
Офлайновая работа - достаточно важный момент. Хотя многие уже не мыслят жизни без Интернета, случается, что он недоступен (в самолете) или, к примеру, слишком дорог (в роуминге). Конечно, не хотелось бы, чтобы в таком случае «хромбук» превращается просто в балласт. В Google это, естественно, понимают, и работают над тем, чтобы обеспечить какой-то минимум офлайновой функциональности. Войти в систему без подключения к Интернету можно для прежде использовавшихся учетных записей. В самой Chromium OS пока присутствуют только два локальных приложения (кроме Chrome, который нужно рассматривать как часть ОС): файловый менеджер и медиаплеер - оба достаточно примитивные. Первый знает только несколько форматов, в основном мультимедийных, даже какой-нибудь.doc придется загружать в Google Docs самостоятельно. Второй не умеет проигрывать даже mp3, однако это касается только Chromium OS: как я говорил выше, в Chrome OS встроены некоторые кодеки. Так или иначе, но ситуация будет постепенно исправляться - благодаря HTML5, который позволяет просто и эффективно обеспечить офлайновое исполнение веб-приложений из специального кэша.

Рис. 22. Встроенные приложения Chromium OS примитивны, но без них было бы совсем грустно
Еще один важный аспект Chrome OS - поддержка дополнительного оборудования. «Хромбуки» изначально комплектуются всем необходимым: Wi-Fi-адаптерами, 3G-модемами, SD-кард-ридерами, веб-камерами и т.д. Но список совместимых моделей, судя по всему, довольно скуден. Энтузиасты пробуют делать собственные сборки Chromium OS c дополнительными драйверами, библиотеками и пр., но тем самым нарушается чистота исходной идеи. USB-порты также позволяют подключать только избранные категории устройств. Изначально в их число попадали клавиатуры и мыши, сейчас на сайте Google сообщается о поддержке USB-накопителей, хотя в текущей сборке мне так и не удалось заставить ее работать. Работы ведутся над поддержкой Android-смартфонов.
С другой стороны, невозможность подключения принтеров преподносится даже как достоинство: «забудьте о кабелях и драйверах!» Но чудес, конечно, не бывает, и принтер все-равно должен быть где-то подключен - с кабелем и драйвером, а печать в Chrome OS осуществляется через систему Google Cloud Print. Для ее работы необходимо иметь или специальный принтер, соединяющийся непосредственно с Интернетом и соответствующей службе Google (пока это только линейка HP ePrint), или любой другой, подключенный к компьютеру с исполняющимся Chrome. В последнем случае необходимо зайти в раздел расширенных настроек браузера, подключить доступные локально принтеры и, если в Chromium OS используется другая учетная запись Gmail, дать соответствующие разрешения.

Рис. 23. Вначале на обычном компьютере нужно подключить к Google Cloud Print доступные принтеры

Рис. 24. Затем - дать нужные разрешения
В самой Chrome OS все доступные для текущей учетной записи принтеры будут автоматически отображаться в окне Google Cloud Print, которое также вызывается из расширенных настроек. Запустив функцию печати страницы можно выбрать нужный из списка и даже настроить его параметры, вплоть до аппаратного разрешения. Предварительный просмотр появился в последних версиях Chrome, но в Chromium OS не работает ввиду отсутствия встроенных в систему средств просмотра PDF. Недавно также появилась функция Print to Google Docs, подразумевающая преобразование в PDF.

Рис. 25. При печати через облако можно даже регулировать основные параметры принтера. Данная возможность доступна в любом браузере Chrome, но в Chrome OS она - единственная