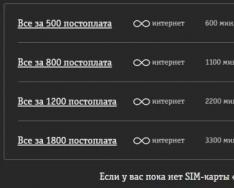Ноутбук это мобильное устройство, которое можно одинаково эффективно использовать как на полноценном рабочем месте, так и в походных условиях, например в транспорте. Тачпад это одно из тех устройств, которое обеспечивают мобильность. Поэтому пользователям очень важно знать, как включить тачпад на ноутбуке.

После этого перед вами откроется окно со свойствами мышки. Здесь нужно перейти на вкладку «Параметры устройства» (иногда данная вкладка может иметь другое название, например «ELAN»). На вкладке «Параметры устройства» должна быть кнопка «Включить». Нажмите на эту кнопку и сохраните настройки нажатием на кнопку «OK», которая находится внизу окна.

Нужно отметить, что на вкладке «Параметры устройства» может быть доступна функция «Отключение при подсоединении внешней мышки». Если она активна, то тачпад не будет работать, когда к компьютеру подключена обычная компьютерная мышь. Если вы хотите использовать тачпад и мышку одновременно, то эту функцию нужно отключить.
Если вы проверили все перечисленные способы включения тачпада и ничего не помогло, то возможно ваш тачпад отключен в через BIOS. В этом случае, для того чтобы включить тачпад нужно и включить функцию под названием «Internal Pointing Device». Как правило, она находится в разделе настроек «Advanced».

Если же в BIOS также все включено, то тогда остается только два варианта: не установленные драйверы или поломка тачпада.
Тачпад, или сенсорная мышь, – очень удобное устройство в и . Оно позволяет использовать компьютер там, где было бы неудобно подключать обычную мышь (например, в поезде, самолете или кафе). В таких ситуациях сенсорная панель является отличной заменой мыши.
Однако для быстрого серфинга в сети, для игр или работы предпочтительно использовать традиционную компьютерную мышь. Она быстрее реагирует и, как правило, не имеет привычки самопроизвольно перемещаться по экрану и случайно кликать. К тому же тачпад располагается под клавиатурой и нередко мешает при наборе текста. Поэтому большинство пользователей отключают его, когда есть возможность пользоваться мышью.
Но как это сделать? Девайсы различных моделей предполагают разные способы выключения сенсора. Давайте разберемся в непростом для многих вопросе, как отключить на ноутбуке сенсорную мышь.
Как выключить сенсорную мышь на ноутбуке?
Как известно, в операционной системе Windows любое действие можно выполнить несколькими способами. Пользователь сам выбирает из них наиболее удобный для себя. Это касается и процедуры отключения сенсорной мыши. Итак, существует несколько способов, как это сделать:
- В последних моделях марки HP в углу сенсорной панели имеется небольшая точка. Она может светиться или просто быть нанесенной на поверхность тачпада. Достаточно дважды нажать на эту точку (либо задержать на ней палец), и сенсорная мышь перестанет работать. Чтобы включить ее, следует проделать ту же процедуру.
- Большинство моделей ноутбуков предполагает отключение тачпада с помощью «горячих клавиш». Вам нужно найти такое их сочетание, которое приведет к желаемому результату. Как правило, это функциональная клавиша Fn и одна из клавиш ряда F1 – F12 (обычно F7 или F9). На последней обычно нанесен значок тачпада в форме прямоугольника. Итак, попробуйте нажать одновременно две эти клавиши – и сенсорная мышь отключится, а на экране ноутбука появится соответствующее предупреждение в виде текста или картинки. Чтобы включить тачпад вновь, используйте аналогичный прием.
- Существует и более сложный путь, как отключить сенсорную мышь на ноутбуке Asus или Acer. Эти модели оснащены тачпадом фирмы Synaptics, который можно заставить отключаться автоматически при подключении к ноутбуку мыши. Для этого откройте меню «Свойства мыши» в панели управления компьютером, выберите устройство Synaptics и поставьте галочку в поле «Отключение при подсоединении внешней USB-мыши». Дело сделано! Кстати, данный способ подходит и для некоторых моделей Lenovo. Чтобы проверить, будет ли он работать, просто попробуйте это сделать.
- Отключить сенсорную мышь поможет вам «Диспетчер устройств». Кликните правой кнопкой мыши по ярлыку «Мой компьютер», выберите в контекстном меню пункт «Управление», и перейдите во вкладку «Диспетчер устройств». Затем найдите в списке устройств тачпад (возможно, он будет размещаться во вкладке «Мыши») и отключите его, снова вызвав контекстное меню.
- И, наконец, еще один способ, как отключить на ноуте сенсорную мышь. Ее можно просто-напросто заклеить кусочком бумаги или картона. Можно взять ненужную пластиковую карточку и обрезать ее по размеру тачпада. Закройте этим «трафаретом» сенсорную панель, а края зафиксируйте скотчем. В результате таких манипуляций исключается возможность прикосновений к сенсору, и вы без помех сможете пользоваться обычной мышью.
Как видите, отключение сенсорной мыши не представляет собой большой проблемы, и при желании это можно сделать за считанные секунды.
Главная «фишка» работы с ноутбуком заключается в том, что к нему необязательно подключать мышку – управлять курсором в ноутбуках можно с помощью сенсорной панели, которую еще называют тачпад. Но бывают ситуации, когда сенсорная панель выходит из строя, и нормально работать с ноутбуком уже не получится.
Тачпад – это сенсорная панель, которая реагирует на движение пальцев пользователя и перемещает курсор. Сначала это устройство кажется неудобным, но к нему быстро привыкаешь, и кажется, что оно даже лучше компьютерной мыши. Но в этом и состоит главная проблема – пользователь привыкает к сенсорной панели, и мышкой уже не пользуется. И тут вдруг тачпад перестает работать. А мыши под рукой нет. И что же делать в данном случае?
Ищем причину поломки сенсорной панели
Чаще всего сенсорная панель перестает реагировать на прикосновения из-за загрязнения. Чистка тачпада осуществляется при помощи намыленного тампона, после этого его необходимо протереть влажной салфеткой и дать ему высохнуть. Не стоит забывать, что панель не реагирует на жирные или влажные руки.
Также проблема с панелью может возникнуть тогда, когда в ее настройках выставлена слишком высокая чувствительность. Изменить эти настройки можно в пункте «Мышь» через панель управления.
Если не работает не вся панель, а отдельные ее функции – прокрутка или передвижение курсора – надо проверить наличие драйверов для сенсорной панели. Для этого, нужно зайти в свойства ярлыка «Мой компьютер» и выбрать «Диспетчер устройств». Если тачпад там не отображается – возможно, драйвер на него не установился. Найти драйвера можно на диске, который идет в комплекте с ноутбуком или на сайте производителя. Очень важно, чтобы версия драйверов была выше, чем 1.0. Довольно часто стандартные драйверы устанавливаются некорректно.
Если же сенсорная панель не работает в целом, то для начала нужно проверить самые простые вещи. Например, тачпад может быть просто отключен. Включить панель можно несколькими способами:
Использовать комбинацию Fn+ одна из клавиш с F1 по F12;
Использовать кнопку включения/выключения тачпада (если есть);
Включить сенсорную панель при помощи утилиты, которая скрыта в трее;
Отключить мышь, что автоматом включит тачпад.
И наконец, последний вариант – это то, что сенсорная панель . Со временем всё выходит из строя.
Итак, чтобы выявить причину неисправности сенсорной панели нужно исключить сначала самые простые причины, и если ничего не помогло – тогда уже нужно обращаться в сервисный центр.
Сенсором называется прибор, заменяющий кнопку, который срабатывает не от нажатия, а от прикосновения. Он может быть электрическим или оптическим. Способ его включения зависит от выбранного физического принципа действия.
Инструкция
Сенсоры, реагирующие на наводки, работают только в помещениях, где имеется сеть переменного тока. Когда в таком помещении находится человек, его тело подобно антенне воспринимает излучение проводки. При прикосновении к сенсору наведенное на его теле напряжение детектируется и вызывает открывание транзистора. Чтобы заставить такой , изготовьте диодный детектор с удвоением напряжения. Вход его подключите к сенсору, а выход - к базе транзистора, работающего в ключевом режиме и включенного по схеме с общим эмиттером. Нагрузку используйте высокоомную, иначе транзистор не будет насыщаться. При прикосновении к сенсору на выходе детектора появится постоянное напряжение, между базой и эмиттером транзистора пойдет ток, и он откроется. Напряжение между его коллектором и общим проводом упадет до нуля.
Сенсоры, состоящие не из одной, а из двух пластин, срабатывают при замыкании пальцем одной из них на другую. Между пластинами подключите стабилитрон в полярности, обратной полярности питания. Напряжение стабилизации стабилитрона должно быть около 20 В. Одну пластину присоедините к общему проводу, вторую - через резистор на 10 кОм к входу логического элемента микросхемы К561ЛН2. Также подключите тот же вход к шине питания КМОП-логики через резистор на 10 МОм. Теперь, если не касаться пластин, на выходе будет логический нуль, а при замыкании пластин - логическая единица. Такой сенсор будет работать и в помещении, где нет электропроводки.
В прошлом ограниченное применение находили сенсорные приборы, реагирующие на срыв колебаний генератора при прикосновении к пластине. При желании построить такой прибор можно и сейчас. За основу возьмите схему любого емкостного реле. Вместо антенны подключите к нему сенсор, но не напрямую, а через резистор на 1 МОм. Подберите его номинал таким образом, чтобы срабатывание происходило только при прикосновении к пластине, но не при приближении к ней.
Оптический сенсор представляет собой оптопару с открытым оптическим каналом. Излучающий диод такой оптопары подключите к источнику питания через резистор, подобранный таким образом, чтобы ток в цепи был равен номинальному для диода. Эмиттер фототранзистора оптопары присоедините к общему проводу, коллектор - через резистор на 1 кОм к шине питания КМОП-логики. Помимо этого, присоедините коллектор к входу логического элемента микросхемы К561ЛН2. Логическая единица на выходе этого элемента будет сменяться нулем при прерывании светового потока пальцем. Чтобы сделать логику работы прибора обратной, воспользуйтесь еще одним логическим элементом той же микросхемы.
Обратите внимание
Используйте сенсоры только в приборах с трансформаторным либо батарейным питанием. Не касайтесь одновременно сенсоров и заземленных предметов.
Тачпад это устройство призванное заменить компьютерную мышку на ноутбуке. Конечно, использовать тачпад не так удобно как обычную компьютерную мышь, но все же это лучше чем работать за ноутбуком используя только клавиатуру.
Учитывая важность такого устройства как тачпад, не удивительно, что пользователи так часто задают вопросы о нем. Например, недавно в комментариях спрашивали, почему не работает тачпад на ноутбуке ASUS. В данном материале мы попытаемся ответить на этот вопрос, разобрав самые распространенные причины возникновения такой проблемы.
Причина № 1. Тачпад не работает потому, что отключен при помощи кнопки.
Если на вашем ноутбуке не работает тачпад, то первое, что нужно проверить, это не отключен ли он. можно несколькими способами. Самый простой способ отключения тачпада это отключение при помощи кнопки. Как правило, рядом с тачпадом размещается специальная аппаратная кнопка для включения/отключения. Нажмите на эту кнопку и проверьте работоспособность тачпада.
Если аппаратной кнопки нет, то возможно ваш тачпад можно отключить при помощи сенсорной кнопки. Обычно такая сенсорная кнопка находится на самом тачпаде и обозначается точкой. Для того чтобы при помощи такой сенсорной кнопки на нее нужно нажать два раза (сделать двойной клик).

Причина № 2. Тачпад отключен при помощи комбинации клавиш.
Если ни аппаратной, ни сенсорной кнопки на ноутбуке нет, то вам нужно попробовать включить тачпад при помощи комбинации клавиш. В зависимости от модели ноутбука комбинация клавиш для включения тачпада может отличаться.

Вы можете узнать нужную комбинацию клавиш в инструкции от ноутбука или попробовать использовать комбинации клавиш из нашего списка:
- Для ноутбуков ASUS: Fn + F9 или F7
- Для ноутбуков Toshiba: Fn + F5;
- Для ноутбуков DELL: Fn + F5
- Для ноутбуков Samsung: Fn + F5 или F6;
- Для ноутбуков ACER: Fn+ F7;
- Для ноутбуков Lenovo: Fn + F8 или F5
- Для ноутбуков Sony Vaio: Fn + F1;
Причина № 3. Тачпад отключен в Панели инструментов.
Также тачпад может быть отключен в настройках мышки в Панели инструментов. Для того чтобы проверить данный вариант откройте Панель управления и перейдите в раздел «Оборудование и звук – »


После этого закройте окно нажатием на кнопку «OK» и проверьте работает тачпад или нет.
Причина № 4. Тачпад отключен в BIOS.
Если вы проверили все предыдущие причины, но тачпад все еще не работает, то вам стоит проверить настройки в BIOS. и проверьте, включена ли функция «Internal Pointing Device», которая отвечает за работу тачпада. Обычно данная функция доступна в разделе настроек «Advanced».

Причина № 5. Не установлены драйверы.
Обычно тачпад работает даже без установки . Но, ситуации бывают разные, поэтому если ничего не помогает, то скачайте драйверы для тачпада с официального сайта производителя ноутбука и установите их.
Причина № 6. Тачпад неисправен.
Если тачпад не работает и исправить проблему никак нельзя, то возможно причина в банальной поломке тачпада. В этом случае выход только один – ноутбук нужно нести в сервисный центр.
Несмотря на то, что ноутбуки наделены тачпадом, многие пользователи все равно предпочитают подключать компьютерные мышки, которые позволят значительно проще и продуктивнее работать с компьютером. Но что делать, если проводная мышка, подключенная к компьютеру, не работает?
Пользователи ноутбуков, подключая проводную мышку к ноутбуку к одному из USB-портов, достаточно часто сталкиваются с ситуацией, когда она отказывается работать. Причин подобной проблемы может быть несколько, и мы постараемся охватить в этой статье их все.
Причина 1: нерабочая мышка
Прежде всего, вам потребуется убедиться, что ваша мышка элементарно рабочая. Выяснить это можно только одним путем – подключить мышку к другому компьютеру. Если мышка продолжает отказываться работать, можно сделать вывод, что она по каким-либо причинам вышла из строя. Оптимальное решение в этом случае – произвести замену мышки.
Причина 2: проблемы с USB-портом
Дело может заключаться даже не в том, что USB-порт, к которому подключена мышка, нерабочий, а причина может быть в конфликте между портом и мышкой. Особенно часто подобная ситуация возникает, когда мышка подключается к USB-порту 3.0 (он выделяется синим цветом).
Чтобы решить проблему в данном случае, попробуйте подключить мышку к другому порту на вашем компьютере.
Причина 3: проблема с драйверами
Пожалуй, подобная проблема возникает достаточно редко, хотя и она имеет место быть. Дело в том, что можно заподозрить системный сбой, в результате которого драйвера мышки были установлены неверно.
В данном случае вам потребуется отключить мышь от ноутбука, а затем пройти в меню «Панель управления» и установить в верхнем правом углу режим отображения информации «Мелкие значки» . Следом откройте раздел «Система» .

В левой области отобразившегося окна пройдите к разделу «Диспетчер устройств» .

Разверните вкладку «Мыши и иные указывающие устройства» и удалите пункт «HID-совместимая мышь» .

После выполнения данных действий закройте окно диспетчера устройств, а затем подключите мышку к компьютеру. На компьютер будут повторно установлены драйвера, в результате чего мышка может начать работать.
Причина 4: действие статического напряжения
В некоторых случаях можно предположить, что неработоспособность мыши могла возникнуть в результате накопления статического заряда вашим ноутбуков. В данном способе решения проблемы мы порекомендуем вам попробовать сбросить статическое напряжение.
Для этого выключите ноутбук, отключите его от сети и отсоедините аккумуляторную батарею. Нажмите и удерживайте кнопку питания ноутбука около 30 секунд. Отпустите кнопку питания, подсоедините аккумулятор обратно к ноутбуку, а затем выполните его запуск. После загрузки операционной системы проверьте работоспособность мышки.
Причина 5: специализированное программное обеспечение
Некоторые ноутбуки наделены специальным программным обеспечением, которое может блокировать одновременную работу и тачпада, и компьютерной мыши. В данном случае попробуйте найти у себя на компьютере подобную программу и настроить ее, чтобы мышь и тачпад продолжали одновременно работать.
Если вы подобной программы на компьютере вы найти не смогли, тогда стоит попробовать отключить работу тачпада, после чего работа может перейти к мыши. Как правило, во многих ноутбуках отключение тачпада выполняется с помощью сочетания клавиш Fn+F9 (более подробно смотрите на иконки на клавиатуре или в документации к вашему ноутбуку).

Причина 6: работа мыши отключена в BIOS
И в самом крайнем случае следует заподозрить, что работа USB-мыши была отключена в BIOS. В данном случае решение – проверить настройки BIOS и, при необходимости, активировать мышь.
Вам потребуется пройти к разделу «Integrated Peripherals» (наименование раздела может отличаться в зависимости от версии BIOS), а затем проверить, чтобы около пункта «USB Mouse Support» стоял статус «Enable» . Если вы обнаружили, что в вашем случае выставлен статус «Disabled» , его необходимо заменить, а затем сохранить настройки и выйти из BIOS.
Как правило, то основные причины, которые влияют на работоспособность проводной мыши, подключенной к ноутбуку. Если у вас есть свои рекомендации по устранению подобной проблемы, поделитесь ими в комментариях.
Социальные сети