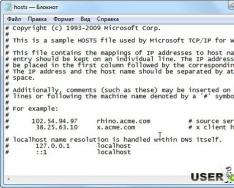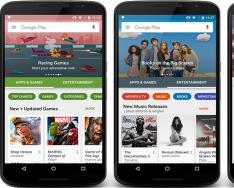Компания Apple вводит искусственные ограничения на возможность установки на . Иными словами, невозможно установить Windows 10 на старые модели MacBook и iMac. Но мы знаем один способ.
Вероятно, для этого у компании Apple, есть некие основания для запрета установки Windows 10 на старые MacBook"и, которые однако не устраивают владельцев данных устройств. Поэтому мы решили рассказать, как модифицировать утилиту Boot Camp, чтобы получить возможность установить Windows 10 на или .
Понять, что ваш Макбук или Аймак не поддерживает Windows 10 достаточно просто - при запуске утилиты Boot Camp вы не увидите упоминаний Windows 10:
Помните, все нижеуказанные действия вы производите на свой страх и риск! Будьте внимательны.
Сначала обязательно сделайте копию утилиты Boot Camp (скопируйте, используя контекстное меню).

Должно получится как на скриншоте:

Имя имеет значение, поскольку дальнейшие команды в консоли рассчитаны именно на указанное имя.
Итак, открываем Терминал и пишем команду:
sudo nano /Applications/Utilities/Boot Camp Assistant2.app/Contents/Info.plist
В открывшемся файле ищем запись Win7OnlyModels и стираем содержимое вместе с открывающимся и закрывающимся тэгами array .

Также я удалил записи SupporedNonWin10Models и UEFIOnlyModels .

Этих шагов достаточно, если вы собираетесь устанавливать Windows 10 с DVD диска. Для сохранения нужно ввести комбинацию клавиш Ctrl+X и подтвердить клавишей Y .
Однако если вы уже , да ещё и вместо оптического привода с помощью и хотите , то потребуются дополнительные действия:
Для начала нужно зайти в информацию о системе и сохранить идентификатор модели и версию Boot ROM .

Затем в уже открытом Терминале надо переместиться к разделу с названием CFBundleVersions , сразу после него создать раздел DARequiredROMVersions (если его еще не было, как в моем случае) и вписать после тэга array идентификатор модели с помощью тэгов string .
Затем перейдем к разделу PreUSBBootSupportedModels , сотрём префикс Pre и снова впишем идентификатор модели.

Идентификатор нужно прописать также в разделах PreESDRequiredModels и PreUEFIModels .
Для сохранения нужно ввести комбинацию клавиш Ctrl+X и подтвердить клавишей Y .
После всех проделанных манипуляций при запуске Boot Camp Assistant2 вы увидите такое окно:

Следует отметить, что при первой перезагрузке вы можете увидеть стандартную ошибку на черном экране "No bootable device...". в этом случайте выключите Макбук длительным нажатием клавиши питания, а затем включите его с зажатой клавишей Ctrl для выбора загрузки с флешки.
Поскольку MacBook и iMac 2008, 2009, 2010, 2011 официально не поддерживают установку Windows 10, то и драйверов для данной ОС может не оказаться. Для устройств 2011 года основной проблемой становится ошибка драйвера звуковой карты (пока не решенная), в остальном всё отлично. Использование AirPods по Bluetooth в данном случае спасает. Для более старых моделей после установки Windows 10 могут возникнуть проблемы серьёзнее - будьте готовы.
Все началось с того, что мне понадобилось установить Windows 7 как вторую систему.
Варианты с Parallel и VMW не подходили, нужна была именно отдельная загрузка.
Не буду описывать, какие подводные камни встретились, перейду сразу к делу. Способа по сути два. Причем один из них подойдет не всем.
Разметка диска.
Но для начала нам нужно разметить диск с помощью Ассистента Bootcamp. Причем на некоторых моделях маков просто это сделать не удастся. Ассистент будет требовать установочный диск Windows. Обходится это следующим образом:1. Идем в папку Программы - Утилиты.
2. Щелкаем правой мышкой на Ассистенте Bootcamp — выбираем Показать содержимое пакета
3. Копируем куда-нибудь файл Contents/Info.plist и редактируем его
Строку
меняем на
4. Копируем файл обратно, заменяя оригинальный (понадобится пароль)
Теперь у нас в Ассистенте Bootcamp появилась возможность делать загрузочные USB и размечать диск без установочных дисков. На свое усмотрение выделите место для раздела Windows (данные никуда не пропадут, но на всякий случай необходимые лучше сохранить в безопасное место)
Способ 1 .
Этот метод самый простой. Однако доступен не всем. Сразу скажу, что мне не удалось успешно его применить на не-Air маках старше 2012 года. Но вы можете попробовать, если есть время. или же сразу переходите к способу 2, он работает всегда.Для установки будем использовать загрузочную USB флешку Windows 7. Сделать ее можно либо на PC с помощью Windows 7 USB DVD Tool , либо на Mac с помощью Ассистента Bootcamp.
Теперь осталось загрузиться с флешки и установить Windows как обычно. Если обычный загрузчик не видит вашу флешку, можно попробовать альтернативный — . Если же и с него не получается загрузиться (появляются ошибки No Bootable Device или сообщения о том, что прошика мак не позволяет загрузиться), то с этим методом стоит распрощаться и не терять больше времени.
Способ 2 .
Итак, для этого метода мы будем использовать VMWare Fusion (хватит бесплатной версии) и ISO-образ установочного диска Windows.
Первым делом нам нужно убедиться, что диск не будет использоваться во время наших операций. Для этого я временно перенес с него пользовательскую папку (Настройки - Пользователи и группы - открываем замок - правой кнопкой на пользователе - Дополнительные параметры - меняем поле «Папка пользователя» - перезагружаемся). Также я установил VMWare на другой диск. Если нет второго диска, то можно использовать внешний — например флешку. ISO- образ туда же. После всех этих приготовлений приступим к установке.
Для начала нужно открыть Дисковую Утилиту, выбрать диск (целиком, не отдельный раздел) и в Инфо посмотреть его номер. В моем случае это disk1 .
Открываем терминал и вводим команды:
cd "/Applications/VMware Fusion.app/Contents/Library/"
./vmware-rawdiskCreator create /dev/disk1 fullDevice ~/external-hdd ide
где /Applications/VMWare Fusion.app — путь к установленной VMWare, а disk1 — наш будущий windows-диск.
Компьютеры всем известной компании Apple весьма многофункциональны и имеют широкий выбор специально разработанного программного обеспечения. Но иногда бывает, что пользователь Mac или iMac желает установить уже столь привычную для себя операционную систему Windows. Иногда OS Windows может понадобиться для установки некоторых программ, чтобы можно было играть в любимые игры, а подходящей альтернативы под Мак нет.
Установить OS возможно самостоятельно. Сделать это можно несколькими методами, например, через утилиту или с помощью флешки. Рассмотрим на примере приложений, от компании Apple, которые называются Bootcamp, Parallels Desktop и Virtual Box.
Подготовка и установка Bootcamp
Данный вариант позволяет произвести установку дополнительной OS на Mac и iMac в отдельно созданный раздел на жёстком диске. Выбрать в какую систему загрузиться можно во время включения. Плюс этой утилиты в том, что установив через неё программу, для Windows будут доступны все ресурсы вашего ПК, это позволит использовать производительность Мак по максимуму. Компьютер с лёгкостью будет тянуть самые современные игры, и выполнять сложные задачи.
Перед установкой дополнительной OS, учитывайте то, что она займёт на жёстком диске много места. Убедитесь, что на нём есть нужные гигабайты. В среднем может понадобиться около 30 Gb.
Перед тем как начать установку операционной системы на iMac или Mac, проверьте и подготовьте программу Boot camp. Для начала убедитесь, что на ней установлены все обновления от Apple. Для этого нужно сделать следующие действия:
Во время запуска утилиты у вас будет возможность выбрать место, на котором будет установлена OS Windows. Перед началом запуска софта следует закрыть все открытые приложения и программы.
После того, как утилита и флешки для копирования информации готовы, можно приступать к первым действиям:


После копирования всех файлов iMac автоматически начнёт перезагрузку. Далее, для отображения менеджера загрузки нажмите и удерживайте клавишу Alt . На Мак откроется меню диска, обозначьте раздел с названием операционной системы. После этого последует запуск OS и настройка параметров.

Для установки Windows 8 нужно действовать точно так же. Только в окне «Выбор действий » следует установить галочки напротив пунктов «Загрузить последнее ПО » и «Создать диск для установки Windows 7 или новое ».
Установка Windows на Мак, а точнее, настройка программы, начинается с выбора языка. Сразу выбирайте правильный язык, иначе придётся совершать все действия заново. Выбрав в этом окне все параметры, жмите кнопку Далее , которая находится в нижнем правом углу.
Для установки операционной системы Windows на Мак внимательно следуйте всем указанным инструкциям. Во время процесса не перезагружайте и не выключайте компьютер. Прерывать процедуру каким-либо образом нельзя.
После того как iMac второй раз перезагрузится, можно начинать установку нужных драйверов. Для этого загрузите их обратно из флешки, установите и запустите программу инсталляции.
Установка Windows через Bootcamp с помощью флешки
Установку можно проводить как при помощи диска с операционной системой, так и через USB-накопитель. Чтобы загрузить программу с флешки на Мак, нужно сначала её скачать. Если речь идёт о Windows 8, то версия этой системы должна быть в формате iso.
Этот вариант установки на Mac и iMac, от предыдущего особо ничем не отличается. Перед началом действий следует так же проверить bootcamp на обновления и сохранить все необходимые данные. Следующая инструкция поможет выполнить задачу:

Но бывает, что когда установочным носителем является флешка, утилита требует вставить диск с программой и отказывается продолжать действия загрузки софта на iMac. В этом случае можно скачать драйвер Daemon Tools Lite iMac. С его помощью монтируем iso-образ Windows, он послужит виртуальным приводом и тогда Bootcamp без проблем завершит процесс установки нашей OS.
Установка Windows на Mac и iMac через Parallels Desktop
Кроме Boot Camp существует ещё несколько вариантов установки дополнительной операционной системы. Например, можно воспользоваться программой Parallels Desktop , которая является виртуальной машиной по установке Windows. Вы сможете запускать программы Windows без перезагрузки ПК.
 Выполнить установку можно следуя инструкции ниже:
Выполнить установку можно следуя инструкции ниже:

Особенность Parallels Desktop - высокая производительность программы. Скачать бесплатную ознакомительную версию, либо купить программу Parallels Desktop вы можете по ссылке ниже:
Устанавливаем Windows с помощью VirtualBox
VirtualBox - одна из популярных программ виртуализации. С её помощью на вашем ПК будут с лёгкостью работать сразу две операционные системы. Установить дополнительную ОС через VirtualBox довольно просто.
Для начала введите в систему поиска запрос VirtualBox, зайдите на официальный сайт и скачайте программу. По завершению установки кликните по значку программы и выберите пункт «Создать». После этого можно приступать к установке Windows.

Иногда бывает, что после установки дополнительной операционной системы, на iMac появляются проблемы со звуком или воспроизведением видео. Для решения этой проблемы нужно установить на Мак все драйвера, которые предварительно были сохранены на дополнительный накопитель информации (диск или флешку).
После всех проведённых действий установка Windows на Mac полностью окончена. Перезапустите программу и всё обязательно заработает.
Видео по теме
Не так давно Apple выпустила новое поколение ноутбуков MacBook Pro. Устройства получили, пожалуй, самое существенное обновление за всю историю существования этой серии. И дело не только в существенно обновившемся дизайне (что для фирменных лэптопов Apple вообще редкость), совершенно новом наборе разъемов и, разумеется, улучшенной производительности, но, прежде всего, в появлении инновационного элемента управления: сенсорной панели Touch Bar со сканером отпечатков пальцев Touch ID.
Традиционно Apple очень консервативна в сегменте ноутбуков. Выпустив одну модель, компания потом несколько лет обновляет только начинку - процессор и графический ускоритель. Однако в 2015 году модельный ряд был расширен 12-дюймовым MacBook, фактически, заменившим MacBook Air, а теперь пришло время и для радикального переосмысления концепции MacBook Pro.
Адекватных конкурентов MacBook Pro, представленных на рынке, подобрать, как всегда, сложно. Более-менее сравнимые по цене модели, как правило, обладают меньшей производительностью. С другой стороны, можно найти аналогичные по габаритам и производительности Windows-ноутбуки, но они будут стоить уже значительно дороже - это будет совсем другая ценовая категория, да и некоторые характеристики будут заметно лучше (разрешение экрана, например), что не всегда оправдано в таких ноутбуках.
Ну и, тем более, сложно найти Windows-ноутбук, который работал бы от аккумулятора столько же, сколько устройство Apple. Это объясняется, в том числе, энергоэффективностью операционной системы macOS.
Устанавливаем Windows на Mac
Операционную систему macOS на типичный Windows-компьютер установить очень сложно, да и то не факт, что всё будет работать. В большинстве случаев используется так называемый «Хакинтош» - особая сборка macOS, которая после проведения специальных обрядов «с танцами и бубнами» способна запускаться на обычном ПК. Впрочем, если пользователю повезло с материнской платой, то после перепрошивки BIOS и подмены загрузчика можно установить даже вполне себе официальный дистрибутив macOS, который будет даже получать регулярные обновления с сервера Apple. Некоторые, впрочем, такой метод тоже называют хакинтошем.
А вот поставить Windows на любой Mac проще пареной репы. Не сложнее, чем поставить Windows на любой «обычный» компьютер, разве что, чуть дольше. Наиболее простой метод установки Windows на Mac - при помощи встроенной в macOS утилиты «Ассистент Boot Camp», которая поможет разбить диск, настроить загрузчик и подготовить загрузочную флешку с драйверами и образом дистрибутива.
Отметим, что если даже вы установке нескольких ОС на компьютер предпочитаете виртуализацию, в macOS это тоже не проблема: самая популярная для Mac виртуальная машина Parallels Desktop (в которой можно работать с Windows-приложениями и окнами так же, как с macOS) позволяет работать с установленной в Boot Camp Windows и не требует дополнительных манипуляций: то есть вы можете использовать Windows и в режиме виртуализации и загружаясь в неё отдельно. Но в рамках этой статьи мы будем работать только с Boot Camp.
Итак, запасаемся внешним USB-накопителем, и 16-гигабайтной флешкой. Теперь дело за малым - запускаем Boot Camp.
Сначала, утилита спросит, что мы вообще собираемся делать. Нажимаем кнопку выбрать ISO-образ диска. Boot Camp предложит использовать флешку для сохранения драйверов и прочих полезных утилит, которые нам пригодятся при работе в Windows. Следующий этап - разбивка диска.
Обычно программы, занимающиеся разметкой диска, довольно сложны для начинающих, но здесь всё элементарно - ничего не придётся делать руками. Разве что, потянуть за слайдер, выбирая, сколько места на встроенном накопителе будет отведено под macOS, а сколько под Windows. Нам было лень выбирать, так что мы просто нажали кнопку «Разделить на равные части». По-честному, так сказать.
В принципе, это всё. После нажатия кнопки «Установить», Boot Camp начнёт подготавливать USB-флешку. В это время можно уйти пить чай. Работать Boot Camp будет около получаса, всё зависит от того, сколько придётся качать с интернета.
После того, как Boot Camp закончит, компьютер перезагрузится и начнётся установка Windows по обычному сценарию. Выберите страну, клавиатуру, откиньтесь на спинку стула, при выборе снова откиньтесь на спинку стула - и так далее. Разве что, придётся вручную отформатировать только что созданный раздел в NTFS. Но Windows предупредит об этом.
Когда Windows установится и наконец загрузится, будет установлено то самое ПО поддержки Windows от Apple, что оно включает в себя.
Запускаем Windows на Mac
Как себя чувствует Windows 10 на MacBook Pro? Прекрасно чувствует. Это и неудивительно - «железо»-то у маков вполне обычное.
В помощь маководу, который только-только вышел из дружелюбного и привычного мира macOS и попал в Windows - мир ему мало знакомый, а потому враждебный, существует «Панель управления Boot Camp», которая автоматически устанавливается как раз с USB-флешки. Иконка этого приложения помещается в трей и его всегда можно оттуда вызвать.
После завершения установки следует открыть настройки Windows и загрузить все системные обновления. На втором шаге нужно зайти в магазин приложений и обновить основные программы. Это также займет некоторое время.
Примечательно, что Windows 10 рекомендует использовать на MacBook Pro разрешение 2560 x 1600. Встроенный в Touch Bar сканер отпечатков Touch ID работать отказывается, так как Apple не выпустила соответствующие драйвера, а сама тач-панель предложит только стандартный набор функциональных клавиш: возможности Touch Bar раскрываются только в среде macOS.
Панель трекпада в Windows 10 функционирует практически так же, как в операционной системе Apple. Можно настроить любые жесты на выполнение самых разных действий одним, двумя, тремя и четырьмя пальцами. Правда нельзя назначить нажатие тремя пальцами на запуск Cortana.
Кстати говоря, логический диск с macOS (который отформатирован в HFS+), доступен и из Windows. Правда, только на чтение. Удалить что-то с него не получится, как и создать папку или файл.
Отформатировать, кстати, тоже не получится - система выдаст ошибку. Только этого всё равно лучше не делать - если попытаться, то он может слететь и вам придется восстанавливать macOS через Recovery. Из macOS диск с Windows (отформатированный в NTFS) также читается, но для записи может быть недоступен.
Активировать Windows или нет?
Стоит понимать, что нет ничего страшного если вы не активируете Windows 10. Прошли те времена, когда «винда» пугала пользователей черным десктопом и напоминаниями об активации. Теперь в нижнем правом углу экрана имеется водяной знак, который уведомляет о том, что ОС не прошла активацию.
По какой причине Microsoft решила серьезно не ограничивать работоспособность нелицензионной версии операционной системы? Никто этого не знает. Функционал неактивированной Windows 10 практически не нарушен. В данном случае будет недоступна персонализация системы. Это означает, что у пользователя не будет возможности поменять цвет темы, обои рабочего стола и значки. Кроме того, ОС не позволит синхронизировать настройки с другим устройством. В остальном же это будет полностью работоспособная платформа.
Загрузка и выбор ОС
На Mac привычного меню выбора ОС нет. По умолчанию, после установки Windows в Boot Camp, ноутбук при перезагрузке или включении будет загружаться в macOS без вопросов. Если вы хотите загрузиться в Windows, нужно зажать кнопку Alt при загрузке - тогда появится меню выбора раздела загрузки. Если вы больше ничего не ставили, то разделов будет два: macOS и Windows. Выбираем второй и загружаемся в Windows.
И вот поскольку перезагружаться Windows будет намного чаще, чем macOS, которая вообще крайне редко требует перезагрузки, имеет смысл в утилите Boot Camp на Windows настроить загрузку в Windows по умолчанию. Даже если вы очень редко пользуетесь операционкой от Microsoft, поверьте, так будет проще. Ведь, выключать или перезагружать Mac под macOS придётся ещё реже.
Удаление Windows с Mac
Без этого параграфа статья была бы не полной. Что делать, если Windows на Mac больше не нужна и её нужно удалить? Apple позаботилась и об этом. Загружаемся в macOS, запускаем «Ассистент Boot Camp» и выбираем «Удалить Windows 8 или новее».
Всё, больше ничего не нужно - программа сама сотрёт ненужный более раздел диска и заполнит оставшееся пространство основным разделом.
Удаление Windows ещё никогда не было таким быстрым - вся процедура заняла меньше минуты.
Итог
Практика показывает, что Apple по-прежнему выпускает лучшие в мире ноутбуки. Надёжные, мощные, лёгкие, энергоэффективные. Но даже если мир Windows вас не отпускает - не всё потеряно. В Apple позаботились о пользователе и предоставили ему потрясающую возможность использовать Windows на Mac, если это так уж необходимо.
Если вы никогда в жизни не занимались переустановкой операционной системы и, тем более, не ставили на один компьютер несколько операционных систем, всё равно Boot Camp не даст вам запутаться. Вы даже испугаться не успеете - минимум вопросов и Boot Camp уже приступает к работе. Ну а если вы - гик со стажем, то вас непременно удивит простота и лёгкость процесса. Хотя, стоит отметить, что далеко не каждый гик способен по достоинству оценить простоту и лёгкость.
Для некоторых пользователей, которые только приобрели продукцию Apple Mac, резкий переход с Windows на IOS может оказаться болезненным. А работать надо. Не просто же так вы купили Macbook! Для целей более удобной адаптации к новой программной среде без остановки работы есть варианты установки на маковское железо ОС Windows. Далее в этой статье мы рассмотрим преимущества и недостатки этих вариантов, а также пошаговые инструкции по воплощению их в жизнь.
Можно ли установить Windows на Macbook
Можно! Казалось бы, логичный вопрос — зачем? И когда возникнет эта необходимость, этот вопрос отойдёт на второй план. Но именно в зависимости от ответа на него нам стоит выбирать, какой вариант установки приемлем для нас в конкретной сложившейся ситуации. Сразу стоит оговориться, что на старых версиях Мака, которые выполнены ещё не на Intelовских процессорах, установить Windows практически невозможно.
Существуют приложения, доступные только на Mac, и если вам требуется активно работать в них изредка, ну, скажем, осуществлять обработку звуковых или видеофайлов, а привыкать к работе с офисным пакетом желания нет, да и игрушек на Windows побольше, то нас устроит вариант параллельной установки двух ОС на одном ПК.
Если же целью является постоянная работа в среде Mac и нагрузка на маковские приложения не так высока, а Windows ставится только для упрощения выполнения ещё не изученных на маковской базе процессов, то больше подойдёт установка с помощью виртуальной машины. Этот вариант грешит тем, что виртуальная машина отбирает немало производственных ресурсов. Это и требования операционки, которая в ней установлена, и не только. В большинстве случаев выбирают этот вариант, и сначала мы рассмотрим именно его.
Установка Windows на Macbook с помощью виртуальной машины
Самая распространённая виртуальная машина для Apple — это Boot Camp. Для установки различных версий Windows потребуются различные версии Boot Camp. Также существуют ограничения по железу и материнской ОС. Для установки Windows на MacBook потребуется выполнить несколько подготовительных условий. Начинаем решать задачи по мере их поступления.
Проверка совместимости, подготовка оборудования
Выбираем систему, которую собираемся устанавливать, и проверяем, выполнены ли все условия.
- Windows XP потребует 2 или 3 сервис пака (для установки используем Boot Camp 3).
- Windows Vista требует сервис пака минимум 1 версии (также используем Boot Camp 3).
- Windows 7 (потребуется Boot Camp 4 или 5.1).
- Windows 8.1 (Boot Camp 6+ дополнительные драйвера. Скачиваются автоматически ассистентом Boot Camp).
- Windows 10 (Boot Camp 6+ дополнительные драйвера. Скачиваются автоматически ассистентом Boot Camp).
Новые маки под управлением ОС macOS Sierra 10.12 позволят установить только Windows 10.
Более новые компьютеры Mac работают с более поздними версиями Windows. Само собой, 64-хбитная Винда не встанет на 32-хбитную систему.
На сайте Apple можно проверить совместимость вашей версии MacBook с необходимой версией Windows.
Для всех вариантов установки у вас должен быть доступ к Интернет и к учётной записи администратора. Без админа Boot Camp не заработает. Также выделите 30 Гб свободного места на винчестере, и 16 Гб флешку для закачивания драйверов.

Установка Windows XP, Vista на Macbook с помощью Boot Camp
- Убедитесь в том, что у вас установлена последняя версия OS X, маковская прошивка и Boot Camp.
- Чтобы убедиться в том, что ваш компьютер Mac поддерживает устанавливаемую версию Windows, можете найти информацию на сайте Apple. По умолчанию Win XP и Vista поддерживаются всеми версиями MacBook, MacBook Air 2008-2009 гг. и MacBook Pro вплоть до 2010 года выпуска.
- Если потребуются дополнительные драйвера для Windows, разместите их на флешке в распакованном виде и оставьте её USB разъёме до завершения установки.
- Заходим в папку «Утилиты» и находим там программу «Ассистент Boot Camp».
- Следуя инструкциям, предлагаемым Boot Camp, устанавливаем нужную версию ОС Windows . На предложение ВО ВРЕМЯ УСТАНОВКИ загрузить драйверы для ОС Windows, отказываемся.
- После установки ОС Windows, Mac должен загрузиться в ОС Windows. В ОС Windows заходим на флешку, и открываем файл BootCamp.exe. Следуем инструкциям на экране для установки необходимых драйверов.

Установка новой версии ОС Windows 7 на Macbook
Для установки Windows 7 последовательность такая:

Установка Windows 8.1 и Windows 10 на Macbook
В данном случае установка производится с минимальными усилиями. При установке последних версий Windows новый Boot Camp выполняет все необходимые операции самостоятельно. Для установки последних версий Windows потребуется:

Иногда Boot Сamp не позволяет установить ОС по причине того, что комплектация или функционал Macbook отличаются от «оригинальных».

Для решения этой проблемы возможно использовать и сторонние приложения. Видео установки Windows на Macbook с помощью другой виртуальной машины:
Интернет