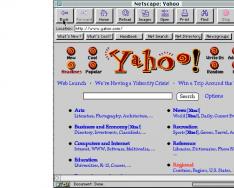VLC media player / ВЛС плеер – бесплатный медиаплеер для воспроизведения аудио- или видеофайлов любого формата. Помимо своей универсальности, VLC популярен набором инструментов для обработки любого медиаконтента. Большое преимущество перед многочисленными медиаплеерами VLC получил благодаря системе встроенных кодеков (MPEG-1, -2, -4 и др.), что исключает использование сторонних программ для качественного воспроизведения музыки или видео. Если начать составлять список поддерживаемых VLC форматов, он будет бесконечным.
Плеер может воспроизводить медиаконтент даже с самыми редкими форматами, снабженными специфическими кодеками. Если Вам нужно воспроизвести CD- или DVD-диск, используйте VLC на русском языке . В медиаплеере можно создавать плейлисты, можно переходить с одной аудиодорожки на другую, при просмотре фильмов включать полноэкранный режим, визуализировать звук, варьировать масштабы видео, делать скриншоты, включать или отключать субтитры.
Скачав бесплатно VLC плеер на свой компьютер, Вы получите доступ к работе с аудио и видео эффектами. Что касается звуковых эффектов – это работа с эквалайзером, настройка объемного звучания. Видеоэффекты – это изменение яркости или контраста картинки, ее насыщенность, четкость воспроизведения, кадрирование видео, добавление логотипов и многое другое. Но на этом возможности VLC player / ВЛС плеер для Windows 7, 8, 10 не заканчиваются. Вы можете перекодировать файл в желаемый формат прямо в медиаплеере. Или вырезать звуковую дорожку из просматриваемого видео.
Основные особенности VLC media player для Windows 7, 8, 10:
- Воспроизведение медиаконтента любого формата;
- Встроенные кодеки;
- Воспроизведение файлов с CD/DVD дисков;
- Работа с видео- и аудио эффектами;
- Конвертация файлов в любой нужный формат.
После всех перечисленных выше возможностей VLC player rus можно сделать вывод, что ВЛС плеер русская версия – очень мощный и универсальный проигрыватель, который будет полезен и для простого пользователя-любителя, и для искушенного профессионала, который может свободно использовать его для работы с видео- и аудиоконтентом. У нас на сайт Вы всегда сможете скачать бесплатно VLC media player на русском языке по прямой ссылке с официального сайта без регистрации и смс.
VLC Media Player - кроссплатформенный плеер для воспроизведения большинства форматов мультимедиа данных. Распространяется он на русском языке с открытым исходным кодом и станет весьма превосходящей заменой стандартному WMP. За годы развития проекта только с официального сайта разработчика плеер успели скачать более полумиллиона раз.
Последняя версия программы VLC Media Player 2019 обладает обновленным интерфейсом, поддерживает еще большее число форматов видео и аудио и возможность воспроизводить BluRay и HD DVD-диски. В отличие от аналогов, он имеет возможность воспроизводить видео, закодированное любым из распространенных кодеков, не требуя инсталляции последнего. Также новинка обзавелась поддержкой многопоточного декодирования WebM и H264.
Бесплатный VLC Media Player на компьютер умеет открывать недокачанные или поврежденные файлы. Поддержка трансляции онлайн-трансляций видео и скачивания роликов с отечественного Rutube являются значительными преимуществами ВЛС Медиа Плеер 2019. Он имеет доступ к воспроизведению потокового видео зашифрованных каналов, вроде National Geographic. Для их воспроизведения нужно кликнуть правой кнопкой в плейлисте и выбрать сервис трансляции Channels.com, после чего в списке воспроизведения появится множество телевизионных и интернет каналов. В VLC Media Player для Windows 7, 8, 10 можно привязать большинство функций к горячим клавишам или комбинациям.
К другим особенностям плеера относятся:
- простой интерфейс;
- наличие функционального эквалайзера с преднастройками;
- захват потокового видео на компьютер;
- скачать VLC Media Player можно бесплатно;
- поддержка субтитров;
- наличие документации по использованию утилиты;
- существование 64-х битной версии;
- для изменения интерфейса можно скачать дополнительные шкурки.
Версия: 3.0.6
Статус программы: Бесплатная
Размер: 29.13 Mb
Разработчик: VideoLAN team
Система: Windows | macOS | Android | iOS | Linux
Русский язык: да
VLC Media Player способен воспроизводить любые медиафайлы (включая поврежденные), конвертировать файлы из одних форматов в другие, транслировать медиафайлы в сеть и многое другое.
Системные требования для компьютера
- Система: Windows 10, Windows 8 (8.1), Windows XP, Vista или Windows 7 (x32 или x86) | Mac OS X.
Системные требования для телефона
- Система: Android 2.3 и выше | iOS 9.0 и выше.
| Возможности VLC Media Player на компьютере |
| Воспроизведение | |
| Воспроизведение локальных и потоковых файлов мультимедиа: MPEG 1/2, MP3, AVI, H.264, MKV, DivX, OGM, WAV, MP4, 3GP, ASF, FLAC, FLV, OGG Vorbis и многие другие форматы. | |
| Воспроизведение мультимедиа на CD/DVD/Blu-ray и SVCD/VCD дисках. | |
| Воспроизведение интернет-радио и цифрового ТВ. | |
| Запись видео | |
| Запись потокового или непотокового видео на локальные диски с указанием режима захвата, соотношения сторон видео NxM, частоты кадров, названия аудио/видео устройства и других параметров. | |
| Обработка видео | |
| Изменение качества видеоизображений (тон, яркость, четкость, насыщенность и другие). | |
| Кадрирование и пост-обработка видео. | |
| Устранение чересстрочности для улучшения качества видеоизображений. Чересстрочность - это видеоизображение с полосами. | |
| Изменение соотношения сторон. | |
| Конвертация видеофайлов | |
| Преобразование видеофайлов в разные форматы (с устранением чересстрочности). | |
| Обработка аудио | |
| Поддержка 10-полосного графического эквалайзера для изменения тональности звука. | |
| Изменение громкости, нормализации и виртуального объема звука (для наушников). | |
| Применение эффектов "усиление и задержка звука " и "объемное звучание ". | |
| Прочее | |
| Поддержка субтитров. | |
| Подключение плагинов для расширения функциональных возможностей проигрывателя. | |
| Наличие встроенных кодеков для воспроизведения любых медиафайлов. | |
| Воспроизведение | |
| Благодаря встроенным кодекам проигрыватель VLC способен воспроизвести все известные форматы аудиофайлов (включая MP3, AAC, WAV). Данный плеер поддерживает 10-полосный эквалайзер для изменения тональности звука. Также можно регулировать громкость звука и изменять скорость воспроизведения треков. | |
| VLC поддерживает многие форматы видеофайлов (включая AVI, MOV, MKV, MP4). В момент просмотра фильма можно изменять яркость, цветность и контрастность, регулировать соотношение сторон видеоизображений, загружать субтитры, а также изменять скорость воспроизведения видео. Также можно смотреть онлайн-трансляции и потоковые видео через сетевые протоколы. | |
| Медиабиблиотека | |
| При первом запуске плеер сканирует Android-устройство на наличие аудио- и видеофайлов и выводит их в виде миниатюр по соответствующим категориям. Файлы можно сортировать по имени и размеру. При необходимости можно воспользоваться "умным" поиском. | |
| Управление плеером | |
| Проигрывателем VLC можно управлять с гарнитуры или жестами. | |
VLC Media Player 3.0.5 для Windows
- Улучшено воспроизведение RTSP.
- Улучшены UDP/RTP.
- Добавлен декодер AV1 на основе библиотеки dav1d.
- Включен декодер libaom (по умолчанию).
- Улучшено декодирование HEVC благодаря аппаратному декодированию MacOS.
- Улучшено чтение метаданных HDR для MP4.
- Улучшено демульплексирование AV1.
- Устранен сбой MKV на устройствах iOS 12.0 и телефонах iPhone XS.
- Исправлены незначительные ошибки.
- Улучшена поддержка субтитров.
- Устранена ошибка при перемотке "вперед / назад" с помощью помощника.
- Улучшена стабильность плеера.
- Исправлены ошибки.
- Видео иногда "зависало" при воспроизведении файлов в MKV-формате на устройствах iOS 12.
- Устранены уязвимости в безопасности плеера.
- Повышена стабильность.
- Исправлены ошибки.
Большинство пользователей предпочитают любую используемую программу настраивать под себя. Но есть люди, которые попросту не знают, как можно изменить конфигурацию того или иного софта. Данная статья будет посвящена как раз таким пользователям. В ней мы попытаемся как можно детальнее описать процесс изменения параметров VLC Media Player.
VLC Media Player — кроссплатформенный продукт. Это значит, что у приложения есть версии для различных операционных систем. В подобных версиях методы настройки могут несколько отличаться друг от друга. Поэтому чтобы вас не запутать, мы сразу отметим, что в данной статье будет приведено руководство по настройке VLC Media Player для устройств под управлением ОС Windows.
Также отметим, что данный урок ориентирован больше на начинающих пользователей VLC Media Player, и тех людей, которые не особо разбираются в настройках данного софта. Профессионалы этой области вряд ли найдут тут для себя что-то новое. Поэтому детально вдаваться в мельчайшие подробности и сыпать специализированными терминами мы не будем. Давайте же приступим непосредственно к конфигурации плеера.
Конфигурация интерфейса
Начнем с того, что разберем параметры интерфейса VLC Media Player. Данные опции позволят вам настроить отображение различных кнопок и регуляторов в главном окне плеера. Забегая наперед отметим, что обложку в VLC Media Player также можно поменять, но делается это в другом разделе настроек. Давайте разберем детальнее процесс изменения параметров интерфейса.
- Запускаем VLC Media Player.
- В верхней области программы вы найдете перечень разделов. Необходимо нажать на строку «Инструменты» .
- В результате появится выпадающее меню. Необходимый подраздел так и называется — «Настройка интерфейса…» .
- Эти действия выведут на экран отдельное окно. Именно в нем и будет производиться настройка интерфейса плеера. Такое окно выглядит следующим образом.
- В самом верху окна находится меню с пресетами. Нажав на строку с направленной вниз стрелкой, появится контекстное окно. В нем можно выбрать один из вариантов, который интегрировали разработчики по умолчанию.
- Рядом с данной строкой находятся две кнопки. Одна из них позволяет сохранить собственный профиль, а вторая, в виде красного крестика, удаляет пресет.
- В области ниже вы сможете выбрать тот участок интерфейса, в котором нужно изменить расположение кнопок и ползунков. Переключаться между такими участками позволяют четыре закладки, расположенные немного выше.
- Единственной опцией, которую можно включить или выключить тут, является расположение самой панели инструментов. Вы можете оставить расположение по умолчанию (внизу), либо передвинуть его выше, поставив отметку напротив нужной строки.
- Редактировать сами кнопки и ползунки крайне просто. Вам достаточно зажать нужный элемент левой кнопкой мыши, после чего перенести его в нужное место или вовсе удалить. Для удаления элемента, необходимо просто перетащить его за рабочую область.
- Также в этом окне вы найдете перечень элементов, которые можно добавлять в различные панели инструментов. Выглядит эта область следующим образом.
- Добавляются элементы таким же образом, как и удаляются — простым перетягиванием в нужное место.
- Выше данной области вы найдете три опции.
- Поставив или удалив отметку возле любой из них, вы измените внешний вид кнопки. Таким образом, один и тот же элемент может иметь разный внешний вид.
- Просмотреть результат изменений можно без предварительного сохранения. Он отображается в окне предпросмотра, которое расположено в правом нижнем углу.
- По окончанию всех изменений вам нужно будет просто нажать кнопку «Закрыть» . Это позволит сохранить все настройки и взглянуть на результат в самом плеере.












На этом процесс настройки интерфейса завершен. Двигаемся далее.
Основные параметры плеера

Интерфейс
Данный набор параметров отличается от описанного выше. В самом верху области вы сможете выбрать необходимый язык отображения информации в плеере. Для этого достаточно нажать на специальную строку, после чего выбрать нужный вариант из списка.
Далее вы увидите список параметров, которые позволяют изменить обложку VLC Media Player. Если вы хотите применить собственный скин, то вам необходимо поставить отметку возле строки «Другой стиль»
. После этого нужно выбрать файл с обложкой на компьютере, нажав кнопку «Выбрать»
. Если же вы хотите посмотреть весь список доступных скинов, вам нужно нажать на кнопку, отмеченную на скрине ниже цифрой 3.
Обратите внимание, что после изменения обложки, вам необходимо сохранить настройку и перезапустить плеер.
Если же вы используете стандартный скин, то вам будет доступен дополнительный набор опций.
В самом низу окна вы найдете области с параметрами плейлистов и конфиденциальности. Опций тут немного, но они не самые бесполезные.
Последней настройкой в данном разделе является привязка файлов. Нажав на кнопку «Настроить привязки…»
, вы сможете указать, файл с каким расширением следует открывать с помощью VLC Media Player.
Аудио
В данном подразделе вам будут доступны настройки, связанные с воспроизведением звука. Для начала вы можете включить или выключить звук. Для этого просто ставим или убираем отметку рядом с соответствующей строкой.
Кроме того, вы вправе установить уровень громкости при запуске плеера, указать модуль вывода звука, изменить скорость воспроизведения, включить и настроить нормализацию, а также выровнять звук. Также вы можете тут включить эффект объемного звучания (Dolby Surround), отрегулировать визуализацию и включить плагин «Last.fm»
.
Видео
По аналогии с предыдущим разделом, настройки данной группы отвечают за параметры отображения видео и связанных с этим функций. Как и в случае с «Аудио»
, вы можете и вовсе отключить отображение видео.
Далее вы можете установить параметры вывода изображения, оформление окна, а также установить опцию отображения окна плеера поверх всех остальных окон.
Немного ниже находятся строки, отвечающие за настройки устройства отображения (DirectX), чересстрочного интервала (процесс создания одно целого кадра из двух полукадров), и параметры создания скриншотов (расположение файлов, формат и префикс).
Субтитры и экранное меню
Тут находятся параметры, которые отвечают за отображение информации на экране. К примеру, вы можете включить или отключить отображение названия воспроизводимого видео, а также указать местоположение такой информации.
Остальные регулировки относятся к субтитрам. Опционально можно включить или выключить их, настроить эффекты (шрифт, тень, размер), предпочтительный язык и кодировку.
Ввод/кодеки
Как следует из названия подраздела, тут находятся опции, отвечающие за кодеки воспроизведения. Советовать какие-либо конкретные настройки кодеков мы не будем, так как все они выставляются относительно ситуации. Можно как уменьшить качество картинки за счет прироста производительности, так и наоборот.
Немного ниже в данном окне находятся опции сохранения записей видео и параметры сети. Что касается сети, то тут можно указать прокси-сервер, если вы воспроизводите информацию напрямую из интернета. Например, при использовании потокового вещания.

Горячие клавиши
Это последний подраздел, относящийся к основным параметрам VLC Media Player. Тут вы можете привязать определенные действия плеера к конкретным клавишам. Настроек тут очень много, поэтому советовать что-то конкретное мы не можем. Каждый пользователь настраивает данные параметры на свой лад. Кроме того, тут же можно установить действия, связанные с колесиком мышки.
Это все опции, о которых мы хотели упомянуть. Не забывайте сохранять любые изменения перед закрытием окна параметров. Обращаем ваше внимание, что о любой опции можно узнать более детально, если просто навести указатель мыши на строку с ее названием.
Также стоит упомянуть, что в VLC Media Player есть расширенный список опций. Увидеть его можно, если в нижней части окна с настройками отметить строку «Все»
.
Подобные параметры ориентированы больше на опытных пользователей.
Установки эффектов и фильтров
Как и подобает любому плееру, в VLC Media Player присутствуют параметры, которые отвечают за различные аудио- и видеоэффекты. Для изменения таковых вам необходимо сделать следующее:

Аудиоэффекты
Заходим в указанный подраздел.
В результате вы увидите ниже еще три дополнительных группы.
В первой группе «Эквалайзер»
вы сможете включить опцию, указанную в названии. После включения самого эквалайзера активируются ползунки. Перемещая их вверх или вниз, вы будете изменять эффект звучания. Также вы можете использовать уже готовые заготовки, которые находятся в дополнительном меню рядом с надписью «Предустановка»
.
В группе «Сжатие»
(она же компрессия) находятся аналогичные ползунки. Для их регулировки вам необходимо сперва включить опцию, после чего уже вносить изменения.
Последний подраздел называется «Объемное звучание»
. Тут также расположены вертикальные ползунки. Данная опция позволит вам включить и отрегулировать виртуальный объемный звук.
Видеоэффекты
В данном разделе несколько больше подгрупп. Как понятно из названия, все они направлены на изменение параметров, связанных с отображением и воспроизведением видео. Давайте пробежимся по каждой категории.
Во вкладке «Основные»
можно изменить опции изображения (яркость, контрастность и так далее), четкость, зернистость и устранение междустрочных полос. Предварительно необходимо включить опцию для изменения настроек.
Подраздел «Кадрирование»
позволит вам изменить размер отображаемой области картинки на экране. Если вы кадрируете видео сразу в нескольких направлениях, то рекомендуем установить параметры синхронизации. Для этого необходимо в этом же окне поставить галочку напротив нужной строки.
Группа «Цвета»
позволяет произвести цветовую коррекцию видео. Вы можете извлечь какой-то конкретный цвет из видео, указать порог насыщенности для определенного цвета или включить инверсию красок. Кроме того, тут же доступны опции, которые позволяют включить сепию, а также настроить градиент.
Далее на очереди вкладка «Геометрия»
. Опции данного подраздела направлены на изменение положения видео. Иными словами, местные опции позволят вам перевернуть картинку на определенный угол, применить к ней интерактивное увеличение или включить эффекты стены или головоломки.
Именно к данному параметру мы обращались в одном из наших уроков.
В следующем разделе «Наложение»
вы сможете поверх видео наложить собственный логотип, а также изменить параметры его отображения. Помимо логотипа можно также на воспроизводимое видео наложить произвольный текст.
Группа под названием «AtmoLight»
полностью посвящена настройкам одноименного фильтра. Как и остальные опции, данный фильтр необходимо сперва включить, а после этого уже менять параметры.
В последнем подразделе под названием «Дополнительно»
собраны все остальные эффекты. Можете поэкспериментировать с каждым из них. Большинство из вариантов можно использовать лишь опционально.
Синхронизация
Этот раздел содержит одну единственную вкладку. Местные параметры придуманы для того, чтобы помочь вам синхронизировать аудио, видео и субтитры. Возможно, у вас возникали ситуации, когда аудиодорожка немного опережает видео. Так вот с помощью данных опций можно исправить подобный дефект. Это же касается субтитров, которые опережают или отстают от других дорожек.
На этом данная статья подходит к концу. Мы попытались охватить все разделы, которые помогут вам настроить VLC Media Player на свой вкус. Если в процессе ознакомления с материалом у вас возникнут вопросы — милости просим в комментарии.
359 комментария
Игорь Берсан :
Здравствуйте. В таком случае вам нужно сделать следующее:
1. Запустите плеер и откройте окно настроек.
2. Переключитесь в режим отображения «Все». Для этого в левом нижнем углу поставьте отметку рядом с нужным параметром.
3. В открывшемся окне (в левой его части) перейдите в раздел «Плейлист».
4. Найдите с правой стороны окна строку «Воспроизвести и остановить». Поставьте рядом с ней галочку.
5. Сохраните внесенные изменения.
После этого воспроизведение будет приостанавливаться после каждого трека.
Аноним :
Здравствуйте, как настроить плеер так, чтобы при проигрывании аудио не включалась заставка Windows (имеется ввиду режим без визуализации- при ней вроде заставка не включается, а вот в режиме обложки — включается)? Для проигрывания видео — такая настройка есть! Спасибо.
Игорь Берсан :
Здравствуйте. А в самих настройках Windows у вас включен скринсейвер или нет?
Андрей :
Да, с таймаутом 10 мин — заставка Windows 10. Всё дело в том, что я приобрел БТ наушники и у них перестает работать переключение треков если проигрыватель VLC, не в «фокусе», т.е. ухожу в другую комнату, всё нормально переключается, а через 10 мин. — включается заставка Win и наушники не фурычат, интерфес VLC ушел на второй план. Причем не работает только пауза/плей и трек вперед/назад. Драйвера адаптера-БТ ставил разные и родные и виндовые — ни в какую ((В настройках VLC — пробовал ставить «поверх всех окон», включал Ф11-полноэкранный режим — не помогло. Варианты — или отключить виндовую заставку (не желательно) или в VLC принудительно установить «визуализацию» в настройках — тогда заставка не стартует. А мне нравится окно VLC в режиме списка плейлиста))
Вот такая вот проблемка)) Спасибо!
Игорь Берсан :
Андрей, еще раз здравствуйте. Не совсем понятно, почему вы не можете в таком случае отключить на время заставку. Скажите, а установить увеличенное время для отображения заставки не вариант?
Андрей :
По 5 раз на дню включать-выключать заставку, а она далековато запрятана в настройках Вин10))
Слушаю музыку, бывает полчаса, а бывает 3-4 часа, насколько увеличивать время включения заставки, тогда уж совсем отключить?
Это не проблема плеера VLC, с ним всё в порядке, полностью меня устраивает. Просто думал, может кто знает какие скрытые в нем настройки или другие методы решения проблемки.
Спасибо за ответы!
Андрей :
Игорь Берсан :
Андрей, вам нужно сделать следующее:
1. Откройте стандартные настройки эквалайзера сочетанием клавиш «Ctrl+E». Выставьте ползунки нужным вам образом.
2. Не закрывайте данное окно. Откройте дополнительно «Простые настройки» самого плеера и переключитесь в режим отображения «Все».
3. Далее откройте раздел «Фильтры», а в нем перейдите в подпункт «Эквалайзер».
4. Теперь в строчку «Усиление частот» пропишите те значения, которые указаны под 10-ю ползунками. Для удобства мы добавим ниже изображение. В этом же окне в строку «Общее усиление» пропишите значение частоты, которое указано под ползунком «Предусилитель».
5. Теперь сохраните настройки в основном окне параметров плеера. И попробуйте перезапустить его для проверки.
Андрей :
Игорь, всё выполнил, ничего не сохранилось. В позиции настроек — «Предустановка эквалайзера» стоит: ровная линия, выбрать дает только из вшитых стандартных, новое название сделать не дает ((Ну, и «ровные линии» изменить не дает, не сохраняются изменения. Мне нужно сделать два пресета для колонок и для наушников, а не менять стандартные, вдруг пригодятся))
VLC версии 3.0.7.1 Вин10 1903 запускал и под администратором тоже, не получилось ((
VLC Media Player - кроссплатформенный плеер для воспроизведения большинства форматов мультимедиа данных. Распространяется он на русском языке с открытым исходным кодом и станет весьма превосходящей заменой стандартному WMP. За годы развития проекта только с официального сайта разработчика плеер успели скачать более полумиллиона раз.
Последняя версия программы VLC Media Player 2019 обладает обновленным интерфейсом, поддерживает еще большее число форматов видео и аудио и возможность воспроизводить BluRay и HD DVD-диски. В отличие от аналогов, он имеет возможность воспроизводить видео, закодированное любым из распространенных кодеков, не требуя инсталляции последнего. Также новинка обзавелась поддержкой многопоточного декодирования WebM и H264.
Бесплатный VLC Media Player на компьютер умеет открывать недокачанные или поврежденные файлы. Поддержка трансляции онлайн-трансляций видео и скачивания роликов с отечественного Rutube являются значительными преимуществами ВЛС Медиа Плеер 2019. Он имеет доступ к воспроизведению потокового видео зашифрованных каналов, вроде National Geographic. Для их воспроизведения нужно кликнуть правой кнопкой в плейлисте и выбрать сервис трансляции Channels.com, после чего в списке воспроизведения появится множество телевизионных и интернет каналов. В VLC Media Player для Windows 7, 8, 10 можно привязать большинство функций к горячим клавишам или комбинациям.
К другим особенностям плеера относятся:
- простой интерфейс;
- наличие функционального эквалайзера с преднастройками;
- захват потокового видео на компьютер;
- скачать VLC Media Player можно бесплатно;
- поддержка субтитров;
- наличие документации по использованию утилиты;
- существование 64-х битной версии;
- для изменения интерфейса можно скачать дополнительные шкурки.
Версия: 3.0.6
Статус программы: Бесплатная
Размер: 29.13 Mb
Разработчик: VideoLAN team
Система: Windows | macOS | Android | iOS | Linux
Русский язык: да
Оптимизация