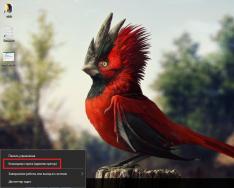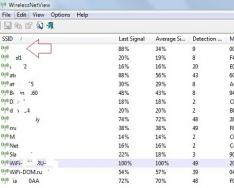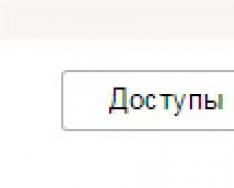Несмотря на то, что Windows 10 уже довольно давно находится в продаже, она всё ещё считается «молодой» операционной системой. Разработчики каждый день трудятся над её улучшениями, чтобы сделать работу пользователей более комфортной. Все внесённые изменения, какими бы полезными они ни были, бережно пакуются и приходят на компьютер в виде постоянных обновлений, поэтому так важно знать, что они в себе несут и как их правильно устанавливать.
Нужно ли обновлять Windows 10
Вопрос необходимости обновлений Windows всегда стоял остро, и на то есть вполне обоснованные причины. Единого мнения не существует до сих пор, поэтому чтобы решить, стоит ли обновлять систему, необходимо рассмотреть все аргументы за и против.
Почему не нужно обновлять Windows 10
Осмысленность обновлений для линейки операционных систем Windows всегда была под вопросом.
Если говорить об операционных системах Windows 7, 8 и 8.1, то почти все обновления не несли ничего нового или вносили изменения в функции, которые для обычных пользователей являлись невостребованными. С выходом в свет Windows 10 эта традиция частично сохранилась. Большинство обновлений этой ОС добавляют только новые корпоративные, серверные и прочие узконаправленные функции, а также исправляют старые и добавляют новые небольшие ошибки.
Обновления Windows 10 устанавливаются довольно долго и требуют перезагрузки компьютера. В этом не было бы ничего страшного, если бы они выходили реже, чем раз в две недели. По большей части в такой частоте виновата корпоративная политика Microsoft, благодаря которой всё новое сразу пакуется и отправляется в работу без тщательной проверки и тестирования.
Обновления Windows 10 устанавливаются очень долго и в самый неподходящий момент
Windows 10 не спрашивает пользователей, нужно им обновление или нет, и устанавливает всё автоматически при перезагрузке системы. Это может застать врасплох пользователя, решившего по-быстрому перезагрузить компьютер. Установка некоторых обновлений Windows 10 может занимать до двух часов в зависимости от характеристик устройства. Кроме того, их загрузка может съедать весь трафик интернета, а порой и ресурсы компьютера.
Также в Windows 10 присутствует такая вещь, как реклама. А на бесплатных версиях системы она часто сопровождается принудительной установкой непопулярного и низкопробного софта от Microsoft. Обновления сервисов, отвечающих за рекламу, также входят в список общего обновления Windows.
Почему нужно обновлять Windows 10
Устанавливать первое обновление сразу после установки системы нужно обязательно. Дело в том, что разновидностей Windows 10 существует намного больше, чем может показаться на первый взгляд.
Сначала устанавливается общая неперсонализированная версия системы. После установки драйверов и первого обновления ОС меняется на версию, которая наиболее соответствует конфигурации оборудования, что позволяет улучшить общую производительность Windows 10 и её совместимость с компьютером.
Теперь поговорим о плюсах регулярного обновления Windows 10. Наверняка вы слышали о шпионских функциях этой системы. Во многом подобные сервисы работают с единой целью: сбор и отправка статистики в центр технической поддержки. Это позволяет разработчикам мониторить работу Windows 10 на разных компьютерах и в разных условиях, чтобы регулярно улучшать систему путём выпуска обновлений. Именно благодаря активному сбору информации некоторые обновления Windows 10 являются действительно ценными и позволяют сделать работу пользователей более комфортной.
Отдельно стоит сказать и про обновление системы безопасности. Каждое второе обновление Windows 10 несёт в себе улучшение защиты системы от вирусов и прочих внешних угроз.
С учётом высокой активности шифровальщиков и киберприступности в последнее время обновление защитных систем является актуальным. Даже если на компьютере есть хороший антивирус, которому вы полностью доверяете, это не даёт гарантированной защиты от угроз, направленных на уязвимости самой Windows.
В общее обновление Windows 10 входят устранение уязвимостей и обновление системы безопасности
Обновления Windows 10 особенно важны для владельцев старого «железа». После установки Windows 10 большинство драйверов скачиваются автоматически: подобная процедура часто включает в себя некоторые мероприятия по улучшению совместимости с целью дальнейшего обеспечения лучшей производительности компьютера. К сожалению, база данных Microsoft является далеко не полной, что особенно сказывается на устаревшем «железе». Но подобная информация собирается очень быстро, и с очередным обновлением может прийти пакет, предназначенный исключительно для одной из комплектующих компьютера.
Все виды обновлений Windows 10 и заблуждения, связанные с ними
Под «обновлением операционной системы» многие пользователи иногда понимают совершенно разные вещи. Чтобы избежать путаницы, для начала стоит поподробнее разобрать пару моментов: что такое обновление, каким оно может быть, а каким не может.
Путаница в видах обновлений довольно серьёзная. Возникла она из-за неточного перевода англоязычных слов на русский язык. Например, version - версия, edition - версия, build - версия и тому подобное.
Таблица: что называют «Обновлением Windows 10»
| Переход на Windows 10 (Version update) | Также эта процедура часто именуется как «Обновление до Windows 10» или «Обновление Windows», что звучит весьма многозначно. Переход на Windows 10 подразумевает под собой обновление с Windows 7 (или 8, или 8.1) на Windows 10.
Это единственная процедура, которая дословно переводится как «Обновление версии». В Windows 10 также присутствуют внутреннее разделение на версии, например, версия 1607. Обновление подобных версий происходит через «Центр обновления Windows». Фактически это обновление сборки, которая для красоты называется версией. Переход на Windows 10 можно осуществить через утилиту Windows10Upgrade, что описана ниже. |
| Смена издания/редакции Windows (Edition update) | Microsoft также именует эту процедуру как «Обновление Windows». Дословно она переводится как «Обновление издания». Смена издания подразумевает, например, обновление с Windows 10 Home на Windows 10 Professional или другое «изменение тарифа».
Ниже в статье рассказано, как это сделать. |
| Обновление сборки Windows 10 (Build update) | Правильное название этой процедуры - «Обновление сборки». Однако когда многие пользователи говорят «Обновление Windows 10», они имеют в виду именно её, поэтому в дальнейшем мы будем называть эту процедуру именно так. Обновление сборки подразумевает актуализацию Windows 10. Основной способ - автоматическое обновление Windows через «Центр обновлений». Однако существуют и другие, которые будут рассмотрены ниже. |
| Обновление дополнительных ресурсов Windows | Подразумевает всё, что является важными приложениями к системе, но официально не является её частью. Сюда входят средства безопасности, компоненты, некоторые службы, встроенные программы и прочее. Когда Windows 10 говорит, что она обновляется, в большинстве случаев имеется в виду именно обновление ресурсов. В Windows 10 оно практически неотделимо от обновления сборки, поэтому его стоит считать частью «Обновления Windows 10». |
Что стоит понимать под «Обновлением Windows 10»
За обновление системы в Windows 10 отвечает «Центр обновления Windows». Когда он запускается, начинается автоматическая проверка на наличие новых сборок и дополнительных ресурсов, а если что-то найдётся, начнётся немедленная загрузка и установка. Существуют и иные способы запустить обновление, но сама процедура всегда одинакова.
«Обновление Windows 10» - это «Обновление сборки Windows 10» плюс «Обновление дополнительных ресурсов Windows». Данная процедура является неделимым и единственно возможным вариантом актуализации вашей системы.
Обновление Windows 10 подразумевает актуализацию операционной системы и некоторых её составляющих
Каких способов обновления не бывает
В силу различных заблуждений и памяти пользователей о Windows 7 очень часто можно встретить упоминание о способах обновлений, которых фактически не существует.
Выборочное обновление
Многие пользователи ошибочно полагают, что в Windows 10 допустимо выборочное обновление системы. Когда-то и вправду была информация о том, что Microsoft сделает такую возможность для обладателей релиза Windows 10 Professional. Однако эта мысль продолжения не получила, и никакой возможности выбора у пользователей в ближайшее время не предвидится.
Все обновления для Windows 10 загружаются единым пакетом, и невозможно отделить нужное от всего остального. Нет также специальных программ или утилит, позволяющих реализовать эту функцию. И хотя существуют способы, позволяющие обновить систему до определённой версии, исключая последующие, но выбрать, что из этого обновления устанавливать, а что нет, не получится.
Все обновления для Windows 10 упакованы в один пакет, который никак нельзя разделить
Обновление вручную
Ручное обновление Windows 10 можно считать синонимом к выборочному: именно это оно и подразумевает. В Windows 10 есть только автоматическое обновление, которое можно запустить вручную. Просто оно либо запускается само, либо по просьбе пользователя, а обновляется Windows 10 всегда одинаково.
Ручным обновлением можно назвать автономное обновление через файл MSU, загруженный из каталога обновлений Microsoft
Обновление до игрового режима
Игровой режим включается в настройках:
- Нажмите на кнопку «Пуск» и кликните на значок в виде шестерёнки, чтобы открыть «Параметры».
Нажмите на кнопку «Пуск» и кликните на шестерёнку, чтобы открыть «Параметры»
- В появившемся окне нажмите на «Игры».
В появившемся окне нажмите на «Игры»
- В левой части окна нажмите на «Режим игры» и активируйте единственный переключатель.
В левой части окна нажмите на «Режим игры» и активируйте единственный переключатель
Если игрового режима у вас в настройках не будет, просто обновите систему любым из предложенных способов и попробуйте снова.
Установка определённого обновления
Рекомендуется загружать только самое последнее обновление Windows 10, что и делает сама система. Любой пакет обновлений устанавливается полностью и включает в себя изменения всех предыдущих обновлений ОС. Проскочить какое-то определённое обновление не получится.
Пакеты обновлений включают в себя изменения от всех предыдущих, если они не были исключены более новыми. Также если возникают проблемы после обновления до последней версии, можно обновиться до любой предыдущей. Как это сделать, описано в главе «Обновление до определённой версии». Однако помните, что любая последующая актуализация системы вернёт обратно все изменения.
Сколько весят обновления и сколько времени занимает и установка
Центр обновлений загружает только самое последнее обновление, чего вполне достаточно для актуализации операционной системы. Несколько пакетов скачиваются одновременно, только если осуществляется смена внутренней версии Windows 10. В таком случае их вес суммируется. Сами обновления при этом никак не накапливаются, а просто заменяют друг друга. Их размеры составляют примерно 500 Мб для систем x86 и 1 Гб для x64.
После применения изменений сам пакет обновлений удаляется, но размер свободного места на жёстком диске изменится:
- размер операционной системы может измениться в пределах 1 Гб в большую или меньшую сторону (вес самого обновления на это не влияет);
- на диске C останется кэш обновления, который по своему весу составляет 50–80% самого обновления.
Кэш обновлений предназначен для восстановления системы в случае неудачи. Обычно он удаляется самостоятельно спустя некоторое время при нехватке свободного места на диске. Кэш обновлений находится по пути C:\Windows\SoftwareDistribution\. Это единственный оставляемый след. Чтобы его удалить, нужно отключить «Центр обновления» и запустить систему в безопасном режиме. Как сделать и то, и другое, написано в главе «Как остановить обновление Windows 10».
Удаление кэша обновлений никак не навредит системе
Время, которое система затратит на обновление, спрогнозировать трудно, так как оно зависит от возможностей компьютера и скорости интернета. На обновление может уйти от 15 минут до двух часов.
Если вы запустите проверку обновлений самостоятельно, вес обновления будет показан перед началом его загрузки. Если система запустит процесс сама, а на компьютере будет мало места, она уведомит пользователя об этом. В таблице ниже представлены размеры последних пакетов обновлений всех внутренних версий Windows 10, которые будет загружать система.
Таблица: вес пакетов последних обновлений Windows 10
| Версия Windows 10 | Пакет обновлений | Вес для x86, Мб | Вес для x64, Мб |
| 1703 | KB4034674 | 498,1 | 862,2 |
| 1607 | KB4039396 | 612,8 | 1150,8 |
| 1511 | KB4034660 | 577,5 | 1092,9 |
| Первая версия Windows 10 | KB4034668 | 450,5 | 852 |
Как обновить Windows 10
Обычно обновление Windows 10 запускается без ведома пользователя. Либо системе приходит сообщение о появлении чего-то нового, либо она проверяет наличие обновлений по таймеру самостоятельно. Если информация о наличии обновлений подтвердится, начнётся их фоновая загрузка, а пользователь узнает об этом только после перегрузки компьютера.
Однако запросить проверку обновлений можно и самостоятельно.
Основной способ
Проще всего запустить проверку через «Центр обновления Windows», который находится в окне «Параметры».
- Нажмите на кнопку «Пуск» и откройте «Параметры», кликнув на значок в виде шестерёнки.
Нажмите на кнопку «Пуск» и откройте «Параметры», кликнув на шестерёнку
- В открывшемся окне нажмите на «Обновление и безопасность».
В открывшемся окне нажмите на «Обновление и безопасность»
- Нажмите на кнопку «Проверка наличия обновлений».
Нажмите на кнопку «Проверка наличия обновлений»
Видео: как проверить наличие обновлений в Windows 10
Через «Командную строку» (принудительно)
Проверка наличия обновлений может быть запрещена через различные настройки системы. Если это имеет место быть, обновиться общим способом у вас не получится. В таком случае стоит воспользоваться «Командной строкой», чтобы поиск обновлений начался принудительно.

Через утилиты
Windows 10 можно также обновить через специальные программы, предназначенные как раз для этой цели.
Особых возможностей утилиты не предоставят. Они не содержат в себе самих обновлений, а лишь перенаправляют систему на сервер Microsoft для их поиска.
Оба описанных ниже приложения находятся на официальном сайте Microsoft в разделе «Загрузка программного обеспечения».
Утилиты для обновления Windows 10 можно скачать с официального сайта Microsoft
Media Creation Tool

Windows10Upgrade (+ переход на Windows 10)
Тут всё ещё проще, так как в самом приложении придётся нажать всего одну кнопку, но оно установится на ваш компьютер. Оно также позволяет перейти на Windows 10 с версии 8.1 и более ранних.
Скачайте приложение с официального сайта Microsoft, запустите его от имени администратора и нажмите «Обновить сейчас».
Запустите Windows10Upgrade от имени администратора и нажмите «Обновить сейчас»
Обновление до определённой версии
Эти способы можно также рассматривать как обновление без подключения к интернету. Они отличаются от предыдущих тем, что теперь поиск актуальной версии Windows 10 будет осуществляться не на сервере Microsoft, а на образе Windows 10 или специальном файле.
Через образ ISO

Видео: как скачать официальный образ Windows 10
Через файл CAB или MSU
Файлы с форматом CAB и MSU - специальные обновления Windows 10, которые предназначены для актуализации систем, не имеющих доступа к интернету. Скачать их можно с официального сайта Microsoft. Файлы обновлений должны открываться, как и обычные файлы формата.exe, но если этого не происходит, их можно запустить через «Командную строку».
Запустите «Командную строку» от имени администратора и введите одну из следующих команд:

Смена издания Windows 10 (без переустановки и потери данных)
Смена издания Windows 10 возможна только на более «дорогую» версию системы. Если же вы хотите, например, сменить Enterprise на Professional, вам поможет только полная переустановка системы: Enterprise - наиболее дорогое издание. А вот с версии Home переход более чем возможен.
- Нажмите на кнопку «Пуск» и кликните на шестерёнку, чтобы перейти в «Параметры».
Нажмите на кнопку «Пуск» и кликните на шестерёнку, чтобы перейти в «Параметры»
- В открывшемся окне нажмите на раздел «Обновление и безопасность».
Нажмите на раздел «Обновление и безопасность»
- В левой части окна выберите «Активация» и нажмите «Изменить ключ продукта».
Выберите вкладку «Активация» и нажмите «Изменить ключ продукта»
- Введите один из следующих ключей (ключи условные: они позволяют сменить версию, но не активируют её):

- Если обновление не запустится автоматически, в левой части окна выберите «Центр обновления Windows» и нажмите «Проверка наличия обновлений».
Выберите вкладку «Центр обновления Winodws» и нажмите «Проверка наличия обновлений»
Как остановить обновление Windows 10
Если вам нужно срочно прервать начавшееся обновление Windows 10, быстро разорвите соединение с интернетом. Теперь вам надо запустить «Командную строку» от имени администратора и ввести поочерёдно следующие команды: net stop wuauserv, net stop bits и net stop dosvc.
Откройте меню «Пуск», введите в поиске «cmd», нажмите на «Командной строке» правой кнопкой мыши и выберите «Запустить от имени администратора»
Если же вы хотите запретить загрузку обновлений, проще всего это будет сделать через службы.
- Откройте меню «Пуск», введите «services.msc» и запустите найденную утилиту.
Перейдите в «Параметры»
- Перейдите в раздел «Обновление и безопасность».
Откройте раздел «Обновление и безопасность»
- Разверните вкладку «Устранение неполадок» и выберите вашу проблему. Дальнейшие инструкции система вам даст сама.
Разверните вкладку «Устранение неполадок» и выберите вашу проблему
Регулярная актуализация Windows 10 - вещь полезная, но не всегда удобная. Тем не менее периодические обновления для этой системы являются практически жизненной необходимостью. Лучше лишний раз потерпеть часовое обновление системы, чем потом пытаться справиться с более серьёзными проблемами компьютера.
Если на Вашем компьютере установлена Windows 7 или Windows 8 - до 29 июля 2016 года существует бесплатная официальная возможность обновление до Windows 10. После этой даты данное обновление будет не доступно и приобрести Windows 10 можно будет только покупкой соответствующего лицензионного ключа.
Данное системное обновление делает выгодным покупку старых лицензий ОС Windows с последующим их обновлением до 10-й, последней на данный момент версии. Данная инструкция приводит в качестве примера обновление Windows 7 Ultimate до Windows 10 Pro , общие правила обновления версий показаны ниже:
| № | Старая версия ОС | Версия после обновления |
|---|---|---|
| 1. | Windows 7 Home Premium | Windows 10 Home |
| 2. | Windows 7 Professional | Windows 10 Pro |
| 3. | Windows 7 Ultimate | Windows 10 Pro |
| 4. | Windows 8.1 Core | Windows 10 Home |
| 5. | Windows 8.1 Professional | Windows 10 Pro |
Шаг 1: проверка активации Windows, выбор способа обновления Windows 7
После установки Windows убедитесь, что она активирована. Для этого кликните на кнопку "Пуск". В появившемся меню кликните правой кнопкой мыши на "Компьютер" и в выпавшем меню кликните левой кнопкой мыши на пункт "Свойства".
Начать обновление до Windows 10 можно двумя способами. Либо через автоматическое обновление (шаг 2.1), либо с помощью официальной программы от компании Microsoft (шаг 2.2).
Дальнейшие шаги расписаны именно для установки Windows 10 с помощью программы от компании Microsoft. Даже если Вы выберете установку через автоматическое обновление, Вы все равно можете руководствоваться данной инструкцией, просто некоторые шаги Вам можно будет пропустить, так как они выполнятся автоматически.
Шаг 2.1: автоматическое обновление Windows
Кликните левой кнопкой мыши на иконку "Windows 10", находящуюся возле часов.

В открывшемся окне нажмите на кнопку "Зарезервировать бесплатное обновление".

После сообщения об успешном резервировании, закройте это окно.

После этого Windows сам подготовит нужные обновления и сообщит Вам, когда все будет готово.
Шаг 2.2: обновление Windows 7 через специальную программу Microsoft
Скачайте официальную программу от компании Microsoft с этой страницы . Также Вы можете скачать ее по прямым ссылкам:
- для 32-разрядной версии Windows: http://go.microsoft.com/fwlink/?LinkId=616935
- для 64-разрядной версии Windows: http://go.microsoft.com/fwlink/?LinkId=616936
Узнать разрядность установленного у Вас Windows можно кликнув на кнопку "Пуск", а в появившемся меню кликнуть правой кнопкой мыши на "Компьютер" и в выпавшем меню нажать левой кнопкой мыши на пункт "Свойства".
В открывшемся окне можно будет увидеть разрядность Вашего Windows.

Шаг 3: процесс обновления Windows
После запуска программы обновления Windows 10, в появившемся окне выберите пункт "Обновить этот компьютер сейчас" и нажмите на кнопку "Далее".

После этого начнется загрузка Windows 10 и подготовка к установке.


После завершения установки будет показано приветственное окно. Нажмите на кнопку "Далее", при запросе настроек скорости работы нажмите на кнопку "Использовать стандартные параметры".

При запросе настроек параметров включите нужные Вам свойства и нажмите на кнопку "Далее".

При показе новых приложений нажмите на кнопку "Далее". После нажатия начнется настройка параметров.

Когда все параметры будут настроены, будет произведен вход в Windows 10. Теперь в окне информации о свойствах системы можно увидеть, что Windows 10 установлен и активирован.
Новое приложение по бесплатному обновлению. Дальше просто следовать инструкции программы и обновится до 10 если вы хотите, совершенно бесплатно.
Видео по бесплатному обновлению до 10 после 29.07.2016:
Инструкция по обновлению до 29.07.2016 года - внизу в трее возле часов появился характерный значок:
Если нажать на него откроется новое окошко в котором будет предложено зарезервировать возможность для обновления до Windows 10. Окошко выглядит так:

Если вы тоже хотите получить возможность бесплатного перехода на Windows 10, то у вас обязательно должен быть включен центр обновления Windows и должны быть установлены все критические обновления. После установки всех обновлений у вас тоже появится такой значек.
Получается что для обладателей лицензии Windows 7 и 8.1 обновление будет совершенно бесплатным. Обновление будет доступно сразу после того как станет доступна финальная версия Windows 10, это 29 июля 2015. После загрузки образа (понадобится 3ГБ трафика) Windows 10, ОС предложит выполнить установку. Установка будет доступна 2 способами: это обновление и чистая установка. При обновлении все файлы, программы и настройки будут сохранены. При чистой установке нужно будет отформатировать диск Ц, соответственно с него все будет удалено. Мы рекомендуем делать чистую установку.
Также обновление будет бесплатным не только для обладателей
лицензионных копий Windows, приобретённых в коробочном исполнении, но и
для предустановленных версий - на компьютерах и планшетах, купленных в
течение последних шести лет. А сам процесс обновления можно будет
произвести до 29 июля 2016 года. Если вы уже сейчас хотите перейти на десятку. Можете сделать это на нашем сайте. Ссылка выше.

Также вы можете получить подтверждение резервации по почте, что бы быть точно уверенным, в том что обновление на десятку для вас возможно. Для некоторых это может стать не возможным из-за старого оборудования, которое не будет поддерживаться Windows 10.
Что делать если значек резервации обновления не появляется?
В первую очередь нужно проверить в центре обновления Windowos установлены ли все важные обновления? Если все установлено но значек не появляется возможно у вас не подходящая конфигурация компьютера (уже устарел) или windows 7 без первого сервиспака (SP1) или Windows 8 в которой нет возможности перехода на 10 или у вас версия Корпоративная, на которую данное предложение не распространяется. Более подробно почему нет возможности зарезервировать обновление до windows 10 можно узнать на сайте Microsoft .
Если не ймется и сильно хочется сделать обновление вопреки всем рекомендациям. Это можно сделать на ваш страх и риск. Наш сайт не несет ответственности, за то, что вы делаете со своим ПО. Приступим:
- Качаем приложение Get Windows 10 (KB3035583) - для Windows 7 - и бита.
- Скачать Get Windows 10 (KB3035583) - для Windows 8.1 - и бита.
- Устанавливаем данное приложение и делаем перезагрузку.
- Папка GWX должна весить 23.2MB это значит что все скачалось и обновление возможно.(За инфу спасибо, нашему пользователю Игорьку Эльштейну)
- Все. теперь если вы все сделали правильно. у вас появится возможность обновится до Windows 10.
Или
Скачайте этот , или создайте файл с расширением cmd. Скопируйте в него это:
REG QUERY
"HKLM\SOFTWARE\Microsoft\Windows
NT\CurrentVersion\AppCompatFlags\UpgradeExperienceIndicators" /v UpgEx |
findstr UpgEx
if "%errorlevel%" == "0" GOTO RunGWX
reg add "HKLM\SOFTWARE\Microsoft\Windows NT\CurrentVersion\AppCompatFlags\Appraiser" /v UtcOnetimeSend /t REG_DWORD /d 1 /f
schtasks /run /TN "\Microsoft\Windows\Application Experience\Microsoft Compatibility Appraiser"
:CompatCheckRunning
schtasks /query /TN "\Microsoft\Windows\Application Experience\Microsoft Compatibility Appraiser"
schtasks /query /TN "\Microsoft\Windows\Application Experience\Microsoft Compatibility Appraiser" | findstr Ready
if NOT "%errorlevel%" == "1" ping localhost >nul &goto:CompatCheckRunning
:RunGWX
schtasks /run /TN "\Microsoft\Windows\Setup\gwx\refreshgwxconfig"
Выполните файл с правами администратора.
Более подробно посмотреть что и как делать можно в видео выше.
Файлы обновления до Windows 10 уже загружаются!
У нас уже закачаны файлы для обновления до 10 завтра, подробнее .
Когда я получу свое бесплатное обновление?
Если вы зарезервировали обновление, то не стоит переживать –
уведомление о загрузке придет в ближайшие дни или недели. Вы стали
участником самой масшабной программы по обновлению программного
обеспечения, и мы делаем все возможное, чтобы все участники были
довольны.
Вы всегда можете проверить статус своего обновления в приложении Переход на Windows 10.
Откройте приложение, кликнув на значок Windows в правом углу
панели задач. Вот несколько наиболее частых вопросов об обновлении. Кликните, чтобы узнать ответ.
- Когда я получу мое бесплатное обновление?
- Как долго занимает процесс установки?
Что можно сделать? Идем сюда http://www.microsoft.com/ru-ru/software-download/windows10 качаем со страницы инструмент для обновления Windows 10 и запускаем от имени администратора. Далее следуем инструкции в программе. Таким образом вы сможет обновить ваш компьютер до Windows 10.
Компания Microsoft снова подтвердила бесплатный переход на Windows 10. Что касаемо пиратов, то обновление до Windows 10 тоже будет доступно, но после установки Windows 10 проработает месяц в бесплатном режиме, а потом предложит приобрести лицензию. Если лицензионный ключ не будет активирован, ОС перестанет работать. Все ответы на вопросы по Windows 10 .
Как обновиться до Windows 10 легально и бесплатно если обновление до Windows 10, как сообщает Майкрософт, закончилось 29 июля 2016 года. А способ обновления для лиц с ограниченными возможностями закончился в конце 2017 года.
Это означает, что, если на вашем компьютере установлена Windows 7 или 8.1 и вы на указанную дату так и не обновились, решив отказаться от обновления до Windows 10, то, официально в дальнейшем вам потребуется уже покупать новую ОС, если вы захотите установить ее на.
Обратите внимание! Виндовс, которая у вас установлена на данный момент (будь то Windows 7, 8 или 8.1) обязательно должна быть активирована!
Итак, давайте приступим!
Для бесплатного обновления до Windows 10 нам понадобится утилита, которая называется Windows10Upgrade24074 . Скачать ее вы можете по этой ссылке .
Так как данная утилита с 31 декабря 2017 года уже не действует, перед ее запуском нам необходимо сделать следующую хитрость:
- Нажмите на дату и время в правом нижнем углу и в открывшемся окне нажмите на ссылку
- Откроется окно, где надо будет так же нажать

- Установите любую дату до 31 декабря 2017 года. И сохраните настройки.

Теперь нам осталось обновиться с помощью данной утилиты!
Процедура обновления проста и практически не требует вмешательства пользователя:
- Сначала запускаем утилиту Windows10Upgrade24074
и соглашаемся с лицензионным соглашением.

- Данная утилита производит проверку на совместимость компьютера с Windows 10.

- Если проверка прошла успешно, то начинается загрузка файлов обновления. Это самый длительный этап, в процессе которого вы еще можете прервать процедуру и отказаться от обновления.

- После загрузки файлы проверяются и запускается установка.

- По окончании установки выдается сообщение о необходимости перезагрузки и запускается таймер. При необходимости перезагрузку можно отложить на некоторое время.

- Дальше производится настройка операционной системы, в течении которой компьютер несколько раз перезагружается.

- По окончании установки предлагается зайти в систему

- И настроить параметры конфиденциальности

- Далее необходимо выбрать приложения по умолчанию. Впрочем, все это можно сделать и позднее.
Полученная таким образом Windows 10 ничем не будет отличаться от обычной. После установки что-бы освободить место на вашем системном диске вы можете . Если после установки у вас каким то образом при запуске теперь стало предлагаться выбрать одну из нескольких систем Windows, то посмотрите , где я рассказываю как это исправить.
ВИДЕО: Как обновиться до Windows 10 ЛЕГАЛЬНО и БЕСПЛАТНО в любое Время!
Если по ошибке вы установили 32-х разрядную версию Windows, а вам нужна 64-х разрядная, то это можно .
Ну а на сегодня все! Напишите пожалуйста в комментариях получилось ли у Вас обновиться до Windows 10 этим способом? А также подписывайтесь на наш канал если еще не подписаны и на оповещения, нажав на колокольчик рядом с кнопкой подписки.
Загрузки