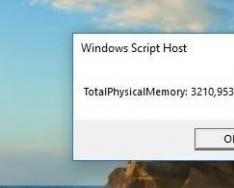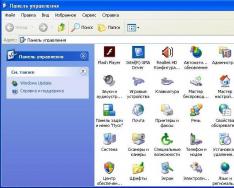Как же так?... С каждым обновлением операционной системы, находить уже всем знакомые компьютерные настройки становится всё сложнее и сложнее. Появляется так много возможностей, а самые основные настройки прячутся так, что и не найдешь...
Если раньше настроить время было очень просто - достаточно всего лишь нажать на дату и время в правом нижнем углу и выбрать изменить системное время, то сейчас это делается немного сложнее. Но давайте разберем по порядку, где эти настройки можно найти в различных операционных системах.
Windows XP
Нажимаем два раза левой кнопкой мыши на дату и время.
Или заходим в панель управления и выбираем "Дата и время":

После этого отображается окно, где можно настроить свое время и дату, выбрать часовой пояс и включить или отключить синхронизацию с сервером времени (для синхронизации рекомендуется вначале указать сегодняшнюю дату и только потом нажать "Обновить сейчас". При включенной синхронизации, заданное Вами время и дата автоматически изменяется).



Windows 7, Windows 8
Один раз левой кнопкой мыши нажимаем на дату и время (которые находятся справа-снизу).

Нажимаем "Изменение настроек даты и времени".

Нажимаем "Изменить дату и время" и вводим текущие значения.

Нажимаем "ОК". Чтобы время синхронизировалось автоматически, нужно перейти на вкладку "Время по Интернету".

Нажимаем "Изменить параметры" и ставим галочку, согласно следующему рисунку:

Если синхронизация не сработала - попробуйте установить сегодняшнюю дату и обновить синхронизацию.
Windows 10
На времени или дате (справа-снизу) нажмите правой кнопкой мыши, и в выпадающем списке выберите пункт "Настройка даты и времени".

По-желанию, пункты "Установить время автоматически" и "Автоматически устанавливать часовой пояс" можно включить. Тогда время вручную задавать не нужно.
Если же есть какие-либо расхождения со временем - проверьте обновления Windows. Если обновления все установлены, а время всё равно отстает или спешит - установите его вручную. Для этого отключите "Установить время автоматически" и нажмите кнопку "Изменить".

После этого введите текущую дату и время и сохраните произведенные изменения.

Важно учесть: если постоянно сбивается дата и время на компьютере (например, после включения) - значит пора менять батарейку внутри системного блока (на материнской плате). И хотя нерабочая батарейка на производительность компьютера никак не влияет, всё же из-за неправильно установленной даты браузер может сообщить о недействительном сертификате, а в некоторых случаях - вообще ограничить доступ к Интернету.
Если не удается изменить время и дату вышеперечисленными способами, можно попробовать изменить ее через BIOS.
Если при изменении даты и времени компьютер требует права администратора - можно попробовать отобразить администраторскую учетную запись, войти, и там изменить необходимые данные.
И, конечно, мы ждем Ваших комментариев! Напишите, удалось ли Вам решить проблему или нет. Пусть это будет короткий комментарий, но он очень важен для нас. Только Ваши вопросы помогут нам точнее описывать материал и решать соответствующую проблему. А самое главное - через комментарии Вы достаточно быстро сможете получить ответ на свой вопрос. Но думаю, об этом я напишу в отдельной статье:)
Купив новый мобильный гаджет, пользователи могут столкнуться с проблемой неправильно заданных часовых поясов, текущей даты и времени. Решить ее, впрочем, можно достаточно просто, и в этом руководстве мы расскажем, как настроить дату и время на смартфоне под управлением Андроид.
Чтобы установить время на андроиде, нужно выполнить несколько простых действий:
Шаг 1 . Запустите Настройки , пройдите в категорию «Система и устройство » и выберите раздел «Дополнительно ».
Шаг 2 . Нажмите кнопку «Дата и время ».

Шаг 3 . В открывшемся окне вы сможете выставить время, поменять дату, выбрать формат отображения времени и даты, установить часовой пояс, а также задать автоматическое получение настроек.

Перейти к параметрам даты и времени можно и другим путем – через приложение Часы :
Шаг 1 . Запустите приложение Часы .

Шаг 2 . Нажмите кнопку параметров.

Шаг 3 . Нажмите на кнопку «Настройки даты и времени ».

Почему сбивается время на Андроид
Синхронизация даты и времени на смартфонах Android иногда может работать некорректно, из-за чего происходит сбой настроек. Чтобы исправить эту проблему, необходимо отключить параметры «Дата и время сети » и «Часовой пояс сети », после чего задать настройки вручную.

Если вопрос не решится, стоит выполнить сброс Android до заводских настроек и заново установить все параметры.
Заключение
Изменение или установка даты и времени происходит одинаково для всех операционных систем семейства Windows. Показания системных часов Windows учитываются при создании файлов или документов, поэтому важно чтобы дата и время были установлены корректно. Провести корректировку даты и времени в операционной системе возможно несколькими способами.
Как поменять дату в Windows
Шаг 1. Пройдите в «Пуск» - «Панель управления» - «Дата и время».
Так же настройки можно можно выбрать нажав на изображение часов даты в нижнем углу экрана монитора и выберите «Изменение настроек даты и времени».

Шаг 2.
В отобразившемся диалоговом окне можно изменять дату, просто выбрав нужный день, месяц и год в разделе «Дата». 
Изменить время можно, просто установив курсор в прямоугольное окно с числовыми значениями часов, минут, секунд и ввести их с цифровой клавиатуры, или же воспользоваться стрелочками справа от окошка. 
Нажав на «Изменение параметров календаря» можно изменить форматы отображения даты и времени, править отображение календаря, а также «Сбросить» настройки, тем самым восстановив параметры по умолчанию.
Вернувшись к окну «Дата и время» можно править часовой пояс, нажав кнопку «Изменить часовой пояс».

Если вам необходима помощь с выбором часового пояса, вы можете кликнуть на «Получить в интернете сведения о часовом поясе». Откроется веб-страница с актуальной информацией касательно часового пояса и вашего месторасположения, а также об изменениях касающихся перехода на зимнее и летнее время.
В версиях Windows Vista и старше, появилась довольно интересная возможность добавлять несколько циферблатов, привязанных к разным часовым поясам, для этого нужно в окне «Дата и время» осуществить переход на вкладку «Дополнительные часы» и, установив галочку «Показать эти часы», выставить часовые пояса и задать их название. После нажатия кнопок «ОК» или «Применить» рядом с часами появятся еще одни – поменьше. Можно добавить до двух дополнительных часов. Эта опция может быть полезна людям работающим с партнерами по всему земному шару.

Когда компьютер выключен, компьютерные часы питает батарейка BIOS, она работает как обычная батарейка в наручных часах. Если она придет в негодность, по различным причинам, то при выключении компьютера, часы будут постоянно сбиваться. Чтобы эта неприятность не доставляла неудобств пользователю, ОС производит синхронизацию времени с временным сервером в Интернете по установленному расписанию. По нажатию на кнопку «Обновить сейчас» произойдет немедленная синхронизация, и установится точное время на часах, при этом это никак не отразится на синхронизации по расписанию, она продолжит выполняться как запланировано.

Если возникли вопросы, задавайте в комментариях, мы обязательно поможем.
Операционная система windows 7 имеет огромное количество опций и возможностей, одной из которых является настройка времени и даты, благодаря электронным часам есть возможность получать точные данные о всех процессах, их работа очень точна и продуктивна, даже в том случаи, если вы полностью отключите ноутбук или компьютер, то есть как операционную систему, так и само питание, то их точность не собьется и при каждом новом включении время будет правильным.
Именно настройки времени и их точное соотношение с реальным миром очень важно и нужно, потому что при создании файлов и каких-либо настроек связанных с компьютером время всегда указывается.
Если говорить о необходимости настройки времени, то она возникает очень редко, это может понадобиться в том случаи, если слетели настройки биоса, как бы кто не думал сам процесс установки времени в данной версии windows очень простой и незаурядный, для этого потребуется выполнить следующие шаги:
Как поменять дату в Windows 7 — простое решение
— в самом начале нужно нажать левой кнопкой мышки на системные часы, которые располагаются в нижнем правом углу на мониторе персонального компьютера;
— после того, как первый шаг выполнен на экране появится специальное окно, которое покажет картинку часов с календарем;
— для того, чтобы непосредственно поменять и настроить часы нужно нажать на кнопку в окне под названием «изменение настроек даты и времени», после этого выскочит еще одно маленькое окно даты и времени;
— настроить дату и время так же можно через панель управления, в которой находится раздел «часы, язык и регион», а в нем дата и время;
— в представленном окне нужно нажать «изменить дату и время»;
— после выше проделанного шага будет окно настройки времени и даты, в нем нужно будет установить текущую дату, сделать это можно с помощью нажатия заголовка календаря;
— после этого в строке высветится текущий год, который так же выставляется с помощью нажатия на заголовок;
— в конце вам потребуется выбрать на календаре точный месяц и дату, этих простых шагов хватит, чтоб поменять дату в данной операционной системе, чтобы все настройки сохранились нужно закрыть все открытые окна и нажать команду «Ок».
Чтобы быть уверенным в том, что дата успешно изменена нужно навести мышкой курсором на часы и подождать пока высветится окно, в котором будет видно дату и время. Изменить дату так же можно с помощью и командной строки, для того потребуется следовать такому принципу:
— если вы решили воспользоваться командной строкой для изменения даты, то потребуется использовать команду «date», данная команда принимает формат день-месяц-год;
— чтобы командная строка работала ее нужно запускать от имени администратора, для этого в главном меню «Пуск» нужно ввести символы cmd, после чего высветится окно в котором нужно выбрать команду «запустить от имени администратора».
Данные шаги помогут быстро и легко изменить дату, что не заставит тратить много времени и сил, все предельно просто и ясно, главное точно следовать командам. Очень часто почти все эти шаги хозяину персонального компьютера приходится выполнять, так как слетают данные функции чаще, чем хотелось бы, поэтому лучше всего будет их запомнить, в дальнейшей работе с компом они будут полезны. Настройка даты и времени может понадобиться так же в том случаи, когда она часто слетает или сбивается, главное причиной этому может быть низкий уровень заряда батарее, который находится в материнской плате для питания биоса, именно из-за этого дата может быть неверной или вовсе отсутствовать. Для того, чтобы справиться с данной проблемой нужно открыть боковую панель и проверить наличие этой батареи, если ее нет, то желательно приобрести ее в магазине, стоит она не много, но пользы принесет предостаточно. Если все выше описанные инструкции выполнять правильно, то проблем с настройкой даты у вас не возникнет, главное при этом все выполнять правильно и не спеша, так как при поспешных действиях можно повлечь за собой другие проблемы, которые возникнут при случайном выборе той или иной части настройки. Но так же нужно понимать, что если навыков в работе с персональным компьютером нет, то и такой незаурядный процесс по настройке даты может показаться сложным, в таком случаи самостоятельно лесть и неизведанный мир не стоит, лучше всего будет обратиться к знакомым, родным или друзьям, а еще лучше к компьютерному мастеру или в специализированную компанию, которая занимается подобными делами, стоять это будет недорого, но личной волокиты и траты времени удастся избежать. К любому процессу, который связанный с компьютером и его настройками нужно подходить серьезно и ответственно и настройка даты тому не является исключением, ведь от нее зависит много операционных процессов, которым нужно наличие даты и времени.
В данной статье мы поговорим о том, как установить время и дату на компьютере.
Настройка времени на Windows 7
Конечно, некоторым людям данная статья покажется очень странной, ведь как можно не знать элементарного. Но увы, работе с компьютером обучились далеко не все, и даже такие мелочи могут показаться сложными.
Для начала необходимо найти индикатор того самого времени. Находится он всегда в нижнем правом углу монитора, на нижней панели. Выделить его из других значков проще простого - там всегда указаны время и Теперь надо нажать на индикатор левой кнопкой мыши. Как только вы это сделаете, перед вами откроется маленькое окошко с календарем и часами.
Однако это лишь начало пути. В открывшемся окне вы ничего сделать не сможете, только лишь узнать количество дней в месяце и день недели. Для того чтобы приступить к настройке, нужно нажать надпись «Изменение настроек даты и времени».
Теперь вы видите совсем другое окно. Как можно заметить, в нем есть три вкладки, однако понадобится всего лишь одна — "Дата и время". Обычно она открывается сразу сама. Как можно заметить, здесь есть кнопка «Изменить дату и время».
Важно: для того чтобы осуществить настройку даты и времени на компьютере с операционной системой Windows, вы должны иметь права администратора. В противном случае данные манипуляции ни к чему не приведут.
Итак, после того как вы нажали кнопку, перед вами появится окно, похожее на самое первое, только теперь все значения на нем можно будет менять. Слева располагается календарь. Чтобы изменить дату на компьютере, просто кликните по тому числу, которое вам необходимо. Месяц же поменять можно в верхней части календаря, используя стрелочки. Чтобы перевести время, просто введите необходимое значение в поле под часами. Как только все действия завершены, нажмите «ОК», настройки сохранятся автоматически.
Теперь вы знаете, как установить дату и время на компьютере в Windows 7. Сейчас же стоит рассмотреть другие операционные системы.
Настройка времени на Linux
Итак, Windows знают практически все, а вот с Linux знакомы немногие, а кто-то и вообще первый раз слышит об этой операционной системе. Однако ее фанатов не так уж и мало, и поэтому опустить сведения о том, как установить время и дату на компьютере с ОС Linux, было бы нелепо.
На самом деле настройка времени на двух ОС практически аналогична. И в этот раз нужно также нажать на индикатор времени, вот только на разных дистрибутивах Linux этот индикатор расположен по-разному. Например, в Ubuntu он вверху справа, а вот в Linux Mint он в правом нижнем углу. Как только вы его нашли, сразу же нажимайте ЛКМ.
Перед вами, как и в Windows, появится окошко с календарем. На нем долго останавливаться не будем, поэтому нажимаем «Настройка даты и времени».
Теперь перед вами открылось большое окно с картой всех континентов и с большим количеством ползунков и выпадающих списков, но не бойтесь, работать с этим просто.
В отличие от Windows, на Linux время и дату поменять можно двумя способами. Первый подразумевает изменение часового пояса. В левой верхней части окна можно как раз таки заметить картинку со всей землей и поясами. Под ней же располагаются два выпадающих списка: регион и город. Выберите нужные значения, время на компьютере установится в соответствии с ними.

Если после этого время у вас выставилось неправильно, то стоит перейти к более гибкой настройке. Правее от картинки можно заметить кнопку «Разблокировать» — нажмите ее. У вас запросят пароль. После его введения вы сможете изменять значения. Однако для начала уберите галочку со строки «Сетевое время». Теперь, используя элементы интерфейса, меняйте все значения времени и даты как вам угодно.
Настройка через BIOS
Есть еще один способ, как установить время и дату на компьютере, но он подойдет скорее продвинутому юзеру. Однако о нем стоит упомянуть.

В первую очередь вам надо попасть в BIOS. Как только вы это сделали, ищите в первой вкладке надпись, похожую на Standart CMOS Feature. Войдя в нее, вы увидите много различных надписей, но они нас не интересуют. Ищите строчку Time или, если на экране уже видно время, изменяйте его. Вот такой простой способ обойти введение пароля на Linux и права администратора на Windows. Несмотря на то что вы знаете, как установить время и дату на компьютере с этими ОС, может что-то пойти не так.
Причины сброса настроек
Знайте, что если у вас постоянно сбрасывается время на ПК, то причина с вероятностью в 80% заключается в батарейке на материнской плате. Ее необходимо просто заменить, и все пройдет. Данные батарейки продаются в практически любых канцелярских магазинах, но, конечно же, лучше будет, если вы обратитесь в компьютерный.

Второй вариант также связан с батарейкой, однако на этот раз она не садится, а окисляется. В этом случае ее также надо заменить, только перед установкой нового элемента питания зачистите контакты.
Вывод
Подводя итоги, можно однозначн о заявить, что очень проста. Большинство людей могут сделать это интуитивно, без посторонней помощи. Однако иногда возможны и затруднения. Теперь вы знаете, как настроить дату и время на своем компьютере.
Текстовые