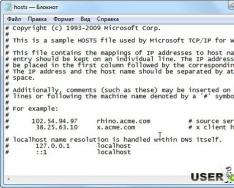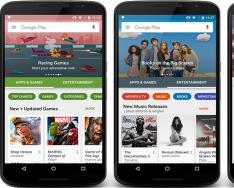Люди, по своей сути, очень любознательны и всегда стараются создать для себя максимально комфортные условия. Благодаря этому и происходят различные технические открытия и улучшения. Не так давно, человек изобрел компьютер, без которого теперь сложно представить нашу повседневную жизнь. Не отстают от прогресса и электротехнические приборы, они постоянно улучшаются и совершенствуются под нужды потребителя.
Появление новых технологий является главной движущей силой появления всевозможных электронных и цифровых устройств. Благодаря этому, не так давно человек воплотил в жизнь идею "умного дома", тем самым, приспособив под себя множество различных приборов и, осуществив их самостоятельное взаимодействие.
В настоящее время, одной из составляющих частей такой системы являются умные розетки, которые были спроектированы и выпущены несколько лет назад одной из фирм, специализирующейся на инновационных технологиях.
Основной составляющей умного дома являются таймеры, которые самостоятельно осуществляют нужное действие в определённый момент времени. Таким устройством оснащены и розетки, которые так и называются - розетки с таймером . На них возлагаются главные задачи, которые значительно упрощают жизнь человека и добавляют в его жизнь больше комфорта.
Розетки с таймером могут выполнять огромное множество всевозможных действий: включать обогреватели и калориферы к приходу хозяев, что создать оптимальную температуру воздуха и воды, управлять нагревательными приборами, например, поддерживать определённую температуру в аквариуме или террариуме. Также, такие розетки могут помогать при длительных отъездах, создавая обстановку присутствия людей в доме и т.д.
Электронный таймер розетка от masterclear назначение и применение
О функциях и назначении обычной розетки знает каждый человек, она обеспечивает электрическое питание того или иного прибора. Область применения розеток с таймером значительно расширяется.
На данный момент, они являются единичными устройствами в своём роде, которые могут управлять компьютерной и электронной техникой, а также, существенно экономить энергию. Розетки с таймером предназначены для автоматического включения-выключения различных электрических приборов через определённые интервалы. Сфера их применения очень обширна и, в идеале, к ним можно подключить, практически, любой электронный прибор.
Приведу небольшой пример из практики. Мои знакомые установили такую розетку на дачу для полива огорода в летнее время. Дача у них находится за десяток километров от города, и как вы сами понимаете, в будни нет времени каждый день туда ездить.
Бывают они там только на выходных. Но такой режим полива абсолютно не устраивал ту флору, которую они там выращивают, за неделю на огороде все высыхало, особенно в летнее время, когда засуха и нет дождей. В связи с этим нужно было искать альтернативу и придумывать какую-то автоматизацию процесса.
Для этого я предложил им попробовать такое чудо техники. Полив осуществлялся с помощью насоса, который находился в скважине. В этом случае розетка с недельным таймером управляла насосом для полива и была настроена так, что насос включался каждый день на полчаса работы. Все это повторялось на протяжении рабочей недели с понедельника по пятницу. И когда хозяева приезжали в выходные на дачу замечали существенный рост своей рассады и огородины.
Знакомые были довольны и отблагодарили меня свежими и вкусными овощами.Вот так вот обычная розетка с таймером может обеспечить любого дачника хорошим урожаем.
Технические характеристики розетки masterclear
При использовании умных розеток необходимо знать общие правила их эксплуатирования. Они, как и большинство электрических приборов, рассчитаны на определённую нагрузку - 16 А, превышение которой может причинить устройству различные повреждения и, даже вывести его из строя.
Например, при включении обогревателя с мощностью 5 кВт, сила тока будет составлять 25 А, что губительно для розетки, она просто сгорит. Также, при подключении штепселя, необходимо обращать внимание, чтобы он был плотно подсоединён. Очищать розетку следует сухой мягкой тканью, до подключения к электрической сети и, ни в коем случае, не мочить её и не погружать в воду.

Недельная розетка masterclear имеет следующие характеристики:
В целях безопасности, розетка оборудована специальными задвижками, которые препятствуют прямому контакту различных предметов с её электрическими контактами.
Настройка таймера недельной розетки и подготовка к работе
Розетка с таймером недельная использует аккумулятор, напряжением 1,2 В, который необходим для сохранения в памяти различных настроек и для функционирования внутренних часов. Он рассчитан на, более чем, 100 часов непрерывной работы устройства.
Это важная и полезная особенность, так как при отсутствии напряжения в сети настройки не стираются из памяти. Особенно это важно для потребителей, у которых наблюдаются частые перебои с питанием электросети.
Перед первым подключением, розетку необходимо предварительно зарядить от сети, не менее чем 14 часов. После этого, тонким предметом надавить на кнопку MASTER CLEAR, в результате чего сбросятся все её предыдущие установки и она станет готова к работе. В течение нескольких секунд обнулятся часы и загорятся все её элементы. В дальнейшем, кнопку MASTER CLEAR можно будет использовать для сброса всех предыдущих настроек.
Обозначение кнопок на панели
Для грамотного и правильного управления умной розеткой необходимо знать назначение кнопок на панели и то, какие функции они выполняют.
P.S. По правде говоря когда я первый раз увидел таймер то подумал что красный кружек под MASTERCLEAR это световой индикатор работы прибора, и долго не мог понять как это устройство включается. Однако нет, этот элемент также является кнопкой.

- 1) - MASTER CLEAR, как уже было сказано выше, очищает внутреннюю память и сбрасывает все предыдущие установки;
- 2) - CLOCK - многофункциональная кнопка, которая отвечает за:
- - устанавливает текущее время, вместе с кнопками HOUR, MIN, WEEK;
- - отображает время в различных форматах, 12 и 24-х часовом, совместно с кнопкой TIMER;
- - переводит часы на летнее время и обратно, совместно с кнопкой ON/AUTO/OFF;
- 3) - TIMER - настройка различных программ с кнопками WEEK, HOUR, MIN и перевод часов с копкой CLOCK;
- 4) - WEEK - настройка дня недели;
- 5) - HOUR - настройка часов;
- 7) - MIN - настройка минут;
- 8) - ON/AUTO/OFF - осуществляют выбор режимов;
- 9) - RANDOM - функция, которая управляет случайным включением-выключением;
- 10) - RST/RCL - отменяет и восстанавливает программы.
Как настроить время, день недели и время года
Необходимо нажать и, удерживая клавишу CLOCK, установить необходимое время и способ его отображения (кнопка HOUR применяется для установки часа, а кнопка MINUTE для минуты). Изначально время указывается в 24-часовом формате, если вы привыкли к 12-часовому формату, то изменить его можно кнопкой TIMER (AM – до полудня, PM – после полудня, в данной модели розетки буквенное обозначение AM не показывается).

Для установки текущего дня недели необходимо нажать две кнопки в следующей последовательности, изначально зажимается CLOCK, а затем, кнопкой WEEK переключается нужный день (очерёдность дней в английском языке следующая: MO, TU, WE, TH, FR, SA, SU, начиная от понедельника и, заканчивая воскресеньем).

Летнее и зимнее время переключается кнопкой ON/AUTO/OFF , при зажатой кнопке CLOCK. Для летнего времени отображается слово – summer, для зимнего надпись в данной модели отсутствует.
Режимы работы таймер-розетки
Розетка с таймером осуществляет совою работу в четырёх различных режимах.
1. Постоянно находится в выключенном состоянии, даже, несмотря на предварительные настройки. Для этого, с помощью кнопки ON/AUTO/OFF необходимо выставить положение - Manual OFF.

2. Постоянно находится во включённом состоянии. Это можно осуществить, переключив её в положение Manual ON, с помощью кнопки ON/AUTO/OFF.

3. Автоматический режим. Для этого, с помощью кнопки ON/AUTO/OFF необходимо выбрать режим AUTO. В таком состоянии все необходимые действия осуществляются согласно заданной ранее программы.

4. Случайное периодическое включение и выключение. Для этого режима необходимо нажать кнопку RANDOM и выставить положение – R. Программа, заложенная в розетке, будет автоматически включать подключенный к ней прибор, например, лампу или светильник, на некоторое время, в период с 18 до 6 часов утра.

Это режим необходим в тех случаях, когда вы надолго уезжаете из квартиры и, чтобы отпугнуть грабителей, желательнее создать имитацию присутствия человека в квартире.
Настройка таймера основные функции
Производя настройку розетки необходимо убедиться, что программы не накладываются друг на друга. Иначе, если вы зададите две взаимоисключающие настройки, то приоритет будет иметь настройка с вариантом OFF, над настройкой ON.
Для примера рассмотрим следующий случай, в одном блоке настроек вы указали включение розетки с 12-00 до 21-00, а в другом – с 15-30 до 19-00. Таким образом, она будет работать в период с 12-00 до 19-00, а затем отключится, несмотря на то, что во втором блоке она должна работать дольше.
Вход и выход из режима программирования.
Для начала программирования настроек необходимо нажать кнопку TIMER. Для выбора уже установленных блоков, также, потребуется кнопка TIMER. Когда вы закончили и сохранили настройки, необходимо нажать кнопку СLOCK.
1. При одинарном нажатии на клавишу TIMER, на экране вы увидите надпись ON 1. Это соответствует первой настройке.

2. С помощью кнопки WEEK задаётся определённый день недели (либо группа дней). Часы и минуты устанавливаются соответственно кнопками HOUR и MIN.
3. После настройки включения нажмите клавишу TIMER, и на дисплее появится надпись OFF 1. Теперь произведите те же самые действия с настройкой часов для отключения розетки.

4. Для настройки второго блока включения-выключения необходимо совершить те же самые действия. Чтобы быстро пролистать список сохранённых блоков настроек необходимо удерживать кнопку TIMER.
Произведя все настройки, нажмите на CLOCK для выхода из меню программирования. Электронный таймер розетка готова к работе.
Пример настройки таймера
Как говорится тяжело в учении легко в бою. Всю описанную выше информацию трудно понять с первого раза, поэтому давайте рассмотрим, как программируется недельная розетка таймер на живом примере.
Допустим, необходимо настроить таймер так чтобы он включался каждый день на два часа с 18-00 до 20-00. Как это сделать?
Первое что делаем зайти в программу настроек. Для этого нажимает кнопку TIMER. На дисплее высвечивается "ON 1".
Теперь необходимо выбрать день недели, так как у нас задача запускать таймер каждый день нажимаем кнопку "WEEK" до тех пор, пока на дисплее не будут отображены все дни недели. После этого нужно установить время включения, кнопкой "HOUR" устанавливаем 18-00 (минутную кнопку не трогаем, так как в условии их нет).

Теперь нужно сохранить параметры времени включения, которые мы установили, для этого нажимаем кнопку TIMER . После ее нажатия настройка сохраняется и на экране сразу появляется "OFF 1" – это настройке времени отключения. По условиям нашего примера таймер должен отключаться каждый день в 20-00. Проделываем все тоже само, как и для включения. Нажимаем "WEEK" выбираем все дни недели и также нажимаем "HOUR" ставим 20-00.

После того как настройки будут выставлены нажимаем кнопку "CLOCK" для выхода из режима программирования.
Теперь у нас имеется таймер, который будет включаться каждый день недели в 18-00 и отключаться в 20-00. Вариантов применения такому устройства я думаю можно найти несчетное количество.

Выключение компьютера по таймеру вполне типичная задача, с которой сталкиваются многие пользователи. Однако далеко не все знают, как эту задачу можно решить. В данной статье мы расскажем о том, как выключить компьютер по таймеру в Windows 7, 8, 10 и XP. Для решения этой задачи мы будем использовать командную строку, планировщик заданий и сторонние программы.
Выключаем компьютер по таймеру с помощью командной строки
Самый простой и быстрый способ выключить компьютер по таймеру это воспользоваться командой «shutdown», которая одинаково хорошо работает и в Windows 7, и в остальных версиях Windows. Данную команду можно выполнить из командной строки или с помощью меню «Выполнить».
Команда shutdown имеет множество параметров, которые позволяют тонко настроить процесс выключения компьютера. Ниже мы рассмотрим самые основные из них:
- /s – Выключение компьютера;
- /h – Переход в режим гибернации;
- /f – Принудительное завершение всех открытых программ без предупреждения пользователя;
- /t – Установка таймер в секундах.
Для того чтобы выключить компьютер по таймеру с помощью команды shutdown, нам нужно использовать параметры /s (выключение компьютера) и /t (установка таймера). Таким образом, команда для выключения компьютера будет выглядеть так:
- Shutdown /s /t 60
После выполнения такой команды через командную строку или меню «Выполнить» компьютер выключится через 60 секунд.
Если вы хотите перезагрузить компьютер по таймеру, то вместо параметра /s нужно использовать параметр /r. Тоже самое с режимом гибернации. Используем /h вместо /s и компьютер вместо включения, перейдет в режим гибернации. Также можно добавить параметр /f. В этом случае выключение (перезагрузка, гибернация) начнется немедленно, при этом все работающие программы будут закрыты без предупреждения пользователя.
Недостатком такого способа выключения компьютера является то, что задание на выключение создается только на один раз. Если вам нужно выключать компьютер по таймеру ежедневно, то вам нужно использовать Планировщик заданий или программы от сторонних разработчиков.
Используем планировщик для выключения компьютера по таймеру
В операционных системах Windows 7, 8, 10 и XP доступен очень мощный инструмент под названием «Планировщик заданий». Вы можете использовать его для выключения компьютера по таймеру. Для того чтобы открыть Планировщик заданий, запустите меню пуск (или стартовый экран с плитками, если вы используете Windows 8) и введите в поиск «Планировщик заданий». Также Планировщик заданий можно запустить с помощью команды «taskschd.msc».

После запуска планировщика заданий нажимаем на кнопку «Создать простую задачу». Эта кнопка находится в правой части окна.


Дальше нам предлагают указать, когда мы хотим выполнять это задание. Вы можете выбрать «Однократно» если вы хотите выключить компьютер по таймеру только один раз. Если вам нужно выключать компьютер по таймеру ежедневно или в другом режиме, то вы можете выбрать другой, более подходящий вам вариант.

На следующем этапе нужно указать срабатывания данного задания.


После этого нам нужно ввести команду shutdown а также параметры запуска. О том, как используются параметры запуска данной команды уже говорилось выше.


Все, задача на выключение компьютера по таймеру создана. Вы можете просмотреть ее в Библиотеке заданий.

Из контекстного меню (правый клик мышкой) можно управлять созданным заданием.

Вы можете выполнить, завершить, отключить, удалить или открыть свойства задания.
Программы для выключение компьютера по таймеру
Если описанные способы выключения компьютера по таймеру вам не подходят или кажутся слишком сложными, то вы можете выключать компьютер с помощью программ от сторонних разработчиков. Ниже мы рассмотрим несколько таких программ.

Мощная бесплатная программа для выключения компьютера по таймеру. С помощью программы PowerOff можно настроить практически любую мелочь. С другой стороны, из-за огромного количества функций интерфейс данной программы слишком перегружен. Из чего разобраться в нем бывает очень трудно.

Небольшая программа для выключения компьютера. Программа Switch Off оснащается небольшим количеством функций и имеет легкий и понятный интерфейс. Программа оснащена встроенным веб-сервером, который позволяет выключать компьютер по локальной сети или через Интернет.
Разработчик данной программы для выключения компьютера по таймеру заявляет поддержку только Windows 7, 8 и XP. Хотя и на Windows 10 она должна работать без проблем.
Привет дорогие друзья блога сайт!
Сегодня покажу достаточно известный способ установки таймера на выключение компьютера используя диалоговое окно «Выполнить» + небольшое значение в несколько символов. Главное ничего совсем скачивать не потребуется!
Довольно-таки часто мы используем свой стационарный компьютер или ноутбук для просмотра кинофильмов особенно если это происходит вечером на диване, то есть большая вероятность уснуть.
И чтобы ПК не работал попусту неплохо было бы поставить его на таймер сна, но как это сделать знают не все возможно поэтому устанавливают сторонний софт для отключения.
В оболочку Windows уже встроен свой таймер выключения, который отлично справляется с возложенными обязанностями. Я не являюсь сторонником по использованию программ с других ресурсов, когда для этих целей есть свои системные хорошо работающие.
Когда-то в статье мною уже затрагивалась эта тема и сегодня хочу внести небольшое полезное к ней дополнение.
Данное руководство применимо к любой версии ОС Windows, но демонстрация предоставлена на примере 10 виндовс. Смотрите, что нужно сделать.
Настройка таймера на выключение компьютера
При помощи горячих клавиш Win+R запустим команду «Выполнить»
Поле открыть вписываем это значение:
Где 7200 означает через какой период времени в секундах произойдет отключение (2 часа). Понятно, что интервал можно вписать свой, который подойдет именно вам.
После нужно нажать кнопку ОК тем самым подтвердить свои действия по запуску отсчета времени.
Сразу же появиться черное окно предупреждающее, через какое время в минутах работа Windows будет завершена.

Непосредственно перед завершением сеанса вы увидите оповещение на синем фоне.

Как отменить таймер выключения компьютера Windows
Если вы вдруг передумали или хотите изменить время, то это легко реализует значение по отмене:
shutdown –a
После нажатия клавиши ОК появится сообщение об отмене запланированного завершения.

Единственный недостаток этого способа, то что нужно постоянного программировать каждое выключение отдельно. Поэтому для тех кому интересны более расширенные настройки воспользуйтесь базовой программой «Планировщик заданий» ссылку на статью я дал в начале этого поста, там найдете и другие способы по данной теме. На этом у меня сегодня все.
Посмотри интересный ролик!
Данная функция полезна для многих людей. Например, когда пользователь хочет поставить на скачку какой-либо объемный файл от фильма до полноценной игры, но не хочет нагружать свой компьютер, заставляя работать всю ночь. А потому, целесообразно будет поставить таймер автоотключения на период, который займет процесс скачивания файла.
Множество способов о том, как поставить компьютер не только на автоотключение, но и перезагрузку. Все этапы так или иначе подходят к любой операционной системе, особого отличия в них нет.
Как поставить компьютер на таймер при помощи встроенных средств Windows
Активация таймера, установленного на обратный отсчет, позволяет задать таймаут только в секундах. 7200 сек. = 2 часам, 14400 сек. = 4 часам и т.д.
Ниже находится таблица команд и их обозначение:
Как это работает? Допустим, мы хотим отключить компьютер через 10 часов:
- Нажимаем комбинацию клавиш Windows+R или жмем правой кнопкой мыши на меню “ПУСК” – “Выполнить”.
- В появившемся окне набираем команду “shutdown /s /t 36000”.
- Видим надпись “Ваш сеанс будет завершен”.
- Готово, компьютер будет выключен через указанное количество секунд.


- Чтобы отменить отключение, вводим “shutdown /a”. Возможно, вам покажется, что постоянно вводить одно и то же неудобно. Для этого создается ярлык автоотключения или перезагрузки.


Как поставить компьютер на таймер – создаем ярлык
Вариант первый
- Кликаем правой кнопкой мыши на пустом поле рабочего стола.
- Выбираем “Создать”,”Ярлык”.


- В появившемся окне указываем директорию C:\Windows\System32\shutdown.exe , но еще добавляем значения /s и /t как на скриншоте.


- Задаем имя ярлыку.
В следующий раз, когда понадобится отключить компьютер, достаточно будет кликнуть по ярлыку два раза.

Вариант второй
Создание.bat файла. Достаточно открыть данный файл, как пользователю предложат задать время до отключения или перезагрузки.
- Создаем текстовый документ.
- В блокноте вводим данную команду:


- Сохраняем. “Файл”, “Сохранить как…”.
- Выбираем тип файлов – “Все файлы”.
- Задаем название и меняем формат.txt на.bat .


- Если нужно выключить ПК, то вместо “shutdown /r /t” указываем “shutdown /s /t”. Теперь, при открытии файла появится окно, в котором необходимо указать время, через которое отключится ПК.


Как поставить компьютер на таймер при помощи планировщика заданий
Это особый инструмент Windows, который предназначен для создания и выполнения различных действий в указанное время. От предыдущих вариантов он отличается универсальностью и гибкостью к назначению точного времени и периодичности исполнения.
- Ищем в поиске “Планировщик заданий”, открываем.
- Кликаем по “Библиотеке планировщика заданий” и создаем простую задачу.


- Пишем описание и название нашей задачи. Все, что хотим.
- Жмем “Далее”.
- Выбираем периодичность выполнения задания, допустим “Ежедневно”.
- “Далее”.
- Выбираем дату, с которой будет начато выполнение задания и время.
- “Далее”.
- Устанавливаем галочку напротив пункта “Запустить программу”.
- “Далее”.
- В появившемся окне “программа или сценарий” вставляем функцию “shutdown”, а в следующей строке добавляем аргументы “/s /f” – для выключения или “/r /f” – для перезагрузки.


- “Далее”.
- Клацаем “Готово”, теперь задание будет активироваться каждый день в указанное пользователем время.


Как отменить выполнение задачи:
- Возвращаемся в окно “Планировщика заданий”.
- Переходим в меню “Библиотеки планировщика заданий”.
- Ищем необходимое и удаляем, останавливаем или выполняем.


Есть много программ для того, чтобы поставить компьютер на автоотключение. Все они обладают приблизительно одинаковым функционалом и по части применения очень просты. Но, если требуется ограничить время пользование кому-нибудь из пользователей, они являются ненадежными, так как для отмены действия их достаточно отключить.
Сегодня практически любая бытовая техника оснащена таймером выключения. Например, такая функция присутствует в кухонном духовом шкафу: необходимо всего лишь загрузить выпечку, выставить на таймере необходимое время и можно идти заниматься более важными делами. Так же и с компьютером: необходимо поставить на скачивание что-то важное, а времени сидеть и ждать окончания загрузки нет. Чтобы зря не тратить личное время и электроэнергию, можно воспользоваться такой удобной функцией, как таймер выключения.
Функция автовыключения очень выручит, чтобы ребенок не сидел за компьютером больше дозволенного времени. По истечении срока, закроются , музыка, игры, фильмы и другие программы.
Данную функцию можно активировать двумя способами: стандартным способом через компьютер на Windows 10, 8, 7 и с помощью установки сторонних программ.
Сперва рассмотрим, как можно выставить таймер отключения стандартным способом:
Таймер выключения можно выставить при помощи планировщика и командной строки.
С помощью командной строки
- Нажатием кнопки «Пуск» перейти в «Программы», а далее «Стандартные» и выбрать «Командная строка».
- В появившемся окошке набрать команду shutdown /?, а после нажать на Enter. Теперь в окне появились все параметры программы shutdown.

- Из всего списка нам понадобятся только 3 параметра:
- s — окончание работы,
- t — время выключения компьютера в секундах,
- a — отмена завершения работы системы.
Допустим, чтобы ПК выключился через 1 час, в командной строке необходимо набрать shutdown -s -t 3600. Сообщение, которое оповестит о выключении компьютера, выглядеть будет так (в Windows 7):

Если ваши планы изменились, и вам необходимо отменить автовыключение. Тогда нужно снова вызвать окно «Выполнить» и ввести: shoutdown -a. После ввода нажмите «ОК». Трей должен оповестить вас о том, что запланированное завершение системы отменено.
На заметку: если вы случайно нажали «Завершение работы» в пуске, то такой командой можно отменить выключение.
Через планировщик
Теперь о втором способе с использованием планировщика. С его помощью можно получить более расширенные настройки. Например, поставить компьютер на выключение каждый день в определенное время или чтобы компьютер завершал работу спустя 3 часа работы.
Чтобы настроить автозавершение через планировщик, необходимо:
- Нажать меню «Пуск» и вбить в строке поиска «Планировщик».
- Появится строка «Планировщик заданий», ее и необходимо открыть.
- В левой колонке открывшегося окна необходимо нажать «Библиотека планировщика заданий», а в правой колонке, которая называется «Действия», выбрать «Создать простую задачу».
- Необходимо дать название графе «Имя», а затем нажать кнопку «Далее».
- В появившемся окне необходимо задать периодичность, например, «Ежедневно». 3 раза нажать «Далее».
- В открывшемся окне «Программа или сценарий» необходимо ввести команду «shoutdown», а в поле «Добавить аргументы» написать «-s -f» без кавычек.
- Завершить настройку можно, нажав «Далее» и «Готово». Таймер выключения запущен. Если еще раз зайти в «Планировщик» и выбрать пункт «Библиотека планировщика заданий», то в среднем столбце высветится запущенное задание. Отменить задание можно кликнув правой кнопкой мыши и нажав «Удалить».
Сторонние программы для установки таймера выключения
Теперь можно перейти к сторонним утилитам. В данном случае рассмотрим программу «PowerOff», которая распространяется бесплатно. Главное ее преимущество – она не требует установки, поэтому сразу после скачивания вы сможете перейти к использованию утилиты.

Программа имеет широкий список функций, среди которых:
- Автоотключение компьютера по таймеру, времени или расписанию.
- Возможность выбора действия после срабатывания события.
- Встроенные ежедневник и планировщик задач.
- Возможность управления программой с помощью горячих клавиш.
- Автозапуск программы вместе с запуском операционной системы.
- Управление WinAmp посредством использования горячих клавиш.
- Зависимые таймеры для WinAmp, Internet и CPU.
При первом запуске программа не требует дополнительных настроек, поэтому можно сразу запустить обычный таймер.
На главном окне в разделе «Таймеры» можно выбрать после какого действия произойдет выключение компьютера. К примеру, можно выставить, чтобы завершение работы произошло после окончания таймера или установить точное время, в которое компьютер выключится.
Помимо основных функций, в PowerOff существуют и другие варианты автовыключения:
- WinAmp . Допустим, вы любите засыпать под любимую музыку, а треки воспроизводите через плеер WinAmp. Утилите PowerOff можно задать проиграть определенное количество треков, а по окончании завершить работу.
- Internet. Таймер PowerOff, который завершит работу после окончания всех закачек. Для включения необходимо обозначить скорость входящего трафика. Как только скорость станет ниже указанного порога, произойдет автовыключение.
- CPU-таймер . Данный таймер позволяет отключить компьютер после выполнения ресурсоемкой задачи. Для включения таймера необходимо указать время фиксации загрузки процессора. И как только время входящей скорости станет ниже указанного порога, компьютер отключится.
Кроме выключения компьютера, PowerOff умеет выполнять следующие действия:
Shut Down

Особенность этой программы в том, что она не требует установки, так как ее файл имеет расширение exe. Работа с этой утилитой начинается с выбора языка интерфейса и обложки.

Когда нужная функция и время будет выбрано, нажмите «Пуск». Также настройки этой программы позволяют сделать ее незаметной на рабочем столе.
Smart Turn off

Настройка этого «помощника» крайне проста. Выбираем функцию отключения ПК, выбираем вариант выключения (через определенный период или в заданное время) и устанавливаем время, нажимаем «ОК»
OFFTimer

Небольшая бесплатная утилита для выключения ПК от разработчика Ивахненко Егор. Не потребует установки и имеет очень простой функционал. Как только совершился запуск, устанавливаем время, нажимаем «включить таймер» и готово. Также окошко можно свернуть.
Таймер сна 2007

Утилита от разработчика Калиниченко Ю.Л., которая также не нуждается в установке. Она имеет широкий выбор функций, позволяющих, помимо выключения, перевести ПК в ждущий режим или завершить работу программ. А также поставить на завершение необходимый процесс (правда, только один).
TimePC

Выбор необходимого действия проводится во вкладке «Выкл/Вкл ПК» Программа позволяет, помимо выключения, настроить еще и включение компьютера. Также есть возможность осуществить запуск необходимых программ совместно с ПК. Эти настройки проводятся во вкладке «Запуск программ».

Функция «Планировщик», поможет осуществить настройку работы вашего компьютера на целую неделю.

Какой бы вы софт и способ автовыключения компьютера не выбрали, ориентируйтесь на свои предпочтения.