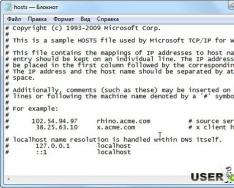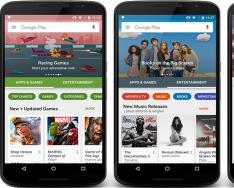Интерфейс программы: английский
Платформа:XP / 7 / Vista
Производитель: Arthur Liberman
Core Temp – небольшая, однако, весьма полезная утилита, которая позволяет отслеживать температурные характеристики процессора в режиме реального времени. Ведь не секрет, что при повышенной нагрузке температура процессора иногда, мягко говоря, зашкаливает. И для того, чтобы не угробить процессор, раньше времени, и создана эта утилита. Думается, что в первую очередь, она будет интересна и полезна всем тем, кто занимается оверлокингом, то есть, разгоном процессора.
Основные возможности Core Temp
Сразу хочется отметить, что эта программа является абсолютно бесплатной, как в плане распространения, так и по срокам и условиям ее использования. Установка проблемой не является, а сам установочный файл, до смешного, мал (всего-то, порядка 1,6 МБ).
Что касается работы данной утилиты, то она имеет довольно неплохую функциональность, которая, прежде всего, выражается не только в отслеживании изменения температуры процессора, но и в возможности просмотра подробных характеристик самого процессора. Более того, что касается именно температуры, то приложение способно выдавать такие данные по каждому процессору, установленному в системе, а также, по каждому ядру, входящему в состав того или иного процессора.
Это бывает весьма удобным даже в тех случаях, когда вы сомневаетесь, работает ли, к примеру, какое-то из ядер. Что касается характеристик, которые можно узнать о процессоре с использованием этой программы, то здесь стоит отметить следующие: CPUID, APICID, тип процессора, тактовая частота, платформа, VID, количество ядер и их текущую температуру. Что касается именно температурных характеристик, то они будут, как нельзя кстати, именно оверлокерам, поскольку, разгон процессора до тактовых частот, выше заявленных, неминуемо ведет к повышению температуры. В данном случае приходится усиливать систему охлаждения. Ибо, не секрет, что при повышенной температуре без должного охлаждения процессор просто не выдержит нагрузки, и вам придется покупать новый. А это, все-таки, лишние расходы.
В принципе, температуру центрального процессора (или процессоров, если в системе их установлено несколько) можно узнать и в настройках BIOS. Однако, надо сказать, что рядовые пользователи не склонны заходить в такие настройки. Да оно им, по большому счету им не нужно. Данным приложением, как оказывается, пользоваться намного удобнее. Тем более, что вы всегда можете посмотреть характеристики своего процессора, причем, даже те, которые отсутствуют, если вы просматриваете, скажем, свойства «Мой компьютер» или «Диспетчер устройств».
Вообще, в итоге, надо сказать, что мы имеем довольно мощную утилиту, которая многим пользователям придется по вкусу. Плюс ко всему, она не содержит абсолютно никаких лишних функций, вдаваясь в которые пользователи просто залезли бы в дебри. Ну, а в разряд доступных программ ее ставит, конечно же, совершенно бесплатное распространение, стабильность и надежность работы. Плюс ко всему, приложение поддерживает всю серию процессоров Intel Core и Core 2, а также, все процессоры фирмы AMD в линейке AMD64.
Лето! Август! Пекло! У пользователей многократно повышается шанс поджарить «сердце» своего компьютера, поэтому очень важно следить в режиме реального времени за тем, как изменяется температура процессора, чтобы вовремя предотвратить беду под названием «перегрев».
Маленькая и бесплатная программка Core Temp отобразит Вам на панели задач (в области уведомлений) температуру всех ядер процессора, покажет насколько он загружен и с какой частотой работает в данный момент времени , сколько оперативной памяти используется.
Надеюсь, что многих пользователей, перечисленная выше информация заставит задуматься про оптимизацию автозагрузки , обратить внимание на количество программ работающих в фоне (и вообще на лишние ненужные программы )… короче говоря — максимально снизить нагрузку на процессор и тем самым избавиться от «глюков» и тормозов, ускорить работу компьютера.
Если же «программных» действий окажется недостаточно, то Вам пора забираться с ногами в системный блок (или в корпус ноутбука) и чистить его от накопившейся там пыли. Кстати, Вы давно меняли термопасту под радиаторами охлаждения? Она ведь имеет свойство пересыхать с годами.
Итак, отобразить температуру процессора и некоторые другие цифры в области уведомлений совершенно не трудно — достаточно запустить программу Core Temp.
Установка Core Temp
Есть маленький, но противный нюанс в установке Core Temp, так что не спешите тыкать всю дорогу на «Далее»…

Полезная дополнительная информация на сайте:
Предлагают построить какое-то королевство — оно Вам надо? Снимите эту галку обязательно, чтоб избежать установку «дополняшки».
После успешной установки запускаем программу…


Как видите — куча информации о нашем процессоре. Теперь осталось настроить программу под себя…
Настройка Core Temp
Тыкаем на «Параметры» и включаем защиту от перегрева — эта функция может спасти Ваш компьютер от ремонта…


Также можно заглянуть в «Настройки» и…


Ещё полезная дополнительная информация на сайте:
…установить программу Core Temp в автозагрузку, попутно подкорректировав другие параметры и значения. Например, можно указать в каком виде запускать программу или как её сворачивать…


Тут можно и легко изменить цвет циферок. Если Вы меняли прозрачность панели задач или её цвет, то показания могут сливаться и становиться малозаметными.


Температура процессора не единственное значение, которое можно вывести на панель задач — установите нужные Вам галки и получите дополнительные данные, отображаемые в режиме реального времени.
Для владельцев мышек Logitech серий G1х/G5хх в программе предусмотрен бонус…




Чтоб «Обновить драйвера ИнтелЬ» существует гораздо лучшее средство, которое я Вам уже описывал .
Вот теперь у Вас температура процессора и другие полезные данные будут всегда перед глазами…


Последнее время у меня стал очень сильно нагреваться ноутбук. До такой степени, что температура доходила до критической и компьютер аварийно выключался. Поэтому назрела необходимость в отслеживании температуры процессора, чтобы вовремя понимать, какие приложения перегревают машину. Достаточно основательно поискав, я остановил свой выбор на бесплатной программе Core Temp .
В первую очередь эта программа для слежения за температурой компьютера мне понравилась своим небольшим размером и возможностью компактно выводить температуру в системном трее:

Здесь цифры 63 и 8 – как раз и есть показатели компьютера. 63 – это градус температуры процессора, 8 – загрузка процессора в процентах. Как видно, можно изменять цвет выводимых цифр. Если температура приблизится к критической, надпись будет красной (это тоже настраивается). Ниже как раз приведено окно настройки шрифта Core Temp для системного трея:

Я выбрал шрифт Tahoma размера 10. Другие шрифты мне показались неподходящими для трея. В этом окне также можно поставить галочки у дополнительных значков, чтобы выводилась не только температура, но и загрузка процессора, например.
Программа также выводит достаточно подробную информацию о процессоре в табличной форме:

Здесь интересно свойство Tj. Max. Это максимальная температура, которую может выдержать ваш процессор. При достижении этого порога как раз и срабатывает аварийное выключение (это делает сам компьютер, а не программа). Такое выключение опасно тем, что вы можете потерять данные. Поэтому и нужна программа, она предупредит вас различными способами – сообщениями, звуковыми сигналами, – о том, что компьютер сильно перегрелся.
Внешне перегретый ноутбук отличается от неперегретого тем, что издает жужжащий звук. Это на полную мощность включается вентилятор охлаждения. Если в нем собралась пыль, то он не справляется со своей задачей и компьютер греется гораздо сильнее. Установка программы слежения за температурой – это, конечно, хорошо, но гораздо важнее иногда чистить свой компьютер от пыли.
Иногда при работе с ПК по той или иной причине нужно контролировать работу процессора. ПО, рассматриваемое в данной статье, как раз соответствует этим запросам. Core Temp позволяет увидеть состояние процессора на данный момент. Сюда входят: загрузка, температура и частота компонента. Благодаря этой программе можно не только следить за состоянием процессора, но и ограничивать действия ПК при достижении критической температуры.
При запуске программы будут выведены данные о процессоре. Отображается модель, платформа и частота каждого из ядер. Степень нагрузки на отдельное ядро определяется в процентном соотношении. Далее указана общая температура. Кроме всего этого, в главном окне можно увидеть информацию о сокете, количестве потоков и напряжении компонента.

Core Temp выводит информацию о температуре отдельного ядра в системном трее. Это позволяет пользователям отслеживать данные о процессоре, не заходя в интерфейс программы.

Настройки
Войдя в раздел настроек, вы сможете полностью настроить программу. На вкладке общих параметров настраивается интервал обновления температур, включается автозапуск Core Temp, отображение значка в системном трее и на панели задач.

Вкладка уведомлений подразумевает настраиваемые параметры касаемо оповещений о температуре. А именно можно будет выбрать, какие данные о температуре нужно отображать: самую высокую, температуру ядер или сам значок программы.

Настройка панели задач ОС Windows дает возможность настроить отображения данных о процессоре. Здесь можно выбрать индикатор: температуры процессора, его частоты, загрузки или же выбрать вариант переключения всех перечисленных данных по очереди.

Защита от перегрева
Для контроля температуры процессора имеется встроенная функция защиты от перегрева. С её помощью задается конкретное действие при достижении определённого значения температуры. Включив её в разделе настроек данной функции, можно воспользоваться рекомендуемыми параметрами или же ввести желаемые данные вручную. На вкладке можно указать значения вручную, а также выбрать конечное действие при достижении температуры введённой пользователем. Таким действием может быть выключение ПК или его переход в спящий режим.

Смещение температур
Используется данная функция для корректировки температуры, отображаемой системой. Может быть такое, что программа выводит значения, которые являются большими на 10 градусов. В таком случае подкорректировать эти данные можно, использовав инструмент «Смещение температур» . Функция позволит ввести значения как для отдельного ядра, так и для всех ядер процессора.

Данные о системе
Программа выдает подробную сводку о системе компьютера. Здесь можно найти больше данных о процессоре, чем в главном окне Core Temp. Имеется возможность увидеть информацию об архитектуре процессора, его ID, максимальные значения частоты и напряжения, а также полное название модели.

Индикатор состояния
Для удобства разработчики установили индикатор на панели задач. При допустимом температурном режиме он отображается в зелёном цвете.

Если же значения критические, а именно свыше 80 градусов, то индикатор горит красным цветом, заполоняя им всю иконку на панели.

Достоинства
- Широкая настройка различных компонентов;
- Возможность вводить значения для коррекции температуры;
- Удобное отображения индикаторов программы в системном трее.