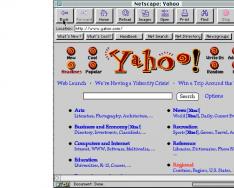Здравствуйте, читатели.
Как бы хорошо не была настроена операционная система, иногда в ней все равно случаются сбои. И за определенный промежуток времени их может собраться большое количество. В основном это приводит к ухудшению работы системы в целом, а также к появлению новых проблем. В этом вопросе поможет специальная программа для исправления ошибок Windows 7. Их существует множество. В статье далее я рассмотрю самые популярные и эффективные решения.
Программа прекрасно помогает справиться с различными системными ошибками в операционных системах от Microsoft разных версий. В ней все нужные инструменты для работы вынесены отдельно. Кроме того, в программе предусмотрены решения и для дополнительной настройки многих сторон операционки.

Приложение обладает множеством преимуществ:
нет необходимости в установке – работает онлайн;
широкий набор возможностей, которые позволяют справиться с основными типичными проблемами ОС;
предусмотрен вариант ручного исправления всех ошибок.

Несмотря на явные положительные моменты, здесь есть и недостатки. А главным из них является отсутствие русскоязычного интерфейса.
Kaspersky Cleaner ( )
Известный на весь мир производитель защитного ПО сравнительно недавно решил представить миру новое направление – программу, позволяющую исправлять ошибки в Windows. Приложение обладает массой положительных сторон:
Предлагается бесплатно на русском языке.
Удаляет ненужные файлы.
Исправляет самые известные ошибки ОС.
Убирает проблемы ассоциации файлов с расширениями *.bat , *.lnk , *.exe , *.dll и многих другими.
Решает вопросы с заблокированным реестром, диспетчером задач и другими элементами системы.
Изменение определенных настроек операционки.
Максимально упрощенный интерфейс.
Предусмотрены некоторые предохранительные инструменты, защищающие от выхода из строя Windows.

Microsoft Fix It ( )
Еще одним неплохим вариантом является приложение, скачать бесплатно которое можно с официальной страницы корпорации. Программа поможет в автоматическом режиме исправить все, что нужно. При этом решение позволяет подобрать алгоритм, который нужен для решения только существующей проблемы на определенном устройстве.

Считается одной из лучших программ, позволяющих разобраться с проблемами на компьютере. Интерфейс простой и понятный. Пользоваться приложением нужно следующим образом:
В целом приложение позволяет в кратчайшие сроки справиться с самыми известными и распространенными проблемами, возникающими в системе.
Встроенный инструмент ( )
Часто остается незамеченным встроенный инструмент, который предлагается в последних версия операционной системы от Microsoft. «Устранение неполадок » может быстро справиться с массой проблем в автоматическом режиме.

Где находится решение? Для запуска приложения необходимо:
В результате пользователи увидят широкий список всех исправлений, предлагаемых автоматически, которые уже находятся на компьютере и нет необходимости в их скачивании.
Anvisoft PC PLUS ( )
Еще одним удобным менеджером для исправления различных ошибок является PC PLUS. Принцип работы похож на сервис Fix It . Основным преимуществом является направленная работа для двух последних версий Win.

Взаимодействие с приложением простое. В целом, алгоритм выглядит таким образом:
Запускаете программу. На начальном экране выбираете направление проблемы. Это могут быть ассоциации с ярлыками, подключение к сети, запуск некоторых приложений, некорректные записи в реестре и многое другое.
Далее находим интересующую нас ошибку. Нажимаем «». В результате компьютер самостоятельно сделает все, что необходимо. При этом важно иметь постоянное подсоединение к Интернету, чтобы программа могла дополнительно скачивать нужные компоненты.

Сегодня программа наделена нужными инструментами для решения множества проблем:
ошибки, связанные с запуском того или иного приложения;
неполадки с редактором реестра и диспетчером задач;
избавление от синего экрана;
удаление временных ненужных файлов.
При этом, большая часть подобных утилит попутно устанавливает невероятное количество «мусора», который позже нужно удалять вручную. работает самостоятельно и не размещает попутно множество программ.

Важно! Перед началом работы лучше создать точку восстановления. В случае необходимости это поможет вернуть устройство в прошлое состояние.
NetAdapter Repair All In One ( )
Еще одним неплохим вариантом для исправления популярных проблем является NetAdapter . Он поможет разобраться с недугами сети, ошибками с файлами и пригодится для:
очистки файла hosts;
включения беспроводного адаптера;
сброса Winsock и протокола TCP/IP;
вычищения кэша DNS, статических IP, маршрутизации;
перезапуска NetBIOS.
Программа способна помочь в случае, если некоторые веб-страницы перестали вдруг открываться. Но нужно обязательно понимать, что именно вы делаете. В противном случае результаты могут быть другими.

Этот раздел должен быть первым местом, которое вы посетите при возникновении каких-либо неисправностей. Найти его можно по адресу «Панель управления» → «Устранение неполадок».
Здесь вас ждут несколько пошаговых мастеров, которые помогут решить проблемы с подключением принтера, воспроизведением звука, доступом к интернету и так далее.
Вполне может быть, что ваша проблема не представляет собой ничего сложного, а потому вполне по силам этому встроенному ремонтнику.
Оптимизация дисков
Современные жёсткие диски обычно не требуют столь частого обслуживания, как в прошлые десятилетия. К тому же новые версии научились выполнять оптимизацию дисков по расписанию и в минуты простоя. И тем не менее, если вы стали замечать замедление работы компьютера или странные звуки, исходящие от накопителя, нелишним будет запустить утилиту обслуживания дисков.

Легче всего сделать это, выполнив поиск по названию. С помощью утилиты вы сможете проанализировать состояние накопителей, оптимизировать их или изменить расписание автоматического обслуживания.
Откат системы к предыдущему состоянию
Отличная функция, о которой многие пользователи почему-то забывают. Она может пригодиться в том случае, если у вас появились какие-либо ошибки и сбои после установки новых программ или обновления драйверов. С помощью восстановления системы можно будет вернуть компьютер к тому времени, когда всё работало.

Иногда восстановление приводит к частичной потере пользовательских данных, появившихся в последнее время. Поэтому, прежде чем приступать к лечению, лучше сделать резервные копии. И всё же откат к предыдущей контрольной точке - это простой и быстрый способ решения многих проблем.
Монитор стабильности системы
Чтобы что-то починить, нужно понять, что поломалось. Получить ответ на этот вопрос вам поможет утилита «Монитор стабильности системы». Найти её не так уж просто, так как запрятана она в глубинах «Панели управления». Поэтому легче всего воспользоваться поиском, куда следует ввести словосочетание «журнал надёжности».

Здесь вы найдёте подробный отчёт о работе операционной системы и установленного программного обеспечения, а также возникающих при этом сбоях. Иногда одного взгляда на журнал достаточно, чтобы определить причину проблем и устранить её.
Восстановление системы
Если перечисленные выше методы не сработали, можно попробовать более радикальное средство. Для этого нужно воспользоваться имеющейся в последних версиях Windows функцией возврата к исходному состоянию. Она имеет несколько вариантов: самый щадящий позволяет даже сохранить все , в то время как другой вернёт компьютер к моменту покупки.

Для доступа к этой функции откройте «Параметры компьютера», а затем перейдите в раздел «Обновление и безопасность». Здесь найдите на левой панели вкладку «Восстановление». В зависимости от того, какая система была установлена первоначально и какие были применены обновления, состав пунктов может несколько отличаться.
Диагностика оперативной памяти
Довольно часто проблемы связаны с ошибками оперативной памяти. Особенное коварство этого случая заключается в том, что баги начинают возникать без всякой системы. Поэтому, если вас замучили внезапные перезагрузки, синие экраны и незапускающиеся программы, обязательно проверьте состояние оперативной памяти.

Найти эту полезную утилиту поможет поиск по словам «диагностика памяти». После запуска выберите подходящий вам режим проверки и дождитесь результатов теста.
Монитор ресурсов
Ещё один замечательный инструмент, позволяющий узнать, что творится под капотом Windows, называется «Монитор ресурсов». Он пригодится вам, например, в том случае, если какой-либо процесс начнёт вести себя неподобающим образом, слишком нагружая процессор или беспрестанно записывая что-то на диск. Разумеется, это вызовет замедление работы компьютера, поэтому нарушителя необходимо быстро найти и обезвредить.

«Монитор ресурсов» является старшим братом хорошо знакомого вам «Диспетчера задач». Он предоставляет самую полную информацию о каждом процессе, службе, драйвере, сетевых соединениях и использовании ими процессора, памяти, жёсткого диска.
Ну что, всё перепробовали, но Windows так и не вылечили? Тогда действительно стоит взять телефон и вызвать знакомого «компьютерщика».
Можете предложить ещё варианты спасения системы? В этом случае добро пожаловать в комментарии!
К одному из основополагающих системных элементов относится реестр. Без него функционировать windows 7 (как и все остальные версии) не будет вообще, не говоря о стабильности и производительности.
Если время от времени не исправлять ошибки, то компьютер или ноутбук будут работать все медленнее и медленнее.
Для большинства пользователей очистка и исправление ошибок реестра в ручном режиме – высшая математика, поэтому рекомендуется скачать и установить специальную программу.
Здесь предлагается скачать бесплатно две отличные бесплатные программы (или одну по выбору) на русском языке для исправления ошибок реестра.
Они подойдут как для XP, так и для windows 7 и виндовс 8, но это главное. Есть большое количество платных, с намного большей функциональностью, вот только благодаря им, мне однажды пришлось переустанавливать виндовс.
Те, что предлагается скачать здесь, «прошли экзамен» отлично исправили ошибки и глюков в системе, замечено не было.
Скачать программу для исправления ошибок реестра — Registry Life
Registry Life исправляет ошибки в реестре, тем самым повышая стабильность работы компьютера.
Это простое в использовании, компактное и бесплатное решение для обслуживания вашей системы.
Это полностью бесплатная программа на русском языке и кроме исправления системных записей, также имеет инструмент, для его оптимизации.
URL Разработчика:
http://www.chemtable.com
Операционка:
XP, Windows 7, 8, 10
Интерфейс:
русский
Скачать программу для исправления ошибок реестра — Wise Registry Cleaner
С помощью программы Wise Registry Cleaner можно сканировать реестр, отмечать поврежденные записи и с легкостью исправлять ошибки.

После сканирования вам будет предложено решить, какие записи исправить, а какие оставлять, а при желании сделать резервную копию.
Wise Registry Cleaner также на русском языке и полностью бесплатный, к тому же удостоен наград от ComputerBild, CHIP и CNET и ZDNet.
Вот и все вы можете скачать обе программы и поэкспериментировать, какая из них вас больше устроит – денег они не просят. Успехов.
URL Разработчика:
http://www.chemtable.com/ru
Операционка:
XP, Windows 7, 8, 10
Интерфейс:
русский
Через некоторое время после установки Windows 7, пользователь может столкнуться с такой неприятностью, как замедление работы ОС.
Чтобы не прибегать к кардинальным мерам и помочь своему ПК справляться с поставленными задачами быстрее, можно провести оптимизацию ОС. Часто такая процедура помогает ускорить работу компьютера и повысить, таким образом, его производительность.
Рисунок 1. Логотип операционной системы Windows 7
Для чего нужна оптимизация Windows 7
Для оптимизации можно использовать прогу для исправления ошибок windows 7, или применить встроенные в систему инструменты. Провести процедуру оптимизации и очистки можно таким образом:
- Зайти в меню «Пуск»;
- Открыть «все программы»;
- «стандартные»;
- «служебные»;
- «очистка диска»;
- Выбираем «С»;
- Выбираем ненужные элементы (Рисунок 2);
- Нажимаем «ОК».

Рисунок 2. Окно очистки диска C с выбором файлов для удаления
Исправление ошибок через встроенный инструмент «Устранение неполадок»
Если ваш ПК начал работать медленнее, можно попробовать воспользоваться программой диагностики и исправления ошибок windows, которая есть в компьютере.
Использование данной функции предполагает такие последовательные действия:
- Открываем «Мой компьютер»;
- «свойства системы»;
- «панель управления - домашняя страница»;
- «устранение неполадок»;
- Когда появится меню, выбираем актуальный для нас пункт (Рисунок 3).

Рисунок 3.Окно устранения неполадок компьютера в панели управления
Проверка жесткого диска через CHKDSK
Еще одним способом ускорить работу компьютера является устранение неполадок при помощи команды CHKDSK.
Сделать это можно таким образом:
- заходим в меню «пуск»;
- выбираем «все программы»;
- открываем «стандартные»;
- запускаем консоль «командная строка»;
- дальше выбираем диск, который хотим проверить и исправить, чаще всего начинают проверку с диска «С», для этого в строке вводим команду «chkdsk /r»;
- перед нами должно всплыть уведомление о том, что выполнение данной манипуляции невозможно, в связи с тем, в этом случае нажимаем на клавиатуре букву «Y»;
- перезагружаем компьютер, при запуске видим синий экран с работающим таймером, ждем, система запустится уже без сбоев (Рисунок 4).

Рисунок 4. Окно командной строки в результатами проверки жесткого диска через CHKDSK
Оптимизация и дефрагментация диска
Чтобы достичь максимально высоких результатов по ускорению работы ОС, дополнительно после проверки и оптимизацию можно провести дефрагментацию.
Проводить эту процедуру можно с помощью программы исправления ошибок Виндовс 7, скачанной из интернета, а можно воспользоваться сервисом, который уже есть в компьютере. Проводим процедуру в такой последовательности:
- жмем «пуск»;
- «все программы»;
- «стандартные»;
- «служебные»;
- «дефрагментация».

Рисунок 5. Результаты дефрагментации жесткого диска с помощью программы Piriform Defraggler
Лучшие бесплатные программы для исправления ошибок Windows 7
Безусловно Windows 7 - это довольно сильная и хорошо укомплектованная операционная система, которая оснащена многими инструментами, позволяющими исправить неполадки.
Но для пользователя-новичка проведение сложных действий по оптимизации может быть довольно проблематичным, в этом случае более намного проще будет использовать бесплатное ПО для исправления ошибок windows 7.
Microsoft Fix it
В 2008 году корпорацией Microsoft была создана прога Fix it, которая в автоматическом режиме ведет мониторинг сбоев ОС и исправляет их. Для ее работы уже нет надобности выполнять какие-либо действия в ручном режиме.
Достаточно просто зарегистрироваться на сайте компании, скачать программку и установить ее, дальше она будет работать самостоятельно и никакие неурядицы, подвисания и замедления не будут преследовать ваш ПК. Это приложение способно распознавать и устранять несколько сотен погрешностей работы ОС (Рисунок 6).

Рисунок 6. Внешний вид интерфейса программы Microsoft Fix it
Anvisoft PC PLUS
Программа для исправления системных ошибок windows 7, позволяет решать фактически любые неполадки операционной системы, предельно проста в управлении и многогранна.
Anvisoft PC PLUS можно скачать в интернете, установить и использовать для нейтрализации сотен проблем, о наличии которых вы можете узнать с информации в рабочем окошке проги.
Registry Repair
Поскольку именно реестр часто является причиной некорректной работы системы, для устранений проблем была создана программа для исправления ошибок реестра windows 7.
Она способна самостоятельно сканировать реестр на предмет неполадок, неправильной фрагментации и многого другого. После сканирования, ПО нейтрализует все неисправности, повышая, таким образом, производительность ПК (Рисунок 7).

Рисунок 7. Интерфейс программы для исправления ошибок реестра Registry Repair
NetAdapter Repair All In One
Многогранная и простая в управлении утилита, которая автоматически устраняет проблемы любой сложности, связанные с сетевым подключением.
Она легко оптимизирует сетевые приложения и сделает вашу работу в интернете быстрой, удобной и беспроблемной.
Kerish Doctor
ПО исправления ошибок жесткого диска windows 7 Kerish Doctor - это настоящий врачеватель ОС. Он, в отличии от многих других утилит, которые способны исправлять только определенный вид сбоев, Kerish Doctor полностью контролирует состояние компьютера, оптимизирует и ускоряет его работу.
Кроме того, это ПО устраняет не только сбои и неполадки, но и вирусы.

Рисунок 8. Интерфейс программы для оптимизации работы компьютера Kerish Doctor
Kaspersky Cleaner
Детище легендарного антивируса Касперского, утилита Kaspersky Cleaner помогает не только очищать систему от неисправных программ и неактуальных процессов, но и выполняет оптимизацию, чтобы повысить производительность компьютера.
Glary Utilities
Если вы ищете, какой программой исправить ошибки Виндовс 7, на помощь вам может прийти многофункциональная утилита Glary Utilities. С ее помощью можно контролировать и устранять проблемы с отдельными элементами системы или «лечить» ОС в целом (Рисунок 9). Программу возможно
Повреждение или случайное удаление данных частиц несет за собой такие проблемы, как невозможность запуска программы или Виндовса. Для устранения таких неприятностей существуют специальные программы для исправления ошибок dll windows 7.
DLL-Files Fixer
Наиболее действенная и простая в управлении утилита, которая содержит пакет ПО, позволяющего осуществить оптимизацию с исправлением неполадок.
Она также способна восстановить файлы DLL, защитить ОС от сбоев, дефрагментировать реестр в автоматическом режиме и ускорить работу компьютера (Рисунок 10).

Рисунок 10. Интерфейс программы для исправления ошибок dll - DLL-Files Fixer
Что делать если после исправления ошибок не запускается Windows
Несмотря на высокую эффективность программ, исправляющих ошибки Виндовс 7, иногда их действия могут приводить и к не очень хорошим последствиям в виде не запускающегося Виндовса.
В этом случае можно попробовать восстановить систему, для этого выключаем компьютер и при запуске нажимаем клавишу F8.
Примечание : В некоторых случаях нажимать приходится несколько раз, пока не появится окошко автоматического восстановления.
Дальше задаем команду «восстановить» и ОС самостоятельно пытается обновиться и запуститься, для большинства случаев такой способ является самым действенным. Но если, все же, запуск не произошел, придется переустанавливать Виндовс.
Критические ошибки при запуске Windows 7 возникают по множеству причин: из-за неисправности оборудования, из-за проблем с самой системой или из-за сбоев программного обеспечения. В одних случаях прямую связь причины и следствия можно отследить, если сбой возник после установки приложения, драйвера, подключения нового устройства и т. д. В других же случаях источник возникновения ошибки определить сложно.
Неполадки оборудования
Проблемы, которые возникают до начала загрузки Windows 7 связаны с оборудованием, поэтому о них буквально пара слов. Виновником сбоя может быть любое из устройств, но чаще всего ими оказываются оперативная память и жесткий диск. Детальнее поможет разобраться сообщение, которое в случае критической ошибки выводится на экран.
Каждому юзеру когда-либо приходилось видеть синий экран смерти (BSOD). Большую часть того, что там написано, оставим за кадром, поскольку для постановки диагноза нам важно только следующее:
- тип ошибки – строка вверху экрана, написанная прописными буквами через символ подчеркивания (пункт 1 на картинке);
- код ошибки – числовой идентификатор в шестнадцатеричном виде и его дополнительные параметры (пункт 2 на картинке);
- драйвер или приложение, вызвавшее BSOD, а также адрес, где произошел сбой (пункт 3 на картинке). При проблемах с оборудованием, которые возникают до начала инициализации драйверов и в ряде иных случаев этого параметра нет.

На проблемы с винчестером или его контроллером могут указывать следующие данные:
- 0x00000077 – KERNEL_STACK_INPAGE_ERROR
- 0x0000007A – KERNEL_DATA_INPAGE_ERROR
- 0x0000007B – INACCESSIBLE_BOOT_DEVICE
- 0x00000024 – NTFS_FILE_SYSTEM
- 0x0000008E – KERNEL_MODE_EXCEPTION_NOT_HANDLED
Ошибки памяти часто дают о себе знать такими сообщениями:
- 0x0000002E –DATA_BUS_ERROR
- 0x00000050 – PAGE_FAULT_IN_NONPAGED_AREA
- 0x00000077 – KERNEL_STACK_INPAGE_ERROR
- 0x0000007A – KERNEL_DATA_INPAGE_ERROR
- 0x0000012B – FAULTY_HARDWARE_CORRUPTED_PAGE
- 0x0000007F – UNEXPECTED_KERNEL_MODE_TRAP
- 0x0000004E – PFN_LIST_CORRUPT и т. д.
Часто неисправность ОЗУ проявляется разнообразными ошибками, которые могут случиться в любой момент при запуске и работе компьютера.
Устранить несложный аппаратный сбой часто помогает восстановления BIOS Setup к настройкам по умолчанию или, как говорят, сброс на дефолт. Это можно сделать несколькими путями: используя собственную опцию BIOS, методом переключения специальной перемычки на мат. плате или временным обесточиванием микросхемы CMOS (места хранения BIOS).
Чтобы вернуть BIOS Setup настройки по дефолту, используя его собственную опцию, нужно:
- зайти в меню, нажав сразу после включения машины предназначенную для этого клавишу (F2, F4, F12, Delete или другие – это написано внизу экрана заставки материнской платы);
- открыть вкладку Exit (обычно), установить курсор на опцию LOAD BIOS DEFAULT (в некоторых версиях она называется LOAD SETUP DEFAULTS либо LOAD FAIL-SAFE DEFAULTS) и нажать Enter;
- нажать F10 и Yes (или Y) для выхода с сохранением настроек.

Другие способы – это переключение специального джампера для сброса BIOS в положение CLR CMOS (варианты названия – CCMOS, Clear CMOS, Clear CMOS, Clear RTC и т. д.) или временное извлечение батарейки на плате. На некоторых мат. платах для этого есть специальная кнопка.

Если метод не помог, вероятно, сбой более серьезный и связан с поломкой какого-либо из устройств. В домашних условиях можно попытаться найти проблемный узел методом отключения или замены на аналогичный исправный. Если такой возможности нет – нужно обращаться к специалистам.
Использование безопасного режима Windows 7
В ряде случаев сбой при запуске возникает только в нормальном режиме, а в safe mode (безопасный режим) система загружается без проблем. Если это ваш случай – используем эту возможность.
Чтобы попасть в безопасный режим, перед началом запуска Windows нажмите несколько раз клавишу F8. Когда увидите на экране такой список, выберите из него нужный пункт:

После загрузки рабочего стола нужно открыть Пуск, зайти в меню “Все программы”, открыть папку “Стандартные”, потом “Служебные” и выбрать оттуда “Восстановление системы”.

Этот инструмент Windows 7 поможет исправить ошибки при запуске, возникшие из-за повреждения системного реестра, удаления или повреждения важных файлов, установки сбойных драйверов, вирусных атак и прочего, связанного с системой и программным обеспечением.
- После запуска “Восстановления” вам нужно выбрать контрольную точку, которая была создана не позже даты, когда проявился сбой, и следом нажать “Далее”.

- Подтвердив выбор точки, кликните “Готово” и дождитесь, когда “Восстановление” завершит свою работу. Это вернет Windows 7 к состоянию, которое было перед тем, как возникли ошибки загрузки. Реестр, файлы, драйвера, обновления, программы, установленные или измененные позже этой даты, будут удалены или возвращены к нормальному состоянию. Файлы в пользовательских папках затронуты не будут.
Дополнительно можно воспользоваться системой автоматического поиска проблем и их решений. Для этого:
- загрузитесь в безопасный режим с поддержкой сетевых драйверов;

- откройте Панель управления, выберите из “Настройки параметров” раздел “Система и безопасность” и в нем “Проверку состояния компьютера”.

- Разверните вкладку “Обслуживание” и в разделе “Поиск решений для указанных в отчетах проблем” кликните “Поиск решений”.

В ряде случаев система создает отчеты об ошибках, которые пересылаются в центр поддержки Microsoft. Если для вашей проблемы существует готовое решение, вы сможете им воспользоваться.
Среда восстановления
Если система не загружается в safe mode, если средство восстановления не находит ни одной контрольной точки или не работает, остается еще одна возможность – Windows RE. Windows RE – это дополнение к Windows 7, среда восстановления, которая работает независимо от того, загружается основная система или не загружается. Встроенные в Windows RE инструменты дают возможность:
- исправить неполадки, мешающие нормальному запуску ПК;
- отменить недавние изменения путем отката на контрольную точку;
- проверить оперативную память средствами Windows 7;
- восстановить систему из архивного образа, если он был ранее создан;
- запускать средство проверки и восстановления системных файлов sfc, проводить проверку жесткого диска, запускать антивирусные утилиты, редактор реестра и т. д.
Чтобы попасть в среду Windows RE, нужно из меню F8 выбрать пункт “Устранение неполадок компьютера”.

Дойдя до окна “Параметры восстановления” вы получите возможность выбора нужного инструмента.
Восстановление запуска
Чтобы выявить и устранить проблемы из-за которых Windows 7 не загружается, выберите из списка параметров первую опцию: “Восстановление запуска”. Этот инструмент автоматически проверит и исправит MBR (главную загрузочную запись), состояние ответственных за загрузку разделов в реестре и системных файлов. Чаще всего ошибки при запуске с Windows 7 с его помощью успешно решаются.

Если восстановление запуска не помогло решить проблему, можно воспользоваться всё тем же уже знакомым инструментом для отмены последних изменений – “Восстановлением системы”. Бывает, что в безопасном режиме Windows не видит ни одной контрольной точки, а в среде Windows RE – видит.
Для запуска этого средства в “Параметрах восстановления” предназначен второй сверху пункт.

Если у вас есть архивный образ, созданный в период стабильной работоспособности Windows и программ, вы можете прямо здесь выполнить восстановление из него. Для этого подключите к компьютеру накопитель с образом, выберите из списка параметров восстановления третий пункт – “Восстановление образа системы” и следуйте инструкциям мастера.

Параметр “Диагностика памяти Windows” поможет выявить проблемы с оперативной памятью при подозрениях на ее неисправность. Выше мы перечислили, какие ошибки при запуске компьютера могут быть признаком проблем с ОЗУ. Не исключено, что как раз из-за них ваша система не загружается.
Кроме сбоев памяти, проблемы при запуске может вызывать и жесткий диск, а точнее – ошибки файловой системы и “битые” сектора. Среда восстановления также позволяет провести поиск таких неполадок и устранить их. Для этого через командную строку нужно запустить системную утилиту chkdsk с параметрами /f и /r, что означает выполнить поиск и исправление ошибок, а также восстановить содержимое сбойных секторов, и дождаться результатов. Вмешательства пользователя в эту процедуру не требуется – она полностью автоматическая.
Ну и напоследок – если вы подозреваете, что система не загружается из-за вирусного заражения, среда восстановления позволяет запускать и антивирусные средства.
Для этого запустите командную строку, а через нее откройте проводник.
- Впишите в командную строку команду notepad и нажмите Ввод для открытия блокнота.
- Через меню “Файл – Открыть” запустите проводник – учтите, что в среде восстановления буквы дисков иногда не совпадают с буквами при загрузке Windows в обычном режиме.

- Чтобы видеть все содержимое каталогов, в поле “Тип файлов” отметьте “Все файлы”.

- Перейдите в папку, где находится антивирусная программа, к примеру – утилита CureIt.exe , и запустите ее.
После этого перезагрузите компьютер. Можно утверждать с большой долей вероятности, что следующий страт Windows будет удачным.
Графика