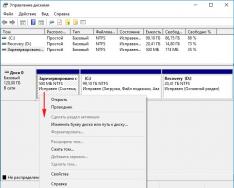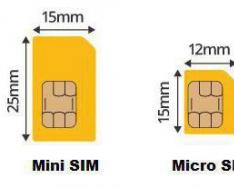Лазерный принтер HP Laserjet 1000 Series – одна из настольных версий печатных устройств компании Hewlett-Packard, которая отличается низкими затратами эксплуатации, невысокой стоимостью приобретения и использования и надежностью. Дополнительным преимуществом является невысокая цена, а при покупке с рук стоимость еще более интересна. Можно предугадать много причин, в результате которых может понадобиться описание установки без инсталляционного пакета, обычно он входит в комплект поставки. Рассмотрим несколько вариантов использования.
О чём пойдет речь:
Технические характеристики и отзывы потребителей
Лазерный принтер HP Laserjet 1000 Series – это одна из самых удачных линеек устройств, выпускаемых Hewlett-Packard. История Laserjet обширна и длительна, они появились еще в 90х годах прошлого столетия и всегда отвечали наивысшим требованиям потребителей, обеспечив их качественной и доступной по стоимости черно-белой печатью. Сейчас рекомендуемое устройство обеспечивает два режима – монохромную и цветную печать.
Довольно долго в этой серии сохраняется неизменным разрешение 600*600 dpi при скорости 10 стр/мин, этого в большинстве случаев достаточно для получения качественных оттисков. Если вам нужно напечатать документ с идеальной детализацией, для этих целей есть функция REt, обеспечивающая печать с разрешением 1200 dpi.

Несмотря на конкурентную стоимость заправки печати тонером, для вас может быть актуальной экономия при печати (до 50% тонера) в режиме Ecomode. Экономия расхода и энергосберегающие характеристики обеспечиваются за счет Onstant-on user. На панели имеется клавишный доступ к функции «2 страницы на 1 лист».
Стоимость эксплуатации оценивается всеми потребителями по-разному. Конечно, при сравнении со светодиодными версиями или периферией Kyocera HP Laserjet 1000 более дорогой. Многие потребители уже много лет не изменяют этой марке, так как она обеспечивает удобство и высококлассное качество печати независимо от срока использования. В новых моделях можно получить превосходный уровень фотопечати, одновременно используя это устройство для монохромного вывода по доступной стоимости оттиска.
Многие нюансы связаны с совершенным программным обеспечением, драйвер для принтера HP Laserjet 1000 Series отвечает за корректные коммуникации лазерного периферического устройства с компьютером. Печать больших документов не ограничивается производителем за счет установки 1 Мб оперативной памяти (объем памяти может быть расширен по желанию владельца).
Картридж рассчитан на 7000 страниц. Имеется возможность заправки, о чем мы расскажем в конце этого обзора.
Инсталляция и установка в Windows 10
Для желающих установить HP Laserjet 1000 без экспериментов имеется фирменная видеоинструкция на английском языке. В противном случае вы можете использовать русский вариант.
Проблема устаревшего софта
Несмотря на изменение интерфейса в Windows 10 нет принципиальных различий в инсталляции периферийных устройств. Вы можете скачать софт firm-ware бесплатно или же просто найти его автоматически в центре обновления Windows. Возможно второй случай вам не подойдет, если девайс установлен локально и без выхода в интернет. Могут возникнуть и сложности в результате конфликта устаревшего и нового софта.
Новые версии должны содержать в названии «Windows 10». Обратите внимание, что файлы обычно запакованы, для инсталляции потребуется предварительно распаковать.
Установка (фото и скрины)
Инструкция (при наличии драйвера или мастера-установщика HP Laserjet 1000):
- подсоедините при помощи USB-кабеля;
- система начнет определять новое устройство;
- после автоопределения нужно будет указать путь к новому устройству;
- если у вас есть на руках мастер-установщик, то достаточно выполнять его рекомендации;
- укажите «Добавить локальный или сетевой принтер» и порт DOT4, если вы подключаетесь по стандартному интерфейсу ввода-вывода;
- в настройках сохраните параметр «Нет общего доступа», чтобы ваш девайс не был виден из сети в случае постоянного интернет-соединения;
- закончите инсталляцию и сделайте пробную печать.
Инсталляция из интерфейса:
- перейдите в Панель управления (Control Panel), затем в Просмотр устройств и принтеров (Viev Devices and Printers);
- нажмите в панели «Добавить принтер» и подождите, пока компьютер выдаст вам полный список печатающих устройств, подключенных к вашему компьютеру;

- можно указать конкретный бренд из списка, но если он не найден, перейдите к инсталляции;

- выберите вариант локального и сетевого печатающего устройства (это подразумевает ввод параметров вручную);

- укажите порт DOT4, к которому подключено устройство;

- потом система предложит выбрать название из импортируемого списка;
- если в списке не будет вашего устройства, нажмите «Обновить Windows» (при наличии драйвера выбирайте «Установить с диска», не забудьте бесплатно скачать драйвер принтера HP Laserjet 1000 Series);

- запретите общий доступ;
- после завершения работы мастера-установщика напечатайте тестовую страницу.
Подключение при инсталляции Windows 10:
- проверьте подключение принтера и корректную работу в Windows 7;
- запустите инсталляцию;
- выполняйте действия согласно подсказкам системы;
- установите параметры и отсутствие сетевого доступа;
- попробуйте напечатать страницу после завершения работы установщика.
Если ваш принтер был инсталлирован ранее, то новая версия системы должна автоматически подобрать все нужные драйверы без каких-либо действий со стороны пользователя. В некоторых случаях возможны ошибки автоопределения, поэтому рекомендуем воспользоваться инструкцией сверху. После описанных манипуляций печатное устройство должно корректно работать.
Заправка картриджа
В случае с бывшим в употреблении HP Laserjet 1000 может возникнуть проблема с картриджем. Возможно, потребуется его профилактика. Заправка включает в себя разборку, очистку и полировку лезвий, непосредственное добавление тонера. Данные работы требуют навыков и квалификации, поэтому чаще всего выполняются в сервисном центре.
Драйвер это по своей сути связующее звено между операционной системой, то есть программным обеспечением и железом, то есть физическими устройствами, таким как видеокарты, принтеры, процессоры и т.д. В операционной системе могут быть заложены базовые драйвера для самых необходимых устройств - мышка, клавиатура, но для всего остального потребуются свежие драйвера.
Как установить драйвер?
1.Самый простой способ, если имеется установочный файл, то необходимо просто запустить его и следовать инструкциям установщика.2.Если в наличии нет установщика, а присутствуют только файлы с расширениями *.inf , *.dll, *.vxt ,*.sys, *.drv., то алгоритм действий должен примерно следующий:
a) Для начала надо на рабочем столе выбрать значок (Мой компьютер ) и нажать по нему правой кнопкой мыши, в выпадающем меню выбрать (Свойства ).
b) Теперь переходим на вкладку (Оборудование
) и нажимает на кнопку (Диспетчер устройств
).

c) Теперь необходимо выбрать устройство для которого будет устанавливаться/обновляться драйвер. На строке с устройством надо нажать правой кнопкой мыши и в выпадающем меню выбрать (Свойства
), либо можно просто дважды по нему щелкнуть, чтобы перейти в нужные настройки.

d) Переходим на вкладку (Драйвер
), выбираем кнопку (Обновить
).

e) В появившемся диалоговом окне выбираем пункт (Нет, не в этот раз ) и переходим (Далее ).
f) На этом этапе есть два вариант. Можно попытаться установить драйвера в автоматическому режиме, тогда ОС сама попытается найти подходящие устройству драйвера и установить их, для этого выбираем (Автоматическая установка (рекомендуется)
) , если попытка завершится неудачно, то надо переходить ко второму пункту (Установка из указанного места
) и выбираем (Далее
).

g) Этот пункт меню подразумевает выбор между поиском драйвера на сменных носителях и вариантом указать папку с драйвером самостоятельно. Поэтому если в наличии есть диск с драйверами, то надо вставьте диск в CD-rom и выбрать вариант (Поиск на сменных носителях (дискетах, компакт-дисках..) ) и перейти (Далее ).
Если драйвер найден и скачен в интернете самостоятельно, то надо указать в ручную путь к папке в которой находятся установочный данные для драйвера следующим образом. Выбираем пункт (Включить следующее место поиска:
) и переходим в (Обзор
), теперь из списка выбираем папку с драйвером и кликаем на кнопку (ОК
). Теперь смело переходим (Далее
), если все сделано правильно, то начнется установка необходимого драйвера.

Порядок ручной загрузки и обновления:
Этот встроенный драйвер HP LaserJet 1000 должен входить в операционную систему Windows® или быть доступным для скачивания через Центр обновления Windows® (Windows® Update). Встроенный драйвер поддерживает основные функции вашего оборудования HP LaserJet 1000.Порядок выполнения автоматической загрузки и обновления:
Рекомендация: Как правило, большинству пользователь Windows, мы настоятельно рекомендуем выполнять обновление драйверов HP Принтер с помощью утилиты для обновления драйверов, такой как DriverDoc . Данная утилита Windows выполняет автоматическое скачивание, установку и обновление текущих драйверов LaserJet 1000, предотвращая установку неправильного драйвера для вашей ОС.
База данных DriverDoc, насчитывающая более 2 150 000 драйверов (обновляется ежедневно), гарантирует, что в наличии имеются все драйверы Принтер для вашего компьютера, которые всегда находятся в обновлённом состоянии!
Установить необязательные продукты - DriverDoc (Solvusoft) | | | |
![]()
HP (Hewlett Packard) Часто задаваемые вопросы относительно обновления
Для чего нужны драйверы устройств HP Принтер?
Драйверы устройств обеспечивают надлежащее взаимодействие аппаратного обеспечения устройства (Принтер) с вашей операционной системой. HP написал эти уникальные, «мини» программы для обеспечения надлежащей работы LaserJet 1000.
Какие операционные системы совместимы с драйверами LaserJet 1000?
LaserJet 1000 Принтер драйверы поддерживаются Windows.
Как обновить драйверы LaserJet 1000?
Два основных способа обновления LaserJet 1000 драйверов - вручную с помощью диспетчера устройств или автоматически с помощью программного обеспечения для обновления драйверов.
Каковы существуют преимущества и риски обновления драйверов LaserJet 1000?
Преимущества обновления драйверов LaserJet 1000 включают улучшенную совместимость, улучшение аппаратных функций и повышенную производительность. Риски установки неправильных драйверов Принтер устройства включают сбои программного обеспечения, снижение производительности и общую нестабильность работы ПК.
Об авторе: Джей Гитер (Jay Geater) является президентом и генеральным директором корпорации Solvusoft - глобальной компании, занимающейся программным обеспечением и уделяющей основное внимание новаторским сервисным программам. Он всю жизнь страстно увлекался компьютерами и любит все, связанное с компьютерами, программным обеспечением и новыми технологиями.
Установить необязательные продукты - DriverDoc (Solvusoft) | |
Драйвер – это связующий компонент между компьютером и принтером. Эта программа обеспечивает возможность передачи данных с ПК на периферийные устройства. Без установки такого программного обеспечения работа принтера и любого другого периферийного устройства невозможна. Скачать драйвер для принтера можно на нашем сайте.
Зачем нужны драйвера
Все внешние девайсы и внутренние компоненты ПК нуждаются в специальном программном обеспечении. Функциями управляющих утилит для принтеров являются:
- Обработка данных чтения-записи и постановка запросов в очередь.
- Проверка параметров печати и их обработка на ошибки.
- Проверка статуса принтеров и инициализация устройств в системе.
- Управление потреблением электроэнергии.
- Регистрация и учет файлов печати принтера.
- Выдача команд для управления принтером.
- Проверка статуса проведения операций и их завершение.
Если вы купили принтер, то в его комплектацию обычно входит диск с программным обеспечением. Но со временем этот диск теряется, а программы записанные на нем устаревают. Хотите установить драйвер для принтера актуальной версии? Воспользуйтесь этим каталогом.
Менеджеры нашего сайта ежедневно выкладывают последние версии драйверов для всех популярных моделей печатных устройств.
Зачем нужно обновлять драйверы до последних версий?
Использование такого программного обеспечения последних версий дает следующие преимущества:
- Стабильность. В отличие от устаревших драйверов, новые версии таких компьютерных программ обладают большей стабильностью. Используя их, вы будите иметь меньше проблем со своим компьютером и принтером.
- Улучшение работы принтера. Собранные на этом сайте бесплатные драйверы на принтеры последних версий обладают лучшим функционалом и имеют различные улучшения. Разработчики могут включить в новую версию ПО улучшенное энергосбережение, увеличение скорости обработки данных и т.п.
- Производительность. Каждая последующая версия драйвера обладает лучшей производительностью. Это первый параметр, на который обращают внимание разработчики, создавая новую версию такой программы.
- Безопасность. Некоторые хакеры использую драйверы для доступа к компьютерам своих жертв. При создании новых версий таких программ, разработчики добавляют защиту и повышают безопасность своих утилит.
Ошибки в печати не всегда связаны с принтером. Они могут возникнуть и при нарушениях в работе устаревших драйверов.
Когда нужно обновлять драйвера?
Обновлять драйвера для принтера необходимо при проявлении проблемы в работе устройства. Такие проблемы могут проявляться по-разному. Например, принтер полностью отказывается совершать печать или операционная система «отказывается его видеть».
Перед скачиванием файлов сравните версию вашего драйвера с актуальной версией на нашем сайте. Если они совпадают, то обновлять программу не имеет смысла.
Драйвер нуждается в обновлении после переустановки Windows. Ваш установочный диск может не иметь актуальные версию управляющей утилиты для принтера. Поэтому, после установки и настройки операционной системы, вам нужно зайти на наш сайт и скачать драйверы для принтеров на Windows 7, 8, 10. Выбирайте ту версию этой компьютерной программы, которая подходит именно для вашей версии ОС.
Как установить драйверы?
Для установки или обновления управляющих утилит для принтеров, необходимо уметь работать с драйверами. Для этого необходимо вызвать «Панель управления». Сделать это можно с помощью кнопки «Пуск». В появившемся меню кликните по нужно сточке.
В «Панели управления» найдите нужный вам принтер. С помощью правой кнопки мыши вызовите контекстное меню и нажмите кнопку «Обновить драйвер». После чего, укажите системе место скаченного файла.
Обновить управляющую утилиту для принтера можно и в ручном режиме. Для этого извлеките файлы из скачанного архива и запустите установочный файл. Через несколько минут драйвер будет установлен, и вы сможете воспользоваться его работой.
Возможные проблемы с драйверами
Драйвер – важная и неотъемлемая часть системы компьютера. Сбой в такой компьютерной программе может привести к тому, что устройство, которым управляет драйвер, перестанет отвечать на запросы операционной системы и выйдет из строя.
Еще одной проблемой, с которой может столкнуться владелец компьютера, является конфликт драйверов. Это может сказаться на работе не только принтера, но и ПК. Все знают о «Синем экране смерти». Одной из причин, вызывающих такую проблему, является конфликт драйверов. Решить ее можно откаткой драйвера до последней стабильной версии. На нашем сайте можно скачать проверенные драйвера для принтера, которые помогут улучшить работу ваших устройств для печати документов.
HP Laserjet P1000 Series Driver: HP Laserjet P1000 Series do not have full featured software but it has basic drivers for Windows 10, 8.1, 8, 7, Vista and XP. HP Laserjet P1000 Series Plug and Play Bundle provides basic printing functions.
Release details:
Fix and enhancements: Added support for Windows 8.
Driver
Version
: 20130415
File name
: ljP1000_P1500-HB-pnp-win32-en.exe
File size
: 3.4 MB
Updated
: Dec 9, 2015
Released
: Oct 15, 2013
Operating Systems
: Windows 10 (32-bit), Windows 8.1 (32-bit), Windows 8 (32-bit), Windows 7 (32-bit)
HP Deskjet 1510 Driver Windows 10 32-bit
:
Driver
: HP LaserJet P1000-P1500 Hostbased Plug and Play Basic Driver
Version
: 20130415
File name
: ljP1000_P1500-HB-pnp-win64-en.exe
File size
: 3.9 MB
Updated
: Dec 9, 2015
Released
: May 24, 2013
Operating Systems
: Windows 10 (64-bit), Windows 8.1 (64-bit), Windows 8 (64-bit), Windows 7 (64-bit)
HP Deskjet 1510 Driver Windows 10 64-bit
:
How to install HP Laserjet P1000 Series Driver?
- Close all HP software/program running on your machine.
- Uninstall your current version of HP Print Driver for HP Laserjet P1000 Series Printer.
- Click on above download link and save the HP Laserjet P1000 Series Printer Driver file to your hard disk.
- Double click on the downloaded file. This will extract all the HP Laserjet P1000 Series driver files into a directory on your hard drive.
- Follow the on-screen instructions proved by HP to proceed installation.