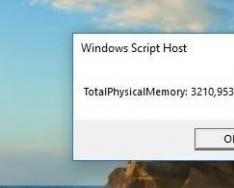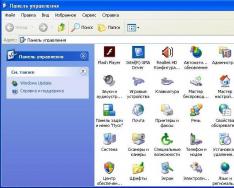Итак, о чем и для кого эта статья? Дабы не быть забросанным дискетами, видеокассетами и прочими отходами жизнедеятельности - хочу сразу внести ясность: эта статья не столько для читателей Хабра, сколько для их близких .
Представьте сценарий - кто-то из ваших близких обзавелся iPhone"ом или iPad"ом, но при этом он не из тех, кто будет скурпулезно изучать многостраничное руководство и каждый пункт меню. Вот именно для таких людей я и пишу эту статью.
Конечно, пользоваться ай-гаджетом можно и без инструктажа, но что-то полезное можно при этом упустить.
Но я крайне рекомендую прочитать эту статью целиком . Вряд ли вы запомните как используется весь описанный функционал и сразу побежите все использовать, но у вас отложится в голове, что такой функционал вообще присутствует. И когда вам станет его не хватать - тут-то вы и вспомните об этой статье.
Хоть и хотел я покороче, но нюансов много - так что текст все равно получился объемным… Да, и информация сгруппирована тематически, а не по сложности. Так чо не бросайте на середине:) Чтобы было не очень скучно, буду по возможности развлекать вас картинками.
Итак, поехали!
Что там с симкой?
 Если вы не знаете, в айфонах и айпадах используется свой формат симки - microsim. У вас два варианта - либо вооружившись ножницами собственноручно обрезать вашу полноформатную симку до микро-варианта (инструкций по этому поводу - море, например - вот). Только стоит иметь в виду, что даже будучи правильно обрезанной, не каждая симка заработает - некоторые старые не хотят работать.
Если вы не знаете, в айфонах и айпадах используется свой формат симки - microsim. У вас два варианта - либо вооружившись ножницами собственноручно обрезать вашу полноформатную симку до микро-варианта (инструкций по этому поводу - море, например - вот). Только стоит иметь в виду, что даже будучи правильно обрезанной, не каждая симка заработает - некоторые старые не хотят работать. Либо - просто пойти в салон связи и они выдадут вам микро-симку заблокировав при этом старую. Номер, естественно - сохранится. Не знаю как у других операторов, но у МТС это занимает 2 минуты и бесплатно. Только паспорт захватите.
Как включить?
 Не смейтесь. Купив новый iPhone и нажав «включить», вы обнаружите, что он просит симку и активацию.
Не смейтесь. Купив новый iPhone и нажав «включить», вы обнаружите, что он просит симку и активацию. С симкой разобрались. Что с активацией?
Для активации вам понадобится компьютер (если телефон на iOS 4), либо же просто WiFi (для iOS 5). Вообще, можно услышать миф - что без компьютера айфоном невозможно пользоваться. Это неправда. Компьютер обязателен только при первом включении девайса на iOS 4. Т.е. если у вас новый iPhone 4S, то даже компьютер не понадобится.
Для активации телефона на iOS 4 - поставьте на компьютер iTunes , подключите телефон к компьютеру, а потом следуйте инструкциям. Там все просто.
Правда, iTunes советую поставить в любом случае, даже если активируете телефон по WiFi. Ибо это - незаменимый инструмент.
Сразу замечу несколько моментов, которые могут быть вам интересны:
- Если вы - девушка, то позаботьтесь о приобретении чехольчика для айфона. Он ведь стеклянный с обеих сторон. И стекло это довольно легко царапается (что бы ни уверяли маркетологи). Особенно в женской сумочке:)
- По поводу защитной пленки на экран - это дело вкуса, конечно. Но имейте в виду, что экран покрыт специальным олеофобным покрытием, которое отталкивает жир. Что позволяет телефону не так заляпываться и легким движением тряпочки - протираться (да и просто - при доставании из кармана / чехла). Если вы наклеите пленку - то лишитесь этого эффекта.
- В качестве подставки/ночной зарядки - советую купить док-станцию (на eBay можно заказать за $3 с доставкой). Только имейте в виду, что подставки с разъемом под наушники как правило переводят телефон в беззвучный режим, когда вы его ставите (если вам это не нравится - это исправляется перерезанием дорожки около единственного резистора внутри подставки).
- Выезжая заграницу - обязательно отключайте «передачу данных». Чтобы не открыть случайно Google Maps или не обновить погоду за большие деньги в роуминге.
Синхронизируйте свой старый телефон с Outlook. Для каждой модели телефона это делается своим образом, с помощью специальной программы от производителя.Как мне перекинуть контакты со старого телефона?
А потом - уже синхронизируйте контакты Outlook"а с iTunes - и он зальет их на iPhone.
Для всего этого служит программа iTunes. Немного тормозная, но таков айтюнз. Да, и процесс скачивания/закачивания называется тут «синхронизация». Вы выбираете в iTunes то, что хотите залить на телефон, а потом нажимаете кнопочку «синхронизировать». Заодно и в обратную сторону - фотки с телефона/планшета копируются на комп.Как скачивать фотки / музыку / видео и т.п.?
Да. Просто так - не посмотришь. Но стоит установить специальный проигрыватель - можно будет смотреть все, что угодно просто скидывая файлы на телефон. Советую AVPlayer. Смотрит все на свете - avi (xvid, divx), mkv и т.п.Кстати, а что там с видео? Я слышал, просто так avi фильм не посмотришь...
Да. Нет флэша. Но я, вот, пользуюсь яблочными устройствами уже не первый год - и ни разу не заметил! Все видео с контакта, youtube, vimeo и т.п. - прекрасно воспроизводится. А то, что я не вижу флэшовых баннеров - это только плюс.Ой, а еще ведь на i-девайсах нет флэша!
Что такое AppStore? Нужно ли регистрироваться?
 Аппстор - это магазин приложений и игр. Именно отсюда и только отсюда вы можете устанавливать приложения (есть еще неофициальный способ - джейлбрейк, но о нем - ниже).
Аппстор - это магазин приложений и игр. Именно отсюда и только отсюда вы можете устанавливать приложения (есть еще неофициальный способ - джейлбрейк, но о нем - ниже). Покупать в аппсторе можно (и нужно) сразу с кредитки. За цены не бойтесь. Большинство полезного - вообще бесплатное или стоит $1.
Если у вас нет кредитки (нужна такая, которой можно было бы платить в инете), то можно зарегистрироваться и без нее - для этого надо попытаться купить бесплатное приложение.
Набор текста и клавиатура.
 "Ъ
" на айфоне спрятан на кнопке мягкого знака. Просто подержите ее подольше.
"Ъ
" на айфоне спрятан на кнопке мягкого знака. Просто подержите ее подольше. Кроме того, подобным образом можно набрать разные символы типа ₩ ¿ » и т.п. А также, в Safari удерживанием кнопки ".com" можно вызвать список с другими зонами (.net, .org, .ru и т.п.)
Кстати, там же есть резон отключить автокоррекцию . Ибо по умолчанию написав слово, которое девайс считает ошибочным и нажав после него пробел - вы автозамените слово на «правильное». Иногда, когда вы используете слова не из словаря, вы можете обнаружить удивительные результаты уже после отправки сообщения:)
С запятой сложнее. Либо переключайтесь на символы, набирайте запятую и жмите пробел - раскладка сама вернется к буквам. Либо зажимайте кнопку переключения на символьный регистр и не отрывая ведите пальцем к запятой.
Чтобы включить режим Caps Lock (все заглавные) - дважды нажмите кнопку смены регистра (та, что со стрелкой вверх).
iPad. Можно разделить клавиатуру на 2 половинки - просто зажмите кнопку с клавиатурой и потяните ее вверх.
Ткните пальцем в текст и курсор переместится в заданное место. Для более точного позиционирования, не отпускайте палец и начните им водить по тексту - появится лупа.Редактирование текста.

Отменить действие (undo) можно встряхиванием.

Тут все просто и довольно очевидно. Нажмите на любую иконку и подержите. Через несколько секунд икноки станут дрожать. Теперь их можно перетаскивать. Если бросите одну на другую - они создадут папку. Здесь же можно удалять приложения (тапая по красным минусам в углах). Выход из режима редактирования - Home (1 раз).Иконки на рабочем столе.
Возможно, вы захотите удалить некоторые стандартные иконки (iTunes, FaceTime), чтобы не засорять стол. Их удалить нельзя, но можно отключить в Настройки → Ограничения.
Уведомления.
 Некоторые приложения присылают вам уведомления. Например, клиент ВКонтакте присылает вам все входящие сообщения. То, как отображаются уведомления - всегда можно выбрать в Настройках → Уведомления. Там можно выбрать, будет ли звук, надо ли отображать уведомления сразу на экране (как смс), на заблокированном экране, будут ли они попадать в центр уведомлений и т.п.
Некоторые приложения присылают вам уведомления. Например, клиент ВКонтакте присылает вам все входящие сообщения. То, как отображаются уведомления - всегда можно выбрать в Настройках → Уведомления. Там можно выбрать, будет ли звук, надо ли отображать уведомления сразу на экране (как смс), на заблокированном экране, будут ли они попадать в центр уведомлений и т.п.Кстати, по поводу центра уведомлений - здесь копятся все ваши уведомления. Чтобы его открыть - потяните верхнюю полоску с часами вниз.
Здесь же может отображаться погода.
Если одновременно нажать кнопку «Home» (круглая, под экраном) и кнопку питания (на верхнем торце) - то вы сделаете снимок экрана.Неочевидные кнопки.
Двойное нажатие «Home» на заблокированном телефоне (для iOS версии 5.0) - быстрый вызов камеры (для 5.1 - сдвиг ползунка вверх). Фотографировать можно кнопкой увеличения громкости (в том числе и на гарнитуре, что хорошо чтобы не вносить лишнее дрожание в кадр). Таким, вызывается интерфейс управление проигрывателем музыки (можно управлять проигрыванием не разблокирывая телефон).
Если телефон не отвечает на кнопку выключения и завис, то нажмите Home + Power (как и для снятия скрин-шота) и держите секунд 15. Как только появится яблоко - отпускайте.
В записной книжке или в Safari, чтобы быстро вернуться в верх списка (в начало страницы) - нажмите в верхнюю строку с часами.Быстрая перемотка вверх.
Если кто-то звонит, но вы не хотите брать трубку - нажмите на кнопку выключения 1 раз. Звонок не сбросится, а телефон продолжит звонить беззвучно.
Второе нажатие - сбросит звонок.
Кроме того, если во время разговора вам понадобилось поиграть в Angry Birds порыться в записнушке - можете смело нажимать кнопку «Home». Она даст вам доступ к телефону, а разговор останется.
Кстати, обратите внимание - в верхней части телефона (рядом с динамиком) есть датчик приближения, который гасит экран во время разговора, когда телефон находится близко к голове/щеке (кстати, а теперь вспомните в каком количестве фильмов вы видели, как герой общается по айфону со светящемся экраном! айфон в режиме разговора так делать не будет). Так вот, если во время разговора вы отведете телефон от уха, то датчик сработает - и обратно включит экран (дайте ему на это секунду-другую). Только не загораживайте рукой верхнюю часть телефона, а то экран так и не включится (повторюсь - датчик работает только во время разговора).
Многозадачность. Переключение приложений.
 Нажмите кнопку «Home» два раза подряд
и внизу откроется панель с приложениями. Это - приложения, которые были запущены в последнее время. Список листается влево-вправо свайпами (кстати, если листануть его в самое лево, то можно там обнаружить быструю регулировку яркости (для iPad) / громкости (для iPhone) и управление плеером).
Нажмите кнопку «Home» два раза подряд
и внизу откроется панель с приложениями. Это - приложения, которые были запущены в последнее время. Список листается влево-вправо свайпами (кстати, если листануть его в самое лево, то можно там обнаружить быструю регулировку яркости (для iPad) / громкости (для iPhone) и управление плеером).Многозадачность в iOS - хитрая. Когда вы сворачиваете приложение, оно не обязательно закрывается. В большинстве случаев оно еще висит в памяти (хоть и не работает). Именно по-этому некоторые приложения при первом запуске запускаются долго, а потом - моментально. Правда, потом, когда система решает, что ей нужна память - она может убить приложение (в списке оно при этом все равно останется).
Для чего нужен этот список?
Во-первых - вы можете открыть любое из недавних приложений или быстро переключаться между приложениями. Иногда это удобнее, чем искать икноку на рабочем столе.
А во-вторых - вы можете насильно убить любое приложение из памяти. Это может быть полезно, когда речь идет опять-таки о навигаторе (если вы не хотите, чтобы он в фоне жрал батарейку и давал вам указания даже когда вы уже дома). Еще вариант - когда приложение заглючило и вы хотите его полностью перезапустить.
Чтобы закрыть приложение, подержите палец над приложениями в списке снизу (вроде того, как вы делаете на рабочем столе, чтобы перетаскивать иконки). Тогда появятся красные кнопочки «минус» у каждой иконки, с помощью которых и можно их позакрывать.
Так что если у вас есть подозрение, что какое-то приложение сидит в фоне и жрет батарейку используя, например, GPS или интернет трафик - убивайте его!
Для стирания какого-либо элемента в iOS широко применяется горизонтальный свайп (провести пальцем). Появится кнопка удаления:Как стереть письмо, звонок и т.п.?

Почему-то Apple не включила эту опцию в возможности телефона (видимо, сочла ненужной). Но выход есть. Как правило, чтобы начать получать отчеты о доставке смс, нужно сменить смс-центр и отправить какую-нибудь специальную команду. Все это бесплатно. Что и куда отправлять - зависит от оператора (или даже от региона?). Информацию на эту тему можно найти в интернете. Вот одна из статей: ibobr.ru/manual/iphone-otchet-o-dostavke-sms.html (МТС, Мегафон, Билайн)Отчет о доставке смс.
Начиная с 5й версии iOS писалка СМСок слита с сервисом iMessage, позволяющем отправлять текст и картинки по интернету тем, кто тоже пользуется этим сервисом.Бесплатные смс/ммс и iMessage.
По факту - мы получаем копеечные sms"ки (при наличии инета, по цене мобильного трафика) между айфонами.
От вас не требуется ничего. Просто, включите iMessage и все (Настройки → Сообщения → iMessage). И пишите обычные СМСки. Телефон сам разберется - есть ли у адресата на том конце iMessage или нет. И если есть, то отправит ваш текст/картинку через интернет. То, что у вашего собеседника включен iMessage, вы поймете по синей кнопочке «отправить» и по своим синим сообщениям (вместо обычного зеленого).

iCloud - это сервис облачного хранения данных (т.е. когда ваши фотки, контакты и т.п. заливаются на сервер Apple и там хранятся (на всякий случай или для синхронизации нескольких i-устройств).Что такое iCloud и зачем это мне нужно?
 Из удобного и полезного могу отметить сервис "Фотопоток
". Суть такова - все, что вы фотографируете - автоматически заливается в облако и автоматически попадает на все устройства, имеющие к нему доступ. Т.е. если у вас есть iPhone, iPad и обычный компьютер (на Windows или MacOS) - то включив «фотопоток» и сделав снимок на айфоне, он буквально сразу же попадет к вам на айпад и в папочку на компьютере. Никаких проводов и перекачиваний фоток. И естественно это работает только по WiFi. Т.е. телефон не кинется заливать в облако фотку тратя мобильный трафик. Вы погуляли, пофотографировали, пришли домой, телефон поймал домашний WiFi и сам молча скинул все фотки в облако, а от туда они уже попали к вам на компьютер и айпад.
Из удобного и полезного могу отметить сервис "Фотопоток
". Суть такова - все, что вы фотографируете - автоматически заливается в облако и автоматически попадает на все устройства, имеющие к нему доступ. Т.е. если у вас есть iPhone, iPad и обычный компьютер (на Windows или MacOS) - то включив «фотопоток» и сделав снимок на айфоне, он буквально сразу же попадет к вам на айпад и в папочку на компьютере. Никаких проводов и перекачиваний фоток. И естественно это работает только по WiFi. Т.е. телефон не кинется заливать в облако фотку тратя мобильный трафик. Вы погуляли, пофотографировали, пришли домой, телефон поймал домашний WiFi и сам молча скинул все фотки в облако, а от туда они уже попали к вам на компьютер и айпад.
Очень удобно. Все фотки всегда под рукой на всех устройствах. Подключается в «настройках».
Там же, в настройках iCloud советую включить «Найти мой iPhone». Это позволит вам в случае утери/кражи девайса посмотреть, где он находится на карте, удаленно заблокировать его, послать на него сообщение и даже стереть всю информацию.Защита от кражи / потери.
Только чтобы нашедший/укравший ваше устройство не мог с легкостью отключить эту настройку, то ограничьте ее изменение паролем. Включается это в Настройки → Основные → Ограничения → Учетные записи → Запретить изменение.
Только не обольщайтесь. Это - не панацея. Если человек, в руки которого попало ваше устройство хоть немного «в теме», то он с легкостью обойдет эту защиту путем полной перепрошивки устройства.
Приведу список полезных приложений, которые могут понадобиться любому в повседневной жизни.Какие приложения поставить?
- Яндекс Карты (бесплатно) - иногда удобнее (и больше адресов/заведений), чем в стандартных Google Maps + автомобильные пробки. Искать телефон какого-нибудь магазина по яндекс-картам - одно удовольствие! Для Питера есть график разводки мостов.
- Если вы за рулем - то однозначно бесплатный Яндекс Навигатор
- Афиша, Киноафиша, Timeout (бесплатно) - посмотреть где какой фильм идет, оценки клубам, кафешками и т.п. Лично я рекомендую Афишу.
- Яндекс Метро (бесплатно) - карта метро с расчетом, сколько времени займет поездка с учетом скорости поездов, пересадок и т.п.
- Яндекс Электрички (бесплатно) - расписание электричек
- Gismeteo lite (бесплатно) - прогноз погоды, угадывает погоду получше встроенной «погоды».
- Фонарик (бесплатно) - светит вспышкой как фонариком, очень ярко. По-любому, надо иметь.
- ВКонтакте (официальное, бесплатно) - любимая соц. сеть всегда под рукой, кроме того - есть возможность настроить уведомления, чтобы все сообщения приходили вам почти сразу же на телефон (как СМСки) и т.п. Только смотрите, не перепутайте - качайте именно официальное приложение от команды ВКонтакте, а не всякие левые, коих с десяток. Не знаю, что там с Одноклассниками , но думаю, что тоже есть свое приложение. Как и у Facebook "а, конечно же.
- Skype (бесплатно) - Полезно иметь. Даже не обязательно для общения в скайпе. Иногда - незаменимая вещь, например когда вы в роуминге, но есть бесплатный WiFi, то с помощью скайпа можно за копейки звонить на родину.
- AppShopper (бесплатно) - Приложение, которое следит за скидками в AppStore. Очень часто то, что стоит $1 можно урвать бесплатно, а что стоит $5 - за 1 доллар.
- AVPlayer - Всеядный видео-проигрыватель.
- Air Video - Позволяет смотреть видео, хранящееся у вас на компьютере по WiFi. Т.е. если вы любите валяться с айпадом на диване и смотреть фильм, но каждый раз перекачивать видео на сам девайс не хочется - то это для вас.
- Photoshop Express, Instagram (оба бесплатны) - Редакторы фоток - подкрутить яркость, наложить эффекты.
Если вы - не фанат игр, но хотите что-нибудь иметь, чтобы иногда занять 5 минут тырканьем в телефон - то тут я буду не оригинален. (Кстати, многие игры имеют бесплатные lite версии, в которых немного уровней, но с помощью которых можно оценить игрушку)А во что поиграть? Так-то я не играю… но вдруг?
Советую Angry Birds (их много версий - Space, Rio, Seasons, возьмите обычные для начала).

И Cut the Rope .

Еще советую "Крокодильчика Свомпи " (Where is my water?).
Как не платить за приложения. Джейлбрейк.
 Здесь я не буду вдаваться в подробности, а просто опишу самое важное, что должен знать любой владелец яблочного устройства.
Здесь я не буду вдаваться в подробности, а просто опишу самое важное, что должен знать любой владелец яблочного устройства.Как я уже говорил, изначально на i-гаджет можно поставить только приложения из AppStore. А это значит, что за платные приложения - вам придется платить. А также, что вы не сможете поставить различные изменялки интерфейса и прочее, что Apple не допустила в свой магазин (Apple категорически против изменения их интерфейса).
Но есть выход - jailbreak (не путать с разлочкой, unlock). Джейлбрейк - это процесс, когда с помощью специальных утилит открывается полный доступ к телефону после чего вы можете без проблем ставить любые приложения/игры (в т.ч. абсолютно бесплатно) и прочие вкусности.
О том, как сделать джейлбрейк - писать не буду. Тут вам поможет специалист или гугл. Расскажу только основные вещи, которые вы должны знать.
- Джейлбрейк восстановим. Т.е. вы всегда сможете откатиться до «официальной» прошивки. Кстати, если у вас брейкнутый девайс - ни в коем случае не обновляете прошивку, т.к. тогда джейл слетит. Кроме того, не для всякой версии прошивки можно сделать джейлбрейк (обычно джейл для новых версий прошивки появляется далеко не сразу).
- Не всякий i-гаджет можно брейкнуть. Например, пока что не существует нормального джейла для iPhone 4S и iPad New. Но хакеры во всю ведут работу:)
- Джейлбрейк ничуть не мешает продолжать вам пользоваться официальным AppStore и официально покупать там приложения, если хотите.
- Джейлбрейк бывает двух типов - привязанный и непривязанный. Крайне советую пользоваться только непривязанным. «Привязка» означает, что для включения телефона вы должны будете выполнить хитрые манипуляции на компьютере, а значит если вам придется выключить телефон не дома, то обратно вы его уже не включите, пока не доберетесь до компа. Непривязанный джейлбрейк не имеет подобного минуса и не доставляет никакого дискомфорта.
Просто скажу, что джейлбрейк - это не только бесплатная установка приложений.Мне не жалко заплатить $1 за игру, нужно ли мне делать джейлбрейк?
Джейл позволяет поставить различные изменялки интерфейса (твики).
- SBSettings (быстрые кнопочки для включения/отключения вайфая, сотовых данных и прочего-прочего)
- iBooksFix2 - лечит вылет iBooks после джейла
- KuaiDial - вот это - практически главное, ради чего я делаю джейл. Гибкое изменение звонилки и смсилки. Для меня самые главные функции - это аватарки во всех списках вызова (а не только в «избранных») и в смс чатах. Привык я к ним. :) (кроме того, там есть возможность черного списка, списка кодов операторов и т.п. - но мне лично это не особо нужно)
Итак, о чем и для кого эта статья? Дабы не быть забросанным дискетами, видеокассетами и прочими отходами жизнедеятельности - хочу сразу внести ясность: эта статья не столько для читателей Хабра, сколько для их близких .
Представьте сценарий - кто-то из ваших близких обзавелся iPhone"ом или iPad"ом, но при этом он не из тех, кто будет скурпулезно изучать многостраничное руководство и каждый пункт меню. Вот именно для таких людей я и пишу эту статью.
Конечно, пользоваться ай-гаджетом можно и без инструктажа, но что-то полезное можно при этом упустить.
Но я крайне рекомендую прочитать эту статью целиком . Вряд ли вы запомните как используется весь описанный функционал и сразу побежите все использовать, но у вас отложится в голове, что такой функционал вообще присутствует. И когда вам станет его не хватать - тут-то вы и вспомните об этой статье.
Хоть и хотел я покороче, но нюансов много - так что текст все равно получился объемным… Да, и информация сгруппирована тематически, а не по сложности. Так чо не бросайте на середине:) Чтобы было не очень скучно, буду по возможности развлекать вас картинками.
Итак, поехали!
Что там с симкой?
 Если вы не знаете, в айфонах и айпадах используется свой формат симки - microsim. У вас два варианта - либо вооружившись ножницами собственноручно обрезать вашу полноформатную симку до микро-варианта (инструкций по этому поводу - море, например - вот). Только стоит иметь в виду, что даже будучи правильно обрезанной, не каждая симка заработает - некоторые старые не хотят работать.
Если вы не знаете, в айфонах и айпадах используется свой формат симки - microsim. У вас два варианта - либо вооружившись ножницами собственноручно обрезать вашу полноформатную симку до микро-варианта (инструкций по этому поводу - море, например - вот). Только стоит иметь в виду, что даже будучи правильно обрезанной, не каждая симка заработает - некоторые старые не хотят работать. Либо - просто пойти в салон связи и они выдадут вам микро-симку заблокировав при этом старую. Номер, естественно - сохранится. Не знаю как у других операторов, но у МТС это занимает 2 минуты и бесплатно. Только паспорт захватите.
Как включить?
 Не смейтесь. Купив новый iPhone и нажав «включить», вы обнаружите, что он просит симку и активацию.
Не смейтесь. Купив новый iPhone и нажав «включить», вы обнаружите, что он просит симку и активацию. С симкой разобрались. Что с активацией?
Для активации вам понадобится компьютер (если телефон на iOS 4), либо же просто WiFi (для iOS 5). Вообще, можно услышать миф - что без компьютера айфоном невозможно пользоваться. Это неправда. Компьютер обязателен только при первом включении девайса на iOS 4. Т.е. если у вас новый iPhone 4S, то даже компьютер не понадобится.
Для активации телефона на iOS 4 - поставьте на компьютер iTunes , подключите телефон к компьютеру, а потом следуйте инструкциям. Там все просто.
Правда, iTunes советую поставить в любом случае, даже если активируете телефон по WiFi. Ибо это - незаменимый инструмент.
Сразу замечу несколько моментов, которые могут быть вам интересны:
- Если вы - девушка, то позаботьтесь о приобретении чехольчика для айфона. Он ведь стеклянный с обеих сторон. И стекло это довольно легко царапается (что бы ни уверяли маркетологи). Особенно в женской сумочке:)
- По поводу защитной пленки на экран - это дело вкуса, конечно. Но имейте в виду, что экран покрыт специальным олеофобным покрытием, которое отталкивает жир. Что позволяет телефону не так заляпываться и легким движением тряпочки - протираться (да и просто - при доставании из кармана / чехла). Если вы наклеите пленку - то лишитесь этого эффекта.
- В качестве подставки/ночной зарядки - советую купить док-станцию (на eBay можно заказать за $3 с доставкой). Только имейте в виду, что подставки с разъемом под наушники как правило переводят телефон в беззвучный режим, когда вы его ставите (если вам это не нравится - это исправляется перерезанием дорожки около единственного резистора внутри подставки).
- Выезжая заграницу - обязательно отключайте «передачу данных». Чтобы не открыть случайно Google Maps или не обновить погоду за большие деньги в роуминге.
Синхронизируйте свой старый телефон с Outlook. Для каждой модели телефона это делается своим образом, с помощью специальной программы от производителя.Как мне перекинуть контакты со старого телефона?
А потом - уже синхронизируйте контакты Outlook"а с iTunes - и он зальет их на iPhone.
Для всего этого служит программа iTunes. Немного тормозная, но таков айтюнз. Да, и процесс скачивания/закачивания называется тут «синхронизация». Вы выбираете в iTunes то, что хотите залить на телефон, а потом нажимаете кнопочку «синхронизировать». Заодно и в обратную сторону - фотки с телефона/планшета копируются на комп.Как скачивать фотки / музыку / видео и т.п.?
Да. Просто так - не посмотришь. Но стоит установить специальный проигрыватель - можно будет смотреть все, что угодно просто скидывая файлы на телефон. Советую AVPlayer. Смотрит все на свете - avi (xvid, divx), mkv и т.п.Кстати, а что там с видео? Я слышал, просто так avi фильм не посмотришь...
Да. Нет флэша. Но я, вот, пользуюсь яблочными устройствами уже не первый год - и ни разу не заметил! Все видео с контакта, youtube, vimeo и т.п. - прекрасно воспроизводится. А то, что я не вижу флэшовых баннеров - это только плюс.Ой, а еще ведь на i-девайсах нет флэша!
Что такое AppStore? Нужно ли регистрироваться?
 Аппстор - это магазин приложений и игр. Именно отсюда и только отсюда вы можете устанавливать приложения (есть еще неофициальный способ - джейлбрейк, но о нем - ниже).
Аппстор - это магазин приложений и игр. Именно отсюда и только отсюда вы можете устанавливать приложения (есть еще неофициальный способ - джейлбрейк, но о нем - ниже). Покупать в аппсторе можно (и нужно) сразу с кредитки. За цены не бойтесь. Большинство полезного - вообще бесплатное или стоит $1.
Если у вас нет кредитки (нужна такая, которой можно было бы платить в инете), то можно зарегистрироваться и без нее - для этого надо попытаться купить бесплатное приложение.
Набор текста и клавиатура.
 "Ъ
" на айфоне спрятан на кнопке мягкого знака. Просто подержите ее подольше.
"Ъ
" на айфоне спрятан на кнопке мягкого знака. Просто подержите ее подольше. Кроме того, подобным образом можно набрать разные символы типа ₩ ¿ » и т.п. А также, в Safari удерживанием кнопки ".com" можно вызвать список с другими зонами (.net, .org, .ru и т.п.)
Кстати, там же есть резон отключить автокоррекцию . Ибо по умолчанию написав слово, которое девайс считает ошибочным и нажав после него пробел - вы автозамените слово на «правильное». Иногда, когда вы используете слова не из словаря, вы можете обнаружить удивительные результаты уже после отправки сообщения:)
С запятой сложнее. Либо переключайтесь на символы, набирайте запятую и жмите пробел - раскладка сама вернется к буквам. Либо зажимайте кнопку переключения на символьный регистр и не отрывая ведите пальцем к запятой.
Чтобы включить режим Caps Lock (все заглавные) - дважды нажмите кнопку смены регистра (та, что со стрелкой вверх).
iPad. Можно разделить клавиатуру на 2 половинки - просто зажмите кнопку с клавиатурой и потяните ее вверх.
Ткните пальцем в текст и курсор переместится в заданное место. Для более точного позиционирования, не отпускайте палец и начните им водить по тексту - появится лупа.Редактирование текста.

Отменить действие (undo) можно встряхиванием.

Тут все просто и довольно очевидно. Нажмите на любую иконку и подержите. Через несколько секунд икноки станут дрожать. Теперь их можно перетаскивать. Если бросите одну на другую - они создадут папку. Здесь же можно удалять приложения (тапая по красным минусам в углах). Выход из режима редактирования - Home (1 раз).Иконки на рабочем столе.
Возможно, вы захотите удалить некоторые стандартные иконки (iTunes, FaceTime), чтобы не засорять стол. Их удалить нельзя, но можно отключить в Настройки → Ограничения.
Уведомления.
 Некоторые приложения присылают вам уведомления. Например, клиент ВКонтакте присылает вам все входящие сообщения. То, как отображаются уведомления - всегда можно выбрать в Настройках → Уведомления. Там можно выбрать, будет ли звук, надо ли отображать уведомления сразу на экране (как смс), на заблокированном экране, будут ли они попадать в центр уведомлений и т.п.
Некоторые приложения присылают вам уведомления. Например, клиент ВКонтакте присылает вам все входящие сообщения. То, как отображаются уведомления - всегда можно выбрать в Настройках → Уведомления. Там можно выбрать, будет ли звук, надо ли отображать уведомления сразу на экране (как смс), на заблокированном экране, будут ли они попадать в центр уведомлений и т.п.Кстати, по поводу центра уведомлений - здесь копятся все ваши уведомления. Чтобы его открыть - потяните верхнюю полоску с часами вниз.
Здесь же может отображаться погода.
Если одновременно нажать кнопку «Home» (круглая, под экраном) и кнопку питания (на верхнем торце) - то вы сделаете снимок экрана.Неочевидные кнопки.
Двойное нажатие «Home» на заблокированном телефоне (для iOS версии 5.0) - быстрый вызов камеры (для 5.1 - сдвиг ползунка вверх). Фотографировать можно кнопкой увеличения громкости (в том числе и на гарнитуре, что хорошо чтобы не вносить лишнее дрожание в кадр). Таким, вызывается интерфейс управление проигрывателем музыки (можно управлять проигрыванием не разблокирывая телефон).
Если телефон не отвечает на кнопку выключения и завис, то нажмите Home + Power (как и для снятия скрин-шота) и держите секунд 15. Как только появится яблоко - отпускайте.
В записной книжке или в Safari, чтобы быстро вернуться в верх списка (в начало страницы) - нажмите в верхнюю строку с часами.Быстрая перемотка вверх.
Если кто-то звонит, но вы не хотите брать трубку - нажмите на кнопку выключения 1 раз. Звонок не сбросится, а телефон продолжит звонить беззвучно.
Второе нажатие - сбросит звонок.
Кроме того, если во время разговора вам понадобилось поиграть в Angry Birds порыться в записнушке - можете смело нажимать кнопку «Home». Она даст вам доступ к телефону, а разговор останется.
Кстати, обратите внимание - в верхней части телефона (рядом с динамиком) есть датчик приближения, который гасит экран во время разговора, когда телефон находится близко к голове/щеке (кстати, а теперь вспомните в каком количестве фильмов вы видели, как герой общается по айфону со светящемся экраном! айфон в режиме разговора так делать не будет). Так вот, если во время разговора вы отведете телефон от уха, то датчик сработает - и обратно включит экран (дайте ему на это секунду-другую). Только не загораживайте рукой верхнюю часть телефона, а то экран так и не включится (повторюсь - датчик работает только во время разговора).
Многозадачность. Переключение приложений.
 Нажмите кнопку «Home» два раза подряд
и внизу откроется панель с приложениями. Это - приложения, которые были запущены в последнее время. Список листается влево-вправо свайпами (кстати, если листануть его в самое лево, то можно там обнаружить быструю регулировку яркости (для iPad) / громкости (для iPhone) и управление плеером).
Нажмите кнопку «Home» два раза подряд
и внизу откроется панель с приложениями. Это - приложения, которые были запущены в последнее время. Список листается влево-вправо свайпами (кстати, если листануть его в самое лево, то можно там обнаружить быструю регулировку яркости (для iPad) / громкости (для iPhone) и управление плеером).Многозадачность в iOS - хитрая. Когда вы сворачиваете приложение, оно не обязательно закрывается. В большинстве случаев оно еще висит в памяти (хоть и не работает). Именно по-этому некоторые приложения при первом запуске запускаются долго, а потом - моментально. Правда, потом, когда система решает, что ей нужна память - она может убить приложение (в списке оно при этом все равно останется).
Для чего нужен этот список?
Во-первых - вы можете открыть любое из недавних приложений или быстро переключаться между приложениями. Иногда это удобнее, чем искать икноку на рабочем столе.
А во-вторых - вы можете насильно убить любое приложение из памяти. Это может быть полезно, когда речь идет опять-таки о навигаторе (если вы не хотите, чтобы он в фоне жрал батарейку и давал вам указания даже когда вы уже дома). Еще вариант - когда приложение заглючило и вы хотите его полностью перезапустить.
Чтобы закрыть приложение, подержите палец над приложениями в списке снизу (вроде того, как вы делаете на рабочем столе, чтобы перетаскивать иконки). Тогда появятся красные кнопочки «минус» у каждой иконки, с помощью которых и можно их позакрывать.
Так что если у вас есть подозрение, что какое-то приложение сидит в фоне и жрет батарейку используя, например, GPS или интернет трафик - убивайте его!
Для стирания какого-либо элемента в iOS широко применяется горизонтальный свайп (провести пальцем). Появится кнопка удаления:Как стереть письмо, звонок и т.п.?

Почему-то Apple не включила эту опцию в возможности телефона (видимо, сочла ненужной). Но выход есть. Как правило, чтобы начать получать отчеты о доставке смс, нужно сменить смс-центр и отправить какую-нибудь специальную команду. Все это бесплатно. Что и куда отправлять - зависит от оператора (или даже от региона?). Информацию на эту тему можно найти в интернете. Вот одна из статей: ibobr.ru/manual/iphone-otchet-o-dostavke-sms.html (МТС, Мегафон, Билайн)Отчет о доставке смс.
Начиная с 5й версии iOS писалка СМСок слита с сервисом iMessage, позволяющем отправлять текст и картинки по интернету тем, кто тоже пользуется этим сервисом.Бесплатные смс/ммс и iMessage.
По факту - мы получаем копеечные sms"ки (при наличии инета, по цене мобильного трафика) между айфонами.
От вас не требуется ничего. Просто, включите iMessage и все (Настройки → Сообщения → iMessage). И пишите обычные СМСки. Телефон сам разберется - есть ли у адресата на том конце iMessage или нет. И если есть, то отправит ваш текст/картинку через интернет. То, что у вашего собеседника включен iMessage, вы поймете по синей кнопочке «отправить» и по своим синим сообщениям (вместо обычного зеленого).

iCloud - это сервис облачного хранения данных (т.е. когда ваши фотки, контакты и т.п. заливаются на сервер Apple и там хранятся (на всякий случай или для синхронизации нескольких i-устройств).Что такое iCloud и зачем это мне нужно?
 Из удобного и полезного могу отметить сервис "Фотопоток
". Суть такова - все, что вы фотографируете - автоматически заливается в облако и автоматически попадает на все устройства, имеющие к нему доступ. Т.е. если у вас есть iPhone, iPad и обычный компьютер (на Windows или MacOS) - то включив «фотопоток» и сделав снимок на айфоне, он буквально сразу же попадет к вам на айпад и в папочку на компьютере. Никаких проводов и перекачиваний фоток. И естественно это работает только по WiFi. Т.е. телефон не кинется заливать в облако фотку тратя мобильный трафик. Вы погуляли, пофотографировали, пришли домой, телефон поймал домашний WiFi и сам молча скинул все фотки в облако, а от туда они уже попали к вам на компьютер и айпад.
Из удобного и полезного могу отметить сервис "Фотопоток
". Суть такова - все, что вы фотографируете - автоматически заливается в облако и автоматически попадает на все устройства, имеющие к нему доступ. Т.е. если у вас есть iPhone, iPad и обычный компьютер (на Windows или MacOS) - то включив «фотопоток» и сделав снимок на айфоне, он буквально сразу же попадет к вам на айпад и в папочку на компьютере. Никаких проводов и перекачиваний фоток. И естественно это работает только по WiFi. Т.е. телефон не кинется заливать в облако фотку тратя мобильный трафик. Вы погуляли, пофотографировали, пришли домой, телефон поймал домашний WiFi и сам молча скинул все фотки в облако, а от туда они уже попали к вам на компьютер и айпад.
Очень удобно. Все фотки всегда под рукой на всех устройствах. Подключается в «настройках».
Там же, в настройках iCloud советую включить «Найти мой iPhone». Это позволит вам в случае утери/кражи девайса посмотреть, где он находится на карте, удаленно заблокировать его, послать на него сообщение и даже стереть всю информацию.Защита от кражи / потери.
Только чтобы нашедший/укравший ваше устройство не мог с легкостью отключить эту настройку, то ограничьте ее изменение паролем. Включается это в Настройки → Основные → Ограничения → Учетные записи → Запретить изменение.
Только не обольщайтесь. Это - не панацея. Если человек, в руки которого попало ваше устройство хоть немного «в теме», то он с легкостью обойдет эту защиту путем полной перепрошивки устройства.
Приведу список полезных приложений, которые могут понадобиться любому в повседневной жизни.Какие приложения поставить?
- Яндекс Карты (бесплатно) - иногда удобнее (и больше адресов/заведений), чем в стандартных Google Maps + автомобильные пробки. Искать телефон какого-нибудь магазина по яндекс-картам - одно удовольствие! Для Питера есть график разводки мостов.
- Если вы за рулем - то однозначно бесплатный Яндекс Навигатор
- Афиша, Киноафиша, Timeout (бесплатно) - посмотреть где какой фильм идет, оценки клубам, кафешками и т.п. Лично я рекомендую Афишу.
- Яндекс Метро (бесплатно) - карта метро с расчетом, сколько времени займет поездка с учетом скорости поездов, пересадок и т.п.
- Яндекс Электрички (бесплатно) - расписание электричек
- Gismeteo lite (бесплатно) - прогноз погоды, угадывает погоду получше встроенной «погоды».
- Фонарик (бесплатно) - светит вспышкой как фонариком, очень ярко. По-любому, надо иметь.
- ВКонтакте (официальное, бесплатно) - любимая соц. сеть всегда под рукой, кроме того - есть возможность настроить уведомления, чтобы все сообщения приходили вам почти сразу же на телефон (как СМСки) и т.п. Только смотрите, не перепутайте - качайте именно официальное приложение от команды ВКонтакте, а не всякие левые, коих с десяток. Не знаю, что там с Одноклассниками , но думаю, что тоже есть свое приложение. Как и у Facebook "а, конечно же.
- Skype (бесплатно) - Полезно иметь. Даже не обязательно для общения в скайпе. Иногда - незаменимая вещь, например когда вы в роуминге, но есть бесплатный WiFi, то с помощью скайпа можно за копейки звонить на родину.
- AppShopper (бесплатно) - Приложение, которое следит за скидками в AppStore. Очень часто то, что стоит $1 можно урвать бесплатно, а что стоит $5 - за 1 доллар.
- AVPlayer - Всеядный видео-проигрыватель.
- Air Video - Позволяет смотреть видео, хранящееся у вас на компьютере по WiFi. Т.е. если вы любите валяться с айпадом на диване и смотреть фильм, но каждый раз перекачивать видео на сам девайс не хочется - то это для вас.
- Photoshop Express, Instagram (оба бесплатны) - Редакторы фоток - подкрутить яркость, наложить эффекты.
Если вы - не фанат игр, но хотите что-нибудь иметь, чтобы иногда занять 5 минут тырканьем в телефон - то тут я буду не оригинален. (Кстати, многие игры имеют бесплатные lite версии, в которых немного уровней, но с помощью которых можно оценить игрушку)А во что поиграть? Так-то я не играю… но вдруг?
Советую Angry Birds (их много версий - Space, Rio, Seasons, возьмите обычные для начала).

И Cut the Rope .

Еще советую "Крокодильчика Свомпи " (Where is my water?).
Как не платить за приложения. Джейлбрейк.
 Здесь я не буду вдаваться в подробности, а просто опишу самое важное, что должен знать любой владелец яблочного устройства.
Здесь я не буду вдаваться в подробности, а просто опишу самое важное, что должен знать любой владелец яблочного устройства.Как я уже говорил, изначально на i-гаджет можно поставить только приложения из AppStore. А это значит, что за платные приложения - вам придется платить. А также, что вы не сможете поставить различные изменялки интерфейса и прочее, что Apple не допустила в свой магазин (Apple категорически против изменения их интерфейса).
Но есть выход - jailbreak (не путать с разлочкой, unlock). Джейлбрейк - это процесс, когда с помощью специальных утилит открывается полный доступ к телефону после чего вы можете без проблем ставить любые приложения/игры (в т.ч. абсолютно бесплатно) и прочие вкусности.
О том, как сделать джейлбрейк - писать не буду. Тут вам поможет специалист или гугл. Расскажу только основные вещи, которые вы должны знать.
- Джейлбрейк восстановим. Т.е. вы всегда сможете откатиться до «официальной» прошивки. Кстати, если у вас брейкнутый девайс - ни в коем случае не обновляете прошивку, т.к. тогда джейл слетит. Кроме того, не для всякой версии прошивки можно сделать джейлбрейк (обычно джейл для новых версий прошивки появляется далеко не сразу).
- Не всякий i-гаджет можно брейкнуть. Например, пока что не существует нормального джейла для iPhone 4S и iPad New. Но хакеры во всю ведут работу:)
- Джейлбрейк ничуть не мешает продолжать вам пользоваться официальным AppStore и официально покупать там приложения, если хотите.
- Джейлбрейк бывает двух типов - привязанный и непривязанный. Крайне советую пользоваться только непривязанным. «Привязка» означает, что для включения телефона вы должны будете выполнить хитрые манипуляции на компьютере, а значит если вам придется выключить телефон не дома, то обратно вы его уже не включите, пока не доберетесь до компа. Непривязанный джейлбрейк не имеет подобного минуса и не доставляет никакого дискомфорта.
Просто скажу, что джейлбрейк - это не только бесплатная установка приложений.Мне не жалко заплатить $1 за игру, нужно ли мне делать джейлбрейк?
Джейл позволяет поставить различные изменялки интерфейса (твики).
- SBSettings (быстрые кнопочки для включения/отключения вайфая, сотовых данных и прочего-прочего)
- iBooksFix2 - лечит вылет iBooks после джейла
- KuaiDial - вот это - практически главное, ради чего я делаю джейл. Гибкое изменение звонилки и смсилки. Для меня самые главные функции - это аватарки во всех списках вызова (а не только в «избранных») и в смс чатах. Привык я к ним. :) (кроме того, там есть возможность черного списка, списка кодов операторов и т.п. - но мне лично это не особо нужно)
Итак, вы стали счастливым обладателем новенького продукта известной «яблочной» компании. Как включить iPhone и как начать им пользоваться? Айфоны всех поколений включаются стандартно - с помощью кнопки Power, расположенной справа вверху телефона. Эта же кнопка отвечает за блокировку и разблокировку телефона.
Но даже после включения пользоваться айфоном чаще всего невозможно. Для того чтобы устройство начало полноценно функционировать, его нужно активировать. Если вы купили телефон у одного из крупных мобильных операторов типа МТС или Мегафон, то он, скорее всего, уже будет активирован. Но если нет - то проделать эту операцию можно без проблем.
Давайте поэтапно разберем, как включить iPhone и активировать новый телефон.
1. Достаем из коробки свой айфон и кабель для ПК.
2. Скачиваем и устанавливаем на компьютере специальную программу iTunes.
3. В телефон вставляем сим-карту, включаем его с помощью кнопки Power, подсоединяем телефон к компьютеру через кабель, который был в комплекте.
4. Чаще всего iTunes запускается автоматически. Если нет - запустите программу вручную. Она сама предложит активировать устройство. Подтверждаем запрос.
5. Айфон оставляем в покое и ждем, когда произойдет активация. Пока активации нет, устройство отображает сообщение об ожидании. Пока идет процесс, можно ознакомиться с возможностями девайса, которые не требуют связи, например, с камерой, импортом фотографий, меню и т.д.
6. Когда активация закончится, попробуйте позвонить. Если все в порядке, то телефон наберет номер. Это означает, что включен полный функционал вашего айфона.
Как включить iPhone 4s
Для этого поколения айфонов процесс активации был значительно упрощен - пользоваться компьютером стало необязательно.
Как включить iPhone без использования iTunes.
1. Вставляем симку, включаем телефон с помощью кнопки «Power».
2. Выбираем себе знакомый язык интерфейса: Русский-Россия
3. Телефон спрашивает, разрешите вы ему определить местоположение или нет (это понадобится потом для пользования картами, чек-инами в фейсбуке и т.д.). Если эти функции нужны - то разрешаем.
4. Дальше айфон попросит WiFi подключение. В принципе, этот шаг не обязателен. Его можно проделать и позже, в любой момент. Интернет нам все равно понадобится для отправки информации в Apple об успешной активации девайса, а еще для работы разных онлайн-сервисов типа iCloud и iTunes Match. Для этих же целей можно успешно воспользоваться и мобильным интернетом местного оператора (3G/GPRS).
5. Теперь айфон зарегистрируется в сети мобильного оператора, получит необходимые настройки для ММС, СМС. Если раньше у вас был другой айфон, то предложат восстановить сохраненные прежние данные из резервной копии. А если айфон новый, то нужно выбрать «Настроить новый аппарат». В общем-то, после этого телефоном уже можно будет пользоваться полноценно. Дальнейшие шаги в принципе необязательны, но весьма желательны.
6. Опять нужно подключиться к интернету и выполнить вход под своим Apple ID (это личный аккаунт для всех сервисов Apple). Если у вас его нет, то нужно создать новый аккаунт - это бесплатно и несложно.
7. Появляется соглашение, которое нужно принять (хорошо бы предварительно его прочитать), затем включаем (или не включаем) голосового помощника.
8. Соглашаемся или нет, чтобы Apple проводил диагностические отчеты, нажимаем кнопку «Начать пользоваться». Вот, собственно, и все.
Не забудьте также, что активировать айфон 4s можно и с помощью iTunes.
Как включить iPhone, если не работает кнопка «Вкл»
Если вы подержали достаточно долго кнопку включения, но отклика у телефона нет - значит, проблемы, скорее всего, в верхнем шлейфе, где расположена кнопка. Тогда проблемы будут и у разъема наушников, и у кнопок регулировки звука, и у переключателя бесшумного режима.
Возможно, кнопка включения провалилась, сравнявшись по высоте с корпусом. Нужно проверить: может, треснули крепления или разболтались винты.
В любом случае, если кнопка не работает, то телефон нужно нести в сервис. Самостоятельно его лучше не вскрывать.
Как включить iPhone, если он подвис
Для этого нужно воспользоваться режимом принудительной перезагрузки: одновременно нажать и долго удерживать кнопки «Вкл» (вверху) и кнопку «Home» (единственная круглая кнопка под экраном). После этого телефон погаснет. Если его снова включить, то он будет перезагружаться дольше, чем обычно, но проблемы при этом автоматически исправятся.
Как включить iPhone 3G
На главной странице экрана нужно нажать «Настройки» - «Основные» - «Сеть». В следующем окне проведите по слайдеру. Нажмите положение «Включено» напротив 3G.
Когда используется протокол 3G, то информация грузится быстрее, но при этом заряд батареи расходуется тоже быстрее.
Многие из нас, купив новое устройство, не удосуживаются прочесть прилагаемую инструкцию. И только лишь после выявления проблем, мы начинаем рыться в буклетах от производителя, чтобы выяснить, в чём же причина. Поэтому, если Вы купили айфон – настоятельно рекомендуем почитать рекомендации по его использованию . Пусть даже Apple и заявляет, что первичная настройка элементарна и интуитивно понятна. Хотя это и не так просто, учитывая то, что iPhone 6 комплектуется даже не брошюрой, а небольшим лифлетом. Это, по сути,вовсе и не инструкция, а лишь спецификация с перечнем аксессуаров. Понятно, что делается это из соображений экономии — а зря. Ведь существует масса нюансов, несоблюдение которых может испортить человеку всё удовольствие от покупки. И получается, что множество тонкостей и секретов остаются недоступными для неискушённых пользователей-чайников. Чтобы исправить эту несправедливость, направим вас по нужным адресам.
«Справочник» от производителя
Итак, вот что видит счастливый обладатель айфона, открыв заветную белую коробочку. Как и обещано, лишь пара тонких листков-вкладышей – и самый популярный в мире, дорогущий, телефон.Предполагается, что все владельцы iPhone хорошо знакомы с компьютером. Даже если это не так, всё равно освоить придётся — без него не обойтись, потому что львиная доля операций — обновления прошивки, скачивание медиаконтента, создание резервных копий личных данных – всё происходит через ПК, с фирменным приложением iTunes. И у большого количества пользователей возникает масса вопросов уже даже на этапе настроек.
Хотите распечатать или полистать онлайн подробные инструкции для iPhone, а также пособие по использованию разных версий системы – iOS? Посетите соответствующий раздел на специализированном ресурсе производителя — https://support.apple.com/ru_RU/manuals/. Здесь собрана вся информация о смартфоне и о его операционной системе, даются советы по грамотному пользованию айфоном. Все материалы представлены на русском языке и сопровождаются пояснительными скриншотами, меню – удобно структурировано.
Человеку, впервые начавшему знакомство с устройствами марки, полезно будет ознакомиться с начальными сведениями об iPhone по ссылке http://help.apple.com/iphone. В первом же пункте показаны подробные картинки с надписями всех кнопок, разъёмов и портов, чтобы в дальнейшем лучше понимать разъяснения по эксплуатации. Также здесь представлены и все горячие комбинации клавиш, которые, кстати, не помешает пересмотреть и давнему поклоннику гаджетов
Apple
– на поверку лишь единицы пользуются ими, можно узнать много интересного
. Ознакомьтесь со всеми сервисными значками, которые будут использоваться в центре уведомлений и попутно отображаться в статус баре.
Также здесь представлены и все горячие комбинации клавиш, которые, кстати, не помешает пересмотреть и давнему поклоннику гаджетов
Apple
– на поверку лишь единицы пользуются ими, можно узнать много интересного
. Ознакомьтесь со всеми сервисными значками, которые будут использоваться в центре уведомлений и попутно отображаться в статус баре. Очень доступно расписан процесс настройки – вам нужно лишь поэтапно выполнять все запросы встроенного ассистента. Вы можете параллельно с настройкой смартфона наблюдать на экране компьютера, правильно ли выполняется алгоритм, и выяснить сразу же все непонятные моменты.
Очень доступно расписан процесс настройки – вам нужно лишь поэтапно выполнять все запросы встроенного ассистента. Вы можете параллельно с настройкой смартфона наблюдать на экране компьютера, правильно ли выполняется алгоритм, и выяснить сразу же все непонятные моменты.
Помимо общих сведений об устройстве, на указанном ресурсе представлена краткая инструкция по применению для каждого раздела меню смартфона. От настройки камеры и перемещения всего отснятого материала в облачное хранилище или на любой удобный носитель, до активации сервиса управления «умным» домом через айфон.
В разделе безопасности, эксплуатации и поддержки Вы узнаете: как правильно выполнять обновление прошивки или её сброс, как создавать резервные копии или проверить свой айфон перед покупкой/продажей, куда обращаться в случае возникновения проблем и многое другое.
В руководстве по эксплуатации от производителя попутно можно найти ссылки на решение проблем, возникающих по ходу эксплуатации.
Не забывайте, что в течение трёх месяцев от момента покупки Вы имеете право на бесплатное техническое сопровождение — удобным для вас способом: по телефону или через электронную почту.
Убедитесь прежде, что информации по возникшей проблеме, не представлено в разделе техподдержки -apple.com/ru/support.
Включаем?
После ознакомления с азами можно приступать к включению и настройке. Прежде всего, нужно вставить карту — формата нано-сим — в слот, находящийся на торце справа. Далее, для включения устройства нажмите клавишу питания, которая находится прямо над слотом симки.
Далее, для включения устройства нажмите клавишу питания, которая находится прямо над слотом симки. При этом экран должен засветиться, появится логотип и системное приветственное сообщение.
При этом экран должен засветиться, появится логотип и системное приветственное сообщение. Для активации нового айфона в глобальной системе Apple, вам нужно будет зарегистрировать его в разделе https://appleid.apple.com/ru#!&page=create, создав собственную учётную запись – Apple ID. Именно она будет идентифицировать вас как владельца данного смартфона на серверах Apple, и поможет заблокировать доступ к нему посторонних лиц – при утере или краже гаджета. Вы также можете привязывать к одному аккаунту все свои «яблочные» устройства или создать семейную группу. Введя идентификатор, Вы сможете скачивать на свой телефон музыку, книги, фильмы, игры и прочий контент из фирменного магазина – App Store, с более чем 1,3 млн. приложений.
Для активации нового айфона в глобальной системе Apple, вам нужно будет зарегистрировать его в разделе https://appleid.apple.com/ru#!&page=create, создав собственную учётную запись – Apple ID. Именно она будет идентифицировать вас как владельца данного смартфона на серверах Apple, и поможет заблокировать доступ к нему посторонних лиц – при утере или краже гаджета. Вы также можете привязывать к одному аккаунту все свои «яблочные» устройства или создать семейную группу. Введя идентификатор, Вы сможете скачивать на свой телефон музыку, книги, фильмы, игры и прочий контент из фирменного магазина – App Store, с более чем 1,3 млн. приложений.
Если Вы уже ранее пользовались айфонами предыдущих серий – можно восстановить большую часть данных с них, главное чтобы у вас имелись актуальные резервные копии.
Система сама предложит вариант восстановления на выбор — в процессе настройки нового устройства. Готово, Вы включили и активировали в сети свой смартфон. Теперь можно вплотную пройтись по всем вкладкам меню, попутно листая соответствующие разделы инструкции на компьютере. Так вы узнаете о многих скрытых возможностях iPhone и сможете полноценно использовать все его преимущества.
Готово, Вы включили и активировали в сети свой смартфон. Теперь можно вплотную пройтись по всем вкладкам меню, попутно листая соответствующие разделы инструкции на компьютере. Так вы узнаете о многих скрытых возможностях iPhone и сможете полноценно использовать все его преимущества. Не поленитесь уделить немного времени на это, ведь выполнение всех рекомендаций, которые даёт инструкция – залог бесперебойной работы устройства.
Не поленитесь уделить немного времени на это, ведь выполнение всех рекомендаций, которые даёт инструкция – залог бесперебойной работы устройства.
Следует обязательно провести его настройку. Не выполнив ее, пользователь не сможет применять возможности телефона. Многие заблуждаются и думают, что только сотрудники сервисных центров Apple знают, как правильно настроить Айфон. Но можно сэкономить на их услугах. Ознакомившись с нашей инструкцией, каждый самостоятельно без особых навыков сделает активацию и настройку устройства.
Подборка и установка sim-карты
Перед тем, как осуществить настройку iPhone 7, необходимо правильно установить в него sim-карту. В смартфонах используется nano «симка», которая отличается от обычной меньшим размером. Это связано с тем, что внутри устройства мало места и компания-производитель экономит его на разных модулях. Не стал исключением и слот для «симки».
Чтобы установить nano sim-карту в Айфон, необходимо нажать на отверстие возле лотка при помощи специальной идущей в комплекте с гаджетом iСкрепки. Также можно применить обычную канцелярскую скрепку. После нажатия лоток немного выдвинется и его следует полностью вытащить. Далее нужно установить карту в лоток лицевой стороной к верху, засунуть лоток обратно и полностью задвинуть в слот. Затем следует ввести PIN-код. Если нет прошивки под определенный оператор мобильной связи, телефон автоматически определит оператора. Если устройство не может определить сеть, необходимо перейти в «Настройки» и выбрать пункт «Оператор».
Первые этапы настройки
Настройка iPhone 7 начинается с таких несложных действий:
- включение - подразумевает нажатие и удержание в течение нескольких секунд кнопки включения до появления приветствия на экране;
- зажатие на 3-5 секунд, а затем поочередный выбор языка, страны либо региона;
- подключение к интернету - используется активная сеть Wi-Fi или мобильный интернет.
 Далее потребуется выбрать включить либо отключить службы геолокации. Их активация позволит отслеживать местоположение iPhone 7 (что особенно важно при утере или краже гаджета), применять карты и навигационные приложения, получать прогноз погоды, и др. Включение и отключение служб геолокации можно проводить в любое время. Нужно зайти в Настройки, выбрать пункт Приватность, а затем Службы геолокации.
Далее потребуется выбрать включить либо отключить службы геолокации. Их активация позволит отслеживать местоположение iPhone 7 (что особенно важно при утере или краже гаджета), применять карты и навигационные приложения, получать прогноз погоды, и др. Включение и отключение служб геолокации можно проводить в любое время. Нужно зайти в Настройки, выбрать пункт Приватность, а затем Службы геолокации.
Функция «Службы геолокации» может быть включена/отключена полностью или для отдельных приложений телефона. Отключение позволит продлить работу аккумулятора.
На следующем этапе требуется настроить Touch ID и установить пароль. Touch ID - функция, позволяющая при помощи отпечатка пальца разблокировать телефон. Пароль защищает гаджет от пользования посторонними людьми и защиты персональных данных. Для его изменения нужно выбрать пункт «Параметры пароля».
Затем необходимо выбрать способ конфигурации: «Новое устройство», «Восстановление из iCloud» или «Восстановление с помощью iTunes». Во втором и третьем случае можно восстановить данные и учетные записи с сервисов, которыми человек пользовался на предыдущем смартфоне. В среднем процесс восстановления занимает от 30 до 60 минут.
Следующий этап предполагает настройку учетной записи, позволяющей выполнять вход в разные службы и сервисы Apple. Можно войти под уже имеющимся зарегистрированным Apple ID (именем пользователя), создать новую учетную запись либо вовсе пропустить этот этап.
 При наличии учетной записи следует войти в нее, написав логин и пароль, которые впоследствии не надо будет указывать при входе в сервисы Apple. Учетная запись позволяет скачивать приложения и музыку в App Store, синхронизировать несколько гаджетов, бесплатно выполнять между ними видеозвонки, проводить общение в чатах и др. Для ее получения необходимо выбрать «Создать Aplle ID бесплатно». Далее потребуется указать дату рождения, имя, фамилию, нажать «Далее».
При наличии учетной записи следует войти в нее, написав логин и пароль, которые впоследствии не надо будет указывать при входе в сервисы Apple. Учетная запись позволяет скачивать приложения и музыку в App Store, синхронизировать несколько гаджетов, бесплатно выполнять между ними видеозвонки, проводить общение в чатах и др. Для ее получения необходимо выбрать «Создать Aplle ID бесплатно». Далее потребуется указать дату рождения, имя, фамилию, нажать «Далее».
Нужно учесть, что создателю учетной записи должно быть не менее 18 лет, иначе в регистрации будет отказано.
После введения персональных данных необходимо указать существующий адрес электронной почты либо бесплатно получить его в iCloud. Он будет логином Apple ID. Далее следует придумать пароль, выбрать контрольный вопрос, записать ответ на него, а также вписать резервный е-mail. Далее система предложит подписаться на обновления и новости от Apple или отказаться от этого путем передвижения бегунка. На заключительном этапе настройки Aplle ID следует принять Условия использования. Этот этап пропустить невозможно, потому нужно обязательно нажать «Принимаю». На этом создание Apple ID завершено.
Последние этапы настройки
 После создания учетной записи желающие настроить новый Айфон 7 имеют возможность подключить облачное хранилище информации iCloud, в котором будут сохраняться резервные копии с устройств с операционной системой iOs, фотографии, контакты, приложения.
После создания учетной записи желающие настроить новый Айфон 7 имеют возможность подключить облачное хранилище информации iCloud, в котором будут сохраняться резервные копии с устройств с операционной системой iOs, фотографии, контакты, приложения.
Перейдя в раздел «Диагностика», человек должен определиться, нужно ли, чтобы система мобильного устройства ежедневно отправляла компании-производителю отчет о техническом и функциональном состоянии. Согласие на отправку означает, что в офис создателей гаджета будет регулярно приходить информация о работе аппаратной и программной составляющей, а также ошибках и сбоях в ней.
В ходе настройки телефона можно выбрать вариант отображения данных на экране: «увеличено» или «стандартно». Первый вариант предназначен для людей, имеющих проблемы со зрением.
Все эти этапы не обязательны, от их прохождения можно отказаться, но они помогают лучше оптимизировать настраиваемый смартфон и использовать его возможности по максимуму.
Полезные дополнительные настройки
Включение приложения Siri
Для применения программы необходимо подключение к интернету. Нужно поочередно выбрать такие пункты: Настройки⇒Общие⇒Siri. Далее переставить ползунок в положение «ВКЛ». При необходимости есть возможность выбрать язык для голосовых команд.
 После этого приложение можно включать путем нажатия и удержания кнопки Home. На экране гаджета появляется изображение микрофона, а также текст «Чем я могу быть полезна?». Достаточно озвучить команду или задать вопрос.
После этого приложение можно включать путем нажатия и удержания кнопки Home. На экране гаджета появляется изображение микрофона, а также текст «Чем я могу быть полезна?». Достаточно озвучить команду или задать вопрос.
Можно установить функцию автозапуска Siri. Для этого требуется включить опцию Raise to Speak. Приложение будет автоматически запускаться при поднесении Айфона к уху.
Установка приложения
Установить любую программу можно непосредственно с телефона либо подключившись к компьютеру. В первом случае на iPhone должен работать интернет. Нужно зайти в онлайн-магазин App Store, выбрать приложение и скачать его. После загрузки можно запускать программу. Второй способ установки подразумевает подключение мобильного устройства к ноутбуку или персональному компьютеру с установленным iTunes. После того, как компьютер «обнаружит» телефон, необходимо выбрать в iTunes магазин App Store, найти там нужное приложение и загрузить его.
Настройка интернета
Если оператор сотовой связи предоставляет услугу пользования мобильным интернетом, ничего настраивать не потребуется. Следует зайти в «Настройки» и выбрать необходимую сеть.
Чтобы получиться к Wi-Fi, нужно включить его через быстрое меню или «Настройки». Если человек находится в зоне, где он ранее подключался к доступной в ней сети, телефон автоматически выполнит подключение к интернету. В другом случае следует самостоятельно выбрать сеть из списка доступных. Если она имеет пароль, то для подключения необходимо предварительно узнать его.
Не обязательно доверять настройку параметров телефона продавцам магазинов техники Apple. Перечисленные в статье советы позволяют понять, как настроить iPhone самостоятельно. С помощью их есть возможность установить nano sim-карту, задать язык и страну, подключиться к интернету, выбрать способ конфигурации, создать Apple ID, и др.
Социальные сети