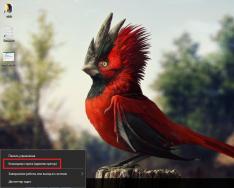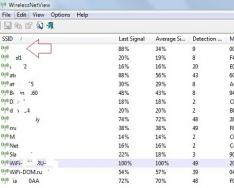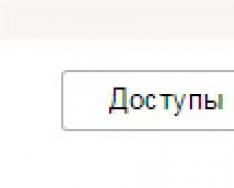Мало того, что антивирус mcafee проникает на наши компьютеры чуть ли не во время каждой инсталляции любого программного продукта – при удалении он умудряется оставлять следы, препятствующие нормальному обслуживанию Windows.
Этот чересчур навязчивый гость ведет себя гораздо хуже незваного татарина. Поэтому правильная технология полного удаления mcafee из Windows 8 будет полезна всем пользователям.
Просто удалить антивирус mcafee из Windows стандартным образом – через панель управления – обычно бывает недостаточно.
Программа намертво вгрызается в системный реестр и совершает в нем такие изменения, которые не позволяют инсталлировать Антивирус Касперского – один из наиболее мощных и популярных среди наших пользователей антивирусных пакетов. Удалить антивирус из Windows может не получиться и по другим причинам. Например, из-за сбоя во время процесса деинсталляции.
Конечно это не повод, чтобы отказаться от стандартных инструментов. Обязательно попробуйте удалить mcafee из Windows обычным способом. В одних случаях это получается, а в других нет – гарантии этого никто не предусмотрены. Но, если во время или после такой попытки все равно возникают проблемы, – продолжайте чтение дальше.
Правильно прощаемся с программой
Итак, ярлык макафи исчез с рабочего стола ноутбука. Папки с программой на диске как не бывало. А Касперский все равно не устанавливается и жалуется на наличие в системе конфликтующего программного продукта. Это верный признак того, что полностью удалить из Windows нашего «друга» — не получилось. Программа продолжает жить своей жизнью трупа и мешать жить нам. Посмотрим, что можно предпринять в данном случае.
Для решения проблемы воспользуемся утилитой, не входящей в комплект поставки mcafee, но доступной на сайте компании. Речь идет о программке с названием VSCleanupTool.exe . Ее нужно скачать на диск и запустить (устанавливать ее не нужно). Вы увидите окно командной строки, в котором будет отображен весь ход деинсталляции данного зловредного продукта. Каждая пробегающая в окне консоли строчка будет соответствовать удалению файла или ключа реестра. Когда все будет закончено, программа предложит перезагрузить компьютер. Если все сделано правильно, то удалить mcafee из Windows удастся полностью.
 Есть одна вещь, которая может смутить пользователя в процессе исполнения данной инструкции. На рабочем столе Windows внезапно обнаружиться с десяток ярлыков неизвестных файлов. Не беспокойтесь – они будут удалены немедленно после деинсталляции антивирусного пакета. Останется только один – файл mccleanup.log
– его вы можете изничтожить вручную. Как следует из расширения этого файла, он представляет собой журнал деинсталляции, который может потребоваться опытному пользователю для последующего анализа хода этого процесса.
Есть одна вещь, которая может смутить пользователя в процессе исполнения данной инструкции. На рабочем столе Windows внезапно обнаружиться с десяток ярлыков неизвестных файлов. Не беспокойтесь – они будут удалены немедленно после деинсталляции антивирусного пакета. Останется только один – файл mccleanup.log
– его вы можете изничтожить вручную. Как следует из расширения этого файла, он представляет собой журнал деинсталляции, который может потребоваться опытному пользователю для последующего анализа хода этого процесса.
McAfee – один из востребованных антивирусов. Но эта полезная утилита иногда создает дополнительные проблемы. И возникает вопрос, как отключить McAfee на ноутбуке Windows 8.
Отключение антивируса McAfee
Сделать это довольно просто. Для начала запустите антивирус при помощи ярлыка на рабочем столе. Если ярлыка нет, то наведите курсор мышки в правый верхний угол. В появившемся боковом меню выберите «Поиск». В поисковой строке напишите название программы, которую хотите запустить (в нашем случае McAfee). Найдите антивирус в результатах поиска и запустите его.
- Защита от вирусов и шпионских программ.
- Веб-защита и защита электронной почты.
- Обновления.
- Ваша подписка.

Наша задача — отключить первые две функции, так как именно они отвечают за проверку устанавливаемого ПО и защиту от вирусов. Для начала выключим первую функцию. Для этого в окошке «Защита от вирусов и шпионских программ» нажмите на надпись «Планирование и запуск проверок».

Здесь вы увидите еще три функции:
- Проверка ПК.
- Проверка в реальном времени.
- Планирование проверки.

Нам нужно отключить все эти сервисы. Для этого выбираем, например, «Проверка в реальном времени» (нажимаем на эту надпись). Откроется меню настроек данной службы. Вам нужно просто нажать кнопку «Выключить».

После нажатия на нее откроется еще одно меню. Здесь в строке «Когда требуется возобновить проверку в реальном времени» нужно выбрать то время, на которое будет отключена данная служба. То есть, если вы хотите, чтобы проверка в реальном времени снова включилась, например, через час, то выбираете «Через 60 минут». Если вы хотите отключить этот сервис навсегда, то выберите значение «Никогда». Нажимаем кнопку «Выключить» и после этого «Готово».

Аналогичным способом отключаем и все другие функции. Теперь возвращаемся на домашний экран и переходим во второе окошко — «Веб-защита и защита электронной почты». Нажимаем на надпись «Просмотр настроек брандмауэра и защиты от нежелательной почты». Здесь вам нужно найти рубрику «Брандмауэр» (возможно, что у вас этот раздел будет единственным). Заходим в него, нажав на надпись «Брандмауэр».


Как и в предыдущем случае, нажимаем кнопку «Выключить» и делаем все точно так же, как и с проверкой в реальном времени.


Теперь вы знаете, как отключить McAfee в Windows 8. Как видите, в этом нет ничего сложного. Более того, на экране есть подсказки и описания тех или иных функций антивируса. Внимательно читайте их, и у вас все получится.
Какой антивирус лучше поставить на Windows 8: Видео
Удаление антивируса McAfee
Стоит отметить, что отключение некоторых функций все же не позволяет полностью выключить работу антивируса. Чтобы это сделать, вам придется его удалить. Удаляется программа очень просто, без особых танцев с бубнами ☺. Однако вы должны знать, как правильно удалить McAfee, чтобы от него не осталось абсолютно ничего.
Для начала откройте панель управления. Сделать это можно несколькими способами, но проще всего и быстрее нажать комбинацию клавиш +[X]. В появившемся меню выберите «Панель управления».

В верхнем правом углу вы увидите надпись «Просмотр». Установите здесь значение «Категория».

Теперь найдите раздел «Программы». Ниже вы увидите «Удаление программы». Нажмите на эту надпись.

Откроется окно, в котором будет приведен перечень всех установленных приложений на вашем компьютере. Здесь остается просто найти антивирус McAfee, выбрать его и нажать кнопку «Удалить».

Подтверждаете действие. После этого антивирус будет полностью удален с вашего компьютера.

Помните, что антивирусы защищают ваш компьютер от вредоносного программного обеспечения, шпионских приложений, а также вирусов. Поэтому удалять и выключать их очень нежелательно.
Если из-за подобных файерволлов у вас возникают проблемы, например, с установкой игр или с сетевыми функциями, то просто добавьте нужные программы в исключения. Это позволит FireWall нормально работать и дальше, защищая ваш компьютер, а указанные как исключения игры будут просто игнорироваться.
Как отключить антивирус в Windows 8: Видео
Как отключить Mcafee на ноутбуке Windows 8: Видео
Большинство пользователей время от времени замечает на своем ПК различные программы, которые он не устанавливал, в том числе и .
Рассмотрим, как удалить McAfee максимально быстро и без вреда для системы.
Что такое McAfee и как он появляется компьютере
Обнаружили неизвестную программу, которая непонятно откуда взялась на вашем компьютере? Существуют приложения, которые скачиваются и инсталлируются «в нагрузку» к другому ПО.
К примеру, недавно вы устанавливали утилиту или приложение с помощью из неофициального источника.
Скорее всего, в процессе такой установки вы получите не одну, а несколько программ, браузеров или расширений.
На этапе инсталляции новых компонентов пользователь может отменить дополнительную установку, однако, эта функция часто спрятана, и мы нажимаем «Продолжить» , подтверждая пользовательское соглашение.
В 90% случаев бесплатный Макафи появляется на ПК после установки , и других продуктов от Adobe.
Такая политика «навязывания» программы юзерам началась в 2015 году, когда разработчики антивируса столкнулись с большими убытками из-за падения спроса на серверные антивирусные системы.
Да и загрузить полную бесплатную версию программы было и есть практически невозможной задачей.
Что касается функционала антивируса, он имеет понятный интерфейс и позволяет достаточно быстро просканировать компьютер.
Минусом программы является небольшая база данных угроз и ограничение функционала в зависимости от версии.
Версии McAfee
Перед началом удаления Макафи с вашего ПК, определитесь с тем, какая версия защитника установлена:
- AntiVirus Plus – простой вариант утилиты с минимальным набором функций;
- Internet Security – для создания системы безопасности пользователя на компьютере и в сети;
- Total Protection – полноценный антивирус с защитой от фишинга;
- LiveSafe – продвинутая версия Макафи. Доступна только по платной подписке.
Чем проще разновидность McAfee, тем меньше файлов она хранит на вашем ПК. Посмотреть версию можно в главном окне программы. Как правило, в шапке указывается полное название продукта.
Еще один способ узнать версию – открыть окно «Установка и Удаление программ» и поискать наименование утилиты.
Способ 1. Удаление с помощью встроенных функций Windows
На компьютер установилась версия AntiVirus Plus или Internet Security? Тогда удалить утилиту можно с помощью встроенных функций ОС.
Если на компьютере уже установлен защитник, после инсталляции Макафи могут возникнуть серьёзные сбои в работе первого защитника или в операционной системе.
Чтобы утилита не выдавала ошибку удаления и не применяла защиту от деинсталляции, советуем запустить :
- Выключите компьютер;
- Нажмите на кнопку Power , начав повторное включение;
- После появления значка Виндоус нажмите на клавишу Ecs или F8 и в появившемся меню выберите пункт «Безопасный режим» (с помощью клавиш вверх-вниз и Ввод).
После загрузки системы в безопасном режиме включите Панель управления и откройте окно «Удаление программ» .
Дождитесь загрузки списка всех установленных на ПК приложений и найдите в нём McAfee. Удалите программу.

Рис.3 – панель управления Windows
Не перезагружая компьютер, зайдите в и осуществите поиск папок по запросу McAfee.
Удалите все обнаруженные файлы и папки, в которых упоминается название антивируса.

Рис.4 – поиск оставшихся файлов утилиты
Теперь зайдите в окно «Этот компьютер» и кликните правой клавишей мышки на значке главного системного диска. Выберите пункт «Свойства» и нажмите на «Очистка диска» .
Дождитесь анализа свободного места и в появившемся окне отметьте галочкой «Временные файлы» . Подтвердите очистку.
Теперь можно перезагружать компьютер. Файлы Макафи будут удалены.

Рис.5 - очистка временных файлов
Важно! Если McAfee был установлен не на диск С, проведите такую же процедуру по поиску файлов и удалению временных данных на другом носителе.
Даже после удаления Макафи может возникать ошибка установки других программ и антивирусов. Так происходит из-за оставшихся временных файлов или записей в реестре компьютера.
Чтобы очистить ОС от следов работы McAfee, поочередно используйте следующие методы.
Способ 2 – Использование Revo Uninstaller
Способ 3 – использование Perfect Uninstaller
Perfect Uninstaller – еще одно служебное приложение для удаления нежелательных файлов и компонентов ОС.
Отличие предыдущего деинсталлятора заключается в том, что Perfect Uninstaller может удалять даже копии Макафи, которые заражены вирусом.
Часто, такие варианты ПО, просто не дают пользователю и другим утилитам провести удаление. Появляется «Ошибка доступа к объекту» и другие неполадки.
Perfect Uninstaller позволяет обойти запрет на удаление и очистить ПК от ненужных вам программ. Принцип работы деинсталлятора схож с предыдущим вариантом:
- Скачайте компонент с официального ресурса ;
- Установите и откройте Perfect Uninstaller;
- В главном окне нажмите на «Force uninstall» , что означает «Принудительное удаление»;
- В списке выберите McAfee;

Стандартное удаление производим через .
Далее, в разделе Программы
выбираем пункт Удаление
.
В перечне программ найдите McAfee Antivirus Plus
и нажмите Удалить/Изменить
.
Откроется деинсталлятор
, в котором следует выбрать требуемые элементы (отмечаем все галочки), после чего нажать кнопку Удалить
.
Дожидайтесь завершения процесса деинсталляции и перезагрузите компьютер.


Однако некоторые элементы программы все равно останутся в системе. Чтобы полностью от них избавиться переходим к следующим пунктам.
Чистим файлы и папки
Зайдите в директорию Program Files (x
86)
, проверьте её на наличие файлов, связанных с упоминанием McAfee. Удалите
их, если таковые имеются.
Далее перейдите в папку C:\Users\Имя_Пользователя\AppData\Local\Temp
. Здесь также могут быть элементы приложения – о
чистите их
.
Удаление драйверов
Переходим в директорию C
:\
Windows
\
System
32\
drivers
. Здесь ищем такие драйвера, которые следует удалить
.
Чистим реестр
Подчищаем хвосты в реестре. В окне Выполнить (Win+R) вносим «regedit ».
Запускаем поиск Ctrl
+
F
, вводим «mcafee
» — найти. Удалите все, что связано с этим антивирусом вместе с вложенными файлами.
F3 – для продолжения поиска таких файлов.
Все это следует делать со знанием дела и предельно аккуратно, чтобы не удалить чего лишнего. Безопаснее применять автоматический чистильщик
реестра типа CCleaner.
Данная утилита все это качественно сделает за Вас. После этого антивирус будет удалён полностью.
Используем утилиту Consumer Products Removal
Гораздо проще произвести деинсталяцию
с помощью специализированной программы McAfee Consumer Products Removal. Эту утилиту можно скачать
с официального сайта антивируса. Называется она MCPR
Tool
.
Скачайте
и запустите
исполняемый файл MCPR.
В окне программы Вам будет предложено произвести удаление всех компонентов McAfee.
Next
для продолжения, соглашаемся с условиями лицензии
Введите каптчу
.
Дождитесь завершения процесса
.
В конце процедуры появится окно, сигнализирующее о том, что Ваш компьютер останется без защиты. Закройте его – процесс
продолжится.
Удаление завершено, теперь нужно перезагрузить
компьютер.
Другие решения
Существует множество программ, которые позволят Вам полностью удалить практически любой установленный продукт, в том числе антивирус McAfee.
Среди них выделим наиболее популярные :
- Soft organizer
- Uninstall Tool
- Revo Uninstaller
- Ashampoo UnInstaller Platinum
- Best Uninstaller
- Easy Uninstaller
- Enhanced Uninstaller
- Safarp
- Smarty Uninstaller
- Total Uninstall
- Uninstall Manager
- 1Click Add n Remove
Большинство утилит содержат удобные инструменты для быстрого и качественного удаления ПО с Вашего компьютера. Очистятся также временные и другие файлы, связанные с ПО. Внесутся соответствующие изменения в системный реестр.
Чтобы удалить антивирус Mcafee с Вашего компьютера, пожалуйста проделайте следующее:
Удалите McAfee из Панели управления в Windows-e:
1. Нажмите на кнопку Пуск (Start) в нижнем левом угле экрана.
2. Откройте Панель управления
3. Выберите меню Программы (и компоненты) и перейдите к удалению программ.
4. Найдите в списке строчку McAfee и удалите программу.
windows 8, 8.1 10:
1.Нажмите сочетания клавиш Win+Q, введите в строку поиска Панель управления или Control Panel и откройте её.
2.Переходим к «Программы», а затем «Удаление программы».
3.Выберете программу и нажмите на кнопку с надписью «Удалить/Изменить».
После этого:
Скачайте и запустите MCPR.exe - специальная программа для тщательного устранения программного обеспечения McAfee, используя браузер Internet Explorer:
После завершения удаления через программу MCPR перезагрузите Ваш компьютер. Программное обеспечение Mcafee полностью удалени с Вашего компьютера.


Если у Вас возникнут любые вопросы, вы так же можете связаться с нами
Загрузки