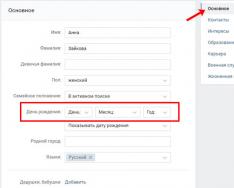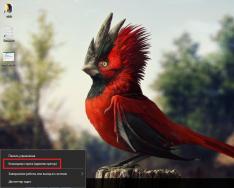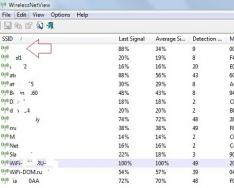По данным Microsoft, последняя возможность совершить бесплатное обновление до Windows 10 была 29/07/2016. Но это не значит, что получение «десятки» законным методом (не путем загрузки авторских дистрибутивов в виде сборок с активированной версией ОС) невозможно.
Если за год не решились обновиться до десятки и до сего момента используете классическую «семерку» или Windows 8.1, не унывайте, что даже за домашнюю версию операционной системы придется выложить до десяти тысяч рублей, а корпоративная и профессиональная - это еще плюс несколько тысяч. Предприимчивые пользователи нашли лазейку, позволяющую обзавестись Windows 10 без нарушения текущего законодательства.
До принятия решения совершить бесплатное обновление до Windows необходимо точно знать, что на что меняете. С одной стороны, новшество, постоянные поддержка и совершенствование ОС - это хорошо. Представьте, что новая версия повседневно используемого редактора, программы для моделирования или монтажа вышла для Windows 8–10 или только появившаяся в сети игра требует наличия DirectX 12, а ваше устройство функционирует на базе Windows 7 (12 DirectX поддерживает только «десятка»).
Но многие проблемы с совместимостью драйверов и старых приложений не решены. Да и инсталляция самих апдейтов на «десятку» нередко заканчивается поиском методов решения возникшей во время обновления проблемы.
Несмотря на прекращение поддержки бесплатного перехода на «десятку», во время ее чистой инсталляции все еще действует ключ от Windows 7–8, давая этим самим обзавестись лицензионной Windows 10. Но способ может перестать работать уже завтра, потому на него не стоит рассчитывать.
Как бесплатно обзавестись «десяткой» людям с ограниченными способностями
Вскоре после окончания поддержки бесплатного перехода на новую операционную систему на ресурсе Майкрософт появилась информация, что люди, которым нужны средства под названием «Специальные возможности» (к ним относится, например, экранная лупа и виртуальная клавиатура) имеют возможность получить Windows 10 безвозмездно и в любое время.
Программа является бессрочной и в теории рассчитана на пользователей, которые используют специальные устройства, помогающие работать за компьютером. Перед тем как кликнуть по пиктограмме «Обновить сейчас», рекомендуется проверить совместимость вашего оборудования с «десяткой».
Самым интересным в этом моменте является отсутствие каких-либо проверок действительного наличия ограничений у пользователя или эксплуатации ним специальных технологий.

После клика по кнопке немедленного запуска обновления начнется загрузка exe-файла, называемого помощник по обновлению до Windows 10. Находится он по адресу: https://www.microsoft.com/ru-ru/software-download/windows10 .
Для его выполнения и последующего апгрейда системы необходимо наличие лицензии установленную на ПК Windows 7/8.
Загруженная редакция «десятки» будет «обычной», и даже функция специальных возможностей в ней после установки не активирована и включается вручную в случае необходимости.
Для людей, которые обновлялись до «десятки» во время поддержки бесплатной установки новой операционной системы (до 29/07/2016), но удалили ее, можно выполнить инсталляцию десятки с нуля. При этом под формой запроса на ввод лицензионного ключа необходимо ответить «У меня нет ключа». После первого же запуска, в случае активного интернет-соединения, система осуществит автоматическую активацию посредством уникального кода, генерируемого на основе аппаратной составляющей компьютера.
Как обзавестись Windows 10, не заплатив за лицензионный ключ

Приведенный здесь способ после закрытия программы бесплатного получения «десятки» работает не всегда, по пробовать обязательно стоит, ведь иных возможностей воспользоваться преимуществами новой ОС без нарушения закона нет. Его смысл следующий: до завершения проекта бесплатной раздачи «десятки» (до 29/07/2016) необходимо было провести инсталляцию Windows 10, а затем откатить систему к прежней ОС («семерка» или «восьмерка»). Главное, чтобы на этом этапе произошла активация операционной системы. В таком случае лицензионный ключ закрепится за текущим аппаратным составом вашего компьютера и будет актуальным неограниченное время.
Закрепив лицензионный ключ за собственным компьютером можно осуществлять чистую инсталляцию Windows 10 без ключа, предложив установщику провести активацию при первом подключении к глобальной сети.
Так как в интернете нет информации о сроке истечения полученной таким образом лицензии, следует надеяться на добропорядочность руководства Microsoft, считая валидность ключа безграничной. И актуальным он будет для любой редакции «десятки» даже по завершении срока бесплатного обновления.
Имейте в виду, что приведенные рекомендации актуальны только до 29 июля 2016-го года. После этой даты возможны проблемы с приведенным вариантом обновления. А с учетом того, что откат обратно, до Windows 7/8 далеко не всегда производится удачно, прибегать к этому варианту получения Windows 10 следует в последнюю очередь.
Полезные сведения
Ввиду того что восстановление (откат) «десятки» до предыдущей версии очень часто не завершается должным образом, то перед попыткой получить обновление следует обязательно резервировать Windows 10 - создавать полный архив операционной системы. Более предпочтительным среди пользователей является метод создания полного образа системного раздела, например, посредством True Image от Acronis. Такой вариант позволит быстро восстановить систему в случае любых проблем во время ее обновления.
А в ситуациях, когда образа системы или ее резервной копии нет, можно всегда переустановить операционную систему, воспользовавшись загрузочным носителем с ее дистрибутивом. Часто пользователи забывают о существовании возможности эксплуатации скрытого образа возобновления в случае его наличия.
Обновления операционной системы необходимы, чтобы поддерживать её в оптимальном для комфортной работы состоянии. В Windows 10 сам процесс обновления практически не требует участия пользователя. Все важные изменения в системе, которые касаются безопасности или удобства работы, проходят без непосредственного участия пользователя. Но вероятность возникновения неполадок есть в любом процессе, и обновление Windows - не исключение. В этом случае будет необходимо вмешательство человека.
Проблемы с обновлением операционной системы Windows 10
При установке обновлений могут возникнуть самые разные проблемы. Некоторые из них будут выражаться в том, что система сразу же потребует обновиться ещё раз. В других ситуациях ошибка будет прерывать текущий процесс обновления или не давать ему начаться. Кроме того, прерванное обновление может и вовсе привести к нежелательным последствиям и потребовать отката системы. Если ваше обновление не заканчивается, сделайте следующее:
И теперь, когда ваша система в безопасности, стоит выяснить в чём была причина неполадок и пытаться исправить ситуацию.
Недоступность обновления из-за антивируса или брандмауэра
Любой установленный антивирус при неверных настройках может блокировать процесс обновления Windows. Самый простой способ проверить - просто отключить этот антивирус на время проверки. Сам процесс отключения зависит от вашей антивирусной программы, но обычно это не представляет собой ничего сложного.
Почти любой антивирус можно отключить через меню в трее
Совсем другое дело - отключение брандмауэра. Отключать его навсегда, конечно, не стоит, но приостановить его работу для корректной установки обновления может быть необходимо. Для этого сделайте следующее:
- Нажмите Win+X для открытия панели быстрого доступа. Там найдите и откройте пункт «Панель управления».
Выберите «Панель управления» в меню быстрого доступа
- Среди прочих элементов панели управления есть «Брандмауэр Windows». Нажмите по нему для открытия его настроек.
Откройте брандмауэр Windows в панели управления
- В левой части окна будут различные настройки этой службы, в том числе и возможность отключения. Выберите её.
Выберите «Включение и отключение брандмауэра Windows» в его настройках
- В каждом из разделов установите «Отключить брандмауэр» и подтвердите изменения.
Для каждого типа сетей установите переключатель в положение «Отключить брандмауэр»
После отключения попробуйте вновь совершить обновление Windows 10. Если оно пройдёт успешно, значит, причина действительно была в ограничении доступа к сети для программы обновления.
Невозможность установки обновления из-за недостатка места
Перед установкой файлы обновления должны быть загружены на ваш компьютер. Поэтому никогда не стоит заполнять место на жёстком диске под завязку. В случае же, если обновление не было загружено из-за нехватки места, необходимо освободить пространство на вашем накопителе:
- Прежде всего, откройте меню «Пуск». Там находится значок шестерёнки, на который необходимо нажать.
В меню «Пуск» выберите символ шестерёнки
- Затем перейдите в раздел «Система».
В параметрах Windows откройте раздел «Система»
- Там откройте вкладку «Хранилище». В «Хранилище» вы можете отследить, сколько пространства на каком дисковом разделе у вас свободно. Выберете раздел, на котором у вас установлен Windows, ведь именно туда будет производиться установка обновлений.
Перейдите во вкладку «Хранилище» в системном разделе
- Вы получите подробную информацию о том, чем именно занято место на жёстком диске. Изучите эту информацию и пролистайте страницу вниз.
Вы можете изучить, чем занят ваш жёсткий диск, через «Хранилище»
- Временные файлы могут занимать немало места и удалить их можно прямо из этого меню. Выберите этот раздел и нажмите «Удаление временных файлов».
Найдите раздел «Временные файлы» и удалите их из «Хранилища»
- Скорее всего, большую часть места у вас занимают программы или игры. Для их удаления выберите раздел «Программы и компоненты» в панели управления Windows 10.
Выберите раздел «Программы и компоненты» через панель управления
- Здесь вы можете выбрать все ненужные вам программы и удалить их, освобождая тем самым пространство для совершения обновления.
С помощью утилиты «Удаление или изменение программ» вы можете удалить ненужные приложения
Для совершения даже крупного обновления Windows 10 не должно требоваться слишком много свободного места. Тем не менее для корректной работы всех системных программ желательно оставлять свободным не менее двадцати гигабайт на жёстком или твердотельном накопителе.
Видео: инструкция по очистке места на жёстком диске
Не устанавливаются обновления Windows 10
Хорошо, если причина неполадок известна. Но что, если обновление успешно загружается, но не устанавливается без каких-либо ошибок. Или же даже загрузка не проходит удачно, но причины также неясны. В таком случае стоит воспользоваться одним из способов исправления подобных проблем.
Исправление проблем с обновлением через официальную утилиту
Компания Microsoft разработала специальную программу для одной задачи - исправления любых неполадок с обновлением Windows. Конечно, совсем универсальным этот метод назвать нельзя, но утилита действительно может помочь вам во многих случаях.
Для её использования сделайте следующее:
- Вновь откройте панель управления и выберите там раздел «Устранение неполадок».
Откройте пункт «Устранение неполадок» в панели управления
- В самом низу этого раздела вы найдёте пункт «Устранение неполадок с помощью центра обновления Windows». Нажмите по нему левой кнопкой мыши.
Внизу окна «Устранение неполадок» выберите «Устранение неполадок с помощью Центра обновления Windows»
- Запустится сама программа. Перейдите во вкладку «Дополнительно» для выполнения некоторых настроек.
Нажмите на кнопку «Дополнительно» на первом экране программы
- Вам обязательно стоит выбрать запуск с правами администратора. Без этого толку от подобной проверки, скорее всего, не будет.
Выберите пункт «Запуск от имени администратора»
- И затем уже нажмите клавишу «Далее» в предыдущем меню.
- Программа автоматически выполнит поиск тех или иных проблем в центре обновлений Windows. От пользователя требуется лишь подтверждать их исправление в случае, если проблема действительно будет обнаружена.
Дождитесь пока программа обнаружит те или иные неполадки
- Как только диагностика и исправления будут завершены, вы получите в отдельном окне подробную статистику об исправленных ошибках. Вы можете закрыть это окно, и после перезапуска компьютера вновь попытаться совершить обновление.
Вы можете изучить исправленные проблемы в окне завершения диагностики
Ручная загрузка обновлений Windows 10
Если все ваши проблемы связаны исключительно с центром обновлений Windows, то вы можете скачать нужное вам обновление и самостоятельно. Специально для этой возможности существует официальный каталог обновлений, откуда вы и можете их загрузить:

Убедитесь, что обновления включены на вашем компьютере
Порой может возникнуть ситуация, что никаких неполадок и нет. Просто ваш компьютер не настроен на автоматическое получение обновлений. Проверьте это:

Не устанавливается обновление Windows версии kb3213986
Накопительный пакет обновлений версии kb3213986 вышел в январе этого года. Он включает в себя множество исправлений, например:
- исправляет проблемы подключения нескольких устройств к одному компьютеру;
- улучшает фоновую работу системных приложений;
- устраняет множество проблем работы интернета, в частности, проблемы с браузерами Microsoft Edge и Microsoft Explorer;
- многие другие исправления, повышающие стабильность работы системы и исправляющие ошибки.
И, к сожалению, при установке этого пакета обновлений также могут возникать ошибки. В первую очередь, если установка не удалась, специалисты компании Microsoft советуют удалить все временные файлы обновления и скачать их заново. Делается это следующим образом:

Другая причина проблем с этим обновлением - это устаревшие драйверы. Например, старый драйвер материнской платы или другого оборудования. Для проверки этого стоит открыть утилиту «Диспетчер устройств»:
- Для его открытия можно воспользоваться сочетанием клавиш Win+R и ввести команду devmgtmt.msc. После этого подтвердите ввод и диспетчер устройств будет открыт.
Введите команду devmgtmt.msc в окно «Выполнить»
- В нём вы сразу увидите устройства, для которых не установлены драйверы. Они будут отмечены жёлтым символом с восклицательным знаком либо будут подписаны как неизвестное устройство. Обязательно установите драйверы для таких устройств.
Выберите автоматический поиск обновленных драйверов в следующем окне
- Если для драйвера будет найдена более новая версия, она будет установлена. Повторите этот процесс для каждого из системных устройств.
После всего этого вновь попробуйте установить обновление, и если проблема была в драйверах, то вы не столкнётесь больше с этой ошибкой обновления.
Проблемы с мартовскими обновлениями Windows
В марте 2017 года также наблюдались некоторые проблемы с обновлениями. И если вы не можете сейчас установить некоторые из версий, убедитесь, не выходили ли они в марте. Так, обновление версии KB4013429 может вовсе не хотеть устанавливаться, а некоторые другие версии будут вызывать ошибки в работе браузера или программ воспроизведения видео. В худшем случае эти обновления могут вовсе создать серьёзные неполадки в работе вашего компьютера.
Если это случилось, то необходимо восстановить работу компьютера. Сделать это не так трудно:

Лучше всего просто не устанавливать нестабильные сборки. Сейчас уже вышло много версий Windows, которые не содержат критических ошибок, и вероятность появления проблем при их установке гораздо меньше.
Видео: исправление различных ошибок обновления Windows 10
Как избежать проблем при установке обновления Windows
Если вы сталкиваетесь с проблемами при обновлении часто, то, возможно, вы сами что-то делаете не так. Убедитесь, что не допускаете распространённых нарушений при обновлении Windows 10:

Обычно причина проблемы находится именно на стороне пользователя. Следуя этим простым советам, вы сможете избежать критических ситуаций с новыми обновлениями Windows.
Операционная система windows 10 перестала обновляться
После появления некоторых ошибок в центре обновлений, операционная система может отказаться обновляться вновь. То есть, даже если вы устраните причину проблемы, вы не сможете выполнить повторное обновление.
Иногда ошибка обновления появляется раз за разом, не позволяя установить его
В этом случае необходимо воспользоваться диагностикой и восстановлением системных файлов. Сделать это можно следующим образом:

Видео: что делать, если обновления Windows 10 не загружаются
Обновления Windows 10 зачастую содержат в себе важные правки безопасности этой системы. Поэтому важно знать, как установить их, если автоматический метод дал сбой. Знание разных способов исправления ошибки обновления пригодятся пользователю рано или поздно. И пусть компания Microsoft старается делать новые сборки операционной системы как можно более стабильными, вероятность ошибок остаётся, соответственно, необходимо знать пути их решения.
17 октября компания Microsoft начинает распространять на устройствах под управлением операционной системы Windows 10 версию 1709, которая также известна под названием Fall Creators Update. Это четвёртое крупное обновление Windows 10 и продолжение выпущенной весной версии Creators Update. Здесь содержатся новые функциональные возможности и ряд изменений для повышения продуктивности работы и безопасности устройств.
В новой версии появится хаб «Люди» и файлы OneDrive по запросу, постепенно внедряется интерфейс Fluent Design. Центр безопасности защитника Windows содержит новую функцию защиты данных, приложение «Параметры» получило множество новых настроек, в том числе для голосового ассистента Cortana. Не был забыт браузер Edge и многие другие аспекты системы.
Как и предыдущие обновления, 1709 будет распространяться поэтапно. Это означает, что в первый день его увидят небольшое число пользователей. На полное распространение уйдут месяцы, поэтому есть вероятность, что в центре обновления вы увидите эту версию ближе к новому году. Для тех, кто не хочет ждать, есть несколько способов установить обновление самостоятельно.
В этом руководстве мы опишем четыре метода сделать это на компьютерах, ноутбуках и планшетах: через центр обновления Windows, при помощи update Assistant, Media Creation Tool и программы тестирования Windows Insider.
Установка через центр обновления Windows
Самый простой способ установки заключается в том, чтобы подождать, когда появится уведомление от центра обновления Windows. Можно и не ждать: когда обновление начинает распространяться, можно установить его через центр обновления принудительно.
Когда вы выполнили эти пункты, обновление начнёт устанавливаться на устройство, но на это уйдёт чуть больше времени. Если появится окно, выберите настройки конфиденциальности и продолжите установку.
Также следует помнить, что в прошлой версии Windows 10 представила механизм под названием «Унифицированная платформа обновлений». Благодаря ему размер обновлений стал на 35% меньше и установка происходит быстрее.
Обновление при помощи Update Assistant
Компьютер может быть совместим с последней версией Windows 10, но по различным причинам оно не появляется в центре обновлений. В этом случае можно использовать инструмент под названием Windows 10 Update Assistant.Если вы хотите установить обновление сразу после его появления или через несколько недель оно так и не появилось в центре обновления, выполните следующие шаги:
- 2. Двойным нажатием запустите файл Windows10Upgrade.exe.
- 3. Нажмите на кнопку «Обновить сейчас».
- 4. Если устройство совместимое, нажмите на кнопку «Далее».
- 5. Нажмите на кнопку «Перезагрузить сейчас» для начала установки.
Обычно это процесс занимает менее 30 минут, хотя всё зависит от скорости доступа в интернет и аппаратных характеристик устройства.
Установка при помощи Media Creation Tool
Microsoft предлагает инструмент под названием Media Creation Tool. Он позволяет произвести обновление или чистую установку версии Windows 10 1709. Иногда приходится ждать, прежде чем обновление становится доступным в этом инструменте.Когда это происходит, для установки нужно выполнить следующие шаги:

После выполнения этих шагов процесс установки обновления будет завершён с сохранением файлов, настроек и приложений.
Если в ходе обновлений возникли проблемы, Media Creation Tool также можно использовать для создания загрузочного носителя, чтобы с него выполнить чистую установку или обновление Windows 10.
Как обновиться до Fall Creators Update при помощи программы Windows Insider
Желающие установить обновление раньше всех остальных могут присоединиться к программе тестирования Windows Insider. Эта программа призвана дать разработчикам приложений и энтузиастам ранний доступ к будущим функциональным возможностям Windows 10. Также с её помощью можно раньше других установить финальную версию обновления.Программа тестирования содержит три разных канала обновления: «Ранний доступ», «Поздний доступ» и Release Preview. Первые два предлагают недавно созданные сборки, по этой причине в них могут быть ошибки.
Рекомендуется выбрать вариант Release Preview, который даст возможность получить обновление за несколько дней до того, как оно будет распространяться среди остальных пользователей. Если затем вы захотите покинуть программу тестирования, переустанавливать операционную систему не придётся.
Канал Release Preview создан для раннего доступа к качественным обновлениям, драйверам устройств и обновлениям приложений магазина Microsoft Store.
Вот как стать участником программы тестирования:
Когда эти шаги выполнены, вы сможете использовать центр обновления Windows для принудительного скачивания Fall Creators Update.
Выход из программы Windows Insider

После перезагрузки компьютера вы продолжите использовать последнюю версию Windows 10.
Заключение
Хотя всегда рекомендуется устанавливать последнюю версию Windows 10, чтобы иметь доступ к новым функциональным возможностям и улучшениям безопасности, лучше подождать, пока будет выполнена автоматически установка через центр обновления Windows. Причина в том, что новые версии могут быть совместимы не со всеми устройствами, поэтому распространение ведётся постепенно. В первые дни в системе могут быть найдены баги, которые способны привести к появлению проблем в работе компьютера.Перед использованием любого метода обновления рекомендуется выполнить резервное копирование нужных вам данных. Также можно создать полную копию системы, чтобы в случае проблем вернуться на предыдущую версию.
Несмотря на то, что Windows 10 уже довольно давно находится в продаже, она всё ещё считается «молодой» операционной системой. Разработчики каждый день трудятся над её улучшениями, чтобы сделать работу пользователей более комфортной. Все внесённые изменения, какими бы полезными они ни были, бережно пакуются и приходят на компьютер в виде постоянных обновлений, поэтому так важно знать, что они в себе несут и как их правильно устанавливать.
Нужно ли обновлять Windows 10
Вопрос необходимости обновлений Windows всегда стоял остро, и на то есть вполне обоснованные причины. Единого мнения не существует до сих пор, поэтому чтобы решить, стоит ли обновлять систему, необходимо рассмотреть все аргументы за и против.
Почему не нужно обновлять Windows 10
Осмысленность обновлений для линейки операционных систем Windows всегда была под вопросом.
Если говорить об операционных системах Windows 7, 8 и 8.1, то почти все обновления не несли ничего нового или вносили изменения в функции, которые для обычных пользователей являлись невостребованными. С выходом в свет Windows 10 эта традиция частично сохранилась. Большинство обновлений этой ОС добавляют только новые корпоративные, серверные и прочие узконаправленные функции, а также исправляют старые и добавляют новые небольшие ошибки.
Обновления Windows 10 устанавливаются довольно долго и требуют перезагрузки компьютера. В этом не было бы ничего страшного, если бы они выходили реже, чем раз в две недели. По большей части в такой частоте виновата корпоративная политика Microsoft, благодаря которой всё новое сразу пакуется и отправляется в работу без тщательной проверки и тестирования.
Обновления Windows 10 устанавливаются очень долго и в самый неподходящий момент
Windows 10 не спрашивает пользователей, нужно им обновление или нет, и устанавливает всё автоматически при перезагрузке системы. Это может застать врасплох пользователя, решившего по-быстрому перезагрузить компьютер. Установка некоторых обновлений Windows 10 может занимать до двух часов в зависимости от характеристик устройства. Кроме того, их загрузка может съедать весь трафик интернета, а порой и ресурсы компьютера.
Также в Windows 10 присутствует такая вещь, как реклама. А на бесплатных версиях системы она часто сопровождается принудительной установкой непопулярного и низкопробного софта от Microsoft. Обновления сервисов, отвечающих за рекламу, также входят в список общего обновления Windows.
Почему нужно обновлять Windows 10
Устанавливать первое обновление сразу после установки системы нужно обязательно. Дело в том, что разновидностей Windows 10 существует намного больше, чем может показаться на первый взгляд.
Сначала устанавливается общая неперсонализированная версия системы. После установки драйверов и первого обновления ОС меняется на версию, которая наиболее соответствует конфигурации оборудования, что позволяет улучшить общую производительность Windows 10 и её совместимость с компьютером.
Теперь поговорим о плюсах регулярного обновления Windows 10. Наверняка вы слышали о шпионских функциях этой системы. Во многом подобные сервисы работают с единой целью: сбор и отправка статистики в центр технической поддержки. Это позволяет разработчикам мониторить работу Windows 10 на разных компьютерах и в разных условиях, чтобы регулярно улучшать систему путём выпуска обновлений. Именно благодаря активному сбору информации некоторые обновления Windows 10 являются действительно ценными и позволяют сделать работу пользователей более комфортной.
Отдельно стоит сказать и про обновление системы безопасности. Каждое второе обновление Windows 10 несёт в себе улучшение защиты системы от вирусов и прочих внешних угроз.
С учётом высокой активности шифровальщиков и киберприступности в последнее время обновление защитных систем является актуальным. Даже если на компьютере есть хороший антивирус, которому вы полностью доверяете, это не даёт гарантированной защиты от угроз, направленных на уязвимости самой Windows.
В общее обновление Windows 10 входят устранение уязвимостей и обновление системы безопасности
Обновления Windows 10 особенно важны для владельцев старого «железа». После установки Windows 10 большинство драйверов скачиваются автоматически: подобная процедура часто включает в себя некоторые мероприятия по улучшению совместимости с целью дальнейшего обеспечения лучшей производительности компьютера. К сожалению, база данных Microsoft является далеко не полной, что особенно сказывается на устаревшем «железе». Но подобная информация собирается очень быстро, и с очередным обновлением может прийти пакет, предназначенный исключительно для одной из комплектующих компьютера.
Все виды обновлений Windows 10 и заблуждения, связанные с ними
Под «обновлением операционной системы» многие пользователи иногда понимают совершенно разные вещи. Чтобы избежать путаницы, для начала стоит поподробнее разобрать пару моментов: что такое обновление, каким оно может быть, а каким не может.
Путаница в видах обновлений довольно серьёзная. Возникла она из-за неточного перевода англоязычных слов на русский язык. Например, version - версия, edition - версия, build - версия и тому подобное.
Таблица: что называют «Обновлением Windows 10»
| Переход на Windows 10 (Version update) | Также эта процедура часто именуется как «Обновление до Windows 10» или «Обновление Windows», что звучит весьма многозначно. Переход на Windows 10 подразумевает под собой обновление с Windows 7 (или 8, или 8.1) на Windows 10.
Это единственная процедура, которая дословно переводится как «Обновление версии». В Windows 10 также присутствуют внутреннее разделение на версии, например, версия 1607. Обновление подобных версий происходит через «Центр обновления Windows». Фактически это обновление сборки, которая для красоты называется версией. Переход на Windows 10 можно осуществить через утилиту Windows10Upgrade, что описана ниже. |
| Смена издания/редакции Windows (Edition update) | Microsoft также именует эту процедуру как «Обновление Windows». Дословно она переводится как «Обновление издания». Смена издания подразумевает, например, обновление с Windows 10 Home на Windows 10 Professional или другое «изменение тарифа».
Ниже в статье рассказано, как это сделать. |
| Обновление сборки Windows 10 (Build update) | Правильное название этой процедуры - «Обновление сборки». Однако когда многие пользователи говорят «Обновление Windows 10», они имеют в виду именно её, поэтому в дальнейшем мы будем называть эту процедуру именно так. Обновление сборки подразумевает актуализацию Windows 10. Основной способ - автоматическое обновление Windows через «Центр обновлений». Однако существуют и другие, которые будут рассмотрены ниже. |
| Обновление дополнительных ресурсов Windows | Подразумевает всё, что является важными приложениями к системе, но официально не является её частью. Сюда входят средства безопасности, компоненты, некоторые службы, встроенные программы и прочее. Когда Windows 10 говорит, что она обновляется, в большинстве случаев имеется в виду именно обновление ресурсов. В Windows 10 оно практически неотделимо от обновления сборки, поэтому его стоит считать частью «Обновления Windows 10». |
Что стоит понимать под «Обновлением Windows 10»
За обновление системы в Windows 10 отвечает «Центр обновления Windows». Когда он запускается, начинается автоматическая проверка на наличие новых сборок и дополнительных ресурсов, а если что-то найдётся, начнётся немедленная загрузка и установка. Существуют и иные способы запустить обновление, но сама процедура всегда одинакова.
«Обновление Windows 10» - это «Обновление сборки Windows 10» плюс «Обновление дополнительных ресурсов Windows». Данная процедура является неделимым и единственно возможным вариантом актуализации вашей системы.
Обновление Windows 10 подразумевает актуализацию операционной системы и некоторых её составляющих
Каких способов обновления не бывает
В силу различных заблуждений и памяти пользователей о Windows 7 очень часто можно встретить упоминание о способах обновлений, которых фактически не существует.
Выборочное обновление
Многие пользователи ошибочно полагают, что в Windows 10 допустимо выборочное обновление системы. Когда-то и вправду была информация о том, что Microsoft сделает такую возможность для обладателей релиза Windows 10 Professional. Однако эта мысль продолжения не получила, и никакой возможности выбора у пользователей в ближайшее время не предвидится.
Все обновления для Windows 10 загружаются единым пакетом, и невозможно отделить нужное от всего остального. Нет также специальных программ или утилит, позволяющих реализовать эту функцию. И хотя существуют способы, позволяющие обновить систему до определённой версии, исключая последующие, но выбрать, что из этого обновления устанавливать, а что нет, не получится.
Все обновления для Windows 10 упакованы в один пакет, который никак нельзя разделить
Обновление вручную
Ручное обновление Windows 10 можно считать синонимом к выборочному: именно это оно и подразумевает. В Windows 10 есть только автоматическое обновление, которое можно запустить вручную. Просто оно либо запускается само, либо по просьбе пользователя, а обновляется Windows 10 всегда одинаково.
Ручным обновлением можно назвать автономное обновление через файл MSU, загруженный из каталога обновлений Microsoft
Обновление до игрового режима
Игровой режим включается в настройках:
- Нажмите на кнопку «Пуск» и кликните на значок в виде шестерёнки, чтобы открыть «Параметры».
Нажмите на кнопку «Пуск» и кликните на шестерёнку, чтобы открыть «Параметры»
- В появившемся окне нажмите на «Игры».
В появившемся окне нажмите на «Игры»
- В левой части окна нажмите на «Режим игры» и активируйте единственный переключатель.
В левой части окна нажмите на «Режим игры» и активируйте единственный переключатель
Если игрового режима у вас в настройках не будет, просто обновите систему любым из предложенных способов и попробуйте снова.
Установка определённого обновления
Рекомендуется загружать только самое последнее обновление Windows 10, что и делает сама система. Любой пакет обновлений устанавливается полностью и включает в себя изменения всех предыдущих обновлений ОС. Проскочить какое-то определённое обновление не получится.
Пакеты обновлений включают в себя изменения от всех предыдущих, если они не были исключены более новыми. Также если возникают проблемы после обновления до последней версии, можно обновиться до любой предыдущей. Как это сделать, описано в главе «Обновление до определённой версии». Однако помните, что любая последующая актуализация системы вернёт обратно все изменения.
Сколько весят обновления и сколько времени занимает и установка
Центр обновлений загружает только самое последнее обновление, чего вполне достаточно для актуализации операционной системы. Несколько пакетов скачиваются одновременно, только если осуществляется смена внутренней версии Windows 10. В таком случае их вес суммируется. Сами обновления при этом никак не накапливаются, а просто заменяют друг друга. Их размеры составляют примерно 500 Мб для систем x86 и 1 Гб для x64.
После применения изменений сам пакет обновлений удаляется, но размер свободного места на жёстком диске изменится:
- размер операционной системы может измениться в пределах 1 Гб в большую или меньшую сторону (вес самого обновления на это не влияет);
- на диске C останется кэш обновления, который по своему весу составляет 50–80% самого обновления.
Кэш обновлений предназначен для восстановления системы в случае неудачи. Обычно он удаляется самостоятельно спустя некоторое время при нехватке свободного места на диске. Кэш обновлений находится по пути C:\Windows\SoftwareDistribution\. Это единственный оставляемый след. Чтобы его удалить, нужно отключить «Центр обновления» и запустить систему в безопасном режиме. Как сделать и то, и другое, написано в главе «Как остановить обновление Windows 10».
Удаление кэша обновлений никак не навредит системе
Время, которое система затратит на обновление, спрогнозировать трудно, так как оно зависит от возможностей компьютера и скорости интернета. На обновление может уйти от 15 минут до двух часов.
Если вы запустите проверку обновлений самостоятельно, вес обновления будет показан перед началом его загрузки. Если система запустит процесс сама, а на компьютере будет мало места, она уведомит пользователя об этом. В таблице ниже представлены размеры последних пакетов обновлений всех внутренних версий Windows 10, которые будет загружать система.
Таблица: вес пакетов последних обновлений Windows 10
| Версия Windows 10 | Пакет обновлений | Вес для x86, Мб | Вес для x64, Мб |
| 1703 | KB4034674 | 498,1 | 862,2 |
| 1607 | KB4039396 | 612,8 | 1150,8 |
| 1511 | KB4034660 | 577,5 | 1092,9 |
| Первая версия Windows 10 | KB4034668 | 450,5 | 852 |
Как обновить Windows 10
Обычно обновление Windows 10 запускается без ведома пользователя. Либо системе приходит сообщение о появлении чего-то нового, либо она проверяет наличие обновлений по таймеру самостоятельно. Если информация о наличии обновлений подтвердится, начнётся их фоновая загрузка, а пользователь узнает об этом только после перегрузки компьютера.
Однако запросить проверку обновлений можно и самостоятельно.
Основной способ
Проще всего запустить проверку через «Центр обновления Windows», который находится в окне «Параметры».
- Нажмите на кнопку «Пуск» и откройте «Параметры», кликнув на значок в виде шестерёнки.
Нажмите на кнопку «Пуск» и откройте «Параметры», кликнув на шестерёнку
- В открывшемся окне нажмите на «Обновление и безопасность».
В открывшемся окне нажмите на «Обновление и безопасность»
- Нажмите на кнопку «Проверка наличия обновлений».
Нажмите на кнопку «Проверка наличия обновлений»
Видео: как проверить наличие обновлений в Windows 10
Через «Командную строку» (принудительно)
Проверка наличия обновлений может быть запрещена через различные настройки системы. Если это имеет место быть, обновиться общим способом у вас не получится. В таком случае стоит воспользоваться «Командной строкой», чтобы поиск обновлений начался принудительно.

Через утилиты
Windows 10 можно также обновить через специальные программы, предназначенные как раз для этой цели.
Особых возможностей утилиты не предоставят. Они не содержат в себе самих обновлений, а лишь перенаправляют систему на сервер Microsoft для их поиска.
Оба описанных ниже приложения находятся на официальном сайте Microsoft в разделе «Загрузка программного обеспечения».
Утилиты для обновления Windows 10 можно скачать с официального сайта Microsoft
Media Creation Tool

Windows10Upgrade (+ переход на Windows 10)
Тут всё ещё проще, так как в самом приложении придётся нажать всего одну кнопку, но оно установится на ваш компьютер. Оно также позволяет перейти на Windows 10 с версии 8.1 и более ранних.
Скачайте приложение с официального сайта Microsoft, запустите его от имени администратора и нажмите «Обновить сейчас».
Запустите Windows10Upgrade от имени администратора и нажмите «Обновить сейчас»
Обновление до определённой версии
Эти способы можно также рассматривать как обновление без подключения к интернету. Они отличаются от предыдущих тем, что теперь поиск актуальной версии Windows 10 будет осуществляться не на сервере Microsoft, а на образе Windows 10 или специальном файле.
Через образ ISO

Видео: как скачать официальный образ Windows 10
Через файл CAB или MSU
Файлы с форматом CAB и MSU - специальные обновления Windows 10, которые предназначены для актуализации систем, не имеющих доступа к интернету. Скачать их можно с официального сайта Microsoft. Файлы обновлений должны открываться, как и обычные файлы формата.exe, но если этого не происходит, их можно запустить через «Командную строку».
Запустите «Командную строку» от имени администратора и введите одну из следующих команд:

Смена издания Windows 10 (без переустановки и потери данных)
Смена издания Windows 10 возможна только на более «дорогую» версию системы. Если же вы хотите, например, сменить Enterprise на Professional, вам поможет только полная переустановка системы: Enterprise - наиболее дорогое издание. А вот с версии Home переход более чем возможен.
- Нажмите на кнопку «Пуск» и кликните на шестерёнку, чтобы перейти в «Параметры».
Нажмите на кнопку «Пуск» и кликните на шестерёнку, чтобы перейти в «Параметры»
- В открывшемся окне нажмите на раздел «Обновление и безопасность».
Нажмите на раздел «Обновление и безопасность»
- В левой части окна выберите «Активация» и нажмите «Изменить ключ продукта».
Выберите вкладку «Активация» и нажмите «Изменить ключ продукта»
- Введите один из следующих ключей (ключи условные: они позволяют сменить версию, но не активируют её):

- Если обновление не запустится автоматически, в левой части окна выберите «Центр обновления Windows» и нажмите «Проверка наличия обновлений».
Выберите вкладку «Центр обновления Winodws» и нажмите «Проверка наличия обновлений»
Как остановить обновление Windows 10
Если вам нужно срочно прервать начавшееся обновление Windows 10, быстро разорвите соединение с интернетом. Теперь вам надо запустить «Командную строку» от имени администратора и ввести поочерёдно следующие команды: net stop wuauserv, net stop bits и net stop dosvc.
Откройте меню «Пуск», введите в поиске «cmd», нажмите на «Командной строке» правой кнопкой мыши и выберите «Запустить от имени администратора»
Если же вы хотите запретить загрузку обновлений, проще всего это будет сделать через службы.
- Откройте меню «Пуск», введите «services.msc» и запустите найденную утилиту.
Перейдите в «Параметры»
- Перейдите в раздел «Обновление и безопасность».
Откройте раздел «Обновление и безопасность»
- Разверните вкладку «Устранение неполадок» и выберите вашу проблему. Дальнейшие инструкции система вам даст сама.
Разверните вкладку «Устранение неполадок» и выберите вашу проблему
Регулярная актуализация Windows 10 - вещь полезная, но не всегда удобная. Тем не менее периодические обновления для этой системы являются практически жизненной необходимостью. Лучше лишний раз потерпеть часовое обновление системы, чем потом пытаться справиться с более серьёзными проблемами компьютера.
В этой статье рассмотрим вопрос бесплатного обновления до Windows 10, возможно ли это на данный момент и что необходимо для этого сделать.
Несмотря на то, что последняя ОС от Майкрософт увидела свет уже давненько и на бесплатное обновление до Windows 10 вышли все сроки (было возможно до 29.07.2016 года), многие пользователи компьютеров до сих пор интересуются тем, как обновить операционную систему до Винды 10 онлайн и, естественно, бесплатно. «Спецы» старой закалки, не владеющие современной ситуацией, наверняка ответят: «Не раскатывай губу – иди в магазин и покупай!». Менее принципиальные могут посоветовать парочку торрентов, где можно заполучить пиратскую версии. К сожалению, сейчас скачать тестовый вариант операционки нельзя. К счастью остался один вполне легальный метод и теперь вы будете знать, как обновиться до Виндовс 10 бесплатно на русском. Пользуйтесь, пока лавочку не прикрыли!
Перейти на Виндовс 10 после 29.07.2016 (бесплатно и прямо сейчас)
Майкрософт оставила небольшую лазейку, через которую вы можете скачать обновление до Виндовс 10 абсолютно бесплатно. Сколько она будет работать - нам неизвестно, поэтому делайте это в срочной порядке и расскажите друзьям!
- Нужно иметь лицензионную версию Windows 7, 8/8.1, только в таком случае можно обновить её до Windows 10 и получить бесплатную версию. Если у вас пиратка - лучше не соваться.
- Переходим на официальный сайт Майкрософт , откроется страница «Бесплатное обновление до Винды 10 для пользователей с ограниченными возможностями». Эта версия ничем не отличается от обычной, просто в её функционале есть, например, виртуальная клавиатура или лупа (их можно не включать).
- Нажать на «Обновить сейчас» - скачается установочный файл на ваш рабочий стол. Кликаем по нему - запускается обновление.
- Ваша задача состоит в том, чтобы нажимать «Далее», «Принимаю»…
После перезагрузки вы станете обладателем заветной десятки.
Теперь на вопрос своих друзей «Можно ли бесплатно обновить систему до Виндовс 10 с официальный сайт?» - вы сможете ответить со знанием эксперта - «Пока можно, действуй!».
Как можно было получить легальную русскую версию Виндовс 10 совершенно бесплатно раньше
Давайте вспомним, как легко это было раньше. Существовало целых 2 варианта, чтобы сделать бесплатное обновление до Windows 10, которые были действенны до 29 числа июня месяца 2016 года и уже закончилось. Даже те, у кого изначально была пиратская версия, могли рассчитывать на лицензионную версию. Всплакнем по тем временам.
Вариант №1: условно-бесплатный
С выходом «юбилейной» версии своей операционной системы, Microsoft решили отступить от привычной схемы продажи новинок. Вместо этого, они дали возможность бесплатно обновить ОС на ноуте или стационарном компьютере до Windows 10 каждому владельцу предыдущей версии. Речь шла, само собой, о тех, кто уже успел отдать свои кровные за «семерку» или же «восьмерку», поэтому владельцам разнообразных пиратских сборок на данном этапе стоило закатать губу и перейти ко второму варианту.
Если же у вас все-таки имелась лицензионная Винда предыдущей версии, то достаточно было следовать простой инструкции, чтобы получить финальную версию десятки:
- Убедиться, что у вас включено автоматическое обновление (этому посвящена на нашем сайте);
- Собственно… на этом все. После этого стоило ждать своей очереди на обновление, которое происходило без лишних вопросов – спустя некоторое время вам было бы предложено зарезервировать, а затем и обновить свою ОС на стационарном компьютере или ноутбуке до Windows 10 (64 bit) совершенно бесплатно.
Процедуре обновления вашей ОС, используя , мы посвятили отдельную статью на нашем сайте. Большая часть операций при таком подходе проходит без какого-либо вмешательства пользователя, поэтому никаких специальных навыков вам не потребуется. Ниже, мы расскажем про еще один способ того, как можно было обновиться до Windows 10 на тот случай, когда лицензию вам «не завезли».
Вариант №2: совсем бесплатный
Теперь перейдем к тем, кто хотел узнать, как получить обновление до Windows 10 на пиратской версии. На самом деле, вы могли прибегнуть к способу, описанному ранее – обновление пиратки происходило без каких-либо заминок – система позволяла вам скачать обновку и приступить к ее установке (которую после этого уже не остановить), вот только по завершению процедуры вам нужно было запустить какой-нибудь «подпольный» активатор, иначе вы получили бы пробную версию операционки, которая перезагружалась бы раз в несколько часов, попутно выбрасывая вас в синий экран.

Чтобы этого не произошло, стоило поступить несколько мудрее. Правда, при таком подходе вам пришлось бы , зато вы получили бы абсолютно легальную десятку абсолютно бесплатно. Рецепт счастья был прост:
- Нужно было зайти в свой профиль на сайте Microsoft (создать его, если до сих пор этого было сделано);
- На странице Insider включить опцию, позволяющую скачивать тестовые версии;
- С любого торрент-трекера скачать последнюю официальную сборку Windows 10 Technical Preview и установить ее.
К сожалению, сейчас оба вышеописанных способа, как получить бесплатное обновление до Виндовс 10 являются недейственными, сейчас вы можете либо приобрести операционку платно, либо воспользоваться лазейкой, о которой мы рассказали в начале статьи.
Дополнительные вопросы
Напоследок, ответим на некоторые вопросы, которые задают наши посетители, помимо того как получить бесплатную версию Windows:
Как долго устанавливается Windows 10?
Тут все зависит от вашего компьютера и скорости интернет-соединения. В большинстве случаев вы сможете получить ее в течение часа, а сама установка заканчивается еще через 30-40 минут.
Как установить обновление Windows 10?
Рекомендуем вам прочесть эту статью с начала… если же вас интересует сама процедура обновления, то заключается она в периодическом нажимании на кнопку «Далее», однако, даже для этого мы подготовили .