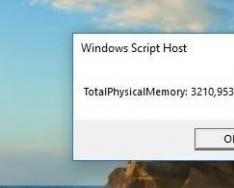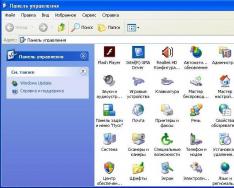Причин, из-за каких может не работать компьютерная мышь довольно много и их можно разделить на 2 группы - программные и аппаратные.
К программным неполадкам относятся сбои вызванные вредоносными программами или вирусами, повреждение драйвера мышки (управляющей программы), или зависание компьютера из-за небезопасных действий: открывание поврежденных файлов или "заражённых" компьютерными вирусами файлов (картинок, видео, музыки и т.п.).
А к аппаратным можно отнести - обрыв одного или нескольких проводов в кабеле мышки (а часто они просто переламываются из-за многократного сгибания-разгибания кабеля). Как правило провода ломаются возле самого корпуса мышки. А также к аппаратным неполадкам относится плохой контакт в разъеме мышки, попадание мусора в корпус мыши, заливание мышки кофе, чаем, колой и другими напитками, из-за чего мышку подкорачивает и она может сбоить.
А также, если мышке уже лет 8-10, то нередко выходят из строя микрики (микровыключатели), особенно левый. Появляется так называемый дребезг контактов: вы нажали, а вместо одного чёткого сигнала на вход ПК пошла пачка импульсов, и компьютер часто теряется в догадках, что вы от него хотите - то ли открыть, то ли закрыть... Проявляется эта неисправность как то, что вы не можете выделить текст и делаете много попыток для этого, или, смотрите картинки, щёлкая, а они периодически проскакивают через одну или две, т.е. не по порядку.
Чтобы проверить, виновата это мышь или нет, можно подключить заведомо исправную мышь и посмотреть, изменится ли картина. Если ваши догадки подтвердились, значит надо заменить микрик, поэтому не спешите выбрасывать свои старые мышки, не вынув оттуда запасные детали... :)
Если же вы недавно купили мышку, к примеру с разъёмом usb, воткнули, а она не работает - курсор стоит мертво, то причиной может быть отсутствие необходимых драйверов в вашей сборке Windows.
Итак, разберём более подробно все выше перечисленные типичные случаи неисправности мышки. Большинство этих неисправностей можно устранить самому, если у вас есть хотя бы небольшие навыки в ремонте и диагностике компьютерного железа.
Если причиной неисправности есть вредоносные программы: надо просканировать компьютер антивирусом, если это невозможно - перезагрузить его в безопасном режиме (кнопка Delete или F2) и запустить сканер антивирусной программы, почистив т.о. свой компьютер.
Не помогло - переустановите драйвер мышки, возможно вирус повредил его, если драйвера нет - восстановите операционную систему с более ранней копии.
Если мышь работала хорошо и вдруг застыл курсор - не беда, просто отключите и подключите разъем мышки снова, иногда этот приём помогает. Или, перезагрузите компьютер, возможно он просто завис - нажмите кнопку «Сброс». Бывают и различные механические причины, в мышку попал какой-то предмет (мусор) и закрыл лазер. А если вы мышкой пользуетесь уже несколько лет, то там мусора, разных ворсинок, волоса, наверняка полно. В таком случае надо просто разобрать мышку и почистить её, протереть спиртом (только не оптику).
Профилактику мышке тоже очень желательно делать, хотя бы 1 раз в 2 года, особенно если вы интенсивно используете компьютер. При прокручивании колёсика туда затаскивается мусор и через 1-2 года там его будет уже гора, из-за чего мышка может тоже глючить.
В случае, если мышка дергается, то работает, то нет - причиной тому может быть обрыв или поломка проводов, как писалось уже выше. Надо открыть корпус мышки и прозвонить омметром провода: на разъёме и в самой мышке, на плате - нет ли там обрыва. Во время прозвонки шевелите шнуром, иногда только так и можно определить где и какой провод поломался...
Ну, бывают и самые банальные причины: при переносе компьютера в другое место, обратите внимание - не перепутали ли вы гнезда - мышки ps/2 с круглым штекером с гнездом клавиатуры ps/2? При такой лакировке клавиатура и мышь не работают или компьютер просто виснет... Дело в том, что эти гнезда очень похожи между собой, и отличаются лишь только цветом. Мышки - зеленый, клавиатуры - фиолетовый, и вставлять разъёмы надо тоже соответственно по цвету.
Что касается беспроводной мышки, то здесь могут быть следующие дополнительные причины: сели батарейки, вышел из строя ресивер, повредился драйвер, или просто нет контакта (окислился - надо пошевелить или вынуть и вставить), и др.
Особые проблемы возникают с usb-мышкой. Потребность в USB мышке для ПК часто возникает тогда, когда невозможно подключить мышь ps/2, т.е. разломался разъем ps/2 в системном блоке, или, вам по какому-то случаю досталась хорошая и удобная мышка, но, вот задача - она оказалась с разъемом usb.
Обычно сборки Windows (установочные диски Windows) имеют в своем комплекте драйвера под usb мышку, но их может не оказаться в старых сборках операционных систем... А если ваш компьютер старенький, то более новую операционную систему вы в него не всунете, так что придётся искать драйвер...
Если драйвера usb-мышки присутствуют в сборке Windows, то подключить такую мышку очень просто - вставьте её в разъем USB, операционная система определит устройство и подключит её, и выдаст вам сообщение, что USB мышь готова к работе.
В противном случае доукомплектовать сборку Windows не всегда удается, особенно если вы, как системный администратор - не очень... Первое что надо для этого сделать - зайти в BIOS и установить разрешение на подключения USB мыши. Второе - попробовать найти в интернете драйвер конкретной модели мышки и установить его. И обязательно надо перезагрузить компьютер после установки драйвера.
USB мышь не работает по прежнему? Есть ещё один простой и надежный способ, но потребуется установочный диск, с нужными нам драйверами. Нет, попытка вычленить оттуда драйвера и установить их на свою Винду ни к чему не приведет, по крайней мере у меня не получилось, а вот обновить Windows с этого диска - дало результат. После обновления т.о. операционной системы установился универсальный драйвер и USB мышь заработала без проблем!
Конечно, если вы купили мышку 6 кнопочную, то возможно все кнопки и не будут работать после обновления ОС, а только основные, тогда потребуется ещё дополнительно устанавливать драйвер именно этой модели мышки.
Кнопки мышки (левая и правая - микрики) ещё могут не работать по причине, что в корпус микрика попала грязь и они просто залипают. Обычно это смазка, которая со временем застывает и стаёт липкой. В таком случае надо просто прочистить их, промыть (накрутить ватку на спичку, смочить слегка спиртом и промыть, протереть тщательно), высушить, и всё станет функционировать.
Если вы вынули мышку из разъема, вставили и она после этого отказалась работать - перезагрузите компьютер, чтобы он обновил данные. В некоторых случаях это помогает.
И, кстати, коврик мышки тоже может быть причиной плохой работы мыши, попробуйте сменить его если мышка плохо работает. Хотя, при покупке надо выбирать мышку, которая была бы не капризна к коврикам... Т.е. скажите продавцу пусть подключит её к своему ноутбуку, и, попробуйте в реале как она работает - просто на столе, на коврике и т.д. Но, часто бывает, что сделав профилактику своей старой мышке - она ещё чётче работает чем новая...
Как видите, починить компьютерную мышку своими руками, или заставить её работать, не так уж и сложно, по крайней мере, в большинстве случаев.
Что ещё хочу добавить. Сейчас уже очень активно начали делать и продавать мышки со встроенными драйверами, драйвер хранится в памяти мышки. Вы вставили разъём мышки в ПК или ноутбук, тут же компьютер определил, что это за устройство и загрузил и установил с памяти мышки её родной драйвер. Очень удобно и снимает многие проблемы. Так что, при покупке спрашивайте, встроен ли там драйвер.
Бывает так, что при включении компьютера вы вдруг замечаете, что мышь не реагирует на ваши движения. Это может случиться как с проводной USB, так и с беспроводной мышью. Обычно, причинами этого являются однотипные случаи и уже многим специалистам известны. Поэтому мы с вами рассмотрим все самые популярные причины, почему компьютер не видит мышь и приведем в статье несколько способов решения, которые точно должны вам помочь.
В первую очередь ваша задача определить не являются ли примитивными ваши причины нерабочей мыши.

Способы решения проблемы с USB-мышкой
Если проблема возникает с мышью, которая подключается через USB-порт и компьютер при включении ее не видит:
- Отсоедините USB-коннектор мыши от панели компьютера и выключите компьютер. Отсоедините его от сети и нажмите на несколько секунд кнопку питания на компьютере – этим способом вы полностью очистите от зарядов модули компьютера, в первую очередь – материнскую плату.
- Теперь включите компьютер и подключите мышь после запуска Windows. Мышь должна заработать.
Теперь устраним неполадку с USB-мышью при помощи . Такой способ уместен, когда в диспетчере устройств вашего ПК система не распознает такое устройство. Чтобы открыть диспетчер устройств, нажмите на иконке «Мой компьютер» правой кнопкой мыши и выберите соответствующий пункт или через командную строку WIN+R и введите команду «Devmgmt.msc» и нажмите Enter.

Устройство вы найдете в теле списка, оно будет выглядеть как «Контроллеры USB» или «Другие устройства» («Неизвестное устройство»). Если оно в вашем списке имеет вид неопознанного устройства, то необходимо сделать клик на нем правой кнопкой мыши и выбрать «Обновить драйвера». В этом случае система автоматически находит в сети нужные драйвера и устанавливает их без вашего вмешательства. После этой установки вы можете пользоваться рабочей мышью.
Если напротив нашей мыши в диспетчере задач стоит восклицательный знак:

Физические поломки, из-за которых компьютер не видит мышь
При небрежном использовании даже USB-коннектор может прийти в негодность. Проверьте контакты на порту и в коннекторе мыши, они могут быть повреждены, отогнуты, затерты. Хотя разъем USB очень износостойкий, все же при активном использовании он мог сломаться, могли также ослабнуть контакты. В этом случае необходимо обратиться в сервис для замены USB портов на материнской плате или приобрести новую.

Кабель мыши может также пострадать при всяческих повреждениях, которые приводят к излому проводков внутри кабеля. Известны случаи, когда их перегрызают домашние животные. В этом случае система оповестит вас сообщением – «Невозможно подключиться к USB-порту» или . USB-кабель имеет 5 жил, которые не так уж просто соединить вместе заново. Здесь, наверное, проще всего следует приобрести новую мышь. Если модель дорогая – ее могут спасти в сервисе.
Кроме провода поломки могут возникать также в самом корпусе мыши
Основные неисправности внутри корпуса:
- Поверхность линзы загрязнена, поцарапана.
- Не работают кнопки. Стрелочка бегает по монитору, но команды со щелчка не выполняются.
- Неисправна основная плата, считыватель, фотоэлементы и т.д.
- Неисправен контроллер управления колесиком. В этом случае нет возможности пролистывать страницы вниз-вверх.
- Ненадежность передних портов USB. Когда несколько портов подключены к плате одного микроконтроллера. Бывает, что неопытные пользователи подключают к таким портам одновременно несколько 4G-модемов и принтеров – сбой если не случился, то случится обязательно. Модемы будут часто терять сотовую сеть и периодически разрывать соединение. То же будет происходить и с принтером, он будет всячески тормозить, останавливаться, не допечатав документ до конца. USB-мышь может быть не распознана системой. Как вы уже догадались, нужно оборудование распределять по всем USB-портам компьютера, в том числе и на задней панели.
В беспроводных мышах:

USB 3.0 ноутбук не видит мышь
Ноутбуки под управление операционной системы 8.1 часто сталкиваются с ошибкой «USB-устройство не опознано». Чтобы предотвратить эту проблему? Необходимо изменить схему электропитания ноутбука.

Проблемы с мышью на разных устройствах и версиях Windows
После переустановленной системы Windows несовместимость драйвера чипсетов может привести к отказу в работе мыши. В каждую операционную систему входят драйвера сенсора, мыши, тачпада, кроме MS-DOS. Распространенной причиной отказа работы мыши является нерабочий драйвер USB, компонент – «Контроллер последовательной шины» и «Корневой концентратор». Вам нужно найти в сети ту версию чипсета, которая подойдет к версии ОС Windows, которая установлена у вас на данный момент. Хотя для 8.1/10 версий основные драйверы уже предусмотрены как компоненты системы, для них устанавливать отдельно не обязательно.
Нетбуки ACER, которым предусмотрена Windows 7 производителем при установке версий выше появлялась проблема – не работала мышь. Проблема была в оборудовании нетбука – драйвера чипсета Windows 7 не подходили и возникали следующие проблемы: пропадало беспроводное сетевое соединение, не работал сенсор, не работала мышь (указатель стоял на одном месте). Проблема решалась удалением драйверов и перезапуском операционной системы. Устройства и оборудование снова работали нормально.
Пользователи иногда сталкиваются с такой проблемой, когда мышка перестает реагировать на клики. По какой причине может возникать такая проблема? Как можно бороться с такой задачей? На какие особенности данного процесса рекомендуется обратить внимание? В некоторых случаях влияние на мышку могут оказывать факторы, которые совершенно никак не связаны с устройствами ввода информации. Пользователь сразу может нести неисправный элемент для диагностики системным администраторам. Это вполне логичное решение, но торопиться все-таки не стоит. Можно попробовать самостоятельно разобраться, почему мышка не реагирует на клики, и попробовать справиться с неполадками без посторонней помощи.
Мышка не реагирует на клики: засорение
Первой и наиболее распространенной причиной отсутствия реакции на клики является банальное засорение оборудования. Если мышка отказывается реагировать на клик или делает это через раз, то рекомендуется проверить ее на предмет чистоты. Исключить такую проблему, как засорение можно только на совершенно новом оборудовании. Если устройство какое-то время уже проработало, то при проблемах с мышкой можно заняться чисткой данного компонента. Делается это не так уж сложно, а результат не заставит себя долго ждать. Когда пользователь избавится от всей грязи, которая скопилась под кнопками мыши, она заработает в полную силу.
Мышка не реагирует на клики: неисправность
Мы рассмотрели только один вариант развития событий. На самом деле существует множество вариантов. Что делать, если мышка не реагирует на клики? Оборудование вполне вероятно находится в неисправном состоянии. Это актуально для любых устройств, как новых, так и уже работающих некоторое время. Если оборудование неисправно, рекомендуется отнести его в сервисный центр. Здесь мастера могут проверить устройство и сказать, подлежит ли оно ремонту. Если да, то вы можете смело оставить мышь до устранения неполадок в сервисном центре. Иначе вам придется полностью менять устройство ввода.
Проверка работоспособности
Если даже очищенная от пыли и грязи мышка все равно не реагирует на отклики, все равно можно будет проверить ее работоспособность. Для этого рекомендуется устройство подключить к другому компьютеру, установить драйвера для оборудования и удостовериться в том, что все работает исправно. Такой прием дает возможность наносить визиты в сервисные центры с конкретными претензиями. С помощью подобной проверки можно выяснить источники возникновения сбоев и проблем.
Какие еще есть варианты развития событий? На что необходимо обратить внимание в иных ситуациях?
Разъемы и гнезда
Что делать, если мышка отказывается реагировать на клики? Прежде всего, не стоит паниковать. Такая проблема часто встречается у многих пользователей. Иногда проблема кроется в технической части. При этом она не представляет никакой опасности для операционной системы или компьютера. Возможной причиной проблемы может стать поврежденный разъем. Если гнездо, к которому подключается оборудование, повреждено, то контакт между мышью и манипулятором может устанавливаться через раз. Выход из данной ситуации возможен один – попробовать подключить мышку к другому гнезду. Только таким образом получится устранить неполадку. Стоит отметить, что разъем для подключения на устройстве также может быть поврежденным. Лучшим способом исправить ситуацию в данном случае будет покупка новой мыши. Как правило, разъемы не подлежат ремонту. После проведенных ремонтных работ они все равно ломаются, причем довольно быстро.
Драйверы
Как же быть, если мышка перестает реагировать на клики мыши или делает это через раз? Тут может быть множество вариантов развития событий. Как уже было сказано ранее, проблемы зачастую носят технический характер. Однако бывают и исключения. Расклад, который будет рассмотрен далее, характерен для игровых мышек. Проблема обычно заключается в драйверах. Данное программное обеспечение отвечает за распознавание устройств в операционной системе. Полное отсутствие данного программного обеспечения или старая версия способны привести к тому, что мышки будут работать через раз или вообще не будут обнаружены компьютером как доступное оборудование. В этом случае нужно будет только установить драйвера на компьютер (обычно они уже прилагаются к мышкам). Также можно попробовать обновить имеющиеся драйвера. После этого следует перезагрузить операционную систему. Если данные процедуры принесли положительный результат, то можно не беспокоиться. Если же мышка отказывается работать, то необходимо дальше искать источник проблемы. Альтернатив существует множество.
Тачпад
С такой проблемой могут столкнуться только владельцы ноутбуков. Курсор на экране присутствует, но мышка не всегда реагирует на клики или вообще отказывается работать? Можно попробовать проверить работу тачпада. Если он нормально функционирует, то рекомендуется отключить данный компонент. Вся проблема заключается в том, что некоторые сборки операционных системы и ноутбуки не поддерживают одновременную работу мышки и тачпада. В результате возникает конфликт оборудования. Мышка отказывается нормально функционировать. Когда тачпад будет отключен, работоспособность подключенного устройства в полной мере вернется. Можно будет продолжать использовать мышь. И не стоит удивляться, если проблема возникла внезапно. От подобных ситуаций никто не застрахован.
Процессор
Если мышка не реагирует на клики, то проблема может заключаться в другом. Медленный ответ от устройств ввода/вывода информации в некоторых случаях может быть объяснен высокой загруженностью процессора. Почему же на ПК может наблюдаться подобное явление? Существует множество вариантов развития событий. К наиболее распространенным можно отнести следующие:
— большое количество функционирующих программ;
— несоответствие ПК системным требованиям операционной системы;
— воздействие вирусов и других вредоносных объектов;
— долгая работа оборудования без перезагрузки или выключения;
— нехватка на жестком диске места для нормальной работы операционной системы.
В любом случае необходимо обеспечить разгрузку процессору. Пользователю в данном случае рекомендуется закрыть многочисленные программы, которые работают в фоновом режиме. Также можно перезагрузить компьютер. Лучше дать ему отдохнуть пару часов. После этого пользователь должен возобновить попытку подключения манипулятора. Проблема должна исчезнуть.
Воздействие вирусов
Что делать, если мышка не реагирует на клики? Как уже было сказано выше, реальной причиной проблем с оборудованием вполне может стать активность вирусов. К данному явлению вполне может привести компьютерная зараза. Что делать в этой случае? Необходимо попробовать вылечить компьютер. Если данная проблема возникает при работе на ноутбуке, то вас спасет тачпад. С помощью тачпада вы легко сможете управлять курсором и ПК. Антивирусная программа сможет найти и вылечить потенциально опасные файлы. Если этого не удалось сделать, то пользователю будет предложено выполнить удаление документа. Когда курсором управлять вообще не получается, компьютер обычно относят в сервисный центр. Там быстро смогут вылечить вашу систему от всех вирусов, при этом не нанося никакого ущерба данным владельца.
Несовместимость
Если мышка отказывается реагировать на клики, то рекомендуется обратить внимание на системные требования. Проблема может заключаться в том, что все современное оборудование имеет определенные системные требования к компьютеру. Несоответствие системным требованиям может сделать работу устройства невозможным. Или оно будет функционировать нестабильно. При обнаружении несовместимости с операционной системой, проблему можно решить несколькими путями. Пользователь может либо поменять операционную систему, либо сменить подключаемое оборудование. На практике чаще всего встречается второй вариант. Рекомендуется уделить особое внимание вопросам совместимости владельцам устройств, работающих на операционной системе Windows 10. Очень много оборудования сегодня конфликтует с данной операционной системой. Поэтому не стоит удивляться тому, что операционная система Windows не реагирует на клики мышки. Как быть в данной ситуации? Ранее уже было сказано, что необходимо или сменить операционную систему, или поменять подключаемое оборудование. Как именно поступить в данном случае? Каждый решает это для себя сам.
Электропитание
Последней причиной, по которой мышка, подключенная к компьютеру, может не реагировать, являются неправильные настройки электропитания. Обычно данная проблема встречается на ноутбуках. Рекомендуется зайти в настройки электропитания и отключить функцию, которая разрешает отключение USB портов. Именно к ним напрямую подключаются устройства ввода-вывода информации. Затем необходимо сохранить все настройки и перезагрузить компьютер. Работа мышки после этого, как показывает практика, налаживается. Все на самом деле не так уж и трудно. Достаточно просто перебрать все доступные варианты. Тогда у вас на 100% получится разобраться в том, почему возникла проблема. Не стоит торопиться с приобретением нового оборудования. Вполне вероятно, можно будет обойтись и без этого. Если пользователь сомневается в своих силах, то можно сразу нести компьютер и неисправное оборудование в сервисный центр. Там вам быстро помогут диагностировать неисправность и исправить возникшую проблему.
Иногда пользователи сталкиваются с проблемой, когда мышка не реагирует на клики. Почему так может происходить? Как предлагается бороться с поставленной задачей? На какие особенности и нюансы процесса рекомендуется обратить внимание? Иногда факторы, вовсе не связанные с информации, способны оказывать свое влияние на мышку. Пользователи могут сразу же отнести неисправное оборудование системным администраторам для диагностики. Это логичное решение, но не стоит торопиться. Можно самостоятельно разобраться, почему мышка не всегда реагирует на клики, и даже без посторонней помощи справиться с неполадками.
Мусор
Первой и довольно распространенной причиной изучаемого явления может быть банальное засорение оборудования. Если мышка плохо реагирует на клик или делает это через раз, рекомендуется проверить ее чистоту.
Исключить засорение можно только на новом оборудовании. Если устройство уже какое-то время проработало, то при проблемах с мышью можно заняться чисткой составляющей. Сделать это не так трудно. Результат не заставит себя ждать -после того как пользователь уберет всю грязь, скопившуюся под кнопками, мышка заработает в полную силу.
Неисправность
Но это только один вариант развития событий. На самом деле возможных раскладов очень много. Мышка не реагирует на клики? Вполне вероятно, что оборудование находится в неисправном состоянии. Актуально для любых устройств - и новых, и уже работающих какое-то время.
Неисправное оборудование рекомендуется отнести в сервисный центр. Там мастера проверят устройство и скажут, подлежит ли оно ремонту. Если да, то можно будет оставить мышь в сервисном центре до устранения неполадок. В противном случае придется полностью менять устройство ввода.
Проверка работоспособности
Если новая или уже очищенная от грязи и пыли мышка не реагирует на клики, можно самостоятельно проверить ее работоспособность. Для этого рекомендуется подключить устройство к другому компьютеру, установить драйверы оборудования и удостовериться, все ли работает.

Такой прием позволяет наносить визиты в сервисные центры с конкретными претензиями. Также при помощи подобной проверки можно понять зачастую источники проблем и сбоев. Какие еще варианты развития событий возможны? На что следует обратить внимание в том или ином случае?
Гнезда и разъемы
Мышка не реагирует на клики? Что делать? Для начала - не паниковать. Данная проблема встречается у многих пользователей, зачастую источник беды - это чисто техническая составляющая, никакой опасности для компьютера или операционной системы это не несет.
Как вариант, причиной проблем с мышью может стать поврежденный разъем. Гнездо, к которому подключается оборудование, повреждено, вследствие чего контакт между машиной и манипулятором устанавливается через раз.
Выход тут один - подключить мышку к другому гнезду. Только так получится устранить неполадку. Кстати, разъем подключения на устройстве тоже может быть поврежденным. В данной ситуации лучше приобрести новую мышь. Ведь ремонту разъемы обычно не подлежат. Либо после данных манипуляций они все равно ломаются, причем очень быстро.

Драйверы
Как быть, если мышка не реагирует на клики или делает это через раз? Вариантов развития событий очень много. Уже было сказано, что зачастую все проблемы являются именно техническими. Но бывают исключения.
Например, следующий расклад характерен для игровых мышек. Все дело в драйверах. Этот софт отвечает за распознавание устройств в операционной системе. Старая версия или полное отсутствие данных приложений способны приводить к тому, что мышки будут работать через раз. Либо вообще окажутся среди неизвестного компьютеру оборудования.
В данном случае нужно всего лишь установить драйвера на компьютер (обычно к мышкам они прилагаются) или обновить уже имеющиеся. После этого операционная система перезагружается. Прогресс есть? Тогда можно не беспокоиться. Мышка все равно не работает в полной мере? Нужно искать источник проблемы дальше. Альтернатив еще очень много.

Тачпад
С такой проблемой сталкиваются только владельцы ноутбуков. Мышка не всегда реагирует на клики или вовсе не работает, хотя курсор есть? Можно попытаться проверить работу тачпада. Если он функционирует нормально, рекомендуется отключить данную составляющую.
Дело все в том, что некоторые ноутбуки и сборки операционных систем не поддерживают одновременную работу тачпада и мышки. Поэтому возникает конфликт оборудования. Вследствие него мышка отказывается нормально работать.
Как только тачпад окажется отключенным, работоспособность подключенного устройства вернется в полной мере. И можно будет дальше пользоваться мышью. Кстати, не стоит удивляться, если проблема возникла внезапно - от этого никто не застрахован.
Процессор
А вот если мышка не сразу реагирует на клики, то проблема может быть другой. Например, медленный ответ от информации иногда объясняется высокой загруженностью процессора.
Почему на компьютерах наблюдается такое явление? Вариантов очень много. Среди самых распространенных выделяют следующие:
- большое количество функционирующих программ;
- несоответствие компьютера системным требования операционной системы;
- вирусы;
- долгая работа оборудования без выключения или перезагрузки;
- нехватка места на жестком диске для нормальной работы ОС.
В любом случае нужно обеспечить процессору разгрузку. Рекомендуется закрыть многочисленные программы, работающие в фоновом режиме, а также перезагрузить машину. Лучше дать ей несколько часов отдохнуть. Далее пользователь должен возобновить попытку подключения мышки. Проблема должна исчезнуть.

Вирусы
Мышка не реагирует на клики? Вирус, как уже было сказано, - это волне реальная причина возникающей неполадки с оборудованием. Любая компьютерная "зараза" способна привести к данному явлению.
Как быть в таком случае? Нужно постараться вылечить компьютер. Если проблема наблюдается на ноутбуке, спасет тачпад. С его помощью можно легко управлять компьютером и курсором. Антивирусная система найдет и вылечит потенциально опасные файлы. Если сделать этого не удалось, пользователю будет предложено удаление документа.
Как правило, когда курсором вообще никак не получается управлять, компьютер относят в сервисный центр. Там быстро систему вылечат от всех вирусов, не нанеся никакого ущерба данным владельца.
Несовместимость
Если мышка не реагирует на клики, следует обратить внимание на системные требования. Дело все в том, что все современное оборудование имеет определенные запросы к компьютеру. Несоответствие оным делает невозможным работу устройства. Либо оно будет функционировать нестабильно.
Когда обнаруживается несовместимость именно с операционной системой, можно решить проблему несколькими путями. Либо пользователь меняет ОС, либо подключаемое оборудование. Второй вариант чаще всего встречается на практике. Особое внимание рекомендуется уделить вопросам совместимости владельцам "Виндовс 10". С данной операционной системой очень много оборудования конфликтует. Поэтому удивляться тому, что "Виндовс" не реагирует на клики мышки, не нужно.

Как поступить в данной ситуации? Уже было сказано: или подключаемое оборудование поменять, или операционную систему сменить. Как именно поступить? Это каждый решает для себя сам.
Электропитание
Этот последняя причина, по которой мышь, подключенная к компьютеру, не реагирует. Всеми виной настройки электропитания. Чаще всего встречается данная проблема на ноутбуках.
Как показывает практика, после этого работа мышки налаживается. На самом деле все не так уж и трудно. Достаточно перебрать все возможные варианты. Только так получится на 100% понять, в чем же дело. Торопиться с приобретением нового оборудования тоже не стоит. Вполне вероятно, что можно обойтись без него.

Если пользователь сомневается в своих силах, можно отнести компьютер вместе с неисправным оборудованием в сервисный центр. Там быстро помогут не только диагностировать, но и исправить любую компьютерную проблему. Как именно поступить? Окончательное решение всегда остается за пользователем!
Мышь или манипулятор – устройство для управления курсором и передачи некоторых команд операционной системе. На ноутбуках существует аналог – тачпад, но многие пользователи, в силу различных обстоятельств, предпочитают пользоваться именно мышкой. При этом могут возникать ситуации с невозможностью использования манипулятора по причине банальной его неработоспособности. В данной статье поговорим о том, почему может не работать мышь на ноутбуке и как с этим бороться.
На самом деле причин неработоспособности мыши не так много. Разберем основные, наиболее часто встречающиеся.
- Загрязнение сенсора.
- Нерабочий порт подключения.
- Поврежден шнур или неисправно само устройство.
- Неисправность беспроводного модуля и другие проблемы с Bluetooth.
- Сбой в работе операционной системы.
- Неполадки, связанные с драйверами.
- Действия вредоносных программ.
Как бы это банально ни было, для начала проверьте, подключено ли устройство к порту и плотно ли штекер входит в гнездо. Часто бывает так, что кто-то или вы сами нечаянно выдернули шнур или беспроводной адаптер.
Причина 1: Загрязнение сенсора
При длительном использовании на сенсор мыши могут налипать различные частицы, пыль, волоски и прочее. Это может привести к тому, что манипулятор будет работать с перебоями или «тормозами», или вовсе откажется функционировать. Для устранения проблемы удалите все лишнее с сенсора и протрите его тканью, смоченной в спирте. Не желательно использовать для этого ватные диски или палочки, так как они могут оставить волокна, от которых мы и пытаемся избавиться.

Причина 2: Порты подключения
USB-порты, к которым подключается мышь, как и любые другие компоненты системы, могут выйти из строя. Самая «легкая» проблема – обычные механические повреждения в силу долгой эксплуатации. Реже из строя выходит контроллер, но в этом случае откажутся работать все порты и ремонта не избежать. Для решения этой проблемы попробуйте подключить мышку к другому разъему.

Причина 3: Неисправность устройства
Это еще одна распространенная проблема. Мыши, особенно дешевые офисные, имеют ограниченный ресурс работы. Это касается как электронных компонентов, так и кнопок. Если вашему устройству больше года, то оно вполне может прийти в негодность. Для проверки подключите другую, заведомо исправную мышь к порту. Если она работает, значит, старой пора в мусорную корзину. Небольшой совет: если вы заметили, что кнопки на манипуляторе стали срабатывать «через раз» или курсор двигается по экрану рывками, то необходимо как можно быстрее приобрести новый, чтобы не попасть в неприятную ситуацию.
Причина 4: Проблемы с радиомодулем или Bluetooth
Данный раздел похож по смыслу на предыдущий, но в этом случае неисправным может оказаться беспроводной модуль, причем, как приемник, так и передатчик. Чтобы это проверить, придется разыскать рабочую мышь и подключить ее к ноутбуку. И да, не забудьте убедиться в том, что батарейки или аккумуляторы имеют необходимый заряд – причина может быть и в этом.

Причина 5: Сбой в работе ОС
Операционная система – очень сложный во всех смыслах комплекс и именно поэтому в ней часто происходят различные сбои и неполадки. Они могут иметь последствия в виде, в том числе, отказа периферийных устройств. В нашем случае это простое отключение необходимого драйвера. Решаются такие проблемы, чаще всего, банальной перезагрузкой ОС.
Причина 6: Драйвер
Драйвер — это микропрограмма, позволяющая устройству взаимодействовать с ОС. Логично предположить, что его неисправность может привести к невозможности использования мыши. Драйвер можно попробовать перезапустить, подключив манипулятор к другому порту, при этом он будет установлен заново. Есть и другой способ перезапуска – с помощью «Диспетчера устройств» .

Причина 7: Вирусы
Вредоносные программы способны значительно усложнить жизнь простого пользователя. Они могут влиять на различные процессы в операционной системе, в том числе и на работу драйверов. Как уже было сказано выше, без нормального функционирования последних бывает невозможно пользоваться некоторыми устройствами, в том числе и мышью. Для обнаружения и удаления вирусов следует пользоваться специальными утилитами, которые распространяются бесплатно разработчиками антивирусного ПО Касперский и Dr.Web .
В сети также существуют ресурсы, где обученные специалисты помогают избавляться от вредителей совершенно бесплатно. Одним из таких сайтов является Safezone.cc .
Заключение
Как становится ясно из всего написанного выше, большинство проблем с мышью возникает из-за неисправностей самого устройства или по причине сбоев в работе программного обеспечения. В первом случае, скорее всего, придется просто приобрести новый манипулятор. Софтовые же проблемы обычно не имеют под собой серьезных причин и решаются перезагрузкой драйвера или операционной системы.
Загрузка