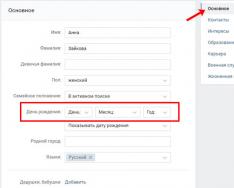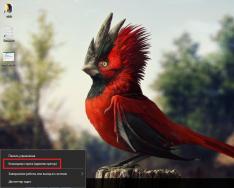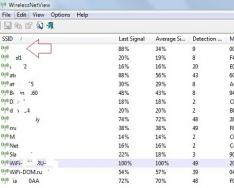Несмотря на стремительно приобретающую поклонников Windows 10, занимающую с каждым месяцем все больший процент рынка, многие пользователи ПК и ноутбуков продолжают отдавать предпочтение стабильной и проверенной Семерке.
Эта система уже давно показала свою универсальность и гибкость в настройке. Даже пользователи сильно устаревших конфигураций смогут эффективно с ней работать, если получат представление о том, как ускорить работу компа.
Если Вас интересует оптимизация и ускорение системы Windows 10, ознакомитесь с нашей статьей «Как ускорить работу компьютера на Windows 10»
1. Оптимальные системные требования для Windows 7
Прежде чем приступить к оптимизации, сначала рекомендуется проверить свой компьютер на совпадение с минимальными системными требованиями. Если учесть тот факт, что Семерка была выпущена девять лет назад, они по современным меркам вполне себе демократичные:
- x86-x64 процессор с частотой 1 гигагерц
- 1-2 гигабайта ОЗУ (зависит от разрядности системы)
- 20 гигабайт свободного места под систему + пара Гб резерва для файла подкачки, временных файлов программ и браузера
- Видеокарта с поддержкой DirectX0 и выше
Это официально заявленные разработчиками требования, которые являются лишь приблизительной рекомендацией.
Если отключить неиспользуемые службы, графические эффекты, уменьшить разрешение экрана, вполне можно запуститься и на 512 мегабайтах ОЗУ с процессором более скромной частоты.
Бывает и обратная ситуация – оперируя ресурсоемкими приложениями и на максимум задействовав потенциал системы, многие люди испытывают торможение на 2Гб оперативной памяти и процессоре с 2+ ядрами. Из этого можно сделать вывод, что оптимизация рекомендована всем.
2. Как ускорить работу компьютера на Windows 7
Ниже будет перечислен ряд действенных мер по настройке и оптимизации, которые позволят добавить системе вплоть до 25-30% прироста производительности, не потратив ни копейки на обновление комплектующих. Их стоит использовать все вместе.
2.1 Убираем программы из автозапуска.
Это один из основных методов, помогающих реально ускорить работу Windows 7, ведь на любом активно используемом компьютере со временем скапливается большое количество программ, запускаемых вместе с операционной системой.
Пользователи просто забывают избавиться от галочки рядом с соответствующим пунктом в процессе установки или же инсталлятор их даже не спрашивает, предлагая эту опцию по умолчанию.
Как следствие, замедляется работа системы при включении, да и в процессе работы фоновые процессы забирают часть мощностей компьютерного железа. Решается проблема несколькими способами:
2.2 Отключение индексирования поиска
Ускорить работу Windows 7 на слабом компьютере с недостаточным для нормального функционирования объемом оперативной памяти поможет отключение службы индексирования поиска.
Дополнительные способы ускорения операционной системы описаны в нашей статье
Также его рекомендуется проделать всем тем, кто печется о здоровье своих флэш-накопителей. Индексирование сокращает количество циклов перезаписи, что отрицательно сказывается на сроке жизни устройств
Для отключения функции достаточно в поисковую строку меню Пуск вписать слово «Службы»
и запустить файл из выпадающего списка от имени администратора.

В отображающемся перечне ищем службу «Windows Search» , после чего меняем «Вкл» на «Выкл».
2.3 Отключение Windows Aero
Будучи впервые презентованным в Windows Vista, интерфейс Aero произвел впечатление на миллионы пользователей своим стилем и красотой.
Недовольными остались лишь владельцы маломощных систем, которые столкнулись с существенным падением производительности. Это и не удивительно, ведь теперь рекомендуемым минимумом стал 1 гигабайт ОЗУ и 128 мегабайт видеопамяти.
И чем больше различных гаджетов (часы, календарь и тому подобные расширения) пользователь ставит, тем выше потребление ресурсов.
Делается это следующим образом:

2.4 Отключаем визуальные эффекты / анимацию
Ускорить работу Windows 7 также помогут манипуляции с эффектами и анимацией, включенными разработчиками для создания более красивой рабочей среды, но не несущими никакой практической ценности.
На современных мощных системах прирост будет незначительным, поэтому даже утруждаться не стоит.
А вот владельцы слабых ПК с устаревшим железом смогут почувствовать эффект – окна станут открываться быстрее, исчезнут долгие загрузки.
Всего-то нужно щелкнуть правой кнопкой по ярлычку «Мой компьютер» , перейти в раздел «Дополнительные параметры системы» и там открыть отвечающую за быстродействие вкладку.
Убирая галочки из появившегося списка, можно найти оптимальный баланс между качеством картинки и производительностью.
2.5 Ускорение загрузки системы
Даже пользователи достаточно мощных систем сталкиваются с неприятными подвисаниями в первую минуту после включения ПК, да и само включение для многих является долгим процессом.
Как уже говорилось ранее, хорошо сократить время ожидания помогает чистка автозагрузки и упрощение графического интерфейса, но есть и другие эффективные меры:

2.6 Выключаем файл подкачки
Всем интересующимся вопросом о том, как ускорить работу компьютера на Windows 7 максимальная, стоит обратить внимание на файл подкачки.
Этим термином называется область на жестком диске, в которую скидывается неиспользуемая информация из оперативной памяти. И сразу же всплывают два недостатка:
- Первый.
Файл подкачки может потреблять гигабайты свободного места на жестком диске, которые можно было бы потратить на что-то полезное для себя.
- Второй.
Когда система обращается к жесткому диску, это происходит куда медленнее, чем прямое обращение к оперативной памяти.
Соответственно, если у вас достаточно ОЗУ (4 и выше гигабайта), лучше файл подкачки вообще отключить.
Идем по следующему пути:

В крайнем случае, если оперативной памяти недостаточно, хотя бы сократите размер ФП до комфортного минимума и обязательно отключите автоматическое определение объема по выбору системы.
2.7 Очистка реестра
Как бы пользователь бережно не обращался с компьютером, как бы не чистил свою систему, в реестре все равно будут накапливаться остатки удаленных программ и прочий мусор, который негативно влияет на производительность.
Чтобы все это почистить, нужно в поисковой строке найти файл «regedit»
, запустить его и удалить лишнее.

Но будьте осторожны – неосторожное редактирование системного реестра может привести к самым плачевным последствиям, вплоть до того, что компьютер вообще перестанет включаться.
Если не знаете о назначении той или иной строки, лучше обходите ее стороной.
3. Полезные программы для оптимизации системы
Ниже представлены три наиболее эффективных утилиты, позволяющие проделывать упомянутые выше действия по ускорению и настройке Windows даже полным новичкам в компьютерном деле.
Пара кликов и ваша система станет заметно шустрее.

Теперь вы получили представление об эффективных способах ускорения работы ПК и ноутбуков под управлением Windows 7.
Обязательно используйте вышеупомянутые меры комплексно, чтобы избавиться от необходимости периодически проводить переустановку системы.
И не забудьте покритиковать материал в комментариях, предложив свои варианты решения проблемы.
За относительно короткий промежуток времени седьмая ОС стала одной из самых востребованных версий среди пользователей всего мира. действительно постаралась на славу. Однако нет ничего совершенного, и у некоторых воодушевившихся производительностью новой ОС пользователей появляется закономерный вопрос: «Как оптимизировать Windows 7?» Вместе с тем не всегда повышение эффективной дееспособности ПК связано с аппаратным апгрейдом. В большинстве случаев нужно лишь изредка проводить «электронную» профилактику, а главное — уметь настроить компьютер под себя. Ведь у каждого из вас, уважаемый читатель, имеются собственные предпочтения, индивидуальное видение и требования к используемой вычислительной технике. Хотите придать резвости операционной системе? Желаете комфортной и стабильной работы за экраном компьютера? У вас есть все шансы научить ваш ПК "летать"! Сомнения растают сразу после прочтения статьи.
Как оптимизировать работу Windows 7: восемь "улетных" рекомендаций
Всегда нужно помнить о том, что седьмая ОС — это, прежде всего, программа, как и весь остальной софт, использующая аппаратные ресурсы компьютера. Поэтому системные требования данной ОС нужно «уважать». Объем оперативной памяти, мощность процессора и емкость накопителя — это критически важные компоненты конфигурации ПК. Минимальные расхождения с требуемыми Windows 7 значениями будут отражены на работе системы в целом. Стоит заметить, что существенных изменений в производительности семерки при «слабой» комплектации компьютера добиться нельзя. Если же все в порядке, и имеется «запас прочности», у пользователя появляется масса возможностей повлиять на работоспособность своей электронной «лошадки».
Крутящий момент: жесткий диск без «тормозов»

По мере накопления информации на вашем винчестере эффективность его работы будет снижаться. В решении вопроса о том, как оптимизировать систему Windows 7, в первую очередь следует уделить внимание организации хранения данных. Стандартные средства вполне для этих целей подходят.
- Войдите в «Пуск» и выберете вкладку «Компьютер».
- На системном диске «С» вызовите из списка кликните по пункту «Свойства».
В минимизированном окне кликните на вкладку «Сервис», после чего вам необходимо воспользоваться пунктами «Выполнить проверку жесткого диска на наличие…» и произвести дефрагментацию раздела (следующий блок).
Не помешает зайти в том же сервисном окне в подменю «Общие» и произвести очистку диска.
Дополнительная память — не подкачай!
В некоторых ситуациях необходимо оптимизировать файл подкачки.

Windows 7 - достаточно «ненасытная» программная среда, и оперативной памяти часто недостаточно для корректной работы ресурсоемких приложений. Поэтому есть смысл расширить файл подкачки, который в ОС именуется не иначе как «pagefile».
- Зайдите в меню «Пуск» и, наведя на «Компьютер», правой кнопкой манипулятора вызовите ниспадающий список, из которого выберите «Свойства».
- Следующий клик делаете на пункте «Дополнительные параметры системы», который расположен в левой области окна (последний в списке).
- В открывшемся окне выбираете вкладку «Дополнительно». В блоке «Быстродействие» активируйте кнопку «Параметры».
- Теперь переходите по ссылке «Дополнительно» в область настройки, из которой посредством нажатия клавиши «Изменить» вам будет предоставлена возможность произвести необходимую редакцию.
- Так как место на системном диске нужно беречь, а вопрос о том, как оптимизировать Windows 7, требует конкретных действий, то вполне разумно будет переместить «pagefile» в любой другой «некритичный» по емкости раздел накопителя.
- Выделите системный диск (С) и снимите галочку.
- Теперь выберите требуемый раздел и в блоке «Указать размер» введите значение: исходный — объем ОЗУ, максимальный — удвоенное значение памяти.
После перезагрузки изменения вступят в силу.
Хитрая система: спрятанные мегабайты оперативной памяти
Действительно, ОС может скрывать незначительное количество ОЗУ. Как в случае, который будет описан ниже. Однако бывают ситуации, когда система «не видит» целые гигабайты, и связано это с некоторыми ограничивающими нюансами Оптимизированная для игр ОС — 64-битная система, так как только данный вид системы позволяет использовать объем памяти до 32 ГБ. Безусловно, 32-битный «собрат» намного скромнее при своих 3-х возможных гигабайтах, а, как известно, современные игры очень уж требовательны к физическим показателям установленного ОЗУ.
Итак, как вернуть утраченную память?

- В командной строке (меню «Пуск» — поиск) введите «msconfig».
- В сервисном окне откройте вкладку «Загрузки».
- Активируйте «Дополнительные параметры».
- Теперь снимите галочку с пункта «Максимум памяти», а рядом с «Числом процессов» поставьте значение «2».
- Перезагрузите компьютер.
Вышеприведенный пример позволит вам Windows 7. Однако более тонкая настройка ОЗУ возможна только при участии специального софта.
Отключение «лишних» служб
В системе можно провести, так сказать, сокращение «штатов». То есть невероятно огромное количество служб, задействованных в ОС, для рядовых пользователей являются бессмысленными «пожирателями» ресурсов. Вследствие чего их просто необходимо отключить. Особенно это важно, когда в роли рабочей «лошадки» используется портативный компьютер. Ведь для того чтобы лэптоп как можно дольше функционировал в прежде всего, необходимо сократить расход системных ресурсов до минимума, то есть оптимизировать работу ноутбука. Windows 7 - система с невероятно обширной базой интегрированного инструментария. Однако, задействовав лишь некоторый функционал, добиться значительного прироста производительности все же не удастся. для комплексного решения без отключения «пассивных» служб просто не обойтись.

- Откройте панель управления и кликните по ярлыку «Администрирование».
- Затем (с правами администратора) кликните по пункту «Службы».
- Из представленного списка выделите «претендента на выбывание» и через контекстное меню произведите остановку его работы с последующим отключением через вкладку «Тип запуска».
Внимание! Стабильность системы напрямую зависит от слаженности работы многих служб. Поэтому отключение показавшихся вам неугодными сервисов может грозить полноценной работоспособности ОС в целом. Так что если вы не уверены в своих действиях, узнайте, как оптимизировать Windows 7 с помощью других средств и способов.
Работа без толку и автоматическое торможение
Быть может, вы замечали в системном трее ярлыки программ. В действительности большая часть из них так и остается во время очередного сеанса работы невостребованной. Однако затрачиваемые ими ресурсы неблагоприятно отражаются на общих показателях текущей производительности ОС.

Разумеется, некоторые фоновые программы надо просто отключить. Знакомая вам команда «msconfig» позволит убедиться, что ничего лишнего вместе с операционной системой не загружается в момент включения рабочей станции.
- После того как вы с поисковой строки вызвали окно «Конфигурация системы», откройте вкладку «Автозагрузка».
- Снятие галочки позволяет деактивировать программу, а по сути это еще один элемент ответа на вопрос «как оптимизировать Windows 7?»
Некоторое предостережение: вместе с системой автоматически загружаются, так сказать, критически важные для стабильной работы ОС программы и приложения. Если вы не знаете, как может повлиять деактивация того или иного элемента автозагрузки, безопаснее будет воздержаться от неосознанных действий.
Профессионал подскажет, как оптимизировать компьютер
Windows 7 в процессе своей работы использует специальную базу данных — реестр, где хранятся параметры запуска различных служб и приложений, а также данные о настройках операционной системы. Между реестром и ОС постоянно происходит обмен данными, причем молниеносный, исчисляемый несколькими сотнями обращений в секунду времени. Также взаимодействуют с БД и программы. В процессе работы реестр накапливает массу ненужной информации в виде «воспоминаний» об удаленном софте или же измененных настройках в операционке. В результате чего цифровой мусор препятствует эффективной работе базы данных. Производительность снижается, а система становится нестабильной. К сожалению, "семерка" не располагает достаточно понятным и эффективным инструментом для отладки реестра, в арсенале ОС лишь специальный редактор. Однако, чтобы уметь работать в нем, необходимо обладать соответствующими знаниями и иметь некоторые навыки. Тем не менее сегодня существует невероятное количество софта, компетентно справляющегося с такого рода задачами. Пользователю остается лишь запустить приложение и нажать несколько кнопок, все остальное за него сделает программа. Оптимизировать Windows 7 досконально можно только с помощью комплексных решений, использование которых не обязывает владельца ПК обладать особыми знаниями. Об этом и пойдет речь в следующем абзаце представленной статьи.
Всемогущий помощник
Нет смысла заострять внимание читателя на названии определенной программы, ведь есть множество советов по поводу того, какой софт лучше для оптимизации. Следует уяснить одно: программа должна быть простой в управлении и эффективной в действии.

Например, некоторые «софт-монстры» располагают опцией «one click», то есть достаточно пользователю нажать один раз определенную кнопку, и процесс оптимизации пройдет в автоматическом режиме. Но несмотря на то, что машина «знает», как оптимизировать работу Windows 7, все же риск ошибочного просчета существует.
Визуальный расточитель ресурсов
Вот и настало время коснуться красочной стороны "семерки". Она в стильном оформлении действительно смотрится эффектно. Но, как известно, красота требует жертв, и пользователь с лихвой платит за вожделенную графику ресурсами, выделяемыми на визуальные эффекты в виде системной анимации. Конечно, при особых случаях «красоту» придется отключать в Windows 7. Оптимизированная для игр система — это, конечно же, минимум всего во имя высвобождения вычислительного потенциала всей ОС в целом. И если вы, уважаемый читатель, не геймер, но от максимального быстродействия системы не откажетесь, прибегните к способу, описанному ниже.
- Меню «Пуск» — «Компьютер» — «Дополнительные параметры».
- Блок — «Быстродействие» — кнопка «Параметры».
- В следующем окне откройте вкладку «Визуальные эффекты».
- Отметьте пункт «Обеспечить наилучшее быстродействие».
- После нажмите «Принять» и «ОК».
В заключение
В рамках данной статьи не нашлось места для описания процесса отключения службы «Контроль учетных записей». Материал обзора лишь поверхностно коснулся портативной электроники, а ведь для того чтобы оптимизировать работу ноутбука, Windows 7 может предложить несколько вариантов схемы энергосбережения. Впрочем, основные моменты «разгона» и методы сдерживания «электронного аппетита» все-таки были учтены и представлены в полном объеме. Будьте в гармонии с системой!
В данной публикации, мы постараемся объяснить, для чего требуется настройка Windows и что подразумевается под словами "оптимизация операционной системы ".
Через несколько месяцев после покупки стационарного компьютера или ноутбука, вы начинаете замечать, что он уже не работает также быстро и стабильно как раньше.
Операционная система, а также некоторые приложения, запускаются по несколько минут, в трее появились значки программ которых вы никогда не устанавливали, иногда компьютер "зависает" или самопроизвольно перезагружается.
Подобные неприятности могут исчисляться десятками, но суть их сводится к одному - ваш ноутбук или стационарный компьютер работает медленно и нестабильно.
Самый простой, быстрый и недорогой выход из сложившейся ситуации - операционной системы. Но как поступить, если на компьютере всего один жесткий диск, который изначально не был "разбит" на разделы? Данные для авторизации на многих сайтах нигде не записаны, диски с драйверами давно утеряны... в общем вариант с переустановкой ОС вам совершенно не подходит.
Разумеется, для опытного пользователя, все вышеперечисленное не является проблемой. Жесткий диск, при помощи специального программного обеспечения, можно разделить на две части и переместить все важные файлы на созданный раздел, логины и пароли можно без труда извлечь из любого браузера или сделать запрос на получение новых данных, все необходимые драйверы скачать из сети интернет... после чего, произвести инсталляцию новой операционной системы.
Но для подавляющего большинства пользователей, подобные процессы фактически невыполнимы. Поэтому многие из них, пытаются ускорить работу компьютера при помощи различных программ, которые обещают фантастический прирост производительности сразу после установки и запуска. К сожалению, чаще всего, это лишь осложняет ситуацию или приводит к полной неработоспособности системы.
Наши мастера могут быстро и качественно оптимизировать работу компьютера
без переустановки операционной системы:
- удалить бесполезные программы;
- Windows;
- очистить систему от ненужных файлов;
- дефрагментировать жесткий диск;
- отключить не требующиеся службы;
- оптимизировать системный реестр;
- обновить драйверы;
Помимо оптимизации на программном уровне, наш специалист подскажет каким образом можно производительность вашего компьютера в несколько раз и что для этого необходимо.
С нами любым удобным для вас способом и наши сервис-инженеры незамедлительно окажут вам профессиональную компьютерную помощь. Настройка и оптимизация операционной системы вашего ноутбука или стационарного компьютера, будет выполнена на самом высоком уровне и по приемлемой цене.
Гарантируем, вы останетесь довольны качеством нашей работы!
Вопрос уменьшения потребления ресурсов операционной системой WINDOWS 7 довольно актуален, как все помнят, еще после выхода Windows Vista у многих пользователей возникли проблемы из-за чрезмерного потребления ресурсов системой. Но в сегодняшней статье я хотел бы рассказать вам КАК УСКОРИТЬ WINDOWS 7 .
ПРОЛОГ
Давайте попытаемся понять для чего нам нужно оптимизировать работу операционной системы WINDOWS 7 ? Кто-то скажет, что она итак неплохо сделана и работает хорошо, без сбоев и быстро, но так скажут те кто не знает, сколько ненужных служб бывает включено у него в системе и тот, кто не знает насколько быстрее она может работать. Данная статья больше написана для пользователей, которые дорожат каждым процентом производительности оперативной памяти и процессора. Я уверен, что такие люди уже перепробовали много способов ускорения их операционной системы Windows 7, но все же я расскажу и свои методы, которые довольно эффективны и испробованы мной лично.
Чаще всего ускорение и оптимизация Windows 7 нужна либо ГЕЙМЕРАМ, которые хотят запускать более “тяжелые” игры на своих компьютерах без глюков и подвисаний, либо людям, которые используют ресурсоемкое программное обеспечение. И те и другие найдут много полезного в моей статье.
ВИЗУАЛЬНАЯ ОПТИМИЗАЦИЯ
Визуальная оптимизация нужна нам для того, чтобы снизить потребление ресурсов процессора и видеокарты за счет отключения не нужных эффектов и анимаций в системе.
Нам необходимо открыть окно “Свойства системы” это можно сделать несколькими способами, например сочетанием клавиш Win + Pause (Break): +  или же запустить окно “Система” вы можете с помощью нажатия правой кнопкой мыши по значку “Мой компьютер” на рабочем столе.
или же запустить окно “Система” вы можете с помощью нажатия правой кнопкой мыши по значку “Мой компьютер” на рабочем столе.
После запуска окна нажимайте левой кнопкой мыши на пункт “Дополнительные параметры системы ” в верхнем левом углу экрана. Так как показано на рисунке ниже:

Отключаем грузящие эффекты
После этого у нас откроется окно с настройками, в нем нам нужно отключить все ненужные эффекты для того, чтобы эффекты не воровали ценные ресурсы компьютера и для ускорения работы самой системы Windows 7.
В разделе “БЫСТРОДЕЙСТВИЕ” нажимаем на кнопку “ПАРАМЕТРЫ” и ОТКЛЮЧАЕМ галочки так как показано на изображении ниже:

Нажимаем кнопку “ПАРАМЕТРЫ” в разделе “ЗАГРУЗКА И ВОССТАНОВЛЕНИЕ” и отключаем все так как показано на рисунке:

Флажок “НЕ ОТОБРАЖАТЬ СПИСОК ОПЕРАЦИОННЫХ СИСТЕМ” снимать нужно только в том случае если у вас на компьютере не установлены другие операционные системы, в противном случае вы не сможете в них загрузиться.
Эти настройки не повлияют негативно на работу системы, также теперь у нас не будут тратиться ресурсы на ведение отладочных журналов и ненужные визуальные эффекты.
ЧИСТКА СИСТЕМЫ
Очень важный шаг это очистка системы, так как уверен, что у всех система засорена лишними не используемыми файлами и “мертвыми” ярлыками, также очень часто в реестре системы остаются неиспользуемые записи после удаления каких-то программ.
Для очистки ОС WINDOWS 7 мы используем бесплатную программу CCleaner.
Для начала нужно скачать программу, сделать это можно по ссылке ниже:
У кого нет доступа к торрентам можете использовать инструкцию для обхода блокировок сайтов
После того как скачали программу устанавливаем её любым удобным для нас способом из доступных в папке архива и выполняем очистку так как показано на изображениях ниже:


Также в программе CCleaner в разделе “Сервис – Автозагрузка” советую исключить ненужные программы из автозагрузки.
ОПТИМИЗАЦИЯ ДИСКОВОГО ПРОСТРАНСТВА
В этом разделе мы рассмотрим, как грамотно оптимизировать имеющееся дисковое пространство, какой функционал отключить и какие работы с файловой системой провести.
Начнем мы с отключения не нужного функционала и таковым для Windows 7 является “Индексация файлов” и “Архивация файлов”.
Отключение индексирования файлов
Для ОТКЛЮЧЕНИЯ “Индексации файлов” нам необходимо войти в “Мой компьютер” и нажать правой кнопкой мышки по одному из разделов вашего диска и снять галочку как показано на рисунке ниже:


Выбираем так как показано на изображении и нажимаем “ОК”.
Отключение архивации данных
Заходим в окно “Свойства системы” так как описано в разделе “” и во вкладке “ЗАЩИТА СИСТЕМЫ” выбираем нужный раздел и нажимаем кнопку “Настроить” и в открывшемся окне отмечаем чекбоксом пункт “Отключить защиту системы” так как это показано на скриншотах ниже. Проделываем это для всех разделов.


Дефрагментация файлов
Следующий пункт – Дефрагментация файловой системы, является важным пунктом но только при условии правильного выполнения дефрагментации.
Проводить дефрагментацию мы будем с помощью программы “Perfect Disk “, которая по моему, и не только моему, мнению является лучшей программой для проведения дефрагментации дисков!
После скачивания проводим дефрагментацию ваших разделов, для раздела с ОС Windows 7 выбирайте “SmartPlacement дефрагментацию”, для остальных разделов “Консолидация свободного места”.

На этом оптимизация дискового пространства закончена.
ОПТИМИЗАЦИЯ СЛУЖБ
Для оптимизации служб можно использовать программу AusLogics BoostSpeed. Либо инструкцию “ “.
Скачиваем и устанавливаем программу, запуская файл “Тихая установка”:



После анализа все параметры оставляем выбранными и нажимаем кнопку “ОПТИМИЗИРОВАТЬ”

На этом вся оптимизация вашего компьютера или ноутбука на операционной системе windows 7 для игр или нагрузок программами завершена.
ВЫВОДЫ
Итак, в статье мы узнали как провести оптимизацию вашего оборудования при используемой операционной системе WINDOWS 7. Я постарался максимально просто и понятно объяснить вам все с помощью изображений, если какие-то шаги на картинках вам не понятны или где то я упустил нить объяснений и вы не поняли, что нужно делать, можете без проблем написать в комментарии ниже и я объясню вам, что и как нужно делать для улучшения скорости вашей ОС.
Человеческая память обладает замечательной способностью забывать данные, которые нами долгое время не используются. Таким образом, мы накапливаем ту информацию, которая больше всего нужна (или которая часто используется). Если сравнивать мозг с компьютером, то у последнего есть один существенный недостаток - он не уничтожает, а только складирует, захламляя пространство жесткого диска, оперативной памяти и т.д. Из-за этого работоспособность машины снижается, а вместе с ней снижается и Ваше настроение.
Можно ли сделать что-нибудь, для того, чтобы компьютер работал как часы, но при этом не переустанавливая Windows? Да. Обсуждением этого вопроса мы сейчас и займемся.
Итак, начнем с самого простого - удаление данных с жесткого диска (чистка). За время пользования компьютером, на ЖД собирается достаточно много ненужных файлов:
Устаревшие инсталляторы программ;
Одинаковые (одни и те же файлы, записанные в разные папки; в основном это касается музыки, фотографий и клипов);
Автоматически создаваемые (резервные копии, файлы cookies, временные файлы);
В итоге, каким бы большим не было свободное пространство жесткого диска, его ресурсы рано или поздно исчерпаются. А чем меньше свободного места, тем больше времени нужно для обработки данных (особенно касается диска С:, т.к. на нем устанавливается ОС, все программы и приложения). Есть два способа борьбы с «мусором». Первый - ручная чистка (долгий и неблагодарный процесс), второй - использование специализированных программ, коих в сети интернет великое множество.
Оптимизация ОС Windows на самом-то деле задача простая. Особенно если к ней грамотно подойти. А для того, чтобы это сделать, мы продолжим. Следующей полезной операцией является дефрагментация. Коротко расскажем о том, что это такое. На дисках постоянно создаются, форматируются и удаляются файлы. Если на диске мало места, или файл слишком большой, чтобы записать его целиком, то он разбивается на фрагменты. Данная процедура снижает скорость чтения информации, но при этом файл успешно записывается. Дефрагментация диска позволяет перераспределить файлы так, чтобы они были в неделимых областях.
Особенно ощущается снижение скорости при фрагментации файла подкачки («дополнительная» оперативная память, которая создана за счет ресурса диска). Обычно он находится на «С:». Дефрагментацию можно произвести с помощью встроенной утилиты или же скачать специальную программу, которая выполнит эту же процедуру. Разница: часть людей считает, что встроенный дефрагментатор Windows полностью не справляется с поставленной задачей, поэтому пользуются сторонней утилитой. Оптимизация настроек Windows требует времени, поэтому подойдите к ней серъезно. Итак, продолжаем.
Вместе с загрузкой Windows автоматически загружаются и другие программы. Если часть из них несет непосредственную пользу (антивирусы, фаерволы), то некоторые просто захламляют «эфир» или даже причиняют вред (в основном это касается вирусов и троянов). Управление автозагрузкой можно совершить двумя способами:
Зайти в меню Пуск, затем в Программы и выбрать Автозагрузка. Минус такого действия - в данном меню отображается только часть файлов, которые загружаются автоматически.
Чтобы получить доступ ко всем процессам автозагрузки (и даже подгружаемым процессам) заходим в меню Пуск, выбираем Выполнить и в поле открывшегося окна вводим msconfig затем нажимаем Ок или Enter. Во вкладке Автозагрузки можно увидеть все загружаемые программы.
Из личного опыта советую программку Usb guard. Она неплохо защищает от вирусов автозагрузчиков, поэтому пригодится всем и каждому.
С управлением автозагрузкой разобрались, идем дальше. Многие знают, что оперативная память нужна для качественной и быстрой работы компьютера, однако практически никто не знает, что для лучшей работы вашей «машины» требуется проводить оптимизацию «оперативки». Если в течении долгого времени не делать перезагрузку, скорость работы постепенно снижается. То же самое касается пользования компьютером после выхода из «тяжелых» программ. Система начинает работать медленнее. Для оптимизации оперативной памяти есть множество утилит, но я бы выделил Memory Interleave Enabler, Auslogics BoostSpeed, WinRamTurbo XP которые мне очень импонируют.
Оптимизация настроек компьютера зависит и от системного реестра (в нем записываются настройки программ и системы в общем). Данный функционал очень часто используется компьютером, даже если вы ничего не делаете. О его важности может сказать такой факт: при отсутствии реестра установленные программы не запустятся, и потребуется их полная переустановка (в основном это происходит после переустановки ОС).
Редактор реестра можно вызвать следующим образом: нажимаем Пуск, затем Выполнить. В поле открывшегося окна вводим regedit и нажимаем Ok или Enter. В открывшемся окне слева можно наблюдать список разделов, справа - его параметры. Если Вы не хотите убивать кучу времени на новые настройки, советуем скачать программы оптимизации. Они позволят настроить систему так как вы захотите, а после переустановки Windows можно будет загрузить сохраненные настройки и продолжать работу.
В двух словах скажем о настройке сети. Иногда медленная загрузка страниц зависит не столько от провайдера, сколько от выбора неправильных настроек (сетевых карт, соединений, параметров модема). Именно поэтому работа сети может быть нестабильной. Предварительно нужно указать правильный тип соединения (dial-up модем, локальная сеть или выделенная линия). Далее все настройки Вы получите автоматически (если не указана ручная настройка).
Как видите, оптимизация ОС Windows дело не хлопотное, если хорошо разобраться. Что делать, если у Вас что-то не получилось, или хотите доверить подобную операцию знающим людям? Обращайтесь в компанию «КЛиК». Компьютерные специалисты оптимизируют систему в максимально сжатые сроки, потратив при этом минимум Вашего времени и денег. Настройка Windows для нас - пара пустяков.
Утилиты