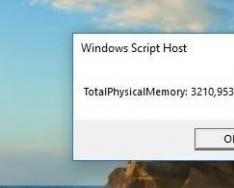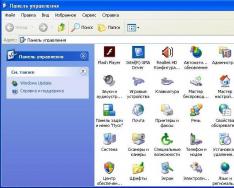После полной установки ОС Windows и подключения компьютера к сети Интернет, вы сталкиваетесь с новой проблемой – где взять драйвера. ОС обладает функцией, которая производит автоматическое скачивание и установку драйверов, для всех подключенных устройств. Бывают случаи, когда это действие очень мешает и нужно отключить его. В статье я расскажу, как убрать данную функцию в ОС Windows.
Как отключить автоматическую установку драйверов Windows XP
Начнем с самой старой версии ОС Windows XP. Для начала следует отключить обновление системы. Кликаем правой кнопкой на ярлыке «Мой компьютер», и в появившемся окошке выбираем «Свойства». Далее нажимаем вкладку «Автоматическое обновление» и отключаю его.
Для того чтобы установить драйвера самостоятельно необходимо проделать следующие шаги. Переходим во вкладку «Оборудование» и выбираем «Диспетчер устройств».

В данном диспетчере перечислены всё оборудование ПК. Определяюсь с нужным устройством, жмем правой клавишей мыши, открываем «Свойства» и переходим во вкладку «Драйвер». В данной вкладке жмем «Обновить».


Попав в меню «Мастера обновлений», нажимаем на кнопку «Обзор» и ищу место, где находится ПО и устанавливаем нужный драйвер.

Как отключить автоматическую установку драйверов Windows 7
При работе в Windows 7, нужно произвести настройку «Мастера установки оборудования». Нажимаем кнопку «Пуск», которая находится на рабочем столе. В открытом меню наводим на вкладку «Компьютер», нажав правую кнопку мыши, появляется окошко, выбираем пункт «Свойства»


Осуществляется переход в свойства системы. В данном меню нажимаем вкладку «Оборудование», а потом «Параметры установки устройств».

Появляется окно, в котором предоставляется два варианта, я выбрал вариант «Нет». При этом варианте появляется меню, где нужно подтвердить отказ от установки драйверов из Центра обновлений.

Для вступления в силу всех действий, производим перезагрузку системы.
Как отключить автоматическую установку драйверов Windows 8
Если компьютер оснащен Windows 8, в этом случае, нужно слева внизу на иконке Windows кликнуть правой кнопкой и выбрать пункт Система.

В появившемся окошке кликаем на Дополнительных параметрах системы.


В параметрах устройств ставим галочку напротив Нет, предоставлять возможность выбора и Никогда не устанавливать драйвера из Центра обновления Windows.

Также отключить автоматическую установку драйвером можно путем отключения обновлений Windows. Для этого необходимо перейти в «Панель управления». В окошке, выбирать вкладку «Система и безопасность», а далее нажать на пункт «Центр обновления Windows». Всё что надо сделать – выбрать пункт, который не рекомендуется выбирать и убрать галочки, что находятся чуть ниже. Далее нажимаю «Ок» и как всегда, осуществляю перезагрузку.
Отключая функцию автоматической установки, это предоставляет возможность использовать драйвера с официальных сайтов производителей. На данных сайтах находятся лицензированное ПО, которое идеально подойдет к подключенным устройствам ПК.
В этой инструкции - о том, как отключить автоматическое обновление драйверов устройств в Windows 10 тремя способами - простой настройкой в свойствах системы, с помощью редактора реестра, а также с использованием редактора локальной групповой политики (последний вариант только для Windows 10 Pro и корпоративная). Также в конце вы найдете видео руководство.
По наблюдениям, многие проблемы с работой Windows 10, особенно на ноутбуках, в настоящее время бывают связаны именно с тем, что ОС автоматически загружает «лучший», по ее мнению, драйвер, который в итоге может приводить к неприятным последствиям, таким как черный экран, неправильная работа режима сна и гибернации и подобным.
Отключить автоматическую установку драйверов отдельных устройств в Windows 10 можно вручную - с помощью редактора локальной групповой политики (для Профессиональной и Корпоративной редакций) или с помощью редактора реестра. В этом разделе показан запрет для конкретного устройства по ИД оборудования.
Для того, чтобы сделать это с помощью редактора локальной групповой политики, потребуются следующие простые шаги:

После указанных шагов, установка новых драйверов для выбранного устройства будет запрещена, причем как автоматически, самой Windows 10, так и вручную пользователем, до отмены изменений в редакторе локальной групповой политики.

В случае, если gpedit в вашей редакции Windows 10 недоступен, сделать то же самое можно с помощью редактора реестра. Для начала, выполните первый шаг из предыдущего способа (узнайте и скопируйте все ИД оборудования).
Зайдите в редактор реестра (Win+R, ввести regedit) и перейдите к разделу HKEY_LOCAL_MACHINE\ SOFTWARE\ Policies\ Microsoft\ Windows\ DeviceInstall\ Restrictions\ DenyDeviceIDs (если такого раздела нет, создайте его).

После этого создайте строковые значения, в качестве имени которого выступают числа по порядку, начиная с 1, а значение - ИД оборудования, для которого нужно запретить обновление драйвера (см. скриншот).
Отключение автоматической загрузки драйверов в параметрах системы
Первый способ отключить обновление драйверов - использовать настройки параметров установки устройств Windows 10. Чтобы попасть в эти параметры можно воспользоваться двумя способами (оба варианта требуют, чтобы вы были администратором на компьютере).

В параметрах установки вы увидите единственный запрос «Скачивать автоматически приложения производителя и настраиваемые значки, доступные для ваших устройств?».

Выберите пункт «Нет» и сохраните настройки. В дальнейшем вы не будете получать новые драйвера автоматически из центра обновления Windows 10.
Видео инструкция
Видео руководство, в котором наглядно показаны все три способа (включая два, которые описаны далее в этой статье) отключить автоматическое обновление драйверов в Windows 10.
Ниже - дополнительные варианты отключения, если с описанными выше возникли те или иные проблемы.
С помощью редактора реестра
То же самое можно сделать и с помощью редактора реестра Windows 10. Для его запуска, нажмите клавиши Windows+R на клавиатуре компьютера и введите regedit в окно «Выполнить», после чего нажмите Ок.
В редакторе реестра перейдите к разделу HKEY_LOCAL_MACHINE\ Software\ Microsoft\ Windows\ CurrentVersion\ DriverSearching (если раздел DriverSearching отсутствует в указанном расположении, то кликните правой кнопкой мыши по разделу CurrentVersion , и выберите Создать - Раздел, после чего укажите его имя).
В разделе DriverSearching измените (в правой части редактора реестра) значение переменной SearchOrderConfig на 0 (ноль), дважды кликнув по ней и введя новое значение. Если такая переменная отсутствует, то в правой части редактора реестра кликните правой кнопкой мыши - Создать - Параметр DWORD 32 бита. Укажите для него имя SearchOrderConfig , а затем задайте значение ноль.

После этого закройте редактор реестра и перезагрузите компьютер. Если в будущем вам потребуется вновь включить автоматическое обновления драйверов - измените значение той же самой переменной на 1.
Отключение обновления драйверов из Центра обновления с помощью редактора локальной групповой политики
И последний способ отключить автоматический поиск и установку драйверов в Windows 10, который подходит только для Профессиональной и Корпоративной версий системы.

Готово, драйвера больше не будут обновляться и устанавливаться автоматически.
пользователю предлагается выбрать способ установки обновлений (рис. A). При этом на ум, скорее всего, в первую очередь приходят системные обновления, обновления безопасности и исправления, так что большинство пользователей выбирает вариант "Использовать рекомендуемые параметры" (Use Recommended Settings). Однако в дополнение к стандартному набору, Microsoft может обеспечивать и обновление драйверов устройств.Открыть в полный размер " href="http://www.winblog.ru/uploads/posts/2012-02/1330429842_13031201.jpg">
Рисунок A. При установке Windows 7 нужно выбрать один из вариантов установки обновлений.
Как известно,
имеет огромную базу драйверов и поддерживает практически все известные устройства. После установки драйвера операционная система добавляет его в список отслеживания и может регулярно проверять наличие новых или обновленных драйверов при помощи Центра обновления Windows (Windows Update).
Конечно, относительно предоставляемых Microsoft драйверов существует две точки зрения. Некоторые считают, что получать драйверы от Microsoft - это хорошо, поскольку перед добавлением в Центр обновления Windows они прошли проверку и сертификацию Microsoft. Другие полагают, что получать драйверы от Microsoft - это плохо, потому что они, по сути, представляют собой урезанную версию драйверов от производителя устройства.
Помимо этих соображений, есть еще факторы простоты и удобства установки. Новые драйверы из Центра обновления Windows обнаруживаются и устанавливаются автоматически, практически без участия пользователя. Для обновления драйверов вручную нужно регулярно проверять сайт производителя устройства, самостоятельно их скачивать и устанавливать.
Итак, смотря какой точки зрения вы придерживались при установке Windows 7, вы могли выбрать вариант "Использовать рекомендуемые параметры", предусматривающий обновление драйверов вместе с остальными компонентами операционной системы, или вариант "Устанавливать только наиболее важные обновления" (Install Important Updates Only), не предусматривающий автоматического обновления драйверов. Но предположим, с тех пор ваши взгляды поменялись - что делать? К счастью, в Windows 7 есть малоизвестный инструмент "Параметры установки устройств" (Device Installation Settings), позволяющий изменить настройки поиска и установки обновлений драйверов.
В этой статье я расскажу, в чем преимущество автоматического обнаружения и установки драйверов средствами Windows 7, а затем объясню, как включить или отключить эту функцию.
Преимущества автоматического обновления
Давайте посмотрим, какие преимущества дает автоматическое обнаружение и установка
драйверовустройств средствами Windows 7. Это позволяет операционной системе загружать не только драйверы, но и значки высокого разрешения для устройств, подключенных к компьютеру, а также подробную информацию об оборудовании.
К примеру, если открыть окно "Устройства и принтеры" (Devices and Printers) из меню "Пуск" (Start) на моем тестовом компьютере, можно увидеть крупные значки всех подключенных устройств (рис. B). Как видите, на скриншоте выделена мышь IntelliMouse Optical, а в строке состояния отображаются сведения о ней. Если нажать на значке устройства, откроется окно с более подробной информацией (рис. C и D).
Открыть в полный размер " href="http://www.winblog.ru/uploads/posts/2012-02/1330429813_13031201_02.jpg">
Рисунок B. В окне "Устройства и принтеры" могут отображаться крупные значки подключенных устройств.
Открыть в полный размер " href="http://www.winblog.ru/uploads/posts/2012-02/1330429828_13031201_03.jpg">
Рисунок C. Нажав на значке, можно получить более подробную информацию об устройстве...
Открыть в полный размер " href="http://www.winblog.ru/uploads/posts/2012-02/1330429859_13031201_04.jpg">
Рисунок D. ...со ссылкой на сайт производителя.
Вызов окна "Параметры установки устройств"
Включить или отключить автоматический поиск и установку обновлений драйверов через Центр обновления Windows 7 можно в окне "Параметры установки устройств". Чтобы его вызвать, нажмите правой кнопкой мыши на значке компьютера в окне "Устройства и принтеры". Появится контекстное меню с разнообразными опциями, включая "Параметры установки устройств" (рис. E).

Рисунок E. Это контекстное меню предоставляет быстрый доступ к целому ряду полезных функций.
При выборе опции "Параметры установки устройств" из контекстного меню, открывается одноименное окно (рис. F). Чтобы разрешить Windows автоматически загружать драйверы и реалистичные значки для устройств, выберите опцию "Да, делать это автоматически" (Yes, Do This Automatically). Для опции "Нет, предоставить возможность выбора" (No, Let Me Choose What to Do), как видите, доступно три варианта, в том числе "Никогда не устанавливать драйверы из Центра обновления Windows" (Never Install Driver Software from Windows Update). Имеется также опция "Заменять стандартные значки устройств улучшенными" (Replace generic device icons with enhanced icons).
Определившись с выбором, нажмите кнопку "Сохранить" (Save Changes). При этом может потребоваться подтвердить выполнение операции в окне контроля учетных записей.
Приветствую коллеги! В предыдущей статье я показал вам , такое действие может вам понадобиться в случае, если какой-либо драйвер из Центра обновлений Windows окажется неподходящим для вашего устройства. В моём случае это оказался драйвер на дискретную звуковую карту. После установки в системный блок карты расширения система устанавливала на него драйвера автоматически и получала критическую ошибку на синем экране. Когда я отключил автоматическую установку драйверов, система загрузилась нормально и позволила установить на устройство официальный драйвер разработчика.
Не могу сказать, что такие проблемы с драйверами в Windows 10 происходят часто, но знать, как отключается автоматическая установка драйверов в системе вам не помешает. Сегодня я опубликую ещё два простых способа, предложенных нашими читателями.
Отключение автоматической установки драйверов в Windows 10
В данной статье мы не будем затрагивать «Дополнительные параметры системы», а задействуем редактор групповых политик.
Пуск --> Выполнить. В поле ввода пишем gpedit.msc и жмём OK.

Если на этом этапе у вас выйдет ошибка "Не удаётся найти gpedit.msc", значит у вас установлена Домашняя версия Windows, поэтому сразу переходите ко второму способу.

Если у вас профессиональная версия ОС, значит откроется окно групповых политик.
«Конфигурация компьютера» --> «Административные шаблоны» --> «Компоненты» --> «Центр обновления Windows» .
В правой части окна выбираем «Не включать драйверы в обновления windows» и щёлкаем на нём два раза левой кнопкой мыши.

Отмечаем «Включено», жмем «Применить» и «ОК».


Теперь автоматическая установка драйверов в ОС запрещена.
Отключение автоматической установки драйверов в Windows 10 с помощью реестра
Если у вас установлена Windows 10 Домашняя (способ так же подойдёт и для Windows 10 Pro), то откройте редактор реестра
Пуск --> Выполнить. Наберите в поле ввода regedit


Перейдите в раздел: HKEY_LOCAL_MACHINE\SOFTWARE\Policies\Microsoft\Windows\WindowsUpdate
Если раздела WindowsUpdate нет, то его нужно создать, сделать это очень просто.
Щёлкните на разделе "Windows" правой кнопкой мыши и выберите:
Создать-->Раздел

Созданный раздел называем WindowsUpdate.
В новом разделе WindowsUpdate создайте параметр DWORD (32-бита)
Как вы, наверное, уже заметили, как только мы подключаем к компьютеру какое-нибудь новое устройство, Windows сразу же начинает искать драйверы на него и тут же устанавливать. Иногда это может быть полезным, а иногда – нет.
Вот, допустим, мы подключили какое-нибудь устройство и хотим поставить свой драйвер определенной версии на него. Windows 10 нам это сделать не дает и начинает самостоятельно навязывать и устанавливать те, которые считает нужными. Эту функцию можно отключить двумя способами.
Через панель управления
Для этого кликаем правой кнопкой мыши по кнопке «Пуск» и из выпавшего меню выбираем пункт «Панель управления» :
Ставим «Просмотр: Крупные значки» и переходим в раздел «Система»


В открывшемся окошке переходим во вкладку «Оборудование» и нажимаем на кнопочку «Параметры установки устройств» :

У нас открывается окошко, в котором мы ставим переключатель в положение «Нет, предоставить возможность выбора» , а также можно еще поставить переключатель в положение «Никогда не устанавливать драйверы из центра обновления» , если не хотите их оттуда устанавливать.
Сохраняем сделанные изменения

Через редактор групповых политик
Кликаем правой кнопкой мыши по кнопке «Пуск» и из выпавшего меню выбираем пункт «Выполнить» :

В открывшемся окне пишем команду gpedit.msc , а потом OK.

Попадаем в редактор групповых политик. Идем по пути:
Конфигурация компьютера — административные шаблоны – система — установка устройства — ограничение на установку устройства.
С правой стороны редактора выбираем параметр «Запретить установку устройств, не описанных другими параметрами политики» и кликаем по нему два раза левой кнопкой мыши:

В открывшемся окне переводим переключатель в положение «Включено» . Читаем справку по данному параметру и жмем «ОК» .

А также смотрим видео по теме:
Оценить статью: Мультимедиа