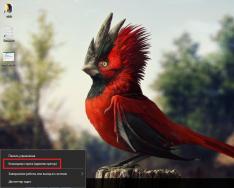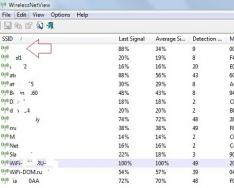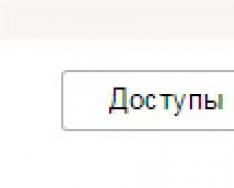Карта памяти — это удобный способ хранения информации, который позволяет сохранять до 128 гигабайт данных. Однако бывают случаи, когда накопитель необходимо отформатировать и стандартные средства с этим не всегда могут справиться. В этой статье мы рассмотрим список программ для форматирования карт памяти.

Первой программой в данном списке является SDFormatter. Как утверждают сами разработчики, программа, в отличие от средств Windows, дает максимальную оптимизацию SD-карты. Плюс ко всему, имеются кое-какие настройки, что позволяет немного подстроить форматирование под себя.
RecoveRx

Утилита RecoveRx от Transcend не слишком отличается от предыдущей. Единственное, что хотелось бы иметь в программе — больше тонких настроек. Зато присутствует восстановление данных при их потере в случае краха карты памяти, что дает программе небольшой плюс.
AutoFormat Tool

Данная утилита имеет всего одну функцию, зато справляется с ней достаточно хорошо. Да, процесс идет немного дольше, чем обычно, но оно того стоит. А учитывая, что она разработана известной компанией Transcend, это дает ей немного больше доверия, даже несмотря на отсутствие прочего функционала.
HP USB Disk Storage Format Tool

Еще один довольно популярный инструмент для работы с USB и MicroSD накопителями. В программе также имеется форматирование с небольшой настройкой. Помимо этого присутствует и дополнительный функционал, например сканер ошибок на флешке. Да и вообще программа отлично подходит для форматирования не открывающейся или зависающей флешки.
HDD Low Level Format Tool

Этот софт подходит больше для HDD-дисков, что видно даже исходя из названия. Однако программа справляется и с простыми накопителями. В программе имеется три режима форматирования:
- Условное низкоуровневое;
- Быстрое;
- Полное.
Каждый из них отличается длительностью процесса и качеством затирания.
SD Memory Card Formatter – мощная программа для компьютера, которая позволяет форматировать различные SD-карты. Она предоставляется для пользования абсолютно бесплатно и является наиболее качественной программой, которая работает с большинством видов карт: SDHC/SDXC, SD, microSD и т. д.. Работает в Microsoft Windows и Mac OS X.
С помощью программы SD Memory Card Formatter вы сможете отформатировать любой подобный носитель информации и сделать последующую запись на него более надёжной. Эта программа является универсальным средством очистки памяти и полностью соответствует официальным требованиям.
SD Memory Card Formatter станет просто незаменимым помощником для различных фотографов, которые вынуждены часто стирать и перезаписывать файлы на цифровые носители. По сравнению со стандартным форматированием, эта программа делает работу более чисто и качественно. Так что если вы профессиональный фотохудожник или просто часто меняете данные на картах памяти, программа SD Memory Card Formatter станет вашим незаменимым помощником и другом на долгое время.
Для использования данной программы на компьютере необходимо иметь установленный картридер. Работать с программой довольно просто. Изначально, система определит и отыщет все подключённые к ней карты памяти. Вам лишь останется выбрать нужный накопитель и запустить форматирование.
Прежде чем начинать очистку, можно просмотреть тип самой карты и доступную свободную память на ней. Перед началом форматирования программа предлагает пользователям два варианта форматирования.
- Первый – это быстрая очистка.
Она выполняет лишь поверхностное изъятие всех существующих файлов на карте. Её преимущество в том, что работа выполняется за несколько секунд. Но, гарантии качественного форматирования не будет.
- Второй вариант – это полная очистка.
В таком случае программа SD Memory Card Formatter выполнит качественное удаление всех файлов и приложений с накопителя. Она не просто сотрет данные, но и очистит все сектора, а также полностью подготовит карту для последующей записи на нее цифровой информации. Этот процесс может занять некоторое время.
Программа SD Memory Card Formatter является одной из самых простых и удобных среди себе подобных. В вашем распоряжении будет незаменимое средство по очистке и удалении проблемных зон с карты памяти. Данная утилита поможет вернуть ваш SD-накопитель к жизни, а вы сможете использовать его ещё много раз.
Преимущества SD Memory Card Formatter
- Понятный, доступный интерфейс;
- Два режима форматирования;
- Поддержка практически всех карт памяти;
- Элементарные системные требования;
- Бесплатное пользование.
Недостатки SD Memory Card Formatter
- Для правильной работы программы необходимо наличие качественного картридера в компьютере.

Как восстановить SD-карту или USB-флешку, если компьютер их не видит, не читает или не записывает данные? Проблемы с флеш-накопителями редко обуславливаются их естественным износом. Чаще причинами проблем с ними являются игнорирование пользователями правила безопасного извлечения устройства, эксперименты с различным ПО, в котором участвуют эти флеш-накопители, а также изначально их паршивое качество. Ниже рассмотрим перечень возможных действий, осуществляемых в среде Windows, которые могут решить проблему, если, конечно, причина не кроется в механической поломке. И пойдём мы, друзья, от простого к сложному.
- Примечание: ниже речь пойдёт только о восстановлении работоспособности флеш-накопителей, но никак не о спасении хранящихся на них данных. Это отдельная тема, и на этот счёт на сайте имеется . Большая часть предлагаемых ниже способов восстановления SD-карт и флешек приведёт к потере их данных.
1. Аппаратная блокировка
SD-карты, MicroSD-адаптеры и флешки могут быть аппаратно защищены от записи данных или вовсе заблокированы даже для чтения. На таких устройствах имеется переключатель блокировки, который необходимо, соответственно, выставить в положение «Разблокировано».

2. Проблемы, не связанные с самими накопителями
Причиной проблем с SD-картами и флешками может быть политика безопасности Windows. Необходимо узнать, не заблокирован ли доступ к съёмным накопителям (полностью или в части записи данных на них) администратором компьютера. Также нужно проверить картридер или порты USB компьютера. Если с последними всё в порядке – картридер читает другие SD-карты, а с флешкой всё равно возникают проблемы, сколь ни подключай её к другим портам USB, идём дальше.
3. Проводник Windows
Стандартное форматирование средствами проводника Windows может помочь в простеньких случаях типа неудачной записи данных на флешку. Или когда с этой операцией в отношении SD-карт по каким-то причинам не может справиться смартфон, планшет, фотоаппарат или прочее устройство. В любой из актуальных версий Windows в окне проводника на накопителе вызываем контекстное меню, жмём «Форматировать».

Оставляем исходную файловую систему и сначала пробуем провести быстрое форматирование.

Если оно завершается неудачей, повторяем операцию, но уже с полным форматированием (убираем галочку с быстрого).

4. Управление дисками Windows
Процедуру форматирования можно попытаться осуществить в управлении дисками. Для запуска этого инструмента в поле системного поиска вводим:
diskmgmt.msc
В окне управления дисками, ориентируясь на размер накопителя, ищем его среди подключённых к компьютеру дисков. И в контекстном меню, вызванном на нём, запускаем форматирование.

Можно сразу выбирать полное форматирование.

Если на флеш-накопителе существует структура разделов, как на жёстком диске, необходимо удалить каждый из таких разделов. Делается это с помощью опции в контекстном меню «Удалить том».

А затем на месте образовавшегося нераспределённого пространства нужно создать единственный раздел. Для этого в контекстном меню на этом самом нераспределённом пространстве запускаем операцию «Создать новый том» и следуем указаниям пошагового мастера.

5. Программы для низкоуровневого форматирования
Штатные средства форматирования могут не помочь сложных случаях, например, когда флеш-накопители отображаются (в том же проводнике или управлении дисками) как нераспознанные устройства с файловой системой RAW. Последняя обозначает, что либо среда Windows не понимает файловую систему накопителя, либо файловой системы нет как таковой в принципе. Собственно, что и обуславливает проблемы с флешкой или SD-картой при её работе на других устройствах, с другими операционными системами. В подобного рода случаях восстановить флешку помогут сторонние Windows-программы, предназначенные для так называемого низкоуровневого форматирования.
На самом деле низкоуровневое форматирование – это процедура, которая проводится либо в производственных условиях фирм-изготовителей флеш-устройств, либо в серьёзных узкопрофильных сервисах. Разного рода ПО для Windows, заявляющее о такого рода операции, в действительности проводит обычное полное форматирование, но механизмами, отличными от тех, что применяет операционная система. Такие программы хорошо справляются с проблемами флеш-накопителей, если эти проблемы возникают на уровне файловой системы. Рассмотрим две из таких программ.
HDD Low Level Format Tool
http://hddguru.com/software/HDD-LLF-Low-Level-Format-Tool/
Условно-бесплатная портативная программа HDD Low Level Format Tool может форматировать разного типа носители данных, в частности, SD-карты и USB-флешки. После распаковки архива с программой запускаем её, соглашаемся с лицензионными условиями.

Выбираем бесплатное использование.

Непосредственно в окне программы указываем проблемный накопитель и жмём «Continue».


Подтверждаем решение.

Дожидаемся завершения операции и проверяем работу носителя.

SDFormatter
http://flashboot.ru/files/file/355
Полностью бесплатная небольшая программка SDFormatter – ещё один инструмент для так называемого низкоуровневого форматирования. Работает как с SD-картами, так и с USB-флешками. Устанавливаем SDFormatter в систему, запускаем, в графе «Drive» указываем проблемный флеш-накопитель. Жмём «Format».

Программка хочет убедиться в серьёзности наших намерений, жмём «Ок.

Просит не трогать накопитель, пока будет проводиться операция.

По завершении тестируем флешку или SD-карту. Если не помогло, повторяем операцию с настройками полной перезаписи секторов (не что иное, как полное форматирование). Жмём «Option», выбираем «Full (OverWrite)». И также нажимаем внизу «Format».

Если с помощью приведённых выше способов не удалось реанимировать флеш-накопитель, а он ещё находится на гарантии, на этом этапе необходимо остановиться. И не предпринимать больше никаких действий, кроме как обратиться к продавцу с просьбой о замене устройства. Ко всем действиям, что описываются ниже, стоит прибегать лишь тогда, когда уже, по сути, нечего терять. Изложенные ниже инструкции применимы и для USB-флешек, и для SD-, и для MicroSD-карт. Однако в случае с последними вероятность восстановления крайне мала.
6. D-Soft Flash Doctor
D-Soft Flash Doctor проводит так называемое низкоуровневое форматирование, а попутно ещё и обнаруживает повреждённые секторы (ячейки). Ну и, соответственно, умеет их блокировать и заменять резервными. Программа может помочь, когда у флешек или SD-карт возникают сложности с чтением отдельных файлов, попавших на повреждённые секторы. Программа бесплатная, портативная. Официального сайта я не нашёл, но её можно свободно скачать в Интернете.
В окне D-Soft Flash Doctor первым делом нужно запустить сканирование на предмет обнаружения ошибок.

В моём случае повреждённых (битых) секторов не оказалось.

Но если в вашем случае, друзья, результаты сканирования будут иными, и плохие сектора обнаружатся, запускаем процесс восстановления.

В окне проведения этой операции обещается, что процесс не продлится дольше 10 минут, но на самом деле переназначение плохих секторов на накопителе с объёмом больше 4 Гб может занять достаточно много времени. Так что операцию восстановления лучше запускать на ночь.

7. Перепрошивка контроллера памяти
Программы для так называемого низкоуровневого форматирования или их аналоги, в любой иной форме заявляющие о функции реанимации всех типов SD-карт и/или USB-флешек, оказываются бессильны в случае программного сбоя контроллера, когда требуется его перепрошивка. У этой проблемы может быть разная симптоматика, но чаще это либо компьютер полностью не видит накопитель, либо видит, может даже считывать данные, но не может отформатировать никакими средствами. В частности, по причине защиты от записи при том, что аппаратно накопитель не заблокирован.
SD Card Formatter - бесплатная настольная программа для форматирования SD/SDHC/SDXC карт. Является незаменимым инструментом для восстановления совместимости SD и microSD карт памяти с операционными системами и устройствами. Корректное форматирование не всегда, но во многих случаях устраняет проблему несовместимости файловых систем.
Приложение SD Formatter рассчитано всецело для работы с картами памяти, их форматирования, с использованием стандартов SD/SDHC/SDXC. Поэтому, если у вас по определенным причинам не форматируется sd карта, настоятельно рекомендуем SD Formatter в качестве инструмента для форматирования вместо стандартных утилит, входящих в состав операционной системы. Те приложения также работают практически со всеми типами флешек и карточек, однако результат сказывается не оптимально при быстродействии. Производители советуют форматировать sd карту с помощью специальных приложений. SDFormatter - одна из лучших для форматирования.
Как отформатировать андроид-устройство
Вообще-то, отформатировать память планшета или телефона под управлением Андроид несложно.
Для форматирования карты памяти нужно зайти в Настройки - Конфиденциальность - Сброс настроек. Однако в последних версиях Андроид данный метод недоступен, поэтому мы бы посоветовали выполнить форматирование карты памяти на компьютере. Как это сделать - читайте ниже.
Как отформатировать телефон планшет через картридер
Для форматирования планшета или телефона вам понадобится картридер и установленная программа sdformatter, скачать которую можно по ссылке выше.
- Вынимаем microsd/sd-карту из android-устройства
- Берем картридер, подключаем к его к компьютеру и вставляем в него карту памяти
- Запускаем программу sdformatter
- В списке дисков в окне sdformatter указываем букву подсоединенной через картридер карты памяти (проверить соответствие можно по метке диска или по содержимому карты памяти). Будьте внимательны, убедитесь, что собираетесь форматировать именно ту карту памяти, которая находилась в телефоне!
- Заходим в настройки программы sdformatter (кнопка Option) и выбираем тип форматирования Full OverWrite.
- Нажимаем Format, ждем окончания форматирования.
- Вынимаем карту sd из картридера и вставляем в телефон.
Как отформатировать карту памяти на телефоне с использованием SD Format
О том, как работать с SD Formatter, можно прочесть в официальной инструкции или следовать указаниям в Message Area программы. Утилита очень проста по своему устройству, и мы отметим ключевые особенности при работе с ней.
Скачиваем SD Card Formatter
Первое, что для нужно для успешного форматирования - скачать приложение SD Memory Card Formatter.
Важно . Для запуска SD Card Formatter необходимы права администратора.
Подключение карты памяти к компьютеру
Карту памяти аккуратно извлекаем из мобильного телефона (или планшета) и с помощью кард-ридера подключаем к ПК. Как вариант, можно просто присоединить девайс к вашему компьютеру, на котором установлена программа SD Memory Card Formatter.
Для работы с медиа, вам понадобится одно из специальных устройств:
- USB SD Card reader - отдельное устройство, подключаемое соответственно через usb-порт компьютера
- SD Card slot - как правило, доступен в любом ноутбуке/Macbook.
Настройки форматирования
Настройка форматирования осуществляется через окно Option. В Format Options представлены два типа форматирования:
- Quick format - файлы и папки помечаются как доступные для записи, но при этом форматирование не затрагивает данные в файлах
- Full (Overwrite) format - программа удаляет в том числе содержимое файлов.
Другими словами, после Quick format вы еще можете попытаться восстановить файлы, в то время как после Overwrite format шансы крайне малы.
Выбор диска для форматирования
Из списка Drive необходимо выбрать sd карту для форматирования. Как правило, программа это делает самостоятельно. Что удобно, здесь не отображаются разделы жесткого диска, поэтому сложно запутаться и выбрать не тот диск. Однако все равно стоит перепроверить название буквы, если к компьютеру подключены другие носители информации.
Если флешка была была вставлена в SD слот уже после запуска программы, диск может не отобразиться сразу. В таком случае нужно нажать Refresh Button и проверить поле статуса. Голубой логотип в главном окне свидетельствует об успешном подключении sd-карты.
Аналогичный сценарий также имеет силу, если вы не знаете, как форматировать телефон Андроид: действуйте четко по инструкции, SD Format вполне подходит для работы с этой мобильной ОС.
Выполнение форматирования
Для применения настроек необходимо нажать ОК, для запуска форматирования - Format в главном окне программы.
По завершению форматирования отобразится окно со статусом Memory Card Format Complete! Также здесь доступны сведения о файловой системе, доступной емкости карты памяти и размере кластера.
Инструкция, как отформатировать SD-карту
Резюме . SD Formatter - отличная программа для форматирования microsd, sd и других карт памяти. Если вы не знаете, как отформатировать sd карту стандартными средствами или столкнулись с определенными проблемами считывания информации с карты памяти, данная утилита окажет посильную помощь. Программа абсолютно бесплатна и безопасна, и вам не стоит опасаться за то, что после форматирования получите в свое распоряжение "кирпич".
Поддерживаемые интерфейсы SD карт памяти
Утилита sdformatter поддерживает несколько интерфейсов устройств для работы с SD, SDHC,microsd и SDXC
- SD слот на компьютере
- SD-ридер по протоколу USB
- PC карта, шина CardBus или адаптер экспресс-карт SD (ExpressCard SD)
Перед тем, как скачать sdformatter и непосредственно перед началом работы с приложением вам нужно обязательно удостовериться, что у вас есть возможность работы с sd-картой по одному из вышеназванных протоколов с программой sdformatter.
Интерфейс приложения SDFormatter
Интерфейс программки SD Formatter Немногочисленные настройки программы SDFormatter, необходимые при форматировании карты памяти. Если у вас не форматируется карта памяти, советуем обратить пристальное внимание на все параметры без исключения.1 Статус (Status)
Это поле показывает состояние карты памяти SD/памяти SDHC/SDXC и интерфейс устройства.
- Синий: статус активности.
- Нет логотипа: карта памяти SD или памяти SDHC/SDXC-карт или SD-интерфейс устройства отключено.
- Серый: нет соединения. Это могут быть карты памяти SD-, SDHC/SDXC карты, распознаваемые утилитой SD Formatter.
2 Диск (Drive)
Этот список указывает диски карты памяти SD/памяти, SDHC/SDXC карты, которые были открыты и распознаны в СД Форматтер. Диск из данного списка может быть выбран для форматирования карты памяти SD.
3 Размер (Size) sd карты
В этом поле указывается емкость SD/памяти SDHC/SDXC карт на выбранном диске.
4 Область Сообщений (Message Area)
В этой области отображаются сообщения или уведомления программы SD Formatter для пользователей. Эта область полезна для дополнительной информации в случае, если sd карта не форматируется .
5 Кнопка Обновления (Refresh Button)
Эта кнопка используется для обновления информации на карте памяти SD/памяти или картах-накопителях SDHC/SDXC. При нажатии этой кнопки, СД Форматтер получает свежую информацию из SD памяти карты-накопители. Эта кнопка полезна, когда новые карты памяти, SD/памяти SDHC/SDXC-карт добавляются через SD-интерфейс устройства.
6 Метка Тома (Volume Label)
Это поле в программе sdformatter используется для отображения метки тома sd. Введите новую метку тома, которая будет записана в SD-карту во время форматирования. Вы можете ввести до 11 символов в поле метки Volume Label. Если в названии метки тома использовался НЕ английский язык, это поле не может отображаться некорректно. В этом случае следует ввести новую метку тома sd карты на английском языке.
7 Кнопка выбора (Option)
Эта кнопка утилиты sdformatter используется для выбора вариантов при выполнении операции форматирования. Когда кнопка нажата, на экране отображается окно с параметрами форматирования SD-карты.
8 Параметры форматирования sd карты
Эта область показывает текущие опции форматирования карты SD, выбранные в параметрах окна форматирования. Если sd карта не форматируется, вам следует поварьировать с опциями программы.
9 Кнопка начала форматирования SD (Format)
Эта кнопка запускает форматирование sd карты памяти. После нажатия на эту кнопку, на экране появится окно подтверждения операции форматирования. Вы можете продолжить или отменить форматирование диска / карты sd.
10 Кнопка выхода (Exit)
Эта кнопка используется для завершения работы приложения SD Formatter после того, как выполнено форматирование карты памяти
Нужно отметить, что карты памяти с поддержкой протоколов SD/SDHC/SDXC имеют так называемую защищенную область, предназначенную для стандартных функций безопасности. Утилита SD Formatter 4.0 не форматирует эту самую секьюрити-зону. Поэтому всегда используйте соответствующее приложение или sd-совместимое устройство для предоставления sd-защищенной функции для форматирования защищенной области на карточке памяти.
Системные требования для запуска sdformatter
Данная информация будет полезна, если у вас не форматируется карта памяти и возникла необходимость установить приложение sdformatter.
Если sdxc-карта присоединяется напрямую через sd-слот компьютера без установки драйвера, карточка может не распознаться корректно, следственно, появится сообщение о необходимости ее форматирования. В этом случае, не соглашайтесь и не форматируйте карту памяти: это может привести к полному удалению данных на устройстве хранения и к нежелательному форматированию в файловой системе, которая не совместима с SDXC-устройством.
SD Card Formatter vs стандартные инструменты форматирования
В ОС Windows и Mac OS доступен базовый инструментарий для форматирования жесткого диска, usb-накопителя и sd карты. Но этот способ не рекомендуется: в результате форматирования производительность устройства хранения может существенно снизиться.
В SD Card Formatter такого недостатка нет. Более того, программа часто используется для исправления проблем с распознаванием карт памяти после некорректного стандартного форматирования Windows.
В отличие от системных утилит, SD Formatter не затрагивает защищенную область. Эта зарезервированная область на карте памяти необходима для функций безопасности. Форматировать ее не рекомендуется.
Как уточняют разработчики SD Formatter, форматирование настроено под максимальную производительность (для файловой системы FAT). Таким образом, при форматировании можно использовать настройки по умолчанию.
Как и другие программы, SD Formatter не умеет форматировать зашифрованные карты памяти (например, BitLocker To Go). Поэтому обязательный шаг - расшифровка содержимого перед выполнением операции.
Ответы на вопросы читателей
Как отформатировать флешку на Андроиде?
Ответ . Для форматирования карты памяти устройства на платформе Андроид вам нужно извлечь карточку из телефона или планшета, далее при помощи картридера подсоединить ее к компьютеру. После этого открыть SD Formatter и найти флешку в списке устройств хранения. Все последующие действия описаны в инструкции по форматированию карты памяти выше по тексту.
Операционная система выдает ошибку следующего содержания: "Windows не удается завершить форматирование". Что бы это значило, как решить проблему?
Ответ . Обычно данная ошибка появляется в двух случаях: если по определенным причинам не удается завершить форматирование или не удается отформатировать флешку штатными средствами ОС.
Есть два метода решения ошибки форматирования и, соответственно, два инструмента. Первый - встроенная системная утилита diskmgmt.msc (запускается через Пуск - Выполнить). Вторая программа, как вы уже догадались, - это sd formatter. Через нее можно выполнить быстрое и глубокое (низкоуровневое) форматирование microsd карты.
Что такое низкоуровневое форматирование microsd?
Ответ . Низкоуровневое форматирование - это тип форматирования карты памяти и флешки, при котором производится очистка и последующее тестирование, создание таблицы файлов и копирование ее в служебный раздел устройства хранения. Как правило, к низкоуровневому форматированию стоит прибегать только в крайних случаях, если microsd ли sd карта работает с ошибками.
Купил недавно карту памяти на 16 ГБ. Телефон поддерживает и больше, но при работе возникла проблема при долгом пользовании телефоном час или два. Приложения на карте памяти открываются и сразу закрываются, но при перезагрузке телефона все встает в норму, а потом опять плохо. Почему так?
Ответ . Не факт, что проблема связана с картой памяти. Если определенное приложение вызывает конфликт, это может отразиться на работе других программ. Возможно, оно работает в фоне.
Проверьте, нет ли на телефоне ненужных приложений. Их удаление может исправить ситуацию.
Если способ с удалением приложений не работает, попробуйте отформатировать карту памяти microsd. Сделать это можно как через телефон (в настройках Андроид), так и через картридер, на компьютере. SD Formatter как раз и есть эта самая программа для форматирования карты памяти.
Проблема с флешкой. 2 дня назад купил новую 16 гиг флешкарту. Вставил на Андроид и полностью форматнул и потом переместил файлы из Андроида в нем. После форматирования sd карты все хорошо, но когда я скачиваю какие-нибудь видео и приложении из интернета через 5 минут, они повреждаются. Точнее, пишет: невозможно воспроизвести видео и черный экран. В приложении пишет: ошибка разбора пакета. Опять отформатировал microsd - все чисто вроде бы. И снова повреждаются файлы. вчера ночью в папке android в сд карта видел странные файлы с неизвестным форматом размером 2-3 гиг. пытался удалить, но пишет сбой при удалении. перезагрузил Андроид и они исчезли.что это может быть вирус или что нибудь другое?
Ответ . Ошибка разбора пакета в Андроид возникает, как правило, из-за неправильного размера apk-файла. Это значит, что установщик был скопирован на карту microsd не полностью.
Возможно, при форматировании был указан неправильный формат. Андроид поддерживает FAT и exFAT, попробуйте тот или этот. О том, как отформатировать microsd с помощью SDFormatter, читайте выше.
Если проблему устранить не получится, удалите ненужные и недавно установленные приложения на телефоне, в крайнем случае обновите прошивку Android.
Телефон видит флэшку, читает фотографии, которые были флеш карте, но при этом не открывает приложения на флешке. Телефон Samsung galaxy s3 mini.
Ответ . Если на телефоне не открываются приложения, можно перенести их во внутреннюю память телефона с помощью менеджера приложений. Второй вариант - скачать их заново с Google Play и установить на карту памяти.
Если все равно не открывается приложение, отформатируйте карту памяти в FAT или exFAT.
Я смотрел видео на телефоне Nomi_i4510 и вдруг я забыл о проценте заряда и телефон вырубился. Я поставил на зарядку, врубил, и мне пишет в уведомлениях мол "сд карта отсутствует, если не получается подключить сд карту, нажмите забыть устройство". Перезагружаю телефон и захожу в настройки потом в хранилище и накопители и там такая картина: внутренний накопитель SD карта (повреждена) а ниже – SD карта отсуствует. Захожу в сд карта повреждена и там написано чтобы дальше пользоваться сд картой нужно её отформатировать. Я нажимаю "Форматировать" и вот отформатировалась, всё ок. Но дело в том что раздел SD карта (отсуствует) всё ещё есть и перезагрузка не помогает. То есть, СД карта подключена и работает нормально и как бы она отсутствует. Что делать, как отформатировать сд карту?
Ответ . Попробуйте выполнить форматирование sd карты не через телефон, а с помощью программы sd formatter. Попробуйте также вставить в телефон другую карту памяти и проверить, появляется ли информация об отсутствующей карте. Если да – обновите прошивку телефона и перезагрузите устройство. В крайнем случае, придется выполнить сброс настроек Android до заводских . Стоит ли игра свеч – решать вам (предварительно сохраните все важные файлы с телефона на компьютере).
Месяца 2 назад купила телефон HUAWEI LUA - 21. Карту памяти читает, но когда фотографию или скачаю программу из интернета, всегда пишут: "нет памяти", хотя у меня новая микро флешка. И каждый раз появляется уведомление "Подготовка SD- карты".
Ответ . Появление ошибок может быть связано с неправильным форматированием карты памяти. Это достаточно распространенная проблема, устранить ее несложно:
- извлеките sd карту из телефона,
- подключите к ПК (через картридер)
- скопируйте файлы с флешки на ПК (сделайте резервную копию)
- отформатируйте карту памяти в Fat32 или exFAT
- скопируйте файлы с ПК обратно на флешку
После этих действий sd-карта должна нормально определяться телефоном.
Подскажите пожалуйста, можно ли с помощью этой программы расшифровать sd карту? Так как произошёл сбой в телефоне, а файлы остались зашифрованными и телефон их не читает.
Ответ . К сожалению, вернуть зашифрованные данные после сброса настроек не удастся. Ни дополнительный софт вроде SD Formatter, ни встроенные возможности Андроид не помогут. Для дальнейшего использования нужно выполнить форматирование sd карты. Понятно, что зашифрованные данные на microsd вы потеряете.
Отформатировал телефон. Теперь он просит аккаунт, который был синхронизирован с ним. Я не знаю этот аккаунт, потому что отключил синхронизацию. Что делать?
Ответ . Вероятно, речь идет об аккаунте Google, который указывается в настройках Андроид или сразу на этапе первоначальной настройки телефона. Создайте новый аккаунт в Google и подключите новый email.
Телефон Леново А7000. Читает microsd как внутреннюю память. На карте много свободного места, но не даёт даже обновиться приложениям. Удалила кучу приложений, оставила только самое необходимое - все равно не могу ничего закачать. Как сделать карту памяти внешним носителем? Только перепродавать?
Ответ . Скорее всего, проблема в неправильном форматировании карточки. Попробуйте отформатировать sd-карту на компьютере, выбрав в качестве файловой системы на microsd Fat или extFat. С этой задачей справится утилита SDFormatter.
Обычные USB-накопители и съемные карты настолько прочно вошли в нашу жизнь, что многие пользователи все чаще отдают предпочтение хранению информации именно с помощью таких устройств. Но иногда возникает необходимость их форматирования, например вследствие повреждения или программных сбоев. Поскольку SD-карты сегодня являются одними из самых распространенных, рассмотрим, почему микро-СД и как устранить такую проблему. В качестве методик будет приведено несколько основных способов. Но если они не помогут, с устройством можно будет распрощаться.
Флешка микро-СД не форматируется: что делать в первую очередь?
При появлении таких ситуаций, прежде чем принимать решение в пользу какого-то определенного метода их исправления, следует выяснить основную причину, приведшую к сбою.
Самым простым и наиболее часто встречающимся случаем можно назвать ситуацию, когда не форматируется флешка микро-СД (устройство защищено, и система просто не запускает процесс форматирования). Тут все просто: по всей видимости, на переходнике под карту рычажок блокировки от записи переставлен во включенное положение. Но это самое простое, что может быть.
Бывает и так, что устройство занято какими-то процессами, из-за чего форматирование оказывается невозможным. В самом простом случае накопитель нужно просто извлечь из картридера и вставить снова для повтора операции. Иногда может помочь использование «Диспетчера задач», в котором нужно отобразить все службы, скрыть процессы Microsoft и остановить все остальные, после чего снова попытаться произвести форматирование. Возможно, это и сработает.
Намного хуже, когда может выясниться, что накопитель имеет повреждения файловой системы или проблемы физического характера. Тут придется использовать другие методы, некоторые из которых могут показаться достаточно сложными.
Что делать, если стандартное форматирование не работает?
Если после того, как применяется стандартный метод вызова процедуры из «Проводника», не форматируется флешка микро-СД, можно попытаться запустить процесс с использованием раздела

Доступ к нему можно получить через консоль «Выполнить», где прописывается команда diskmgmt.msc. В окне расположения всех подключенных в данный момент устройств находим карту (в большинстве случаев она будет расположена в самом низу списка), а потом через меню правого клика вызываем команду форматирования. Иногда это помогает (но не всегда).
Использование специальных утилит
Снова не форматируется флешка микро-СД, и система выдает сообщение о невозможности завершения процедуры? Как вариант можно использовать программы, позволяющие производить

Одной из самых востребованных считается простенькая бесплатная утилита SDFormatter. В стартовом окне после запуска программы в устройств выбираем литеру накопителя, а затем жмем кнопку свойств справа внизу.

В новом окне в типе форматирования следует указать полное (Full Erase), а чуть ниже активировать настройку автоматического выравнивания секторов (значение ON). Возвращаемся в предыдущее окно и запускаем форматирование. В большинстве случаев это помогает. Опять же, не всегда. Что же делать, если не форматируется флешка микро-СД и после таких мер? Придется, что называется, использовать «тяжелую артиллерию».
Скрытые возможности Windows-систем
Для начала вызываем из консоли «Выполнить» (Win + R) командную строку с правами админа и прописываем там diskpart, после чего вводим команду list disk и находим в списке искомое устройство (определить карту можно по объему). На этой стадии нужно запомнить номер устройства в списке, иначе можно уничтожить данные в других разделах.

Теперь на очереди строка select disk Y (Y - номер диска, установленный выше). После нее - строка очистки атрибутов чтения attributes disk clear readonly. После успешного выполнения процесса проверяем атрибуты с помощью строки attributes disk. Если указано, что только атрибут чтения отсутствует, выходим из консоли, прописав команду exit.
(микро-СД не форматируется)?
В некоторых случаях неработоспособную карту перед форматированием можно попытаться восстановить. При этом восстановление коснется не только информации, ранее содержавшейся на ней, но и файловой системы.

Программ для этого можно найти предостаточно, но самой мощной утилитой считается приложение R.Saver. В нем алгоритм действий очень прост: сначала нужно выбрать свое устройство, а потом нажать всего одну кнопку старта процесса анализа и восстановления. Далее все действия программа произведет без участия пользователя, правда, процесс этот может занимать до нескольких часов. Все зависит от степени повреждения накопителя и его емкости. Когда восстановление закончится, форматирование можно будет произвести без проблем.
Если ничего не помогает
Если же и такие действия результата не возымели, и снова не форматируется флешка микро-СД, придется использовать последнее средство - перепрошивку контроллера.
Для этого нужно узнать уникальные идентификаторы DEV и VEN, что можно сделать в «Диспетчере устройств» через меню свойств на вкладке сведений, где из выпадающего списка выбирается ID устройства (для полноты информации лучше использовать самую длинную строку в списке), или применять для этого программы вроде UsbFlashInfo.

После этого придется посетить ресурс производителя оборудования и по найденным номерам скачать последнюю версию прошивки, а затем запустить сам процесс посредством загруженного исполняемого файла. В принципе, найти прошивку можно и на других сайтах, но в целях безопасности лучше обратиться именно к ресурсу производителя. По окончании процесса форматирование должно запуститься в штатном режиме.
Наконец, если из всего вышеописанного ничего не помогло, увы, с картой можно попрощаться, поскольку работать она уже не будет. Но, как показывает практика, даже при поврежденных микроконтроллерах реанимировать карту можно, а с применением средств перепрошивки и программы R.Saver - еще и восстановить данные.
Мультимедиа