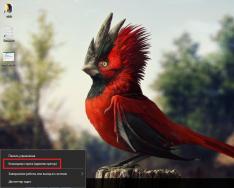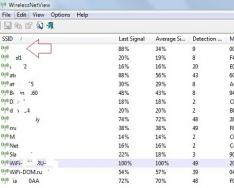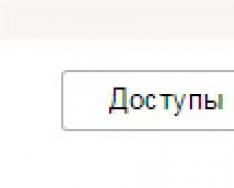Некоторые из Вас прочитав название статьи, наверное задались вопросом: “А зачем вообще нужно управление другим компьютером через интернет ?” Оказывается нужно и в первую очередь потенциальным читателям моего блога – пенсионерам и чайникам.
Не подумайте, что я хочу чтобы Вы научились этому для того чтобы перехватить контроль над компьютером Вашего соседа, собака которого своим постоянным лаем выводит Вас из себя и начали вытворять с ним что-то неимоверное, наводя ужас на него и его собаку. Конечно же нет. Да и без его ведома такое управление у Вас вряд ли получится. Не буду Вас интриговать, перейду к теме.
Для чего нужно управление другим компьютером через интернет
Конечно же перво-наперво для того, чтобы кто-то более опытный и разбирающийся в
компьютерной технике, например, Ваш друг или родственник, живущий далеко от Вас, смог в случае необходимости помочь Вам решить с Вашим ПК дистанционно.
Да даже необязательно проблемы, а просто настроить какую-то программу или помочь то же заявление на загранпаспорт через интернет оформить. Или другой случай: Вы уже достаточно опытный пользователь и Вам необходимо, находясь в отъезде, из своего “дорожного” ноутбука иногда заглянуть на домашний ПК.
Хотя бы для того чтобы документик какой-то распечатать, который только там и есть. Или ещё зачем-то, мало ли? Вот тут-то и понадобиться управление другим, то есть своим домашним компьютером через интернет.
Или взять предприятие, имеющее свою локальную сеть. Представляете как придётся бегать системному администратору, если понадобиться где –то программу запустить или другой ПК из зависания вывести. А если там сотня компьютеров и не одна, да в разных корпусах? Тут спринтером надо быть. И то, через некоторое время ноги до одного места сотрёшь. Надеюсь я развеял Ваши сомнения в ненадобности этого дела?
Принцип работы удалённого администрирования
Конечно же это не хакерские штучки и разные трояны. Хотя методы программ, используемых для удалённого управления компьютером через интернет очень похожи. А от вирусов они отличаются только тем, что действуют открыто и естественно, с обоюдного согласия владельцев задействованных в этом процессе ПК.
Состоят они из двух частей. Первая – сервер, вторая это клиентская часть. Сервер устанавливается на компьютер, который нужно контролировать, а клиентская часть на тот, которым пользуется администратор. В этом удалённые администраторы очень схожи с троянскими программами. Но цели, как Вы понимаете, у них совершенно разные.
Подключиться к ПК где установлен этот сервер, можно лишь зная его IP-адрес, а также пароль, который обязательно на него надо установить, чтобы не дать возможность заглядывать туда через интернет кому попало. А то этот самый “кто попало” сможет поработать на вашем “детище” не хуже любого трояна.
Влияние вида ip-адреса и решение проблем
Если у Вас статический IP-адрес для выхода в интернет, то тут никаких проблем не возникнет. Но если же он статический, но находиться в составе сети дома или района, а те, в свою очередь, имеют динамический (то есть меняющийся время от времени) адрес для выхода в интернет, то тут уже могут возникнуть сложности. Ну и просто если Вы не состоите ни в какой сети, но выходите в интернет по динамическому адресу – та же проблема.
Но эти проблемы разрешимы. Есть, например, такие специальные сайты как No-Ip.com или DynDNS.com, где можно зарегистрироваться, установить программку – “апдейтер” и получить через них постоянный адрес: user.no-ip.com. Правда, эти сайты англоязычные, но если понадобиться, я уверен Вы сможете найти другие и русскоязычные тоже.
Это для информации, а вообще я бы не стал этим заморачиваться. В настоящее время существует немало готовых программ, которые каждый раз сами всю эту техническую работу с регистрацией текущего адреса на своём сервере берут на себя и указывают по какому адресу искать Ваш ПК в интернете.
Но если есть необходимость в статическом IP-адресе (мне, например, он нужен по ряду других причин), то это можно сделать через своего провайдера. Кто не знает, провайдер это поставщик интернет услуг. У нас в городе в Башинформсвязи на сегодняшний день подключение стоит 150 руб., ежемесячная плата 50 рублей. Согласитесь не такая уж и великая сумма даже для пенсионеров.
Возможности после удалённого подключения
Не буду говорить об удобствах, которые появляются после этого. Об этом было сказано в самом начале когда мы разбирались для чего это нужно. А какие же конкретные возможности связанные непосредственно с управлением? Вот основные из них:
- видеть рабочий стол, вернее копию, удалённого ПК у себя на экране;
- перехватывать в любой момент управление хоть клавиатурой хоть мышью;
- запускать любые программы, которые установлены на управляемом компьютере и устанавливать по необходимости новые;
- открывать, а если нужно и изменять файлы;
- перекачивать через интернет любые файлы в прямом и обратном направлениях;
Итак, благодаря удалённому администрированию мы получаем полное управление другим компьютером через интернет. Практически неограниченный контроль. Конечно, это с полного согласия его хозяина. Только для этого необходима скорость канала связи не менее 256Кбит/с и специальная программа.
Программы для управления другим компьютером через интернет
Для этих целей существует достаточно программ как платных так и бесплатных. Перечислю наиболее распространенные и конечно же бесплатные:
LogMeIn Hamachi
Позволяет объединить в собственную виртуальную сеть через интернет до 16 ПК с разных уголков планеты. Кроме управления есть ещё масса других возможностей, вплоть до организации сетевых игр;Ultra VNC
Может организовать удалённое управление даже тогда, когда все остальные программы бессильны, но для новичков очень сложны настройки, да и нет поддержки русского языка;/li>Ammyy
Внешне программа очень сильно напоминает Team Viewer. Но принцип работы её кардинально отличается. Она привязывается к “железу” ПК, а поэтому достаточно один раз допустить программу с данным ID к компьютеру и в дальнейшем она сможет подключаться к нему без всяких запросов.Team Viever
В первую очередь эта программа хороша тем, что ей совершенно безразлично статический у Вас адрес или динамический. Работать с ней, без преувеличения, в сто раз проще чем с родным “Удалённым помощником” Windows. Нам нужно только установить программку на ПК, которые мы собираемся задействовать в этом процессе и создать свой аккаунт в службе Team Viewer.
Установка программы Team Viever
Здесь ничего сложного нет, но так как мой блог рассчитан в первую очередь на пенсионеров и чайников, разберём подробно и на некоторых нюансах заострим внимание. В первом окне выбираем “Установить”:
На этом, думаю, можно и закончить.
Удачи Вам! До скорых встреч на страницах блога «ПенсерМен».
Удалённый доступ - отличное средство, если нужно помочь с компьютером человеку, находящемуся вдали, или срочно просмотреть рабочие файлы из дома. Рассмотрим, какие программы для этого можно использовать, как их настраивать и применять в работе.
Что такое удалённый доступ
Удалённый доступ - это технология, позволяющая пользователю подключиться к компьютеру на расстоянии с помощью другого устройства и управлять им так, как если бы он сам сидел за этим компьютером. Это может быть и подключение к рабочей машине из дома, и помощь другу с установкой программ - вариантов много. Главное условие - наличие на обоих устройствах выхода в интернет и специальной программы.
Для организации удалённого доступа существует множество программ, как сложных, так и очень простых, некоторые из которых мы постараемся осветить.
Устройство в сети удалённого доступа может играть две роли:
- хост - компьютер, к которому предоставляется доступ (например, рабочий компьютер, на котором нужно поработать из дома);
- клиент - машина, осуществляющая доступ к другим устройствам.
Один и тот же компьютер в разных ситуациях может использоваться и как хост, и как клиент - но не одновременно.
Каждому устройству присваивается свой идентификатор - метка, с помощью которой устройства «находят» друг друга в сети. В большинстве случаев подключение происходит так: клиенту выдаётся идентификатор хоста, тот находит его в сети и подключается к нему, предоставляя пользователю доступ. В целях защиты также может потребоваться уникальный одноразовый пароль, который виден только хосту: это делается, чтобы к компьютеру не мог подключиться недоверенный человек.
Некоторые программы применяют в качестве идентификатора сгенерированный уникальный номер ID, некоторые предпочитают использовать IP-адрес и доменное имя. Мы рассмотрим и те, и другие.
Удалённый доступ через ID
Сначала поговорим о программах, оперирующих ID. Они довольно просты в применении и подходят для бытовых нужд обыкновенных пользователей, но не лишены своих недостатков.
AeroAdmin
Одно из преимуществ программы AeroAdmin - интуитивно понятный интерфейс
Хотя все основные функции программы доступны в бесплатной версии, при необходимости можно приобрести лицензию, открывающую доступ к дополнительному функционалу, в том числе к:
- обмену файлами с удалённым компьютером;
- книге контактов;
- кастомизации интерфейса (например, можно добавить логотип и название компании в интерфейс утилиты).
Программа AeroAdmin также может использоваться для родительского контроля и удалённого мониторинга компьютера ребёнка или сотрудника, проведения онлайн-семинаров, презентаций и совещаний.
TeamViewer
TeamViewer - самая популярная и широко используемая программа для удалённого доступа. Она обладает довольно большим количеством функций, при этом проста в использовании и удобна. Существуют платная и бесплатная версии: в бесплатной ограничено количество подключений, которые может реализовать один клиент.
На главной странице расположены ID, пароль, окно для входа в учётную запись, окошко для ввода ID хоста и большая кнопка «Подключиться». Иными словами - все данные, чтобы использовать программу и в качестве хоста (левая часть окна), и в качестве клиента (правая часть).
На главной странице программы TeamViewer можно узнать свои данные как хоста, а можно подключиться к кому-нибудь в качестве клиента
Чтобы подключиться, нужно выбрать режим (удалённое управление, передача файлов, VPN), ввести ID требуемого хоста и нажать на кнопку «Подключиться», после чего ввести пароль, который необходимо получить у хоста (т. к. отображается пароль только там). Пароль уникален для каждой сессии: при перезагрузке TeamViewer он изменится, если пользователь не указал в настройках статический пароль. Это сделано в целях безопасности подключения.
Помимо простого удалённого подключения, программа поддерживает:
- аудиоконференции;
- скриншоты и видеосъёмку происходящего на удалённом экране;
- удалённая печать;
- передачу файлов с хоста на клиент и обратно;
- чат между хостом и клиентом;
- возможность поменять хоста и клиента местами;
- Wake-on LAN;
- перезагрузку с последующим автоподключением.
Словом, возможности у TeamViewer велики, и главный его минус - ограниченность использования для домашнего применения. Если программа посчитает, что вы используете её слишком часто для простого пользователя и подключаетесь к слишком большому количеству хостов (бесплатная версия поддерживает до пяти различных устройств), она начнёт сбрасывать сеансы удалённой связи через пять минут после её установления. Это крайне неудобно, а потому использовать TeamViewer для чересчур большого количества устройств не рекомендуется, если вы не хотите покупать дорогостоящую платную версию.
Видео: использование TeamViewer
Ammyy Admin
Ammyy - ещё одна программа для удалённого доступа, отличающаяся простотой и минимализмом.
Функций у неё меньше, чем у TeamViewer, но она прекрасно подойдёт людям, у которых нет особых требований к функциональности: Ammyy проста и очень удобна, а также бесплатна.
Интерфейс программы похож на предыдущую: есть окно, в окне указаны ваши данные как хоста и форма для подключения других компьютеров. Подключиться можно как по ID, так и по IP.
Главное окно Ammyy Admin предоставляет возможность как подключить свой компьютер к клиенту, так и самому стать клиентом
В отличие от TeamViewer, Ammyy Admin не запрашивает пароль: вместо этого она требует, чтобы хост обязательно подтвердил согласие на подключение. Без согласия хоста сеанс связи не начнётся.
Ammyy ждёт, пока хост даст разрешение на соединение
Главный минус - такой же, как и у TeamViewer: бесплатная версия предполагает ограничения в использовании программы, которые устраняются только покупкой полной версии.
Видео: работа с Ammyy Admin
LiteManager
Третьей программой, осуществляющей доступ по ID, является LiteManager - российская программа, построенная на основе утилиты от Microsoft, ныне закрытой. Точно так же разделяясь на бесплатную и платную версию, LiteManager предоставляет «бесплатным» пользователям куда больше возможностей, чем предыдущие программы: например, к своему клиенту можно подключать не 5 компьютеров, а все 30. Такая лояльность делает программу привлекательной не только для простых пользователей, но и для администраторов небольших сетей.
В отличие от других рассмотренных средств, LiteManager состоит из двух компонентов, которые устанавливаются отдельно друг от друга: клиентская (устанавливается на клиентской машине) и серверная (соответственно, на хосте) часть.
При установке серверной части для неё задаётся пароль, который впоследствии и используется клиентом для подключения к хосту.
Интерфейс клиента отличается от предыдущих программ и скорее напоминает окно менеджера виртуальных машин. В нём указан список подключённых устройств, каждое из которых можно запустить с помощью мыши.
В интерфейсе LiteManager отображаются подключенные устройства, которые можно запустить кликом мыши
Возможности LiteManager в некотором роде повторяют функционал TeamViewer и даже превышают его. Подключаться можно как по IP, так и по ID; также здесь есть удобная функция отображения, обозначаемая как карта сети. С её помощью можно представить все вовлечённые в сеть компьютеры в виде карты, которая отображает соединение хостов с клиентом, а также подключённые принтеры и прочие устройства.
Карта сети в LiteManager - это возможность просмотреть подключенные устройства в виде карты
Видео: как пользоваться LiteManager
Удалённый доступ с помощью IP-адреса
Здесь всё несколько сложнее. Дело в том, что IP-адрес обыкновенного пользователя - динамический, то есть, регулярно меняется, и, если нужно постоянно соединяться через IP, будет очень неудобно каждый раз настраивать программу заново. Поэтому, чтобы в полной мере использовать удалённый доступ через IP, необходимо подключить услугу статического IP. Это делается у провайдера и стоит около 200 рублей в месяц (в зависимости от провайдера цены могут меняться).
После подключения услуги вам выдадут статический (неизменный) IP, и вы сможете использовать удалённое подключение. Однако услугу стоит использовать на свой страх и риск: обычному пользователю ПК статический адрес, в силу его меньшей безопасности, способен принести проблемы.
В качестве альтернативы можно использовать сервис DynDNS, который за определённую плату выдаёт пользователю виртуальный сервер - через него и будет проходить подключение. Однако такая услуга стоит дороже, чем статический IP.
Когда статический IP получен, нужно открыть необходимый для работы программы порт.
- Сначала узнайте внутренний IP-адрес сети. Для этого перейдите по пути «Пуск - Панель управления - Центр управления сетями и общим доступом - <ваша сеть> - Сведения». Строка «Адрес IPv4» - это и есть ваш внутренний IP-адрес. Запомните его, он ещё пригодится.
В свойствах сетевого подключения можно найти значение внутреннего IP-адреса
- Войдите в меню роутера. Для этого наберите в адресной строке браузера 192.168.0.1 (или, если не работает, - 192.168.1.1) и на появившейся странице введите логин и пароль. Необходимые данные указаны на роутере, но, как правило, логин и пароль - admin/admin.
Роутер для доступа потребует логин и пароль (как правило, admin/admin)
- Нужное меню в разных моделях роутеров называется совершенно по-разному: Virtual Server, Port Forwarding, «Трансляция сетевых адресов», «Переадресация портов»… Названий настолько много, что действовать придётся либо с помощью документации к вашему роутеру, либо методом тыка. Найдите необходимое меню и создайте новое правило: укажите в появившемся окошке имя, интерфейс, используемый вашим подключением, внутренний IP-адрес вашей сети и порт.
Программа Radmin, с которой мы будем работать, по умолчанию использует порт 4899.
Нужное место в роутере может выглядеть так (а может - совсем по-другому)
Теперь, когда настройки применены, самое время перейти к самой программе.
Radmin
Программа Radmin долгое время (до появления TeamViewer и прочих систем, использующих ID) была лидером среди систем удалённого доступа. Она очень легковесна, нетребовательна к системным ограничениям (поэтому хорошо «идёт» на старых компьютерах), а также обеспечивает высокую скорость подключения. Однако эта программа работает только через IP-адрес.
Radmin состоит из клиентской и серверной частей, причём после установки потребуется определённая настройка.
- В «Настройках Radmin Server» нужно найти пункт «Права доступа». Сначала программа предложит выбрать систему защиты: надо выбрать Radmin, если подключение будет проводиться по интернету, или Windows NT - если будет использоваться локальная сеть. После этого требуется нажать на «Права доступа».
Приложения для удаленного доступа позволяют решать целый ряд задач. Ранее подобные продукты использовались исключительно в корпоративных сетях, однако с недавнего времени получили довольно широкое распространение и среди непрофессионалов. Обзор представлен в статье.
Общие сведения
Сравнить удаленное подключение можно с пультом управления. То есть для администрирования ПК не придется выходить из своей квартиры. Большие фирмы в этом случае экономят финансовые средства, так как ИТ-сотрудников в подавляющем большинстве случаев не нужно отправлять в командировки.
Простым пользователям подобные средства также время от времени необходимы. Например, если неподкованный в компьютерных делах родственник или друг просит помочь, достаточно попросить его запустить на своей машине небольшую программу, что очень удобно.
Отправляясь в поездку, можно установить приложение на свой ПК или ноутбук, чтобы даже издалека иметь возможность скопировать с него важные документы.
Anyplace Control
Эта утилита имеет два режима работы - администрирование и просмотр. Первый предназначен для перехвата управления ПК, он позволяет получить полноценный удаленный доступ к компьютеру-клиенту. Второй только отображает то, что происходит на экране, причем наблюдение может вестись и скрытно.

Несомненное достоинство данного инструмента - возможность одновременного администрирования двух и более компьютеров. При этом одной операцией можно сразу на несколько машин отправить команду выключения или перезарузки.
Еще одна интересная особенность - реализация общего буфера. Скопировав файл на удаленном ПК, можно вставить его на административный, и наоборот. Работа с текстом и графическими элементами осуществляется аналогично. Помимо этого на удаленный компьютер можно послать сообщение в любой момент.
Способы подключения
Как установить соединение между машинами? Anyplace Control предлагает следующие три варианта:

Ammyy Admin
Ammyy Admin может работать без инсталляции. Утилита сочетает в себе огромную функциональность и понятный интерфейс. Для домашнего использования инструмент абсолютно бесплатен. Среди поддерживаемых ОС - Windows, BSD и Linux.
Главное окно состоит из двух модулей - клиентского и операторского. Подключение производится по случайно сгенерированному ID, однако существует и возможность задействовать IP-адрес. Клиентская часть может быть завершена в любой момент. Тем самым установится запрет на удаленное управление компьютером через интернет.
В приложении есть адресная книга. В нее добавляются компьютеры, к которым возможно подключение. Для простоты навигации пользователю предоставляются функции объединения ПК в группы, изменения порядка адресов, добавления новых контактов вручную. При этом отслеживать, находится ли пользователь в сети, нельзя.
Основные режимы работы
В Ammyy Admin реализовано несколько режимов подключения:
- Desktop - полный перехват управления рабочим столом.
- File manager. Передача файлов между компьютерами.
- Microsoft RDP. Запуск встроенных в Windows средств удаленного администрирования.
- Голосовой чат.
- Speed Test. Проверка скорости сети.
Что касается RDP, для настроек используется не стандартный диалог Windows, а встроенные в утилиту средства. При этом вкладка "Сеть" дает возможность выбрать кодеки и разрешение цветов, что полезно, если удаленный компьютер подключен к интернету с низкой скоростью.

Supremo Remote Desktop
Supremo Remote Desktop - удобная портативная утилита, специально созданная для оказания дистанционной помощи пользователям. Работа программы осуществляется только под управлением операционных систем семейства Windows.
Приложение не требует установки. Скачать его можно абсолютно бесплатно с сайта разработчика. Перед началом работы программа должна быть запущена на обоих компьютерах. Традиционно режима два: сервер и клиент. Для запуска первого варианта требуется нажать на кнопку "Start". В поле "Your credentials" находится информация, которая необходима администратору для подключения: номер ID и пароль. В начале каждой сессии эти значения генерируются случайным образом.
Если пользователь включил функцию Ask authorization, без его согласия будет невозможно войти на удаленный компьютер. Это как нельзя лучше защищает от Для соединения с хостом на административном ПК следует ввести идентификатор в графу под заголовком "Your partner". Помимо этого можно выбрать контакт в адресной книге.
Имеется в Supremo Remote Desktop и файловый менеджер. Он похож на классический TotalCommander с двумя панелями. Доступно как скачивание документов на клиентскую машину, так и передача их на сервер. Режим наблюдения и голосовой чат не предусмотрены.

TeamViewer
Описывая лучшие к компьютеру, нельзя обойти стороной TeamViewer. Для использования вне корпораций этот инструмент абсолютно бесплатен. Программа работает не только под управлением популярных операционных систем, она может быть установлена и на телефон или планшет под управлением iOS и Android. Отдельно следует выделить решение QuickSupport, которое не требует инсталляции и отлично подходит для выполнения безотлагательных задач.
Полная версия утилиты предоставляет как клиентскую, так операторскую части. Интерфейс выполнен в виде единственного окна, в котором расположены две вкладки - "Конференция" и "Удаленное управление".

Удаленное управление
В распоряжение пользователя предоставляется уникальный ID-номер (он необходим для идентификации ПК) и пароль (который может быть сгенерирован случайным образом или задан самостоятельно). Администратор, зная оба эти значения, может получить удаленный доступ к компьютеру через интернет.
Доступно несколько режимов подключения:
- Управление: полный перехват контроля. Однако пользователь в это время не блокируется, что может создать неудобства. Все операции производятся в единственном окне. При этом в нем можно менять разрешение, масштаб, переключаться между мониторами.
- Передача файлов. Как и многие другие программы подобного типа, TeamViewer использует классический двухпанельный менеджер. В нем доступны все стандартные действия: удаление, копирование, перемещение, создание папок, переименование.
- VPN. Этот режим создан для организации Он может использоваться для просмотра общих каталогов или доступа к устройствам.
Конференции
Данная вкладка предоставляет средства для организации блиц-конференций либо подключения к уже созданной. В бесплатной версии существует ограничение на 25 участников. Стоит отметить возможности использования голосовой и видеосвязи, демонстрации экрана, записи сеансов в формате AVI. Функция Whiteboard напоминает школьную доску, она применяется для рисования.
Чтобы сделать доступ к устройствам быстрым и простым, в TeamViewer добавлен модуль "Контакты". Помимо этого, с его помощью можно отправить сообщение на удаленный компьютер, создать личный или групповой чат.
Весь входящий и исходящий трафик шифруется утилитой. К документам, передаваемым с одного ПК на другой, прикрепляется цифровая подпись. Файл не может быть передан, если конечный пользователь не дал на это согласие.

UltraVNC
Главное преимущество этой программы - она абсолютно бесплатна даже для коммерческого использования. При этом многие платные аналоги уступают ей в плане функциональности.
Очень интересны настройки серверной части утилиты. Если вы желаете скрыть ее наличие на ПК, можно вызвать диалог конфигурации и ограничить полномочия пользователя. При этом он не сможет не только закрыть программу или изменить ее параметры, но и проверить, запущена ли она.
Надо сказать, что средства администрирования, реализованные в UltraVNC, позволяют взять под контроль удаленный ПК без лишних вопросов, даже если конечный пользователь сам того не желает. Зачем нужен удаленный доступ к компьютеру на таком уровне в домашней сети, придумать сложно, однако для системных администраторов, следящих за работоспособностью десятков машин, UltraVNC незаменим. Помимо описанных выше возможностей в приложении есть функция блокировки клавиатуры и мыши сразу же после соединения с клиентским ПК. Если ее активировать, помешать оператору в процессе работы не сможет никто.
Есть в утилите и режим View Only (только просмотр). При его включении администратор осуществляет только наблюдение за экраном. В этом случае обнаружение своего присутствия исключено.
Все основные элементы управления серверным ПК располагаются сверху окна просмотра. С их помощью можно легко отправить на удаленный компьютер информацию CTRL+ALT+DEL, переключиться между полноэкранным и оконным режимом, открыть меню "Пуск", обновить данные, если картинка на экране "зависла", открыть личную переписку с клиентом или запустить файловый менеджер.
Наверняка не каждый пользователь ПК (особенно новичок) знает, что компьютером можно спокойно управлять на расстоянии, причём полноценно! Т.е. так, будто вы сидите и работаете за своим же компьютером, но находясь на расстоянии, и делаете это, например, с планшета или другого компьютера. Такое бывает очень удобно и, например, я пользуюсь этой возможностью регулярно. Зачем мне это? Я много работаю в интернете, но сидеть всегда за своим компьютером не получается. Бывает нужно куда-то или к кому-то уйти, а появляется какое-либо срочное дело и мне нужен мой компьютер чтобы открыть какую-то программу, что-то запустить, посмотреть. Компьютер носить с собой всегда и везде весьма проблематично. Он весит у меня около 4 кг, что хорошо ощущается при переноске:) Но зато я всегда имею при себе планшет или смартфон, с которого в любое время и с любого места могу подключиться к моему компьютеру, который оставляю дома включённым. И таким образом, я могу работать за ним также, будто нахожусь дома. Другая причина для удалённого доступа – возможность попросить помочь вам какого-нибудь знакомого или коллегу разобраться с какими-либо проблемами в настройках, программах на вашем компьютере через удалённый доступ. Также вы и сами можете кому-то помочь решить какую-то проблему на компьютере, подключившись удалённо к этому человеку. Ну и последнее… Бывает так, что нужный компьютер находится в труднодоступном месте или до него нужно идти. В таком случае, тоже проще всего подключиться к нему удалённо и готово!
В данной моей статье как раз и пойдёт речь о том, как удалённо управлять компьютером с любого устройства и при помощи этого руководства вы научитесь легко это делать даже будучи совсем новичком! Рассматривать будем самую, на мой взгляд, удобную для этого дела программку – TeamViewer и сегодня расскажу об основных самых нужных и полезных её функциях. Да она к тому же является и бесплатной для некоммерческого использования! Есть лишь 2 условия для удалённого управления устройствами: наличие соединения с сетью интернет на обоих устройствах, а также наличие программы TeamViewer на обоих устройствах.
На сегодняшний день программа «TeamViewer» поддерживается, можно сказать, всеми устройствами:
Смартфонами на базе операционных систем Android, Windows Phone 8;
Планшетами на тех же системах Android, Windows Phone 8;
IPad всех модификаций;
Компьютерами на базе операционной системы Mac, Linux, Windows.
Для всех этих устройств можно бесплатно скачать приложение «TeamViewer».
Интересно и то, что управлять можно и наоборот – смартфонами и планшетами со стационарного компьютера.
Итак, начнём по шагам разбираться с программой, начиная с процесса её установки.
Установка программы TeawViewer
Для начала необходимо скачать саму программу. Лучше всего скачивать с официального сайта, поскольку там будет размещена всегда самая последняя версия. Переходим на официальный сайт TeamViewer по ссылке:
teamviewer
Вверху открывшейся страницы нельзя не заметить большую кнопку «Бесплатная полная версия». Вот её и нажимаем:
После скачивания файла находим его на своём компьютере и запускаем. Файл будет иметь название: «TeamViewer_Setup_ru»:
В следующем окне программы будет предложено выбрать вариант использования TeamViewer. Эти настройки можно будет изменить после установки в любое время. Если вы хотите управлять данным компьютером (на который устанавливаете программу) удалённо, то сразу выберите соответствующий пункт. В противном случае выберите просто «Установить».
Ниже необходимо обязательно выбрать пункт «Личное некоммерческое использование», поскольку бесплатно программа распространяется только для такого варианта использования.
В конце ставим галочку «Показать дополнительные настройки» и нажимаем кнопку «Принять – далее»:
Контроль учётных записей Windows может запросить у вас подтверждение на продолжение установки. Просто нажимаем «Да»:
В следующем окне проверяем путь, куда будет установлена программа, и при желании меняем его. Но я рекомендую оставлять путь, заданный по умолчанию. Опции ниже можно не включать. Все их при необходимости можно выставить уже после установки. Нажимаем кнопку «Готово»:
Начнётся быстрый процесс установки программы, который займёт от нескольких секунд до минуты.
На этом установка программы «TeamViewer» завершена! Переходим к её настройкам и применению.
Настройка TeamViewer
Настройка неконтролируемого доступа к компьютеру:

Теперь мы можем свободно управлять данным компьютером с какого-либо другого устройства, где бы мы не находились в зоне доступа к сети интернет:) Но для этого разберёмся с той информацией, которую нам (или кому-либо ещё) нужно знать, чтобы мы могли подключиться к данному компьютеру удалённо.
Данные, необходимые для удалённого управления любым устройством:
Самое, пожалуй, важное — знать те данные, по которым вы сможете подключиться удалённо к текущему компьютеру.
Чтобы подключиться к данному компьютеру с другого компьютера / устройства с установленным TeamViewer, нужно знать только:
ID данного компьютера;
Пароль для доступа к данному компьютеру через TeamViewer (не путать с паролем для входа в Windows!).
Все эти данные расположены в главном окне программы:
Согласно моему примеру (см. изображение выше) для удалённого доступа к этому компьютеру в данный момент мне нужно указать на удалённом устройстве ID: 900 288 832 и пароль: 6sx71k.
ID в TeamViewer для каждого конкретного компьютера не меняется. Т.е. тот, который указан в окошке вы и будете всегда указывать при удалённом подключении. А паролей в TeamViewer есть 2 вида: временный (случайный) и личный (постоянный). Теперь подробнее об этом:

Надеюсь, вы поняли разницу в паролях:)
Теперь пройдёмся по основным самым важным настройкам программы.
Основные настройки программы:
Для перехода ко всем настройкам программы открываем вверху меню «Дополнительно» и выбираем пункт «Опции»:
Мы сразу попадём на вкладку «Основное». Тут можно включить или отключить автоматический запуск программы TeamViewer при загрузке Windows. Если вы собираетесь управлять данным компьютером удалённо, то я настоятельно рекомендую оставить данный пункт включённым. Тогда вам не придётся запускать TeamViewer вручную и тем более, если вы находитесь далеко, а TeamViewer на данном компьютере запущен не будет, вы не сможете к нему подключиться.
Ниже можно увидеть сообщение, что вы привязаны к созданной ранее учётной записи. Если нажать кнопку «Удалить», вы можете разорвать эту связь.
На данной вкладке важных настроек, которые не выставлены по умолчанию, больше нет. Переходим на следующую вкладку «Безопасность».
На вкладке «Безопасность» мы можем поменять «Личный» пароль, указав новый и повторив его в самом верху. Ниже можно настроить «случайный» пароль, задав ему количество символов. По умолчанию такой пароль будет всегда выдаваться из 6 символов.
В последнем разделе «Правила подключения к этому компьютеру» можно разрешить или запретить удалённо входить в систему при помощи пароля Windows. Надёжнее всего оставить данный параметр заданным по умолчанию, т.е. – «Не разрешено». Подключаться проще всего через пароль TeamViewer и так будет безопаснее.
Вкладка «Удалённое управление». Тут имеются важные настройки. Все эти настройки являются глобальными – т.е. для любого подключения. Но если вы создали для себя учётную запись (как об этом говорилось ), то для каждого компьютера, добавленного в ваш персональный список, можно задавать свои параметры подключения, но об этом позже.
Вот как выглядят настройки на данной вкладке:
В самом верху можно настроить качество изображения при подключении к удалённому компьютеру. Оставить лучше либо «Автоматический выбор качества», либо «Оптимизировать скорость». Я ставлю всегда оптимизацию скорости чтобы подключаться к удалённой машине и работать практически без задержек даже через мобильный интернет. Минус только один – качество изображения (то, как мы видим удалённый компьютер) будет не самым лучшим, но иногда этого даже не заметно.
Ниже, как видно, включена опция «Скрыть обои на удалённой машине». Это значит, что при подключении к удалённому компьютеру, фон рабочего стола там станет просто чёрным. Я всегда оставляю эту опцию включённой, чтобы не тратить ресурсы на загрузку, порой, большого фонового изображения.
Ещё ниже идут дополнительные настройки, которые настраиваются у каждого по своим предпочтениям. Например, если включена функция «Проигрывать звуки компьютера и музыку», вы будете соответственно слышать все звуки удалённого компьютера.
Бывает полезным включение опции «Передавать сочетание клавиш». Если эту опцию включить, то подключившись к удалённому компьютеру, вы сможете пользоваться привычными вам сочетаниями клавиш. Например, быстрое открытие диспетчера задач – «Ctrl+Shift+Esc».
В общем, тут настраиваете так, как вам необходимо.
Сразу перейдём на вкладку «Компьютеры и контакты».
На вкладке «Компьютеры и контакты» будут отображаться настройки вашей учётной записи, в которой потом будут видны все добавленные вами удалённые компьютеры и пользователи. На данной вкладке можно изменить данные учётной записи, а также настройки отображения компьютеров.
На этом основные настройки мы разобрали. Теперь перейдём к главному – удалённому управлению компьютером.
Принцип удалённого управления компьютером
Управлять компьютером или любым другим устройством (на них тоже должен быть установлен и настроен TeamViewer!) мы можем, как я уже говорил, с любой точки, где есть доступ к сети интернет и нам достаточно знать ID управляемого устройства и его пароль (случайный или постоянный). Зная эти 2 параметра, мы можем управлять компьютером.
Попробуем подключиться к компьютеру удалённо:
Указываем пароль в том случае, если вы знаете «личный» пароль удалённого компьютера. В противном случае оставьте поле пустым.
Укажите сетевое имя удалённого компьютера (для собственного удобства). Оно будет отображаться в списке ваших компьютеров.
По желанию можно задать описание добавляемого удалённого компьютера для удобства, в случае если их список у вас будет большой.
В списке «Окно» я выбрал «Полноэкранный режим». Это значит, что при подключении к удалённому компьютеру TeamViewer будет отображать удалённый компьютер во весь экран. Это будет выглядеть так, будто вы полноценно работаете за тем компьютером. Вы можете выбрать и другой параметр, например «Оконный режим», и тогда удалённый компьютер будет отображаться в окошке.
В списке «Качество» я выбираю всегда «Оптимизировать скорость» чтобы не жертвовать производительностью, особенно при подключении с медленным интернетом.
«Режим идентификации» лучше всегда ставить «Идентификация TeamViewer». Тогда вам достаточно будет знать пароль, заданный для того или иного компьютера в программе TeamViewer для подключения к нему.
В главном окне TeamViewer, где находится раздел «Управлять компьютером», указываем ID того компьютера, которым будем управлять в поле «ID партнёра».
Если вы создавали учётную запись, то тогда мы можем сразу же внести компьютер в наш список «Избранное», нажав кнопку с изображением звёздочки:
Перед нами откроется окно настроек доступа к компьютеру, который мы добавляем в список:
На изображении выше я отметил те поля и списки, где лучше всего произвести изменения:
Остальные настройки можно оставить со значением «Унаследованный», потому как, как правило, необходимости в них нет и, в крайнем случае, настроить можно в любой момент.
Когда настройки будут заданы, нажимаем кнопку «ОК».
Компьютеры, которые вы будете добавлять в свой список, будет видно в отдельном окошке, как в моём примере на изображении ниже:
В примере я добавлял компьютер с именем «Test TeamViewer».
Теперь, когда компьютер находится в списке, чтобы подключиться к нему, просто щёлкаем два раза левой кнопкой мыши по его имени. Если пароль вы сразу указали, то он не будет запрашиваться и тут же произойдёт подключение (в течении пары секунд).
Другой способ быстро подключиться к компьютеру, если вы по какой-либо причине не стали заводить учётную запись и не заносите компьютеры в список избранного, это просто ввести ID в соответствующее поле и нажать «Подключиться к партнёру»:
По умолчанию как раз стоит режим «Удалённое управление», что нам и нужно. А режим «Передача файлов» мы можем включить в любой момент уже во время удалённого сеанса.
Теперь будет выдано окно, где нужно ввести пароль для подключения к удалённому компьютеру:
Вводим пароль и нажимаем кнопку «Вход в систему».
Подключение обычно происходит за пару секунд, но это зависит соответственно от скорости интернета с той и с другой стороны. После подключения к удалённому компьютеру окно будет выглядеть вот так:
Как видно, экран удалённого компьютера – чёрный. Как вы, наверное, помните, в настройках мы оставляли включённой опцию «Скрыть обои на удалённой машине». В результате обои на удалённой машине стали чёрными, что снизит потребление ресурсов, а сразу после отключения от удалённого компьютера, его обои рабочего стола вернут прежний вид.
Вот так просто и легко можно подключиться к удалённому компьютеру:)
Вы сможете полноценно управлять компьютером на любом расстоянии, и при этом выглядеть это будет в точности так, словно вы сидите за тем компьютером.
Ещё раз напомню, что то же самое можно проделать практически с любого устройства. Если у вас, например, имеется IPad, то скачивайте на него TeamViewer (он всегда бесплатен!), вводите ID и пароль удалённого компьютера, и всё! Вы подключитесь и сможете управлять им прямо с планшета, причём это ещё и очень удобно!
Теперь рассмотрим некоторые функции, доступные нам во время удалённого сеанса.
Функции, доступные во время сеанса удалённой работы на компьютере при помощи TeamViewer:
Итак, мы подключены к удалённому компьютеру. Сверху мы видим панель с набором функций. Пройдёмся по самым нужным из них:
Кнопка под номером «1» позволяет в момент разорвать соединение с удалённым компьютером.
После любого завершения сеанса программы TeamViewer на обоих устройствах будет выдано окно о том, что бесплатный сеанс завершён. Просто всегда нажимайте «ОК»:
Также моментально можно разорвать соединение, находясь за тем удалённым компьютером. Например, вам кто-то удалённо оказывает помощь по настройке системы или устраняет какую-то проблему. Если вдруг тот человек начал делать какие-то действия на вашем компьютере, которые, по вашему мнению, ему совершенно делать не нужно, то вы можете оборвать связь одной лишь кнопкой в виде крестика (см. изображение ниже):
Кнопка под номером «2» позволяет скрыть данную панель функций удалённого сеанса.
Кнопка под номером «3» позволяет мгновенно переключиться в полноэкранный режим, которым я пользуюсь в 99% случаев.
Очень полезной функцией является передача файлов с локального компьютера на удалённый и обратно. Сделать это можно простым перетаскиванием нужных файлов из окна вашего компьютера в окно удалённого компьютера.
Другой способ – воспользоваться специальным менеджером – «Передача файлов». Открывается он из той же панели, которая закреплена вверху. Выбираем пункт «Передача файлов», а затем снова «Передача файлов»:
Откроется специальный менеджер — проводник. Тут также нет ничего сложного. Указываем, из какой папки локального компьютера будет передаваться файл, затем указываем папку, куда именно будет передан файл на удалённый компьютер. Затем выбираем сам файл на локальном компьютере, который будем передавать и нажимаем кнопку «Отправить»:
Файл будет передан на удалённый компьютер. В своём примере я передавал файл изображения под названием «» с папки «Загрузки» на рабочий стол удалённого компьютера:
После передачи нужных данных менеджер передачи файлов можно закрыть, и будет выдано окно со статистикой передачи ваших файлов, где нужно снова нажать «Закрыть»:
Либо можете свернуть данное окно.
Есть ещё 3 очень полезных функции, которые доступны во время удалённого сеанса. Это возможность голосового общения, видеотрансляции и поддержка чата.
Все эти 3 функции можно активировать, выбрав меню «Аудио/Видео»:
Здесь вы можете изменить масштабирование, например, включить полноэкранный режим. Здесь же в подменю «Качество» можно выбрать нужное вам качество отображения содержимого на удалённом компьютере, например, включив «Оптимизировать скорость». Также здесь можно изменить разрешение удалённого компьютера (например, если разрешение вашего локального компьютера сильно отличается) и показать / скрыть обои на удалённой машине. Всё остальное не является таким существенным и нужным...
Ну вот, пожалуй, и всё самое полезное, что нужно знать о том, как удалённо управлять компьютером при помощи TeamViewer:) Классная программа, не правда ли? :)
Самое главное – она чрезвычайно проста, удобна, с ней справится даже новичок. Ну и, конечно же – бесплатность! В общем, лучшей достойной замены программе «TeamViewer», я, если честно, не видел.
И вот думаю, что через пару недель я уже оформлю статью, и вы сможете ознакомиться с очередным тестированием нового автокликера!
Ну а сейчас я на недельку с Вами прощаюсь… Удачи Вам и всегда хорошего настроения! ;)
Добрый день!
В сегодняшней статье я бы хотел остановится на удаленном управлении компьютером под ОС Windows 7, 8, 8.1. Вообще, подобная задача может возникнуть в самых различных обстоятельствах: например, помочь родственникам или друзьям настроить компьютер, если они плохо в нем разбираются; организовать на фирме (предприятии, отделе) удаленную помощь, чтобы можно было быстро решать проблемы пользователей или банально следить за ними (чтобы не играли и не ходили по «контактам» в рабочее время) и пр.
Осуществлять удаленное управление компьютером можно десятками программ (а может уже и сотнями, такие программы появляются как «грибы после дождя»). В этой же статье остановимся на одних из лучших. И так, начнем…
T eam Viewer
Это одна из лучших программ для удаленного управления ПК. Причем у нее есть целый ряд преимуществ по отношению к подобным программам:
Она бесплатна для некоммерческого использования;
Позволяет обмениваться файлами;
Обладает высокой степенью защитой;
Управление компьютером будет осуществляться так, как будто вы сами сидите за ним!
При установке программы можно указать, что вы будете с ней делать: установить чтобы управлять этим компьютером, либо и управлять и позволять подключаться. Так же необходимо указать какое будет использование программы: коммерческое/некоммерческое.
После установки и запуска Team Viewer можно приступить к работе.
Д ля подключения к другому компьютеру нужно:
Установить и запустить утилиты на обоих компьютерах;
Ввести ID компьютера, к которому нужно подключиться (обычно, 9 цифр);
Затем ввести пароль для доступа (4 цифры).
Если данные введены верно - вы увидите «рабочий стол» удаленного компьютера. Теперь с ним можно работать так, как если бы это был ваш «рабочий стол».
Окно программы Team Viewer - рабочий стол удаленного ПК.
R admin
Одна из лучших программ для администрирования компьютеров в локальной сети и для оказания помощи и поддержки пользователям этой сети. Программа платная, но есть тестовый период в 30 дней. В это время, кстати, программа работает без ограничений в каких-либо функциях.
Принцип работы в ней аналогичен Team Viewer. Программа Radmin состоит из двух модулей:
Radmin Viewer - бесплатный модуль, при помощи которого можно управлять компьютерами, на которых установлена серверная версия модуля (см. ниже);
Radmin Server - платный модуль, устанавливается на ПК, которым будут управлять.
A mmyy Admin
Сравнительно новая программа (но с ней уже успело познакомиться и начать использовать около 40 0000 чел. по всему миру) для удаленного управления компьютерами.
Основные преимущества:
Бесплатная для некоммерческого использования;
Простая настройка и использование даже для начинающих пользователей;
Высокая степень безопасности передаваемых данных;
Совместима со всеми популярными ОС Windows XP, 7, 8;
Работает с установленным Firewall, через proxy.
Окно подключения к удаленному компьютеру. Ammyy Admin
R MS - удаленный доступ
Хорошая и бесплатная программа (для некоммерческого использования) для удаленного администрирования компьютера. Пользоваться ей смогут даже начинающие пользователи ПК.
Основные преимущества:
Брэндмауеры, NAT, сетевые экраны больше не будут вам мешать соединяться с ПК;
Высокая скорость работы программы;
Есть версия для Андроид (теперь с любого телефона можно управлять компьютером).
A eroAdmin
 Сайт.
Сайт.