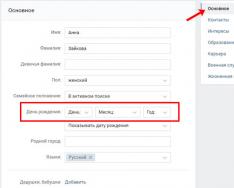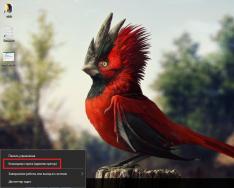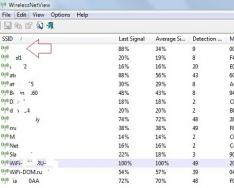Программы для записи CD, DVD, HD-DVD и Blu-ray дисков бесплатно: Nero, Ashampoo Burning Studio, aBurner, UsefulUtils Discs Studio, True Burne, Small CD-Writer, InfraRecorder, ImgBurn, FinalBurner FREE, Free Easy Burner, DeepBurner, CDBurnerXP, BurnAware Free, Burnatonce, Burn4Free, AVS Disc Creator FREE, AmoK CD/DVD Burning и др.
Nero Burning ROM – одна из самых популярных программ, предназначенных для записи дисков. Приложение способно записывать любые типы файлов на CD, DVD, а также Blue-Ray. Пользователи также могут копировать любые диски или создавать образы. Опытные пользователи при помощи Nero...
MagicDisc Virtual DVD/CD-ROM — простая бесплатная программа для создания и управления виртуальными дисками. MagicDisc является простой бесплатной программой, которая может создавать до 15 виртуальных приводов. На эти приводы можно монтировать образы дисков такие как ISO, NRG, MDS и тд....
Any Video Converter — универсальная программа для конвертации видео из одного формата, в другой. Есть функции скачивания видео с YouTube и конвертирование его в любой доступный формат. Программа также умеет записывать видео-файлы на оптические диски. Среди форматов, которые поддерживает...
Не всем необходимо конвертировать свои аудио-файлы, но если вы это делаете, вы с трудом сможете найти лучший инструмент, нежели Freemake Audio Converter. Конечно, это не идеальное решение всех проблем, но программа предлагает привлекательный и чрезвычайно простой в использовании интерфейс,...
Если вам нужна программа для записи дисков, и вы ищите что-то стоящее среди бесплатных приложений, то остановите свое внимание на aBurner. Его бесплатной программой предшественницей является UsefulUtils Discs Studio, возможно вам приходилось слышать отзывы об этой утилите. aBurner сохранил...
Бесплатную программу UsefulUtils Discs Studio можно использовать в качестве полнофункционального приложения для записи оптических дисков с данными, а также потоковым аудио под управлением большинства систем Windows начиная с 98-й версии. С учетом того, что в этой программе присутствует довольно...
Как можно судить из названия, бесплатную программу Small CD-Writer трудно будет обвинить в обилии функциональных возможностей, а между тем, именно благодаря своей простоте она и пользуется заслуженной популярностью в определенных кругах людей, которым иногда бывает нужно записать оптический диск,...
Nero 9 Free - облегченная версия популярного пакета для записи компакт дисков, которая является бесплатной программой. К сожалению, практически все дополнительные возможности, которые представлены в платной версии этого пакета для работы с оптическими дисками, убраны. Между тем, в ней...
С помощью бесплатной программы InfraRecorder вы вполне сможете заменить стандартное средство для записи дисков СД/ДВД Windows на более мощное и современное, которое даст пользователю множество полезных функций, при этом данная программа способна полностью интегрироваться в оболочку операционной системы.
Бесплатная программа FinalBurner Free вполне может похвастаться функциональностью, которая сможет удовлетворить практически любые запросы пользователей компьютера, ведь она умеет создавать диски с мультисессией, загрузочные диски, работать с ISO образами и выполнять запись на диски форматов HD DVD, Blu-ray, CD,...
Free Easy CD DVD Burner еще один представитель бесплатных программ предназначенных для записи СД и ДВД дисков в большинстве доступных форматов. Выпущена данная программа компанией Koyote Soft developer profile и предназначена для повышения удобства записи дисков, причем рассчитана она...
Еще одна довольно мощная программа для записи дисков DeepBurner Free, которая является бесплатной программой при использовании в личных целях и дает пользователю довольно широкие возможности для записи оптических дисков. Эту программу вполне можно назвать комбайном, который решает большинство задач...
В этом уроке мы научимся записывать файлы и папки с компьютера на пустой диск. Также мы поговорим о том, какие бывают диски, и чем они друг от друга отличаются.
В предыдущих урокам мы научились копировать файлы и папки . При помощи копирования можно записать файлы на компьютер, на флешку, переписать с телефона или фотоаппарата. Но только не на диск. Если мы таким способом попробуем записать что-то на пустой диск, то он все равно останется пустым.
Для правильной записи дисков нужно использовать специальные программы. Самая известная из них называется Nero, но она, к сожалению, платная. Есть и бесплатные варианты - CDBurnerXP, BurnAware и другие. Они ничем не хуже, но такую программу нужно найти в Интернете, скачать на компьютер, затем правильно установить и научиться ею пользоваться.
Все эти телодвижения имеют смысл, если пользователю нужно часто записывать информацию на диски. Но есть и другой, более простой способ - без каких либо программ.
Он хорош тем, что универсален. То есть, таким образом Вы сможете записать файлы и папки с файлами на пустой диск без дополнительных программ и настроек, практически на любом компьютере.
Из недостатков следует отметить, что на компьютерах с системой Windows XP, таким способом можно записать только на CD диск - на DVD нельзя.
Какие бывают диски
Диски бывают CD и DVD . Многие думают, что на DVD записаны только фильмы, а на CD все остальное - музыка, документы, фотографии. На самом деле, это не так. Отличаются они только размером.
На DVD диск помещается в четыре, а то и в восемь раз больше информации, чем на CD. То есть, если на CD помещается один фильм, да и то не в очень хорошем качестве, то на DVD диск можно записать четыре фильма и даже больше. Музыку, фотографии, документы и другие файлы и папки можно записывать как на CD диск, так и на DVD.
Также диски бывают R и RW . Разница между ними в том, что на R можно записать информацию только один раз, а на RW - много раз. Записали, попользовались, а потом стерли и записали что-то другое.
Ну, и, ко всему прочему, диски можно условно поделить на "полные" и "пустые". То есть те, на которых уже что-то записано (фильмы, музыка и т. д.) и те, на которых ничего нет.

Запись дисков
Сначала нужно узнать, какая версия Windows установлена на компьютере. Для этого откройте «Пуск», нажмите правой кнопкой мыши по надписи «Компьютер» (Мой компьютер) и в открывшемся списке нажмите на пункт «Свойства».

Откроется окошко, в котором будет написано, какая система установлена.

Запись дисков в Windows XP
Выделите файлы и папки, которые хотите записать на пустой CD диск:



Откройте диск на компьютере. Для этого нужно открыть «Мой компьютер»:
![]()
Щелкните правой кнопкой мыши по пустому месту и нажмите на пункт «Вставить».

Файлы и папки, которые Вы скопировали, вставятся на диск. Но это еще не означает, что они на него записались. Чтобы это сделать, нужно нажать правой кнопкой мыши по пустому месту и из списка выбрать пункт «Записать файлы на компакт-диск».

Откроется окошко «Мастер записи компакт-дисков». Можете напечатать название для диска в поле «Имя компакт-диска», но это необязательно. Нажмите кнопку «Далее» и ждите.

Когда диск запишется (зеленая полоска заполнится и исчезнет), откроется новое окошко, в котором нужно нажать кнопку «Готово».
Даже если такое окошко не появилось, диск все равно записан.
Скорее всего, он сам выдвинется из компьютера. Таким образом, компьютер сообщает, что запись прошла удачно, и диском уже можно пользоваться.
Как очистить диск в Windows XP
Очистить диск можно только если он многоразовый. Для этого на нем должно быть написано RW. Если на диске написана буква R, то стереть с него нельзя, он одноразовый.
Вставьте RW диск в дисковод.
Откройте его на компьютере. Для этого нужно открыть «Мой компьютер»:
И в нем открыть CD/DVD дисковод:
![]()
После чего нажмите правой кнопкой мыши на пустом месте (на белом поле) и из списка выберите пункт «Стереть этот CD-RW».
Откроется новое окошко. Нажмите на кнопку «Далее» и подождите, пока вся информация сотрется. Когда это произойдет, появится кнопка «Готово». Нажмите на нее. Все, диск чистый и на него можно снова что-нибудь записать.
Запись дисков Windows 7
Выделите файлы и папки, которые хотите записать на диск:
Скопируйте их, то есть нажмите правую кнопку мыши на любом из выделенных файлов (папок) и в появившемся списке нажмите на пункт «Копировать».
Вставьте пустой диск в дисковод.

Откройте «Компьютер» (Пуск - Компьютер).

Откройте CD/DVD дисковод. Для этого нажмите на него два раза левой кнопкой мыши.
Появится небольшое окошко. Вам нужно выбрать тип диска, который Вы собираетесь записать. Предлагается два типа - «Как флеш-накопитель USB» и «С проигрывателем CD/DVD».

Первый вариант более удобный и современный: у Вас получится диск, очень похожий на флешку - можно будет записывать файлы и папки обычным копированием, а стирать с него простым удалением. Но зато такие диски могут на некоторых компьютерах не открыться.
Второй же вариант - «С проигрывателем CD/DVD» - классический, то есть такой же, как и в Windows XP. Он подойдет, если Вы хотите записать музыку и планируете слушать ее не только на компьютере, но и на проигрывателях (например, в машине). Такой вариант менее удобен, зато надежнее - диск, записанный в этом режиме, откроется на любом компьютере.
Нажмите на тип, который Вам подходит. После чего нажмите на кнопку «Далее».
Если Вы выбрали Как флеш-накопитель USB , то появится предупреждение о том, что придется подождать, пока диск подготовится к записи. Кстати, бывает, ждать приходится долго - больше десяти минут. Нажмите кнопку «Да».

Когда все будет готово, окошко исчезнет, и появится новое небольшое окно, в котором компьютер «предложит» открыть папку для просмотра файлов.

Но даже если такого окошка не появилось, ничего страшного, просто снова откройте «Компьютер» и откройте «CD/DVD дисковод».
Откроется пустая папка. Щелкните правой кнопкой мыши по пустому месту и нажмите на пункт "Вставить".

Через какое-то время скопированные ранее файлы и папки добавятся. Вот и все, запись диска прошла успешно!
Если же Вы выбрали тип С проигрывателем CD/DVD , то откроется чистый диск. Щелкните правой кнопкой мыши по пустому месту и нажмите на пункт «Вставить».

Файлы и папки, которые Вы скопировали, вставятся на диск. Но это еще не означает, что они уже на него записались. Для того, чтобы это произошло, нужно нажать правой кнопкой мыши по пустому месту и из списка выбрать пункт «Записать на диск».

Появится новое окошко. Можете напечатать в нем название для диска, но это необязательно. Нажмите кнопку «Далее».

Теперь нужно подождать. Когда диск запишется (зеленая полоска заполнится и исчезнет), откроется новое окошко, в котором нужно нажать кнопку «Готово».
Но даже если такое окошко не появилось, диск все равно записан.
Скорее всего, он самостоятельно выдвинется. Таким образом, компьютер нам «говорит», что запись прошла удачно, и диском уже можно пользоваться.
Как стереть диск Windows 7
Стереть с диска мы можем, только если он многоразовый и называется RW. Если на нем написана буква R, значит, диск одноразовый и стереть с него нельзя.
Вставьте диск в дисковод и откройте его на компьютере (Пуск - Компьютер - CD/DVD дисковод).
Попробуйте удалить файл или папку. Для этого нажмите правой кнопкой мышки по файлу (папке). Откроется список. Посмотрите, есть ли в нем пункт «Удалить». Если есть, то удаляйте информацию через этот пункт.
А если же такой надписи нет, то нажмите правой кнопкой мышки по пустому месту (белому полю) и из списка выберите «Стереть диск» (или пункт с похожим названием).
Программы для записи DVD видео дисков предназначены для создания цифровых видео дисков, которые можно воспроизвести на любом DVD-проигрывателе. Если у вас есть видеозаписи дней рождения, различных праздников, новогодних мероприятий, танцев, ваших шалостей и любых других приятных воспоминаний, запечатленных на видеокамеры и хранящихся на мини-дисках, VHS-кассетах и прочих специфических носителях, то неплохой идеей будет записать и структурировать их на DVD. DVD-диски могут достаточно долго храниться и, сегодня, их можно открыть практически в любом месте, где есть цифровая техника.
С помощью данного класса программ, вам не нужно будет редактировать каждое видео в отдельности и пытаться их состыковать. Вы можете создавать и записывать видео с интерактивным меню в различных шаблонах, разделить видео на главы для облегчения навигации, добавить субтитры и дополнительные звуковые дорожки, вырезать сцены из видео и даже создать слайд-шоу из фотографий. И все это сделать быстро и легко.
Примечание : Вам совершенно не обязательно редактировать видео только программами для записи видео на DVD. Вы можете использовать любой видео редактор для монтажа и коррекции. А данный класс программ только для импорта и создания меню перед записью на DVD.
Обзор бесплатных программ для записи DVD видео дисков
DVD Flick удобная и мощная запись видео DVD
Является достаточно простой программой, но в то же время обладающей мощными инструментами для монтажа и записи видео на DVD. С помощью данной программы, вы можете быстро превратить видео-отчеты, хранящиеся по разным папкам, в полноценный DVD-видео диск, который будет открываться не только на вашем компьютере, но и на любых других цифровых проигрывателях, включая домашние кинотеатры. При этом вы можете добавить дополнительные звуковые дорожки, например, для уточнения каких-то важных событий. Вставить пояснения в виде субтитров. И структурировать видео в виде отдельного меню для быстрой и удобной навигации.
На сайте разработчика отмечаются следующие достоинства:
- Запись практически любого видео файла на DVD
- Поддержка более 45 форматов файлов
- Поддержка более 60 видео кодеков
- Поддержка более 40 аудио кодеков
- Легко добавить меню
- Возможность добавлять свои собственные субтитры
- Простой и использовании интерфейс
- Полностью бесплатная, без рекламного ПО , шпионских программ и каких-либо ограничений.
DVD Flick позволит даже начинающему пользователю на удивление быстро создать свое собственное DVD-видео.
Другие программы для записи DVD видео
- Bombono DVD - кросс-платформенная программа, поддерживающая mp4, mov, mkv, avi и другие видео форматы. С возможностью создать различного рода меню. Linux версия является бесплатной. Windows версия разделена на коммерческую и ограниченную по возможностям бесплатную.
- DVD Author Plus (к сожалению, программа стала триальной) позволяет создавать DVD видеодиски, читать и преобразовывать наиболее распространенные форматы видео. Включает много полезных функций, таких как копирование дисков, создание ISO-образов и их последующая запись на диск.
- DeVeDe - это Linux программа с открытым исходным кодом, предназначенная для записи видео на DVD и компакт-диски (VCD, SVCD, CVD) любого количества и формата видео файлов, включая mpeg, mpeg4, avi, asf, YouTube, Google флэш-видео, wmv, ogg и т.д.
- Koyote Video to DVD - вы будете приятно удивлены количеством тех возможностей, которая предоставляет эта программа. Вы можете, чуть ли не с нуля построить меню, выбрать фон, переименовать отдельные главы уже существующего видео и многое многое другое.
- - кросс-платформенная программа для создания профессионально выглядящих DVD-дисков. Позволяет не только записывать записывать видео на DVD, которые воспроизведутся на любом DVD-проигрывателе, но и создавать индивидуально оформленные меню. Примечание: Будьте внимательны, инсталлятор пытается установить лишние программы. Лучше используйте портативную версию, в которой нет ничего лишнего.
Руководство по быстрому выбору (ссылки на скачивание программ для записи DVD видео дисков)
DVD Flick
| Простая, но мощная программа для записи видео на DVD. Поддерживает множество форматов файлов и аудио-видео кодеков. Легко добавить меню. Собственные субтитры. И многое другое. | ||
| ------------- | ||
| http://www.dvdflick.net/download.php | ||
| 13 MB 1.3.0.7 Open source freeware Windows 2000 - 7 | ||
| Поддержка 64-разрядной ОС |
Хранить информацию на компьютере не всегда удобно и безопасно. Если жесткий диск повредится – навсегда пропадут ценные документы, снимки, видеозаписи. Подстраховка в виде DVD диска никогда не будет лишней. Также запись на DVD пригодится, если нужно подготовить фильм для просмотра на DVD-плеере или сделать видео-подарок с красивым оформлением. Не знаете, как самостоятельно перенести информацию с компьютера на диск? Поможет многофункциональная программа для записи дисков DVD «ВидеоМАСТЕР».
Преимущества софта
«ВидеоМАСТЕР» – простой в освоении конвертер видео на русском языке. В отличие от ряда аналогов, работа с ним не представляет сложности даже для начинающих. Этому способствует понятный продуманный интерфейс и встроенные подсказки программы. Несмотря на простоту использования, с помощью софта можно не только записать диск в машину, но также:

Вам не придётся устанавливать несколько приложений: для конвертации, для нарезки DVD. «ВидеоМАСТЕР» – лучшая программа для записи дисков хотя бы потому, что является универсальным варианом, объединяющим всё необходимое.
Одно из важнейших преимуществ программы – способность работать с разными форматами видео. Причём не только самыми популярными, но и менее распространёнными: 3GP, SWF, FLV и другими.
Как записать диск в программе
Теперь перейдём непосредственно к тому, . Обратите внимание: DVD-привод на компьютере должен иметь функцию записи. Вставьте в дисковод чистый диск и выполните следующие действия в программе.
Шаг 1. Готовим видео
Нажмите кнопку «Добавить», расположенную в левой части меню, и выберите нужный ролик или группу роликов, которые требуется записать на диск. При необходимости обработайте их во встроенном редакторе (обрежьте, кадрируйте, добавьте эффекты, наложите текст и картинки).

Добавьте нужные ролики в рабочую область
Шаг 2. Оформляем обложку
Когда видео приобретёт конечный вид, нажмите кнопку «Записать DVD». Появится окно с коллекцией шаблонов интерактивного меню. Оно необходимо для более удобной работы с будущим диском. Выберите понравившийся вариант и кликните «Далее». Программа для записи на диск позволяет детально настроить внешний вид оформления. Выберите фон меню, добавьте необходимые заголовки, картинки и сопровождающую музыкальную композицию.

Выберите вариант интерактивного меню
Шаг 3. Записываем диск
Закончив с обложкой, вы попадёте в окно записи. Выберите диск, тип видео, формат экрана и качество изображения. Если вы уверены, что собрали нужные ролики и вставили тот самый DVD, приступайте к записи. Просто нажмите кнопку «Далее» и дождитесь окончания процесса. Готово!
Больше возможностей с «ВидеоМАСТЕР»
Сегодня мы всё чаще пользуемся мобильными устройствами, нежели стационарным компьютером. Поэтому возникает потребность преобразовывать видеофайлы так, чтобы их было комфортно просматривать с планшета или смартфона. И для этих целей тоже стоит скачать программу для записи дисков «ВидеоМАСТЕР».
Не нужно разбираться в особенностях расширений для мобильных девайсов и других тонкостях. Нужно просто нажать кнопку «Устройства» в левом нижнем углу. Из списка выберите, под какой гаджет хотели бы подогнать видео. Программа имеет более 250 вариантов встроеных предустановок для ходовых моделей смартфонов, игровых приставок и портативных плееров.

Отметьте нужное устройство
Выбирайте «ВидеоМАСТЕР»
Если требуется хорошая программа для записи дисков на Windows 10, вы вряд ли найдёте более многофункциональный и при этом простой в использовании вариант, чем «ВидеоМАСТЕР». С ним вы всегда сможете перенести ценную информацию на надёжный удобный носитель – DVD. Работайте с видео в удовольствие!
Кодеки