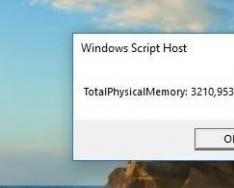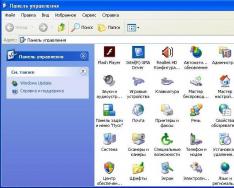Добрый день, друзья. Все пользователи компьютеров хотят, чтобы их рабочие столы выглядели красиво, было много тем, красивые ярлыки и прочее. Это зависит от визуальных эффектов. А именно, функции в системе Windows, которая нам обеспечивает тень на экране, анимацию, вывод эскизов, гладкое прокручивание, тень под мышкой и прочее.
Собственно, вы можете скачать различные дополнительные визуальные эффекты из интернета. Сейчас довольно много сайтов, которые предоставляют подобную услугу. Другими словами, установить на компьютер дополнительный софт. Чаще всего, из похожих эффектов, люди устанавливают красивые часы в правом верхнем углу и календарь. Также, различные таймеры, или программу, которая упорядочивают все ярлыки в одну линию и прочее.
Всё это, конечно, хорошо, но, только, если у вас довольно крутой и современный компьютер. Но, а если ваш компьютер не такой уж и новый? Или вообще старый? В этом случае все данные эффекты анимации замедляют . Компьютер не только начитает медленнее загружаться, он медленнее работает.
Так как на визуальные эффекты требуются дополнительные ресурсы процессора. Ваш компьютер может стать очень медленным, поэтому, я советую отключить визуальные эффекты, но, только некоторые.
Если вы их отключите все, ваша система станет похожей на систему Windows 95, у которой интерфейс был довольно скучный. Лично мне подобный вид системы не нравится, хотя многие люди именно так и делают.
Отключаем визуальные эффекты
Первым делом, если у вас система не оригинальная, а сборная, то, скорее всего, разработчики добавили свои дополнительные гаджеты программы, вроде часов и прочее. Толку в них мало.


Итак, отключаем все данные излишества. Вы видите, сколько может быть лишних гаджетов. Они нам ни к чему. Часы мы и так можем увидеть внизу справа. Я бы их все убрал, оставил только ярлыки программ. Итак, далее нам нужно войти в функцию визуальных эффектов. Во всех системах Windows они похожи и находятся примерно там же. Я буду рассказывать на примере Windows 10.
Итак, правой клавишей мыши нажимаем кнопку «Пуск», выбираем вкладку «Система». В открывшемся окне в левом столбце выбираем «Дополнительные параметры системы».


У нас открывается новое окно, где мы выберем меню дополнительно. Затем, над блоком «Быстродействие», нажмём на кнопку «Параметры».


Если мы выберем «Обеспечить наилучший вид», у нас будут поставлены галочки над всеми эффектами. Рабочий стол станет красивым, но, будет увеличена нагрузка на процессор. Следовательно, компьютер будет долго загружаться.
Если выбрать наилучшее быстродействие, все галки будут убраны, и, следовательно, ваш рабочий стол станет похожим на Windows 95. Внимательно прочтите каждый из эффектов. Подумайте, какой вам нужен, а без какого можно обойтись.
Или просто поставьте галочки там, где стоят у меня на скриншоте. Затем, нажимаем применить и Ок. Итак, после проделанных действий, внимательно посмотрите на ваш рабочий стол. Если его внешний вид вас вполне устраивает, вы выполнили свою задачу, если нет, можно вернуть все галочки на место.
Потом, можно будет убирать галки по одной и проверять, нравится вам такой вид рабочего стола, или нет. Всё зависит от вашего вкуса и мощности вашего компьютера. Успехов!
Как отключить визуальные эффекты на Windows 10

У нас откроется окошко, где нам нужно выбрать в меню «Дополнительно», подменю «Быстродействие», команду «Параметры».

У нас открывается окошко, где мы и рассматриваем, какие из параметров нам необходимы. В принципе, я советую выбрать те же, что и в Windows 7. Смотрите за своим компьютером, и за вашим удобством работы за ним, ведь от визуальных эффектов, в первую очередь зависит вид рабочего стола.

P.S. Более подробная информация, как повысить быстродействие компьютера, находится в моей книге «Как грамотно оптимизировать Windows». Книга находится
Дорогие друзья, сегодня мы с вами узнаем, как включить или отключить эффект Windows Aero на компьютере или ноутбуке под управлением операционной системы от компании Майкрософт . Но для начала давайте узнаем о самом эффекте, чтобы вы могли определиться: нужно его включать его или нет. Поэтому немного теории перед большой практикой.
C настроенным Aero доступны анимация окон при сворачивании, открытии и закрытии окон
Итак, эффект Windows Aero предоставляет пользователю возможность регулировать прозрачность окон и его цветовую палитру.?p=11301&preview=trueить прозрачную или наполовину прозрачную систему диалоговых окон. Можно сделать вывод, что это необходимо в том случае, если ваш . В таком случае вы увеличите быстродействие системы, так как комплектующие вашего устройства не будут задействованы в создании этого сложного эффекта. Это именуется, как производительность рабочего стола для Windows Aero, где отмечена скорость работы и быстродействие системы в целом.
Стоит обратить внимание, что такое оформление есть далеко не во всех редакциях операционной системы от Майкрософта . Например, если у вас стоит Начальная, то в ней никаких специальных эффектов не будет. Если же у вас Домашняя базовая, то представлен будет упрощённый интерфейс Windows Aero, который во многом уступает полноценной версии. В любом случае параметры персонализации можно в той или иной степени регулировать, чем мы с вами дальше и займёмся.
Как включить и отключить этот эффект?
Всего существует два способа для увеличения скорости работы компьютера или ноутбука под управлением операционной системы Windows 7. Первый предусматривает смену темы: в новой не будет использоваться прозрачность, что в некотором роде разгрузит ваше устройство от напряжения. Второй же полностью изменит оформление для максимальной производительности. Для слабых по характеристикам компьютеров рекомендуется использовать именно его. Если же ваше устройство может себе позволить наличие цветового решения, то попробуйте первый способ. В том случае, если вы не знаете, что выбрать, то попробуйте проделать эти манипуляции по очереди.
Первый способ
- Выйдите на рабочий и стол и кликните по пустому месту правой кнопкой мыши. В появившемся меню выбираем пункт «Персонализация».
- Итак, таким простым способом вы попали на страницу редактирования тем и оформления на вашем компьютере. Здесь для вас представлены два блока тем: Aero и темы с высокой контрастностью.
- Внизу вы увидите кнопку «Цвет и внешний вид окон». Зайдите туда и уберите галочку с пункта прозрачности.
- Если это не помогло, то просто смените тему на менее ресурсоёмкую: это может быть стандартная тема без специальных эффектов либо тема с высокой контрастностью. Они располагаются в меню, которое описывается во втором пункте выше.

Надежный метод включения Aero — зайти через вкладку «Персонализация»
Второй способ
- Зайдите в меню «Пуск» на рабочем столе и введите в строке поиска «Визуальные эффекты».
- В результатах нам нужно будет нажать на настройку представления и производительности системы.
- Теперь перед вами откроется диалоговое окно с параметрами быстродействия. Откройте вкладку с визуальными эффектами, где далее мы поменяем некоторые установки на более привлекательные для нас.
- Здесь нужно будет отметить кружочком пункт «Обеспечить наилучшее быстродействие», после чего нажать на «Применить» и ОК.
- Обязательно проверьте изменения. Если они вас не устраивают, то вы всегда можете отрегулировать настройки, повторив первые три пункта. На четвёртом этапе вам нужно будет выбрать «Особые эффекты» и отметить галочками необходимые. После чего сохраните всё, что вы сделали и снова проверьте работу компьютера.

Через пуск «Меню» также возможно подключение
Подведём итоги
Дорогие друзья, сегодня мы с вами обсудили довольно важный, но в то же время несложный вопрос об эффекте Windows Aero на семёрке. Мы узнали, что он работает не во всех редакциях ОС, в некоторых представлена упрощённая версия. Отключить его можно двумя способами: в окне персонализации или в параметрах быстродействия компьютера. Чтобы включить Aero в Windows 7 достаточно проделать противоположные манипуляции: включить прозрачность в окне настроек тем или установить флажок напротив пункта «Обеспечить наилучший вид». Надеемся, что у вас всё получилось, и не осталось никаких вопросов. В комментариях расскажите, каким способом воспользовались вы для решения своей проблемы и почему.

Windows Aero — проверенный комплекс графического интерфейса
В 2005 году ГТА фанаты ликовали, увидев новую часть любимой игры на PC и Xbox360. Мир новой вселенной радовал всех, хотя были претензии к графике, например, низкая детализация автомобилей. Но в большинстве своём графика устраивала. Прошло время, а с ним улучшилась мощность компьютеров. Моддеры создали модификацию, позволяющую улучшить графику посредством использования шейдеров.
Самая первая модификация, добавляющая качественные эффекты. Улучшает код ренедринга транспорта ради высокого качества в игре GTASA. Код был переписан, чтобы можно было изменять попиксельную шейдерную обработку, например, для добавления карты отражений и нормалей, используемые в современных играх. Модификация требует видеокарты, которая поддерживает shader версии 2.0 или выше, хотя можно использовать и на видеокарте версии ниже 2.0
Имеется файл настроек эффектов, как в enbseries. Далее посмотрите какие есть эффекты в этой модификации.
- specpower - интенсивность блеска от солнца
- specbase - устанавливает отражения на материале транспорта, где его нет.
- pipetype - Установка типа версии шейдеров вашей видеокарты. Значение 0 - для шейдеров ниже версии 2.0.
- 1 - для шейдеров версии 2.0.
- 2 - для шейдеров версии 2.0a.
- enablerealrefs - включает\отключает отражения в реальном времени. Используйте на свой страх и риск. По умолчанию эффект отключён.
- cubesize - разрешение реальных отражений в кубе карты.
- skipxframe - число кадров, между которыми обновляются отражения.
- enablepostfx - включает\отключает пост обработку, точнее блум.
- screenk - Номер клавиши для снятие скриншота. Стандартно стоит значении 74 (это кнопка F5)
Эта модификация всё ещё полезна тем, кто владеет довольно слабыми видеокартами. Плюс разработчикам есть возможность улучшить мод.
Модификация улучшает эффекты подобно SA GFX, только при этом используются библиотеки d3d9.dll и d3dx9_35.dll и в нем присутствуют следующие возможности:
- Запуск игры в окне
- Удаление стандартного размытия в движении и эффекта "жары" на экране, но добавление нового.
- Мягкий блум.
- Отражения в реальном времени.
Все эти эффекты контролируются в игре при нажатии кнопок Alt+F2, причём функция запуска в окне включена по умолчанию.
Motion Blur Advanced
Тут всё просто. Добавляет в GTASA новые возможности эффекта мошн блюр (смазывание). Основной плюс в том, что можно изменять эти данные, ведь обычный вид эффекта в игре появляется только лишь при высокой скорости в определённых видах транспортных средств.
Как и SA GFX, этот мод работает на.asi и нормально работает с другими графическими модами. Любители скриншотов обычно предпочитают выключать смазывание через этот аддон и использовать этот эффект в других граф. модах, где мошн блюр выглядит намного лучше.
Самый известный графический мод для GTASA. Работает благодаря d3d9.dll Настройки находятся в файле enbseries.ini, который можно изменять прямо во время работы игры. На данный момент актуальны две версии модификации. v.0075c2 и v.0075s, хотя существует ещё версия для старых видеокарт v0.074g
Для правильной работы мода вам следует прочитать ридми к моду и просто экспериментировать, тогда вы найдёте настройки, подходящие вам.
Depth of Field и Color Mod by Ryosuke
Недавно известный японский скриптер выпустил графические моды, добавляющие эффекты фокусировки (Depth of Field), цветовой корректировки и блума (Color Mod). Подойдёт для людей, у которых не работает enbseries. Подробно о параметрах в настройках мода информация появится позже, а пока качаем доступное;)
Поставь оценку этой статье, пожалуйста: Рейтинг: 1.9 | Голосов: 9
Посмотри, тебе должно что то понравиться:
Общая информация о GTA 5
Установка модов на GTA 3 для Android
Банды в GTA San Andreas
26 26 799 0
Жарких летних дней мы все ждём с большим нетерпением, но когда термометры показывают больше 35 градусов, мечтаешь уже о прохладе. Безусловно, лучшим вариантом будет приобрести кондиционер. А что, если сделать это нет возможности, а в доме от жары дышать тяжело? Отчаиваться не стоит, есть достаточно много разных способов охладить помещение и без помощи системы кондиционирования.
Казалось бы, это просто, но и проветривание нужно делать с умом.
Открывать окна, двери, чтобы в квартиру «впустить» свежий воздух, нужно от 4 до 7 утра. Если вас трудно назвать «жаворонком», то оставляйте открытыми окна на всю ночь.
Неплохо будет проветрить в это время и шкафы, комоды с одеждой, открыв их, тогда утром сможете надеть прохладную одежду.
Прячем дом от солнца
А вот когда солнце уже хозяйничает на небе, то нужно тщательно закрывать не только окна и двери, а также шторы (особенно если окна смотрят на юг). Белые плотные занавески из льна прекрасно отражают солнечный свет.

Увлажнение воздуха
Высокая температура быстро уничтожает влагу, и дышать в помещение становиться труднее.
- Поэтому нужно либо приобрести в магазине специальные увлажняющие спреи, либо сделать их самостоятельно: налить простой воды в пульверизатор, увлажняя им воздух каждый час.
- Можно также намочить шторы, которые, высыхая, будут отдавать свою влагу.
- Кроме того, в каждой комнате стоит расставить сосуды с водой, добавив в них освежающие ароматические масла: лавандовое, мятное или цитрусовое.
Но и с увлажнением не нужно переусердствовать, чтобы потом не .
Холодильник
Это, безусловно, источник холода. В нём не только можно охладить множество бутылок с водой, наморозить льда, а также позаботится о своих снах. Как? Вы можете охладить в нём постельное бельё. Утром сложить аккуратно в пакет и положить в холодильник. Вечером застелить постель, но ложиться в неё стоит только через 20-30 минут. Ведь если лечь сразу на такую «замороженную» простыню, можно и простудиться.

А чтобы дышалось ночью легче, нужно поставить с холодной водой бутылки на стул у изголовья кровати.
Многие удивляться, но фольга прекрасно справляется с жарой в квартире. Наклеивать её можно на оконное стекло, а также стены. Особенно это будет нужно в тех комнатах, окна которых выходят на юг или юго-запад. Материал очень хорошо отражает тепло. Такой метод охлаждения весьма эффективный, элементы интерьера не нагреваются, а значит, не происходит нагрев воздуха.
Противостоять солнечным лучам поможет тонировка окон. Сквозь затемнённую плёнку можно будет видеть всё, что происходит на улице, (хотя и не в привычных цветах), но яркий свет в комнату не будет попадать.

Выбирая тонированную плёнку, стоит остановиться на зеленом или синем цвете.
Если не хотите покупать фольгу или заклеивать окна затемнённой плёнкой, тогда стоит установить жалюзи.
Когда жалюзи в закрытом состоянии, то не пропускают 90% солнечных лучей.
С помощью них не только удастся охладить квартиру, но сделаете интерьер моднее и современнее.
Но, как и о шторах, о них нужно тщательно заботиться.
Хорошие результаты в жаркую погоду даёт частая влажная уборка. Протирая влажной тряпкой мебель, подоконники, двери и особенно пол, можно легко снизить температуру воздуха в комнате на несколько градусов.

Также борьба с пылью, и увеличение влажности позволят легче дышать.
Мокрая простыня
Мокрую простыню можно повесить на дверь или окно. Главное помнить, чем больше простыня, тем быстрее происходит теплообмен. Некоторые укрываются мокрой простынёй и ночью.
Предпочтительней применять вентиляторы с автоматическим изменением направления потока воздуха. Ведь есть большая вероятность простудиться. Для охлаждения, можно применять как настольные, так и напольные или потолочные вентиляторы.

Холодная вода
Если открыть дверь в ванную комнату, где шумят потоки води в душе или наполнена холодной водой ванна, то станет прохладней во всей квартире.

Сделать температуру в комнате прохладней поможет обычный лёд. Его стоит вбросить в любую широкую ёмкость. Вскоре лёд начнёт таять, отдавая холод, будет охлаждать воздух.
У вас слишком слабый ноутбук или компьютер, на котором даже Windows 7 тормозит и глючит? Для начала можно попробовать ускорить работу системы. Способов существует много, и один из них – отключение Aero на Windows 7.
Что это? Aero – это тема, стиль оформления, который появился сначала в Vista, а затем и в Виндовс 7. Представляет собой эффект полупрозрачного стекла. Смотрится очень стильно, но и ресурсов кушает немало.
Кроме красоты толку от этой темы никакой, поэтому если ваш ПК или ноутбук сильно тормозит, можно попробовать отключить Aero в Windows 7. Возможно, это вам поможет. Для тех, кто не знает, как это сделать, ниже приведено 3 простых способа, как отключить Виндовс Аэро в «семерке».
Отключение Windows Aero в 3 клика
Первый способ очень простой и быстрый:

Внешний вид рабочего стола будет не ахти, зато ваш ноутбук или компьютер, возможно, начнет работать шустрее. Выполните отключение Windows Aero и проверьте это.
В данном случае нужно выключить Aero Peek, Snap и Shake
Для тех, кому не хочется менять старую добрую тему (или не нравится классический стиль), существует второй способ.
Начнем с первой опции:


За что отвечает эта опция? Функция Aero Peek работает как рентгеновский луч. Если навести курсор в правый нижний угол, то окна станут прозрачными, и будет видно все папки и ярлыки. Также ее можно активировать нажатием клавиш Win+Пробел. Часто вы пользуетесь этой фишкой? Если нет – смело отключайте ее.



А что делает эта функция? Раскрывает окно на пол-экрана, если перетащить его в левый или правый угол до упора в него курсором мыши. Или на весь экран – если перетащить в верхний или нижний угол. Словом, еще одна бесполезная опция, о которой наверняка никто не знает.

И последний шаг на Виндовс 7 Максимальная – деактивация функции Aero Shake. Чтобы это сделать:


Что делает функция Shake? Помогает убрать бардак на рабочем столе. Если у вас открыто множество окон, можно зажать курсором нужное и немного подергать мышкой по сторонам (не сильно). В результате все они скроются (кроме того, что вы держите). Если потрясти его еще раз – все восстановится как и было раньше. В общем, уже вторая бесполезная функция, из-за которой тормозит ваш ПК или ноутбук.
И последний способ: продвинутая настройка
В данном случае вы сможете сами отключить любые ненужные функции на свое усмотрение.
- Зайдите в Пуск – Панель управления – Система.
- Выберите пункт «Доп. параметры системы».
- Найдите поле «Быстродействие» и нажмите «Параметры».
Откроется новое окно с полным списком всех функций Аэро на Windows 7. Здесь есть Aero Peek, эффект прозрачности, тени от ярлыков и курсора мыши (кто знал о них? 🙂) и много чего еще.

Можете отключить все, что вам не нужно – только не забудьте нажать «Применить» . Если вообще ничего не надо, выберите пункт «Обеспечить наилучшее быстродействие» – все галочки пропадут в 1 клик.
Функций Snap и Shake тут нет, поэтому их надо отключить вручную (по инструкции выше). А если вдруг внешний вид темы Aero в Windows 7 стал хуже, снова откройте это окно и поставьте галочки в некоторых пунктах.
Интернет