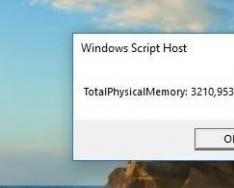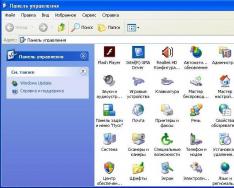Кратко: Драйвер для настольного лазерного монохромного принтера Hewlett-Packard модели LaserJet 1000 для систем MS Windows.
Подробнее: HP LaserJet 1000 Printer Driver - это завершающая официальная версия драйвера для модели LaserJet 1000 . Этот драйвер может работать только на oперациoнных сиcтeмaх Windows версий 2000, XP и Sеrvеr 2003. На других версиях системы Win он правильно функционировать не будет, поэтому чтобы избежать серьёзных проблем, не пытайтесь его на них ставить. Принтер HP LaserJet 1000 морально устарел, не выпускается производителем и поэтому больше не поддерживается им.Драйвер принтера необходим для обеспечения взаимодействия между компьютером и принтером, а также для доступа ко всем его функциям, предусмотренным производителем.
Процесс установки драйвера
Чтобы обновить старый драйвер или установить новый, проделайте следующие шаги:- сначала включите принтер, затем компьютер;
- закройте все лишние программы и на всякий случай отключите антивирус;
- скачайте драйвер HP LaserJet 1000 по ссылке ниже;
- запустите загруженный файл, начнётся его распаковка;
- запомните папку, куда рaспaковaли драйвер (по умолчанию она называется "C:lj1000hb");
- убедитесь, что принтер подключён к компьютеру и включён;
- щёлкните кнoпку "Пуск" нa пaнeли Windows;
- перейдите в меню "Настройки", выберите "Принтеры и факсы";
- для установки нового драйвера, нажмите ссылку "Установка нового принтера" и выполняйте указания мастeра до тех пор, пока не попросят указать местоположение нового драйвера;
- для обновления старого щeлкнитe на икoнке принтера правой кнопкой;
- в мeню нажмите пункт "Свойства";
- на главной вкладке укажите "Новый драйвер";
- дойдите до места, где требуется указать местоположение драйвера;
- укажите путь, куда был распакован драйвер;
- выберите файл, заканчивающийся расширением.inf;
- нажмите кнопки "Открыть" - "Ок" и начнётся установка;
- после завершения выполните перезагрузку.
Особенности серии LaserJet 1000
Монохромные настольные лазерные принтеры HP LaserJet 1000 имеют классический, ничем не примечательный дизайн и довольно долго служат при условии, что нагрузка на принтер не превышает 7-ми тысяч страниц формата А4 в месяц. Уровень шума при печати составляет 52дБ, что довольно громко. Интерфейс подключения к компьютеру - стандартный USB-порт (параллельный интерфейс не поддерживается). Принтер имеет режимы экономии тонера и энергосбережения. На его корпусе вы не обнаружите ни одной кнопки, всё управление функциями принтера осуществляется исключительно при помощи программного обеспечения. Учитывая класс этой модели, принтер обладает весьма неплохими возможностями - качество печати очень приличное: обеспечивается высокая детализация текста и хорошая передача градиентных заливок полутоновой графики.Лазерный принтер HP Laserjet 1000 Series – одна из настольных версий печатных устройств компании Hewlett-Packard, которая отличается низкими затратами эксплуатации, невысокой стоимостью приобретения и использования и надежностью. Дополнительным преимуществом является невысокая цена, а при покупке с рук стоимость еще более интересна. Можно предугадать много причин, в результате которых может понадобиться описание установки без инсталляционного пакета, обычно он входит в комплект поставки. Рассмотрим несколько вариантов использования.
О чём пойдет речь:
Технические характеристики и отзывы потребителей
Лазерный принтер HP Laserjet 1000 Series – это одна из самых удачных линеек устройств, выпускаемых Hewlett-Packard. История Laserjet обширна и длительна, они появились еще в 90х годах прошлого столетия и всегда отвечали наивысшим требованиям потребителей, обеспечив их качественной и доступной по стоимости черно-белой печатью. Сейчас рекомендуемое устройство обеспечивает два режима – монохромную и цветную печать.
Довольно долго в этой серии сохраняется неизменным разрешение 600*600 dpi при скорости 10 стр/мин, этого в большинстве случаев достаточно для получения качественных оттисков. Если вам нужно напечатать документ с идеальной детализацией, для этих целей есть функция REt, обеспечивающая печать с разрешением 1200 dpi.

Несмотря на конкурентную стоимость заправки печати тонером, для вас может быть актуальной экономия при печати (до 50% тонера) в режиме Ecomode. Экономия расхода и энергосберегающие характеристики обеспечиваются за счет Onstant-on user. На панели имеется клавишный доступ к функции «2 страницы на 1 лист».
Стоимость эксплуатации оценивается всеми потребителями по-разному. Конечно, при сравнении со светодиодными версиями или периферией Kyocera HP Laserjet 1000 более дорогой. Многие потребители уже много лет не изменяют этой марке, так как она обеспечивает удобство и высококлассное качество печати независимо от срока использования. В новых моделях можно получить превосходный уровень фотопечати, одновременно используя это устройство для монохромного вывода по доступной стоимости оттиска.
Многие нюансы связаны с совершенным программным обеспечением, драйвер для принтера HP Laserjet 1000 Series отвечает за корректные коммуникации лазерного периферического устройства с компьютером. Печать больших документов не ограничивается производителем за счет установки 1 Мб оперативной памяти (объем памяти может быть расширен по желанию владельца).
Картридж рассчитан на 7000 страниц. Имеется возможность заправки, о чем мы расскажем в конце этого обзора.
Инсталляция и установка в Windows 10
Для желающих установить HP Laserjet 1000 без экспериментов имеется фирменная видеоинструкция на английском языке. В противном случае вы можете использовать русский вариант.
Проблема устаревшего софта
Несмотря на изменение интерфейса в Windows 10 нет принципиальных различий в инсталляции периферийных устройств. Вы можете скачать софт firm-ware бесплатно или же просто найти его автоматически в центре обновления Windows. Возможно второй случай вам не подойдет, если девайс установлен локально и без выхода в интернет. Могут возникнуть и сложности в результате конфликта устаревшего и нового софта.
Новые версии должны содержать в названии «Windows 10». Обратите внимание, что файлы обычно запакованы, для инсталляции потребуется предварительно распаковать.
Установка (фото и скрины)
Инструкция (при наличии драйвера или мастера-установщика HP Laserjet 1000):
- подсоедините при помощи USB-кабеля;
- система начнет определять новое устройство;
- после автоопределения нужно будет указать путь к новому устройству;
- если у вас есть на руках мастер-установщик, то достаточно выполнять его рекомендации;
- укажите «Добавить локальный или сетевой принтер» и порт DOT4, если вы подключаетесь по стандартному интерфейсу ввода-вывода;
- в настройках сохраните параметр «Нет общего доступа», чтобы ваш девайс не был виден из сети в случае постоянного интернет-соединения;
- закончите инсталляцию и сделайте пробную печать.
Инсталляция из интерфейса:
- перейдите в Панель управления (Control Panel), затем в Просмотр устройств и принтеров (Viev Devices and Printers);
- нажмите в панели «Добавить принтер» и подождите, пока компьютер выдаст вам полный список печатающих устройств, подключенных к вашему компьютеру;

- можно указать конкретный бренд из списка, но если он не найден, перейдите к инсталляции;

- выберите вариант локального и сетевого печатающего устройства (это подразумевает ввод параметров вручную);

- укажите порт DOT4, к которому подключено устройство;

- потом система предложит выбрать название из импортируемого списка;
- если в списке не будет вашего устройства, нажмите «Обновить Windows» (при наличии драйвера выбирайте «Установить с диска», не забудьте бесплатно скачать драйвер принтера HP Laserjet 1000 Series);

- запретите общий доступ;
- после завершения работы мастера-установщика напечатайте тестовую страницу.
Подключение при инсталляции Windows 10:
- проверьте подключение принтера и корректную работу в Windows 7;
- запустите инсталляцию;
- выполняйте действия согласно подсказкам системы;
- установите параметры и отсутствие сетевого доступа;
- попробуйте напечатать страницу после завершения работы установщика.
Если ваш принтер был инсталлирован ранее, то новая версия системы должна автоматически подобрать все нужные драйверы без каких-либо действий со стороны пользователя. В некоторых случаях возможны ошибки автоопределения, поэтому рекомендуем воспользоваться инструкцией сверху. После описанных манипуляций печатное устройство должно корректно работать.
Заправка картриджа
В случае с бывшим в употреблении HP Laserjet 1000 может возникнуть проблема с картриджем. Возможно, потребуется его профилактика. Заправка включает в себя разборку, очистку и полировку лезвий, непосредственное добавление тонера. Данные работы требуют навыков и квалификации, поэтому чаще всего выполняются в сервисном центре.
HP Laserjet P1000 Series Driver: HP Laserjet P1000 Series do not have full featured software but it has basic drivers for Windows 10, 8.1, 8, 7, Vista and XP. HP Laserjet P1000 Series Plug and Play Bundle provides basic printing functions.
Release details:
Fix and enhancements: Added support for Windows 8.
Driver
Version
: 20130415
File name
: ljP1000_P1500-HB-pnp-win32-en.exe
File size
: 3.4 MB
Updated
: Dec 9, 2015
Released
: Oct 15, 2013
Operating Systems
: Windows 10 (32-bit), Windows 8.1 (32-bit), Windows 8 (32-bit), Windows 7 (32-bit)
HP Deskjet 1510 Driver Windows 10 32-bit
:
Driver
: HP LaserJet P1000-P1500 Hostbased Plug and Play Basic Driver
Version
: 20130415
File name
: ljP1000_P1500-HB-pnp-win64-en.exe
File size
: 3.9 MB
Updated
: Dec 9, 2015
Released
: May 24, 2013
Operating Systems
: Windows 10 (64-bit), Windows 8.1 (64-bit), Windows 8 (64-bit), Windows 7 (64-bit)
HP Deskjet 1510 Driver Windows 10 64-bit
:
How to install HP Laserjet P1000 Series Driver?
- Close all HP software/program running on your machine.
- Uninstall your current version of HP Print Driver for HP Laserjet P1000 Series Printer.
- Click on above download link and save the HP Laserjet P1000 Series Printer Driver file to your hard disk.
- Double click on the downloaded file. This will extract all the HP Laserjet P1000 Series driver files into a directory on your hard drive.
- Follow the on-screen instructions proved by HP to proceed installation.
Драйвер – это связующий компонент между компьютером и принтером. Эта программа обеспечивает возможность передачи данных с ПК на периферийные устройства. Без установки такого программного обеспечения работа принтера и любого другого периферийного устройства невозможна. Скачать драйвер для принтера можно на нашем сайте.
Зачем нужны драйвера
Все внешние девайсы и внутренние компоненты ПК нуждаются в специальном программном обеспечении. Функциями управляющих утилит для принтеров являются:
- Обработка данных чтения-записи и постановка запросов в очередь.
- Проверка параметров печати и их обработка на ошибки.
- Проверка статуса принтеров и инициализация устройств в системе.
- Управление потреблением электроэнергии.
- Регистрация и учет файлов печати принтера.
- Выдача команд для управления принтером.
- Проверка статуса проведения операций и их завершение.
Если вы купили принтер, то в его комплектацию обычно входит диск с программным обеспечением. Но со временем этот диск теряется, а программы записанные на нем устаревают. Хотите установить драйвер для принтера актуальной версии? Воспользуйтесь этим каталогом.
Менеджеры нашего сайта ежедневно выкладывают последние версии драйверов для всех популярных моделей печатных устройств.
Зачем нужно обновлять драйверы до последних версий?
Использование такого программного обеспечения последних версий дает следующие преимущества:
- Стабильность. В отличие от устаревших драйверов, новые версии таких компьютерных программ обладают большей стабильностью. Используя их, вы будите иметь меньше проблем со своим компьютером и принтером.
- Улучшение работы принтера. Собранные на этом сайте бесплатные драйверы на принтеры последних версий обладают лучшим функционалом и имеют различные улучшения. Разработчики могут включить в новую версию ПО улучшенное энергосбережение, увеличение скорости обработки данных и т.п.
- Производительность. Каждая последующая версия драйвера обладает лучшей производительностью. Это первый параметр, на который обращают внимание разработчики, создавая новую версию такой программы.
- Безопасность. Некоторые хакеры использую драйверы для доступа к компьютерам своих жертв. При создании новых версий таких программ, разработчики добавляют защиту и повышают безопасность своих утилит.
Ошибки в печати не всегда связаны с принтером. Они могут возникнуть и при нарушениях в работе устаревших драйверов.
Когда нужно обновлять драйвера?
Обновлять драйвера для принтера необходимо при проявлении проблемы в работе устройства. Такие проблемы могут проявляться по-разному. Например, принтер полностью отказывается совершать печать или операционная система «отказывается его видеть».
Перед скачиванием файлов сравните версию вашего драйвера с актуальной версией на нашем сайте. Если они совпадают, то обновлять программу не имеет смысла.
Драйвер нуждается в обновлении после переустановки Windows. Ваш установочный диск может не иметь актуальные версию управляющей утилиты для принтера. Поэтому, после установки и настройки операционной системы, вам нужно зайти на наш сайт и скачать драйверы для принтеров на Windows 7, 8, 10. Выбирайте ту версию этой компьютерной программы, которая подходит именно для вашей версии ОС.
Как установить драйверы?
Для установки или обновления управляющих утилит для принтеров, необходимо уметь работать с драйверами. Для этого необходимо вызвать «Панель управления». Сделать это можно с помощью кнопки «Пуск». В появившемся меню кликните по нужно сточке.
В «Панели управления» найдите нужный вам принтер. С помощью правой кнопки мыши вызовите контекстное меню и нажмите кнопку «Обновить драйвер». После чего, укажите системе место скаченного файла.
Обновить управляющую утилиту для принтера можно и в ручном режиме. Для этого извлеките файлы из скачанного архива и запустите установочный файл. Через несколько минут драйвер будет установлен, и вы сможете воспользоваться его работой.
Возможные проблемы с драйверами
Драйвер – важная и неотъемлемая часть системы компьютера. Сбой в такой компьютерной программе может привести к тому, что устройство, которым управляет драйвер, перестанет отвечать на запросы операционной системы и выйдет из строя.
Еще одной проблемой, с которой может столкнуться владелец компьютера, является конфликт драйверов. Это может сказаться на работе не только принтера, но и ПК. Все знают о «Синем экране смерти». Одной из причин, вызывающих такую проблему, является конфликт драйверов. Решить ее можно откаткой драйвера до последней стабильной версии. На нашем сайте можно скачать проверенные драйвера для принтера, которые помогут улучшить работу ваших устройств для печати документов.
HP LaserJet 1000
Едва ли производители из HP рассчитывали, что принтер HP LaserJet 1000 окажется настолько качественным и надёжным. Выпущенный почти 20 лет назад каждый отдельный образец даже со значительным числом ремонтов, продолжает свою службу. И вот что забавно – принтер рабочий, но «морально устаревший». Поэтому драйвера для этого принтера перестали выпускаться. И чтобы установить его на Windows 7 нужно искать «обходные пути». Рассмотрим эти самые пути. Ниже мы подробно расскажем, как подключить это устройство к компьютеру с Windows XP/7/8/10. Но надо будет использовать программу, для работы в новых версиях Windows - 8-10.
Windows XP
Размер: 4.2 MB
Разрядность: 32/64
Подготовка к установке на Windows 7 x32

Перейдите во вкладку «Совместимость» и укажите параметры - «Windows XP (пакет обновления 3)» и жмите «ОК».

Windows 7 – когда х32 неплохо
Запустите файл, который вы скачали, нажмите «Next» и потом «Finish».
Полноценная установка не произойдёт. Она прервётся в начале самого процесса. Но нас интересуют именно распакованные файлы. Поэтому переходим в раздел «Устройства и принтеры» и нажимаем «Добавить принтер»(вверху).
- Выбираем «Установить локальный принтер».
- Порт оставляем без изменений.
- Выбираем производителя HP и ищем нужный принтер. Если повезёт удастся найти HP LJ1000 и достаточно будет нажать «Далее».
- В противном случае нажимаем «Установить с диска».
- Переходим по пути, который мы запоминали раньше. Нужно попасть в папку с распакованным файлами.
- Выбираем HPLJ1000.inf
- Нажимаем «далее» и выбираем «для локального доступа».
- Теперь потребуется нажать «готово».
Установка завершена и принтер готов к работе. Просто приступаем к использованию, предварительно его подключив.
Windows 7 х64 и Windows 8 – виртуальная машина
Если для 32 разрядной системы решение довольно простое, то для 64 разрядной установка является проблемой. Увы, драйвер не подходит. Поэтому потребуется настроить виртуальную машину с 32 разрядной системой и печатать уже из неё. Видео поможет разобраться во всех хитросплетениях. Полная инструкция занимает слишком много места и довольно сложна в описании. Поэтому стоит ознакомиться с:
Настройкой печати через Virtual Box
Настройкой печати через XP mode
Графика