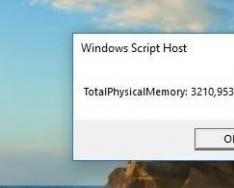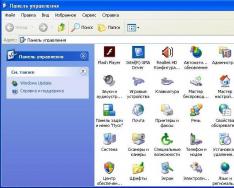Microsoft официально объявила об окончании бесплатного обновления до Windows 10 от Windows 7 или Windows 8/8.1 29 июля 2016. Это было ровно год после запуска ОС Windows 10. Но если вы все еще хотите обновить ОС Windows 8.1 до Windows 10, и если вы используете вспомогательные технологии, то у вас может быть возможность обновить ОС без необходимости платить огромную сумму за обновление.
Для тех, кому интересно узнать стоимость, Windows 10 Home доступен за 119 долларов, а Windows 10 Pro стоит 199 долларов США за лицензию.
Этапы обновлению windows 8.1 до windows 10
Чтобы перейти с Windows 8.1 на Windows 10, у вас должна быть лицензионная копия Windows 8.1 . Вам также потребуется ваш старый ключ продукта , чтобы активировать обновленную ОС. Вот как происходит обновление:
Процесс установки — это процедура принятия во времени, и вы не сможете использовать компьютер некоторое время. Поэтому, если у вас есть важная работа, вы можете загрузить файл и оставить его использовать, когда ваш компьютер свободен. После запуска обновления компьютер перезагрузится и начнет обновление ОС. После долгого ожидания компьютер подтвердит, что обновление завершено, и вы можете начать использовать последнюю версию Windows 10 (версия 1511).
Этот способ обновления с Windows 8.1 до Windows 10 является бесплатным и простым. Это не требует много сложных шагов, потому что компьютер автоматически проведет вас через экраны и шаги, необходимые для завершения установки. Microsoft предоставляет поддержку через часто задаваемые вопросы и форумы, чтобы помочь вам, если вы окажетесь на любом из шагов.
По завершении установки и если вы довольны последней версией Windows 10, которую вы используете, вы можете продолжить и удалить файл Windows.old с вашего компьютера, чтобы увеличить пространство на вашем устройстве. Имейте это в виду, что как только вы это сделаете, вы больше не сможете вернуться к своей старой версии ОС Windows, если вы не установите ее с установочного носителя с нуля. Таким образом, опция rollback будет удалена после удаления Windows.old. Однако, если вы создали резервную копию, о которой мы говорили на нашем первом этапе, вы можете вернуться к предыдущей версии с помощью резервного копирования.
Многие полагают, что Microsoft продолжает предлагать бэкдор для обновления до Windows 10 бесплатно, чтобы гарантировать, что Windows 10 используется в максимальных устройствах. Сделайте сено в то время как солнце светит, потому что, как только этот бэкдор остановлен, не может быть никакой другой возможности обновить устройство бесплатно.
Если вы ожидали обновления до настоящего времени или если вы пропустили бесплатное обновление, то это ваш шанс перейти с Windows 8.1 на Windows 10 бесплатно. Microsoft заявляет, что объявит объявление до окончания бесплатного обновления для пользователей Assistive Technology, и пока нет даты окончания.
Windows 10 обновление
Обновление до Windows 10, обновление Windows 7 и Windows 8 до Windows 10
Прямое обновление до Windows 10 доступно для Windows 7, Windows 8 и Windows 8.1. В течение первого года после выхода Windows 10 (с 29 июля 2015 года по 29 июля 2016 года) можно было получить обновление бесплатно. Пользователи Windows Vista, Windows XP и более старых версий Windows не могут совершить прямое обновление до Windows 10 - необходимо устанавливать Windows 10 , как новую систему.
Обновление осуществляется с помощью приложения «Программа установки Windows 10». Владельцы Windows 7 Профессиональная, Windows 7 Максимальная, Windows 8.1 Профессиональная смогут обновить до Windows 10 Профессиональная.
Скачайте «Программу установки Windows 10» по ссылке выше, запустите ее, в открывшемся окне выберите пункт «Обновить этот компьютер сейчас» и нажмите на кнопку «Далее». Установочные файлы загрузятся на компьютер. Установка в среднем может идти около часа.

Вы также можете выбрать пункт «Создать установочный носитель для другого компьютера» для создания собственного установочного носителя с помощью USB-устройства флэш-памяти или DVD-диска, если желаете установить Windows 10 на компьютер, как новую операционную систему "с нуля".
Внимание!
Для обновления до Windows 10 или скачивания ISO-файла (создания установочного носителя), у вас должно быть не менее 4 Гб. свободного места на диске C.
Технический прогресс не стоит на месте. Все в этом мире стремятся к новому и лучшему. Не отстают от общего тренда и программисты Microsoft, которые периодически радуют нас выходом свежих версий своей знаменитой операционной системы. Windows «Threshold» 10 была представлена публике в сентябре 2014 года и сразу привлекла пристальное внимание компьютерного сообщества.
Откровенно говоря, пока самой распространенной является Windows 7. Но если вы решили обновить операционную систему до версии 10 на своём ПК, хотя бы просто для личного тестирования нового ПО, то у вас не должно возникнуть серьёзных трудностей. Итак, как можно с Windows 8 перейти на Windows 10? Не забудьте перед началом процесса обновления убедиться, что ваш компьютер соответствует системным требованиям Виндовс 10.
Способ 1: Программа Media Creation Tool
Утилита от Майкрософт с двойным назначением. Обновляет Виндовс до десятой версии и помогает создать установочный образ для самостоятельной инсталляции новой операционной системы.

Способ 2: Установка Windows 10 поверх Windows 8
Если вы хотите сохранить все настройки, установленные программы, информацию в системном разделе жесткого диска, то можно выполнить установку новой системы поверх старой самостоятельно.
Покупаем диск с дистрибутивом Виндовс 10 или скачиваем установочные файлы с официального сайта Майкрософт. Записываем инсталлятор на флеш-устройство или DVD-диск. И следуем инструкции уже опубликованной нашем сайте.
Способ 3: Чистая установка Виндовс 10
Если вы достаточно продвинутый пользователь и вас не страшит настройка системы с нуля, то, возможно, лучшим вариантом будет так называемая чистая установка Windows. От способа № 3 главное отличие в том, что перед установкой Виндовс 10 необходимо отформатировать системный раздел жесткого диска.
Нам сообщают, что теперь просто так перейти на Windows 10 не получится. Придётся покупать компьютер с уже установленной операционной системой или как отдельное программное обеспечение.
Но, есть одна хитрость, благодаря которой можно обновиться с официального сайта Майкрософт. При этом не используя какие-то сомнительные способы.
На ноутбуке или компьютере до сих пор можно перейти на новую версию людям с ограниченными возможностями. Но не все знают об этом.
Насколько правильно, с моральной точки зрения, воспользоваться данной акцией совершенно здоровому человеку – каждый решает для себя сам. Мы не будем рассматривать этот философский вопрос, а представим лишь техническую сторону вопроса.
Для того чтобы перейти на Windows 10, нужно выполнить следующие действия:
- Откройте , на которой они предлагают бесплатно обновиться ограниченному круг лиц. Нажмите на кнопку «Обновить сейчас».
- После этого браузер предложит вам запустить или скачать файл. Проще нажать сразу «Выполнить». Если вы нажмёте на кнопку «Скачать», то после загрузки нужно будет запустить полученный файл.
Окно загрузки может выглядеть иначе. У всех браузеров оно отличается. Также роль играет версия приложения.
- После того как вы запустите программу «Windows 10 Update Assistant», нужно будет нажать на кнопку «Accept».
- После этого будет инициирована проверка вашей системы. Проверяться будут: процессор, оперативная память, свободное пространство на жестком диске и активация Windows. Если напротив каждого пункта будет стоять галочка, то для продолжения нужно будет нажать на кнопку «Next».
Если ваша копия ОС не активирована, то вы не сможете продолжить переход на новую Windows. Также ошибка может возникнуть из-за нехватки места на жестком диске.
- После этого начнётся скачивание необходимых файлов.
Время загрузки зависит от скорости вашего интернет-подключения. Будет скачено около 3-4 Гб.
- Если процесс затянется, то вы всегда можете нажать на кнопку «Minimize», чтобы спрятать это окно. После этого сможете продолжить заниматься своими делами. Прогресс загрузки может дойти до 100% и начаться заново. Ничего страшного. Но придётся подождать.
- Как только все файлы будут загружены, начнётся их установка.
- Как только все файлы будут инсталлированы, вы увидите таймер, который будет выставлен на 30 минут. Спустя это время компьютер окажется перезагруженным автоматически. Это сделано для того, чтобы вы успевали за хронологией происходящих событий. После того как вы ознакомитесь с этой информацией, можете смело нажимать на кнопку «Restart now».
- Прежде чем компьютер перезагрузится, вы увидите следующее сообщение. Нажмите на кнопку «Закрыть».
- Далее начнётся обновление системы. Вас предупредят о том, что нельзя выключать свой ПК.
- После окончания работы с обновлениями компьютер снова перезагрузится и начнутся настройки системы. Нажмите на кнопку «Далее».
- Рекомендуется отключить все пункты, прокрутив до конца.
- После того как вы отключите все лишние программы, нужно будет нажать на кнопку «Принять».
- Вас ознакомят с новыми приложениями, которых раньше не было. Для продолжения кликаем на «Далее».
- Наконец, вы перейдёте к завершающей стадии.
- Необходимо немного подождать (зависит от производительности ПК), чтобы все изменения вступили в силу.
Во время всех этих обновлений компьютер выключать нельзя.
В конце настроек вы увидите сообщение, в котором вас благодарят, что вы обновились до последней версии Windows 10.
Для выхода нужно нажать на кнопку «Exit». Вы можете убедиться в том, что новая система именно Windows 10, и при этом ваш ключ активации не утерян.
Обновление при помощи установочного диска
Некоторые переходят на Windows 10 при помощи заранее скачанного или купленного дистрибутива из-за различных причин. К ним можно отнести:
- медленный интернет или его отсутствие;
- лень вникать в процесс обновления;
- нежелание обновляться бесплатно под видом лица с ограниченными возможностями.
Для того чтобы начать пользоваться «Десяткой», вам нужно выполнить следующие действия.
- Вставьте диск в дисковод.
- Откройте содержимое диска и запустите установку нажатием на файл «Setup».
- Выберите второй пункт и нажмите на кнопку «Next».
Если вы выберите первый пункт, то начнется загрузка файлов с интернета.
- Подождите немного, пока установщик будет готов.
- После этого вам предложат выбрать версию
- Выберете «Windows 10 Pro (Retail)» и нажмите на кнопку «Next».
- Для соглашения кликните на кнопку «Accept».
После перезагрузки вы увидите следующее.
После этого, так же, как и в первом способе, нужно будет настроить систему по своему усмотрению.
Стоит ли обновлять?
Определенного ответа никто не даст. Поскольку у каждого пользователя свои вкусы и предпочтения. По крайней мере вы можете обновиться и поэкспериментировать с новой ОС в течение некоторого времени. Если понравится, то оставите. В противном случае вы всегда можете снова вернуться на предыдущую версию.
Что вас ждёт в новой Windows 10:
- браузер Microsoft Edge, который пришёл на замену старому Internet Explorer;
- возможность создания виртуальных рабочих столов;
- анализ дискового пространства, благодаря которому можно узнать, что именно (игры, программы и т. п.) занимает больше всего места;
- центр уведомлений, в котором выводятся все системные сообщения;
- режим планшета;
- удобное меню «Пуск»;
- улучшенный раздел «Параметры» и многое другое.
Однако «Десятка» смогла зарекомендовать себя среди пользователей как шпиона. В ней появились службы, которые постоянно сохраняют все ваши действия и затем отправляют их себе на сервер. При этом, если компьютер слабый по производительности, вы будете периодически ощущать сильные зависания системы. Также в такие моменты сильно возрастает нагрузка на жесткий диск.
Больше всего неудобств доставляет «Телеметрия», которую можно отключить в разделе «Службы».
Для того чтобы понять, какое большое количество информации ваш компьютер будет отправлять на сервера компании Microsoft, нужно выполнить следующие действия (если вы уже обновились до Windows 10):
- Нажмите на клавиатуре одновременно на клавиши Win +I . Выберите раздел «Конфиденциальность».
- Посмотрите, как много тут пунктов в меню. И в каждом из них есть свои настройки.
Отключать нужно аккуратно. Если перестараетесь, то можете лишиться некоторых функций в Windows 10. Кроме того, скорее всего, не сможете получать обновления.
Можно ли обновить пиратскую версию?
Когда вы скачаете с сайта Microsoft и запустите официальный установщик Windows 10, то программа автоматически проверит активацию вашей ОС. Если лицензия в порядке, то обновление будет выполнено без проблем. Утилита для обновления не может определить подлинность вашей копии системы. Главное, чтобы она была активирована.
Заключение
Прочитав данную инструкцию, вы должны были успешно обновить Windows 8 до Windows 10. Если что-то пошло не так, возможно, вы упускаете какую-нибудь деталь. Например, у вас может быть:
- не активированная ОС;
- проблемы со стабильностью интернета;
- вы не дождались окончания установки.
Видеоинструкция
Если вам кажется, что вы делаете всё правильно, но при этом ничего не получается, то можете дополнительно посмотреть видеоролик, в котором всё показывается очень подробно с различными комментариями.
Давайте посмотрим, как можно будет вернуться с Windows 10 на Windows 7 или Windows 8.1, в зависимости от того, какая операционная система была раньше установлена на вашем компьютере. Такая возможность, откатиться с Windows 10, на прежнюю версию операционной системы, будет доступна в течение месяца, начиная с того дня, когда вы обновили свою ОС до Windows 10.
Почему может возникнуть необходимость возврата на предыдущую операционную систему? Причины для отката системы могут быть самые разные.
Наиболее распространенные причины: в Windows 10 не работают необходимые программы, оборудование компьютера перестало корректно работать из-за отсутствия драйверов, оптимизированных под новую операционную систему (особенно это касается старых компьютеров), некоторым просто не понравилась Windows 10 (вкусы у всех разные), и т. д.
В случае со старым оборудованием, скорее всего, уже ничего поделать будет нельзя. Производители не будут выпускать новые драйвера, совместимые с Windows 10, для старого оборудования. В случае с программами, есть вероятность, что многие разработчики все-таки обновят свои приложения для возможности их использования в Windows 10.
Для таких случаев, предусмотрела возможность возвращения с Windows 10 на предыдущую операционную систему Windows 8.1 или Windows 7. Файлы предыдущей системы, будут сохранены в течение месяца на вашем компьютере в папке Windows.old, которая будет использована для отката к прежней системе.
Можно ли будет снова обновиться до Windows 10 через некоторое время? Да, конечно, вы можете в течение года, до 29 июля 2016 года, снова бесплатно перейти на операционную систему Windows 10.
Как откатиться назад с Windows 10
Войдите в меню «Пуск», там нажмите на пункт «Параметры». После этого, откроется окно «Настройки», в котором вам нужно будет нажать на «Обновление и безопасность».
В разделе «Обновление и безопасность» откройте вкладку «Восстановление». Здесь вы увидите пункт «Вернуться к Windows 8.1», или «Вернуться к Windows 7», в зависимости от того, с какой операционной системы вы проводили обновление своего компьютера до Windows 10.
сообщает вам, что эта возможность доступна только в течение месяца после обновления до Windows 10. Для запуска процесса возвращения своего компьютера на предыдущую операционную систему, нажмите на кнопку «Начать».

После этого откроется окно «Почему вы возвращаетесь?», в котором вам необходимо будет отметить один из пунктов:
- Мои приложения или устройства не работают в ОС Windows 10
- Использовать Windows 8.1 было проще
- Windows 8.1 работала быстрее
- Windows 8.1 была надежнее
- По другой причине
Вы можете в поле «Расскажите подробнее», описать свои причины перехода на прежнюю операционную систему Windows 7 или Windows 8.1. Как видите, собирает информацию и отзывы пользователей для того, чтобы лучше понимать причины, которые побуждают пользователей откатываться с Windows 10.
После выбора соответствующего пункта, кнопка «Далее» станет после этого активной, нажмите на нее для продолжения процесса возвращения на прежнюю операционную систему.

В следующем окне «Что нужно знать», вас проинформируют о том, операция возвращения на Windows 8.1 или Windows 7 займет некоторое время. Все это время ваш компьютер должен оставаться включенным.
После возврата на Windows 7 или Windows 8.1, возможно вам понадобится переустановить некоторые приложения и программы. Все настройки, которые вы применяли на своем компьютере в Windows 10, будут отменены.
Для запуска процесса возвращения на прежнюю операционную систему, нажмите на кнопку «Далее». Эта операция будет необратима. Если вы еще сомневаетесь, стоит ли вам возвращаться с Windows 10 на предыдущую ОС, то вы можете нажать на кнопку «Отмена», для прекращения данного процесса.

После запуска процесса, произойдет перезагрузка вашего компьютера, после которой начнется процесс возвращения на прежнюю операционную системы. Данная операция займет некоторое время, дождитесь ее завершения.
В завершающей части, после перезагрузки, на вашем компьютере будет произведена загрузка прежней операционной системы Windows 7 или Windows 8.1. Теперь вы можете использовать снова старую систему на своем компьютере.
Выводы статьи
В течение месяца, после обновления до Windows 10, вы можете снова вернуться с Windows 10 на старую операционную систему Windows 7 или Windows 8.1.
Как вернуться с Windows 10 на Windows 8.1 или Windows 7 (видео)
Оптимизация